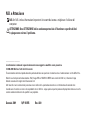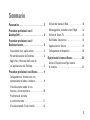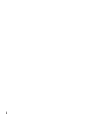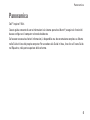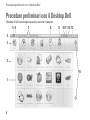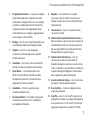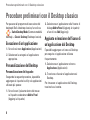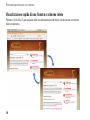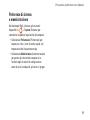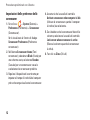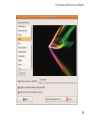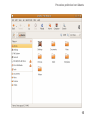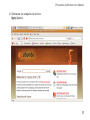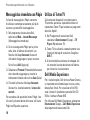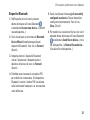GUIDA INTRODUTTIVA RAPIDA

N.B. e Attenzione
N.B. Un N.B. indica informazioni importanti che contribuiscono a migliorare l'utilizzo del
computer.
ATTENZIONE: Una ATTENZIONE indica un danno potenziale all'hardware o perdita di dati
e spiega come evitare il problema.
__________________
Le informazioni contenute in questo documento sono soggette a modifica senza preavviso.
© 2008-2009 Dell Inc. Tutti i diritti riservati.
È severamente vietata la riproduzione di questo materiale con qualsiasi strumento senza l'autorizzazione scritta di Dell Inc.
Marchi usati nel presente documento:
Dell
, il logo
DELL
e YOURS IS HERE sono marchi di Dell Inc.;
Ubuntu
e il logo
Ubuntu
sono marchi registrati di Canonical Ltd.
Altri marchi e nomi commerciali possono essere utilizzati in questo documento sia in riferimento alle aziende che
rivendicano il marchio e i nomi che ai prodotti stessi. Dell Inc. nega qualsiasi partecipazione di proprietà relativa a marchi
e nomi commerciali diversi da quelli di sua proprietà.
Gennaio 2009 N/P H285R Rev. A00

3
Sommario
Panoramica. . . . . . . . . . . . . . . . . . . . . . . . . . 5
Procedure preliminari con il
Desktop Dell . . . . . . . . . . . . . . . . . . . . . . . . . 6
Procedure preliminari con il
Desktop classico . . . . . . . . . . . . . . . . . . . . . 8
Esecuzione di un'applicazione . . . . . . . . . . . .8
Personalizzazione del Desktop. . . . . . . . . . . .8
Aggiunta e rimozione dell'icona di
un'applicazione dal Desktop. . . . . . . . . . . . . .8
Procedure preliminari con Ubuntu. . . . . . . 9
Collegamento a Internet con una
connessione wireless o cablata. . . . . . . . . . .9
Visualizzazione rapida di una
finestra a schermo intero . . . . . . . . . . . . . . .10
Preferenze di sistema
e amministrazione . . . . . . . . . . . . . . . . . . . . .11
Visualizzazione di file e cartelle. . . . . . . . . . 14
Utilizzo del browser Web . . . . . . . . . . . . . . .16
Messaggistica immediata con Pidgin . . . . .18
Utilizzo di Totem TV . . . . . . . . . . . . . . . . . . . .18
Dell Media Experience . . . . . . . . . . . . . . . . .18
Applicazioni in Ubuntu . . . . . . . . . . . . . . . . .19
Collegamento di dispositivi. . . . . . . . . . . . . .20
Ripristino del sistema Ubuntu . . . . . . . . . .22
Avvio di Ripristino configurazione
di sistema . . . . . . . . . . . . . . . . . . . . . . . . . . . .22

4

5
Panoramica
Dell
™
Inspiron
™
Mini.
Questa guida consente di avere informazioni sul sistema operativo Ubuntu
®
, eseguire le funzioni di
base e configurare il computer nel modo desiderato.
Se fossero necessarie ulteriori informazioni, è disponibile una documentazione completa su Ubuntu
nelle Guida in linea del proprio computer. Per accedere alla Guida in linea, fare clic sull'icona Guida
nel Riquadro, nella parte superiore dello schermo.
Panoramica

6
Procedure preliminari con il Desktop Dell
Il desktop di Dell viene eseguito quando si accende il computer.
1
7
2
3
4
8 9 1110 12 13
14
5
6
Procedure preliminari con il Desktop Dell

7
Procedure preliminari con il Desktop Dell
1
Programma di esecuzione — In questa area vengono
organizzate le applicazioni, i segnalibri, le cartelle
e i documenti in categorie. Fare clic su una categoria
e quindi su un elemento per aprirlo. Personalizzare
il programma di esecuzione aggiungendo i propri
elementi preferiti a una categoria o aggiungendo una
nuova categoria, con le icone Più.
2
Desktop — Fare clic con il pulsante destro del mouse
sullo sfondo per modificare l'immagine di sfondo.
3
Categorie — Fare clic su una categoria per
visualizzare un elenco di applicazioni, segnalibri,
cartelle o documenti.
4
Icona Home — Fare clic per ridurre a icona tutte le
finestre e visualizzare il programma di esecuzione.
5
Icona Ubuntu — L'icona Ubuntu apre il menu
Ubuntu. Nel menu Ubuntu, è possibile accedere
ad applicazioni, preferenze, comandi di sistema,
impostazioni di sistema e strumenti.
6
Icona Guida — Fare clic su questa icona per
accedere alla Guida in linea.
7
Esecuzione di attività — Per portare in primo piano
un'attività in esecuzione, fare clic sull'elemento
corrispondete nel Riquadro.
8
Riquadro — Il riquadro fornisce un rapido
accesso per aprire le attività in esecuzione sul
desktop o i programmi, i file o le utility utilizzati più
frequentemente.
9
Icona di ricerca — Fare clic su questa icona per
cercare file e cartelle.
10 Indicatore dello stato della batteria o di ricarica —
Spostare il mouse su questa icona per visualizzare lo
stato della batteria. Fare clic con il pulsante destro
del mouse per modificare le impostazioni di Power
Manager (Gestore risparmio energia).
11
Indicatore dello stato della rete — Fare clic
sull'icona per visualizzare l'elenco delle reti
disponibili. Quando si è connessi a una rete wireless,
l'icona si trasforma in una serie di barre che indicano
la potenza del segnale. Maggiore è il numero delle
barre, maggiore è la potenza del segnale.
12
Icona di controllo del volume — Fare clic sull'icona
per regolare il volume audio del computer.
13
Area di notifica — Include un orologio e le icone
associate ai programmi.
14
Icone Più — Fare clic sull'icona Più superiore per
aggiungere o rimuovere una categoria dal programma
di esecuzione. Fare clic sull'icona Più inferiore per
aggiungere applicazioni o segnalibri di siti Web.

8
Procedure preliminari con il Desktop classico
Per passare dal programma di esecuzione del
desktop di Dell al desktop classico, fare clic su
→ Switch Desktop Mode (Commuta modalità
desktop)→ Classic Desktop (Desktop classico).
Esecuzione di un'applicazione
Fare clic sul menu 1. Applications (Applicazioni).
Selezionare la categoria e l'applicazione 2.
appropriata.
Personalizzazione del Desktop
Personalizzazione del riquadro
Eseguendo le seguenti procedure, è possibile
aggiungere al riquadro le utility e le applicazioni
utilizzate più spesso:
Fare clic con il pulsante destro del mouse 1.
sul riquadro e selezionare Add to Panel
(Aggiungi al riquadro).
Selezionare un'applicazione nella finestra di 2.
dialogo Add to Panel (Aggiungi al riquadro)
e fare clic su Add (Aggiungi).
Aggiunta e rimozione dell'icona di
un'applicazione dal Desktop
È possibile aggiungere un'icona sul Desktop
per eseguire un'applicazione utilizzata
frequentemente.
Selezionare un'applicazione nel menu 1.
Applications (Applicazioni).
Trascinare e rilasciare l'applicazione sul 2.
Desktop.
Per rimuovere un'applicazione dal Desktop,
trascinarla sul cestino.
Procedure preliminari con il Desktop classico

9
Procedure preliminari con Ubuntu
Collegamento a Internet con una
connessione wireless o cablata
Collegamento a una rete wireless
Per iniziare una connessione a una rete 1.
wireless, fare clic sull'icona Network
Manager (Gestore rete) nella parte sinistra
del riquadro.
Selezionare la rete alla quale si desidera 2.
connettersi. Se la rete richiede una password,
verrà visualizzata la schermata Wireless
Network Key Required (Chiave di rete
wireless richiesta). Inserire la password di
rete. Selezionare la casella di controllo Show
password (Mostra password) per esaminare
la propria password, se necessario.
Collegamento a una rete cablata
Per utilizzare una connessione a una rete 1.
cablata, collegare il cavo di rete alla porta
di rete sul lato destro del computer.
Se la rete assegna automaticamente 2.
un indirizzo IP e le impostazioni di rete,
la configurazione è terminata.
Se la rete non assegna automaticamente 3.
un indirizzo di rete al computer, è possibile
configurare un indirizzo IP sul computer
nella schermata Network Administration
(Amministrazione di rete). Accedere
a
→ System (Sistema)→ Administration
(Amministrazione)→ Network Settings
(Impostazioni di rete). Utilizzare l'indirizzo IP
e le informazioni di rete fornite dal proprio
ISP o dall'amministratore di rete.
Procedure preliminari con Ubuntu

10
Procedure preliminari con Ubuntu
Visualizzazione rapida di una finestra a schermo intero
Premere <Ctrl><Alt><F> per passare dalla visualizzazione standard alla visualizzazione a schermo
intero e viceversa.

11
Procedure preliminari con Ubuntu
Preferenze di sistema
e amministrazione
Nel desktop di Dell, utilizzare gli strumenti
disponibili in
→ System (Sistema) per
controllare l'aspetto e l'operatività del computer.
Selezionare • Preferences (Preferenze) per
impostare i temi, i tasti di scelta rapida e le
impostazioni del risparmio energia.
Selezionare • Administration (Amministrazione)
per gestire gli schermi del computer e le
funzioni degli strumenti di configurazione
come la rete, le stampanti, gli utenti e i gruppi.

12
Procedure preliminari con Ubuntu
Impostazioni delle preferenze dello
screensaver
Fare clic su1. → System (Sistema)→
Preferences (Preferenze)→ Screensaver
(Screensaver).
Verrà visualizzata la finestra di dialogo
Screensaver Preferences (Preferenze
screensaver).
Nell'elenco 2. Screensaver theme (Temi
screensaver), selezionare Blank (Vuoto) per
uno schermo vuoto, selezionare Random
(Casuale) per uno screensaver casuale
o selezionare lo screensaver preferito.
Regolare il dispositivo di scorrimento per 3.
impostare il tempo di inattività del computer
prima che venga visualizzato lo screensaver.
Accertarsi che la casella di controllo 4.
Activate screensaver when computer is idle
(Attivare lo screensaver quando il computer
è inattivo) sia selezionata.
Se si desidera che lo screensaver blocchi lo 5.
schermo, selezionare la casella di controllo
Lock screen when screensaver is active
(Blocca lo schermo quando lo screensaver
è attivo).
Fare clic su 6. Close (Chiudi).

13
Procedure preliminari con Ubuntu

14
Procedure preliminari con Ubuntu
Visualizzazione di file e cartelle
Il File Manager consente di visualizzare,
creare, organizzare e ricercare file e cartelle
con un'interfaccia simile a quella di un
browser Web. Per aprire il browser dei file dal
programma di esecuzione Dell, selezionare
Productivity (Produttività)→ Places (Posizioni).
Utilizzo di segnalibri
I segnalibri in File Manager sono simili ai
segnalibri di un browser Web. Utilizzare
i segnalibri per aprire rapidamente le cartelle
utilizzate più frequentemente.
Per aggiungere un segnalibro
Posizionarsi sulla cartella per la quale si 1.
desidera impostare un segnalibro e aprirla.
Fare clic su 2. Bookmarks (Segnalibri)→ Add
Bookmark (Aggiungi segnalibro) o premere
<Ctrl><D>.
Il segnalibro verrà visualizzato nel menu
Bookmarks (Segnalibri) e nella parte
inferiore del riquadro laterale.
Creazione di una nuova cartella
Posizionarsi dove si desidera creare la 1.
nuova cartella.
Fare clic su 2. File→ Create Folder (Crea
cartella) o fare clic con il pulsante destro
del mouse e selezionare Create Folder (Crea
cartella) o premere <Maiusc><Ctrl><N>.
Assegnare un nome alla cartella e premere 3.
Invio.

15
Procedure preliminari con Ubuntu

16
Procedure preliminari con Ubuntu
Utilizzo del browser Web
È possibile navigare nel Web con il browser
Web. La casella di ricerca consente di eseguire
ricerche nel Web dalla barra degli strumenti. La
navigazione a schede significa che si hanno più
pagine aperte contemporaneamente, ma nella
stessa finestra del browser.
Utilizzo della navigazione a schede
Per aprire una nuova scheda, fare clic su File→
New Tab (Nuova scheda) o premere <Ctrl><T>.
Per chiudere una scheda, fare clic sul pulsante
di chiusura sulla scheda o premere <Ctrl><W>.
Utilizzo di segnalibri
Per assegnare un segnalibro a una pagina, fare 1.
clic su Bookmarks (Segnalibri)→ Bookmark
This Page (Assegna un segnalibro a questa
pagina) o premere <Ctrl><D> o per assegnare un
segnalibro a un gruppo di schede, selezionare
Bookmarks (Segnalibri)→ Bookmark All Tabs
(Assegna un segnalibro a tutte le schede).
Selezionare una cartella per il segnalibro 2.
e fare clic su Add (Aggiungi).
I segnalibri salvati nella Bookmarks Toolbar
Folder (Cartella della barra degli strumenti
Segnalibri) verrano visualizzati sulla barra
degli strumenti Segnalibri.
Per organizzare e modificare i propri segnalibri, 3.
fare clic su Bookmarks (Segnalibri)→ Organize
Bookmarks (Organizza segnalibri).
Aggiunta di segnalibri al programma di
esecuzione
Se il Desktop Dell è attivato, è possibile
aggiungere i segnalibri di un sito Web al
programma di esecuzione dal browser Web.
Per aggiungere un segnalibro al programma di 1.
esecuzione, scegliere uno dei seguenti metodi:
Selezionare – Bookmarks (Segnalibri)→
Bookmark in Launcher (Segnalibri nel
programma di esecuzione)
Premere <Ctrl><Maiusc><D> –
Fare clic sull'icona a forma di cuore –
nella barra di spostamento

17
Procedure preliminari con Ubuntu
Selezionare una categoria e fare clic su 2.
Apply (Applica).

18
Procedure preliminari con Ubuntu
Messaggistica immediata con Pidgin
Il client di messaggistica Pidgin consente
di utilizzare contemporaneamente più tipi di
account e protocolli di messaggistica.
Nel programma di esecuzione Dell, 1.
selezionare Web→ Instant Messenger
(Messaggistica immediata).
Se si sta eseguendo Pidgin per la prima 2.
volta, oltre all'elenco dei contatti, una
finestra di dialogo Accounts (Account)
richiederà di aggiungere i propri account.
Fare clic su Add (Aggiungi).
Selezionare il 3. Protocol (Protocollo) dell'account
che si desidera aggiungere, inserire le
informazioni richieste e fare clic su Save (Salva).
Chiudere la finestra di dialogo 4. Accounts
(Account) e, facoltativamente, l'elenco dei
contatti.
Per accedere alle opzioni del menu Pidgin, fare
clic con il pulsante destro del mouse sull'icona
Pidgin nel Riquadro superiore.
Utilizzo di Totem TV
Se il computer dispone di un sintonizzatore
TV/antenna opzionale, è possibile utilizzare il
riproduttore Totem TV per assistere a programmi
televisivi digitali:
Nel Programma di esecuzione Dell, 1.
selezionare Entertainment (Svago)→ TV
Player (Riproduttore TV).
Totem TV visualizzerà automaticamente una 2.
finestra di dialogo di scansione. Scegliere
DVB-T.
Al termine della scansione, fare doppio clic 3.
sul nome del canale desiderato nell'elenco
per iniziare la visualizzazione.
Dell Media Experience
Per i risultati migliori, Dell fornisce PowerCinema,
un riproduttore multimediale per musica, video,
fotografie e filmati. Per visualizzare film DVD,
sono richiesti il riproduttore portatile Dell CD/
DVD e il software PowerDVD.
Per utilizzare Dell Media Experience, selezionare
Entertainment (Svago)→ Dell Media Experience
dal programma di esecuzione Dell.

19
Procedure preliminari con Ubuntu
Applicazioni in Ubuntu
Ubuntu viene fornito con un'ampia gamma di
applicazioni preinstallate.
Alcune delle applicazioni utilizzate più
frequentemente comprendono:
Aggiunta e rimozione di applicazioni
Fare clic su 1. → Applications
(Applicazioni)→ Add/Remove (Aggiungi/
Rimuovi).
Per aggiungere un'applicazione, selezionare 2.
l’appropriata casella di controllo. Per
rimuovere un'applicazione, deselezionare
l’appropriata casella di controllo.
Alcune applicazioni possono richiedere 3.
ulteriori applicazioni di supporto o faranno
parte di un bundle. Se si desidera installare/
rimuovere l'applicazione, fare clic su Install
All/Remove All (Installa/Rimuovi tutto) nella
finestra di conferma.
Al termine delle modifiche, fare clic su 4. OK.
Verificare nella finestra di conferma l'elenco 5.
delle modifiche apportate e fare clic su
Apply (Applica).

20
Procedure preliminari con Ubuntu
Le finestre di avanzamento vengono 6.
visualizzate quando si scaricano, si
installano e si rimuovono applicazioni.
Al termine del processo, verrà visualizzata
la finestra di dialogo Changes Applied
(Modifiche applicate).
Fare clic su 7. Close (Chiudi).
Collegamento di dispositivi
Ubuntu supporta un'ampia gamma di dispositivi
e ne consente un facile collegamento.
Unità USB
Collegare dispositivi di archiviazione come 1.
dischi rigidi USB o pen drive a una porta USB
disponibile sul computer.
I driver vengono installati automaticamente 2.
e viene visualizzata la finestra Browser di file.
È ora possibile trasferire file dal computer 3.
e il dispositivo di archiviazione e viceversa.
Fotocamere digitali
Collegare la fotocamera digitale a una porta 1.
USB disponibile sul computer.
Accendere la fotocamera e attivarne la 2.
modalità di visualizzazione o di trasferimento
file.
Nella schermata visualizzata, scegliere 3.
F-Spot Photo Manager come programma da
eseguire.
Selezionare le fotografie da trasferire e la 4.
posizione di destinazione.
Fare clic su 5. Copy (Copia) e le fotografie
verranno trasferite nella posizione
desiderata.
La pagina si sta caricando...
La pagina si sta caricando...
-
 1
1
-
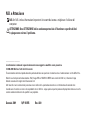 2
2
-
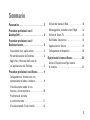 3
3
-
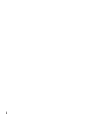 4
4
-
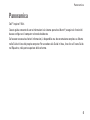 5
5
-
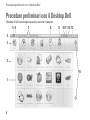 6
6
-
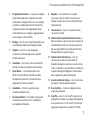 7
7
-
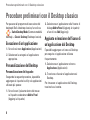 8
8
-
 9
9
-
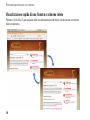 10
10
-
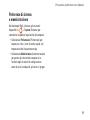 11
11
-
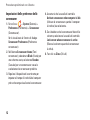 12
12
-
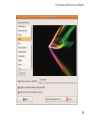 13
13
-
 14
14
-
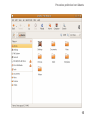 15
15
-
 16
16
-
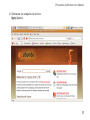 17
17
-
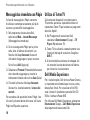 18
18
-
 19
19
-
 20
20
-
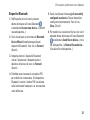 21
21
-
 22
22
Documenti correlati
-
Dell Inspiron Mini 10v 1011 Guida Rapida
-
Dell Inspiron Mini 9 910 Guida Rapida
-
Dell Inspiron Mini 12 1210 Guida Rapida
-
Dell Inspiron Mini 9 910 Guida Rapida
-
Dell Inspiron Zino HD 400 Guida Rapida
-
Dell Wyse Management Suite Administrator Guide
-
Dell DL1300 Manuale del proprietario
-
Dell Studio XPS 8100 Guida Rapida
-
Dell Mobile Streak 7 Wifi Only Guida utente
-
Dell Edge Gateway 3000 Series Guida utente