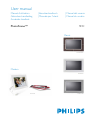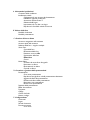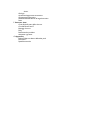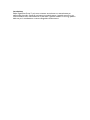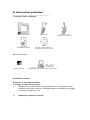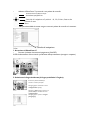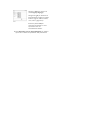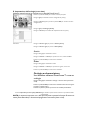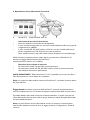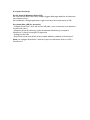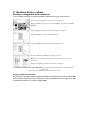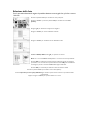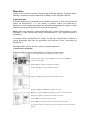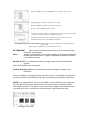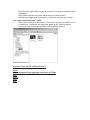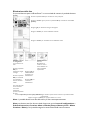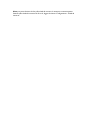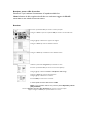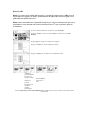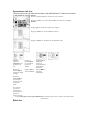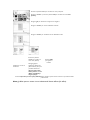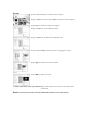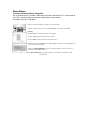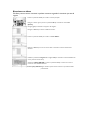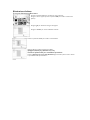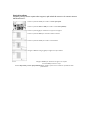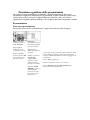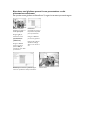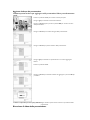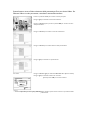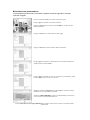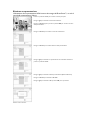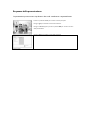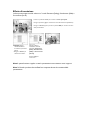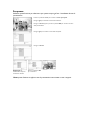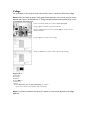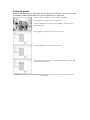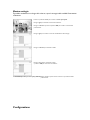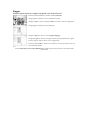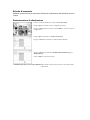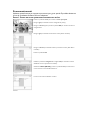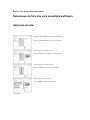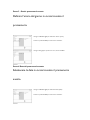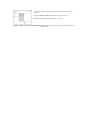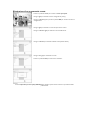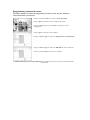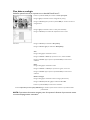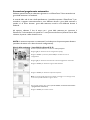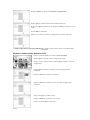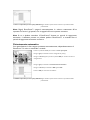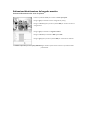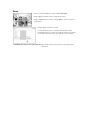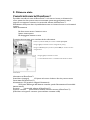Philips 9FF2M4/00 Manuale utente
- Categoria
- Cornici per foto digitali
- Tipo
- Manuale utente
Questo manuale è adatto anche per

User manual
Manuel d’utilisation | Benutzerhandbuch | Manual del usuario
Gebruikershandleiding | Manuale per l'utent | Manual do usuário
Användar-handbok
9FF2PhotoFrame™
Modern
Classic
9FF2CME
9FF2M4
9FF2CMI
9FF2CWO

A. Informazioni preliminari
Contenuto della confezione
Installazione iniziale
Collegamento di una sorgente di alimentazione
Individuare i pulsanti di controllo
Accensione di PhotoFrame™
Selezione della lingua
Impostazione di ora, data e orologio
Riprodurre le foto dalla scheda di memoria
B. Visione delle foto
Modalità di selezione
Modalità presentazione
C. Gestione di foto e album
Accesso e navigazione nelle miniature
Accesso rapido alle miniature
Selezione delle foto – singola e multipla
Menu Foto
Copia delle foto
Eliminazione delle foto
Rotazione, zoom e rifilo
Spostamento delle foto
Effetti foto
Cornici
Menu Album
Creazione di nuovi album fotografici
Rinominare un album
Eliminazione di un album
Copia di un album
D. Creazione e gestione delle presentazioni
Presentazione
Crea nuova presentazione
Riprodurre tutti gli album o della presentazione selezionata
Aggiunta di album alla presentazione
Rimozione di album dalla presentazione
Rinominare una presentazione
Eliminare una presentazione
Sequenza della presentazione
Effetti di transizione
Frequenza
Collage
Colore di sfondo
Mostra orologio
E. Configurazione
Luminosità
Lingua
Scheda di memoria
Promemoria eventi
Crea nuovo

Avviso
Orologio
Accensione/spegnimento automatico
Orientamento automatico
Attivazione/disattivazione del segnale acustico
Stato
F. Ottenere aiuto
Controllo dello stato dello schermo
Cura del PhotoFrame™
Messaggi di errore
FAQ
Risoluzione dei problemi
Assistenza e garanzia
G. Appendice
Politica Philips correlata ai difetti dei pixel
Normative
Specifiche tecniche

Introduzione
Philips Digital PhotoFrame™ può essere orientato verticalmente o orizzontalmente per
adattarsi alla fotografia. Grazie alla sua batteria ricaricabile interna è possibile portarlo in giro
senza il fastidioso cavo di alimentazione. In alternativa è possibile metterlo in un luogo qualsiasi
della casa per la visualizzazione continua collegandolo all'alimentatore.

A. Informazioni preliminari
________________________________________
Contenuto della confezione
Digital PhotoFrame™
Alimentatore
Cavo USB per il PC
(connettore tipo A maschio)
Guida all'avvio rapido
Manuale utente e software a
esecuzione automatica su CD
Altre cose necessarie
Presa di corrente Fotografie digitali su scheda di memoria o sul PC
Installazione iniziale
Rimuovere le parti dalla confezione
A. Collegare a una presa di corrente
• Collegare il cavo di alimentazione fornito al PhotoFrame™ e alla presa di corrente.
La batteria interna inizia a caricarsi e il LED della batteria si accende di blu e lampeggia.
L'operazione impiega circa 3 ore.
B. Individuare i pulsanti di controllo

• Utilizzare il PhotoFrame™ premendo i suoi pulsanti di controllo.
• Nella parte bassa della schermata vengono mostrati i pulsanti di controllo e le istruzioni.
C. Accensione di PhotoFrame™
• Premere il pulsante di accensione/spegnimento (ON/OFF).
Il LED di alimentazione è blu e inizia la riproduzione della presentazione (immagini in sequenza)
D. Selezionare la lingua desiderata (la lingua predefinita è l'inglese)
Premere il pulsante menu per
accedere al menu principale.
Navigare giù per selezionare l'icona
configurazione (setup).
Navigare a destra oppure premere il
pulsante OK per accedere al menu
configurazione.
Navigare giù per passare a Lingua
(Language).
Presentazione Play/Stop/Orologio
Controller di navigazione a 5 posizioni
–
Su, Giù, Sinistra, Destra e O
K
Menu
Accensione/spegnimento
Pulsante di reset
Controller di navigazione

Navigare a destra per entrare nel
menu Lingua (Language).
Navigare su e giù per selezionare la
lingua desiderata (scegliere tra inglese,
francese, spagnolo, italiano, tedesco,
russo, cinese e giapponese)..
Premere il pulsante OK per
confermare la selezione. La nuova
impostazione sarà resa
immediatamente effettiva.
Premere Riproduci present. (Play Slideshow) per chiudere
questo menu e iniziare la riproduzione della presentazione

E. Impostazione dell'orologio (ora e data)
Utilizzare questa funzione per impostare ora e data del PhotoFrame™.
Premere il pulsante menu per accedere al menu principale.
Navigare giù per selezionare l'icona configurazione (setup).
Navigare a destra oppure premere il pulsante OK per accedere al menu
configurazione
.
Navigare giù per Orologio (Clock).
Navigare a destra per accedere alle impostazioni Orario (Time).
Navigare a destra e giù per passare a Orario (Time).
Navigare a destra e giù per passare a Data (Date).
Orario:
Navigare su e giù per selezionare l'orario.
Navigare a sinistra e a destra per spostarsi tra ore, minuti e AM/PM.
Premere il pulsante OK per confermare la selezione.
Data:
Navigare su e giù per selezionare la data.
Navigare a sinistra e a destra per spostarsi tra giorni, mesi e anni.
Premere il pulsante OK per confermare la selezione.
Orologio a schermo intero:
Se si desidera utilizzare PhotoFrame™ come un
orologio
Navigare su e giù per selezionare Orologio a schermo intero (Full screen
clock).
Premere il pulsante OK per confermare la selezione. Sullo schermo appare
l'orologio a schermo intero
Premere un pulsante qualsiasi per tornare alla modalità presentazione
Premere Riproduci present. (Play Slideshow) per chiudere questo menu e iniziare la riproduzione della
presentazione
NOTA: è necessario impostare ora e data prima di poter impostare le funzioni Promemoria
eventi (Event Reminder) e Accensione/spegnimento automatico (Auto on/off).

F. Riproduzione di foto dalla scheda di memoria
A Scheda CF B Scheda SD/ MMC /MS / xD
Inserimento di una scheda di memoria:
• Inserire la scheda di memoria nello slot del dispositivo.
• In caso di scheda Compact Flash, far scorrere la scheda saldamente nello slot più grande
rivolgendola verso il BASSO.
• In caso di scheda XD, SD, MMC o Memory Stick, far scorrere la scheda nello slot più
piccolo rivolgendola verso l'ALTO finché non scatta in posizione.
Dopo qualche secondo, le foto nella scheda di memoria appaiono nel menu dell'origine
NON rimuovere la scheda di memoria subito dopo il suo inserimento in PhotoFrame™ o
durante il conteggio delle foto da parte di PhotoFrame™.
Attendere finché lo schermo non si stabilizza.
Rimozione di una scheda di memoria:
• Per rimuovere la scheda Compact Flash, estrarla lentamente.
• Per rimuovere la scheda XD, XD, SD, MMC o Memory Stick, premere nuovamente
sulla scheda per sbloccarla e quindi estrarla.
NOTA IMPORTANTE : Philips PhotoFrame™ non è compatibile con memory stick Duo o
PRO Duo nemmeno in caso di utilizzo di un adattatore
Nota: per copiare foto dalla scheda di memoria in PhotoFrame™, consultare la sezione relativa
alla copia delle foto.
Suggerimenti: aumentare la memoria del PhotoFrame™ inserendo permanentemente in
esso una scheda di memoria. Ciò consente di ottenere le stesse funzioni della memoria interna.
È possibile utilizzare due schede di memoria contemporaneamente ; in questo modo una può
essere dedicata alla memoria estesa e l'altro slot per la lettura e copia di fotografie dalla scheda
di memoria della fotocamera.
Nota: per poter eliminare le foto sulla scheda di memoria, è necessario consentire questa
funzione sulla scheda di memoria. Per fare ciò, leggere la sezione “Configurazione - Scheda di
memoria”.

G. Copiare foto dal pc
Per PC dotati di Windows (2000 e XP)
Per copiare le foto dal pc Foto Frame, installare l'oggetto della pagina della foto del software di
auto esecuzione sul pc.
Per l'installazione e dettagli supplmentari, seguire le istruzioni del manuale utente sul CD.
Per sistemi Mac: (OS X o successivi)
- Collegare PhotoFrame™ al PC Mac via cavo USB cable . (verrà riconosciuto come dispositivo
di memoria di massa.)
- Selezionare le foto da trasferire e copiare direttamente nella directory principale di
PhotoFrame™. (Solo il formato JPEG è supportato)
- Scollegare il cavo USB
- Dopo alcuni secondi, tutte le foto saranno copiate nell’album predefinito in PhotoFrame™
Nota: non scollegare PhotoFrame™ durante la copia o il trasferimento di foto tra il PC e
PhotoFrame™

B. Visione delle foto
Modalità di selezione
La modalità presentazione viene attivata automaticamente quando si accende il PhotoFrame™.
Navigare a sinistra e a destra per spostarsi rapidamente tra le foto.
Nota 1: la frequenza di passaggio da una foto all'altra può essere regolata. Per fare ciò,
consultare la sezione “Frequenza della presentazione”.
Nota 2: per la creazione e la gestione delle presentazioni, consultare la sezione “Creazione e
gestione delle presentazioni”
Nota 3: le foto sono facilmente modificabili dalla modalità presentazione premendo il pulsante
OK. Per passare direttamente alla modalità miniature, consultare la sezione del menu delle foto
Modalità presentazione
- Per entrare nella modalità di selezione è necessario essere in modalità presentazione e fare clic
una volta sul pulsante Play/Stop.
- Per spostarsi tra le foto, navigare a sinistra e a destra.
- - Per riavviare la presentazione, premere il pulsante Stop in Riproduzione
presentazione.

C. Gestione di foto e album
Accesso e navigazione nelle miniature
Con la modalità miniature è possibile visualizzare rapidamente un gran numero di foto.
Premere il pulsante menu per accedere al menu principale.
Navigare a destra oppure premere il pulsante OK per accedere al menu Foto
(Photo)
.
Navigare giù per selezionare l'origine delle fotografie da sfogliare.
Navigare a destra per entrare nell'album richiesto.
Navigare a destra per visualizzare le foto dell'album scelto.
Navigare a sinistra e a destra per spostarsi tra le foto.
Nota: se si preme sinistra sulla prima foto sarà necessario tornare al menu
precedente.
Navigare su e giù per spostarsi alle successive 16 immagini.
Premere Riproduci present. (Play Slideshow) per chiudere questo menu e iniziare la riproduzione della
presentazione
Oppure navigare a sinistra per spostarsi indietro tra i menu.
Accesso rapido alle miniature
Alle miniature è possibile accedere direttamente dalla presentazione premendo il pulsante OK.
Viene avviata la miniatura con la mini anteprima e viene visualizzata l'ultima immagine vista nella
presentazione quando si è premuto il pulsante OK .

Selezione delle foto
Con la procedura descritta di seguito è possibile selezionare una singola foto, più foto o tutte e
16 le foto.
Premere il pulsante menu per accedere al menu principale .
Navigare a destra o premere il pulsante OK per accedere al menu Foto
(Photo).
Navigare giù per selezionare il supporto da sfogliare.
Navigare a destra per entrare nell'album richiesto.
Navigare a destra per visualizzare le foto dell'album scelto.
Andare a sinistra, destra , su e giù per spostarsi tra le foto.
Nota: se si va verso sinistra nella diapositiva 1 si ritornerà al menu precedente
.
Premere OK per selezionare singole immagini (selezionare più di una immagine
spostandosi a una seconda foto e premendo nuovamente OK). Per deselezionare
un'immagine, premere nuovamente OK sull'immagine selezionata.
Premere OK per 3 secondi per selezionare tutte le miniature visibili.
Premere il pulsante menu per accedere al menu Foto (Photo)
.
Premere Riproduci present. (Play Slideshow) per chiudere questo menu e iniziare la riproduzione della
presentazione
Oppure navigare a sinistra per spostarsi indietro tra i menu

Menu Foto
Questo menu consente di controllare tutti gli aspetti di gestione delle foto. È possibile copiare,
eliminare e spostare foto, nonché selezionare vari effetti e cornici da applicare alle foto.
Copia delle foto
È possibile copiare le foto memorizzate su una scheda di memoria o su un PC verso la memoria
interna del PhotoFrame™ o in una scheda di memoria inserita nel PhotoFrame™.
PhotoFrame™ memorizzerà internamente una copia ridimensionata della foto originale. La copia
ridimensionata resterà nel PhotoFrame™ finché non la si eliminerà.
Nota: tutte le foto elaborate e copiate dal PhotoFrame™ vengono ridimensionate per essere
visualizzate in modo ottimale nello schermo del PhotoFrame™ e per risparmiare spazio di
archiviazione
La memoria interna del PhotoFrame™ archivia 110-150 foto ridimensionate. Consultare la
sezione Eliminazione delle foto per apprendere come eliminare le foto memorizzate nel
PhotoFrame™.
È possibile copiare una foto alla volta o più foto contemporaneamente.
Copia di una o di più foto
Inserire la scheda di memoria nel PhotoFrame™ e seguire le istruzioni sotto.
Premere il pulsante menu per accedere al menu principale.
Selezionare l'icona Foto e navigare a destra o premere il pulsante OK per
accedere al menu Foto .
Navigare giù per selezionare il supporto da sfogliare.
Navigare a destra per entrare nell'album richiesto.
Navigare a destra per visualizzare le foto dell'album scelto.
Navigare a sinistra e a destra per spostarsi tra le foto.
Nota: se si naviga a sinistra sulla diapositiva 1, si torna al menu precedente.
Navigare su e giù per spostarsi alle successive 16 immagini.
Premere OK per selezionare singole immagini
Premere OK per 3 secondi per selezionare tutte le miniature visibili.
Una volta che tutte le foto richieste sono state selezionate, premere il pulsante di
menu.

Navigare a destra per passare all'origine in cui si desidera copiare le foto.
Navigare giù per selezionare il supporto in cui copiare
.
Navigare a destra per selezionare l'album in cui copiare.
Premere il pulsante OK per iniziare la copia.
La schermata di copia scompare al completamento e una copia ridimensionata della
foto viene memorizzata all'interno dell'album selezionato.
È possibile passare ad altre foto e continuare il processo finché tutte le foto
desiderate saranno state copiate nell'album selezionato.
Premere Riproduci present. (Play Slideshow) per chiudere questo menu e iniziare la riproduzione della
presentazione
Oppure navigare a sinistra per spostarsi indietro tra i menu
ATTENZIONE: Non rimuovere la scheda di memoria prima che la schermata di copia
scompaia al completamento.
Nota: quando si esegue la lettura da un supporto scheda, ad esempio una scheda SD, è
possibile che sul PhotoFrame™ vengano visualizzate due cartelle (la cartella PC
e la cartella Fotocamera).
Cartella del PC: è la combinazione di tutte le immagini copiate da un PC nella scheda di
memoria
(solo il formato JPEG viene riconosciuto).
Cartella della fotocamera: è la combinazione di tutte le immagini provenienti da una
fotocamera.
Se viene visualizzato un messaggio di avviso che indica che non vi è spazio libero per altre foto,
può essere necessario rimuovere alcune foto già memorizzate prima di poterne copiare altre.
NOTA: sono supportate foto solo nel formato JPEG. Le sotto cartelle non sono supportate.
Il numero di foto consentite in questa directory può essere limitato a causa della memoria
interna del PhotoFrame™. Per questo motivo, è vivamente consigliato memorizzare le foto su
una scheda di memoria e copiare le foto nel PhotoFrame™ dalla scheda di memoria.
• Scollegare il cavo USB.

Per il sistema Windows 2000, ricordare di rimuovere in modo sicuro l'hardware prima
di scollegare
Dopo qualche secondo, tutte le foto nella directory principale verranno
automaticamente aggiunge al PhotoFrame™ e la directory principale sarà svuotata.
Per copiare dal PhotoFrame™ al PC
• Copiare le foto presenti sul PhotoFrame™ verso il PC con la stessa procedura con cui
si trasferiscono i contenuti di una fotocamera digitale sul PC. Tutte le fotografie
memorizzate nelle sottocartelle di \DCIM\ nell'unità del PhotoFrame™.
Copiare le foto dal PC al PhotoFrame™
Xxxx
Nuova spiegazione da aggiungere da parte di Philips
Xxx
Xxxx
Xxx
Xxx

Eliminazione delle foto
Se occorre liberare spazio sul PhotoFrame™ o su una scheda di memoria, è possibile eliminare
le foto.
Premere il pulsante menu per accedere al menu principale.
Navigare a destra oppure premere il pulsante OK per accedere al menu Foto
(Photo)
.
Navigare giù per selezionare l'origine da sfogliare.
Navigare a destra per entrare nell'album richiesto.
Navigare a destra per visualizzare le foto dell'album scelto.
Utilizzare i pulsanti
di navigazione
per spostarsi tra le
foto.
Premere il pulsante
OK per
selezionare singole
immagini.
Premere il pulsante
OK per 3 secondi
per selezionare
tutte le miniature
visibili.
Una volta che tutte
le foto richieste
sono state
selezionate,
premere il pulsante
di menu.
Navigare giù per
selezionare Sì e
procedere con
l'eliminazione.
Premere OK per
confermare
l'eliminazione.
Quando si elimina
una foto,
PhotoFrame™
mostra lo stato e
torna all'album una
volta completata
l'operazione.
Premere Riproduci present. (Play Slideshow) per chiudere questo menu e iniziare la riproduzione della
presentazione
Oppure navigare a sinistra per spostarsi indietro tra i menu
Nota: è possibile eliminare una foto alla volta o più foto contemporaneamente.
Nota: per eliminare una foto da una scheda di memoria, aprire il menu di configurazione >
Scheda di memoria > Creazione album > Elimina (Setup > Memory Card > Album
Creation > Delete) . Sarà possibile eseguire le stesse funzioni della memoria interna.

Nota: per poter eliminare le foto sulla scheda di memoria, è necessario consentire questa
funzione sulla scheda di memoria. Per fare ciò, leggere la sezione “Configurazione - Scheda di
memoria”.

Rotazione, zoom e rifilo di una foto
PhotoFrame™ può cambiare l'orientamento e l'inquadratura delle foto.
Nota: la funzione di rifilo si applica solo alle foto con risoluzione maggiore di 680x480
memorizzate su una scheda di memoria esterna.
Rotazione
Premere il pulsante menu per accedere al menu principale.
Navigare a destra o premere il pulsante OK per accedere al menu delle foto.
Navigare giù per selezionare il supporto da sfogliare.
Navigare a destra per entrare nell'album richiesto.
Navigare a destra per visualizzare le foto dell'album scelto.
Utilizzare i pulsanti di navigazione per selezionare la foto.
Premere il pulsante menu per entrare nel menu Foto (Photo) .
Navigare giù per selezionare Ruota e rifila (Rotate and Crop).
Navigare a destra per passare all'orientamento.
Navigare giù per selezionare la rotazione.
Premere OK per confermare la rotazione.
Si accede quindi alla finestra della funzione di rifilo.
Nota: se non si desidera rifilare le foto, premere il pulsante Riproduci present.
(Play slideshow)
Premere Riproduci present. (Play Slideshow) per tornare al menu principale
Oppure navigare a sinistra per spostarsi indietro tra i menu

Zoom e rifilo
Nota: per conservare la qualità delle immagini, si consiglia di eseguire zoom e rifilo prima di
memorizzare l'immagine in un album. Questa funzione si applica solo alle foto originali, non a
quelle elaborate dal PhotoFrame™.
Nota: tutte le foto elaborate e copiate dal PhotoFrame™ vengono ridimensionate per essere
visualizzate in modo ottimale nello schermo del PhotoFrame™ e per risparmiare spazio di
archiviazione
Premere il pulsante menu per accedere al menu principale .
Navigare a destra o premere il pulsante OK per accedere al menu Foto
(Photo).
Navigare giù per selezionare il supporto da sfogliare.
Navigare a destra per entrare nell'album richiesto.
Navigare a destra per visualizzare le foto dell'album scelto.
Utilizzare il
pulsante zoom +
per ridurre il
riquadro di rifilo.
Utilizzare il
pulsante
Navigazione per
spostare il
riquadro
nell'immagine
Premere OK per
confermare il
rifilo.
Premere Riproduci present. (Play Slideshow) per chiudere questo menu e iniziare la riproduzione della
presentazione
La pagina si sta caricando...
La pagina si sta caricando...
La pagina si sta caricando...
La pagina si sta caricando...
La pagina si sta caricando...
La pagina si sta caricando...
La pagina si sta caricando...
La pagina si sta caricando...
La pagina si sta caricando...
La pagina si sta caricando...
La pagina si sta caricando...
La pagina si sta caricando...
La pagina si sta caricando...
La pagina si sta caricando...
La pagina si sta caricando...
La pagina si sta caricando...
La pagina si sta caricando...
La pagina si sta caricando...
La pagina si sta caricando...
La pagina si sta caricando...
La pagina si sta caricando...
La pagina si sta caricando...
La pagina si sta caricando...
La pagina si sta caricando...
La pagina si sta caricando...
La pagina si sta caricando...
La pagina si sta caricando...
La pagina si sta caricando...
La pagina si sta caricando...
La pagina si sta caricando...
La pagina si sta caricando...
La pagina si sta caricando...
La pagina si sta caricando...
La pagina si sta caricando...
La pagina si sta caricando...
La pagina si sta caricando...
La pagina si sta caricando...
La pagina si sta caricando...
La pagina si sta caricando...
-
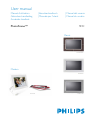 1
1
-
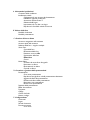 2
2
-
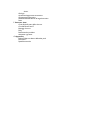 3
3
-
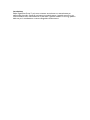 4
4
-
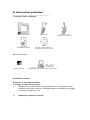 5
5
-
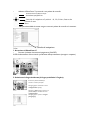 6
6
-
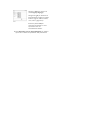 7
7
-
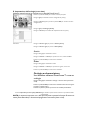 8
8
-
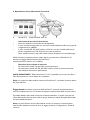 9
9
-
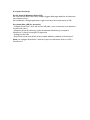 10
10
-
 11
11
-
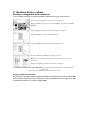 12
12
-
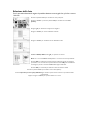 13
13
-
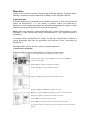 14
14
-
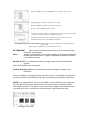 15
15
-
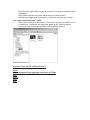 16
16
-
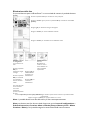 17
17
-
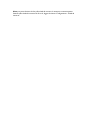 18
18
-
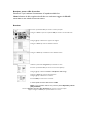 19
19
-
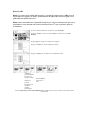 20
20
-
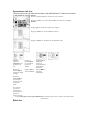 21
21
-
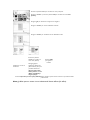 22
22
-
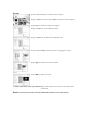 23
23
-
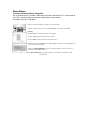 24
24
-
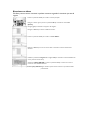 25
25
-
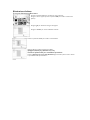 26
26
-
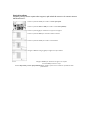 27
27
-
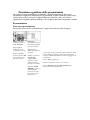 28
28
-
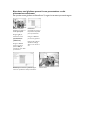 29
29
-
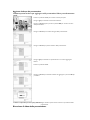 30
30
-
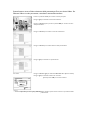 31
31
-
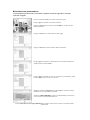 32
32
-
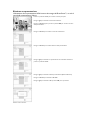 33
33
-
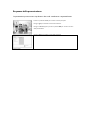 34
34
-
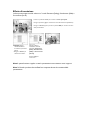 35
35
-
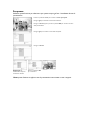 36
36
-
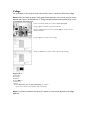 37
37
-
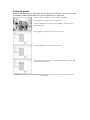 38
38
-
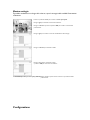 39
39
-
 40
40
-
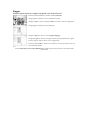 41
41
-
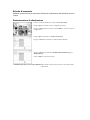 42
42
-
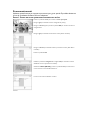 43
43
-
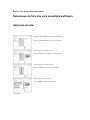 44
44
-
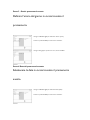 45
45
-
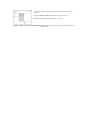 46
46
-
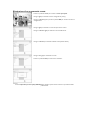 47
47
-
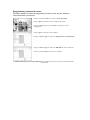 48
48
-
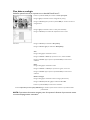 49
49
-
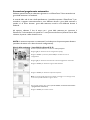 50
50
-
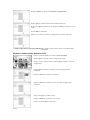 51
51
-
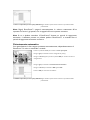 52
52
-
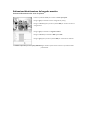 53
53
-
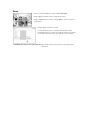 54
54
-
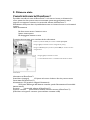 55
55
-
 56
56
-
 57
57
-
 58
58
-
 59
59
Philips 9FF2M4/00 Manuale utente
- Categoria
- Cornici per foto digitali
- Tipo
- Manuale utente
- Questo manuale è adatto anche per
Documenti correlati
-
Philips SPF4208/12 Guida Rapida
-
Philips SPF1007/10 Manuale utente
-
Philips SPF2047/10 Manuale utente
-
Philips 10FF2XLE/00 Manuale utente
-
Philips SPF4608/12 Manuale utente
-
Philips SPF2007/10 Guida Rapida
-
Philips 7FF3FPB/00 Manuale utente
-
Philips 7FF1M4/00 Manuale utente
-
Philips 10FF3CME/00 Guida Rapida
-
Philips SPF2327/10 Manuale utente