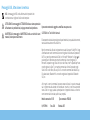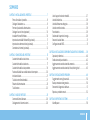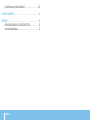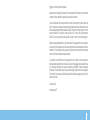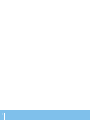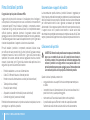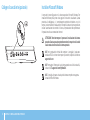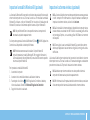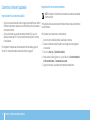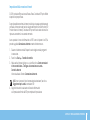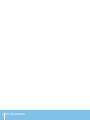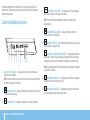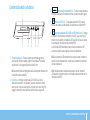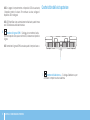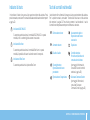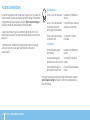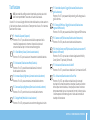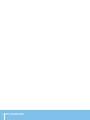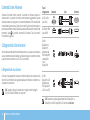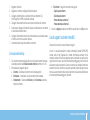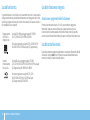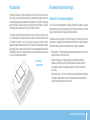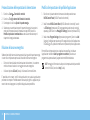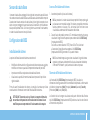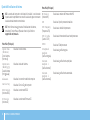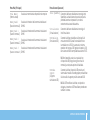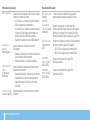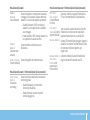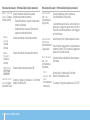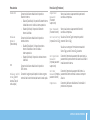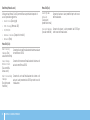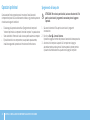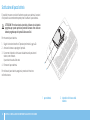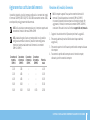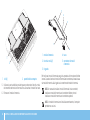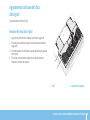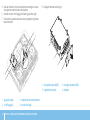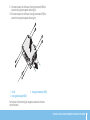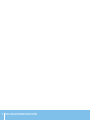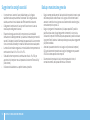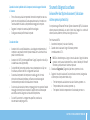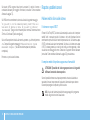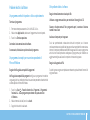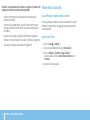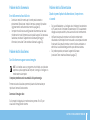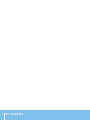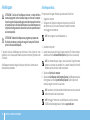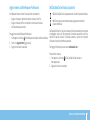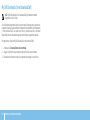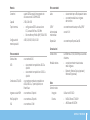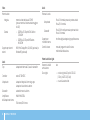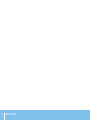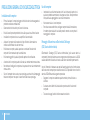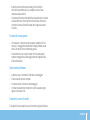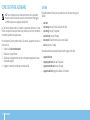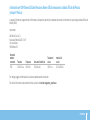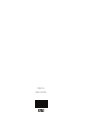MANUALE DEL PORTATILE
ALIENWARE
®
M18x

Il presente contenuto è soggetto a modica senza preavviso.
© 2011 Dell Inc. Tutti i diritti riservati.
È severamente vietata la riproduzione di questi materiali, con qualsiasi strumento,
senza l’autorizzazione scritta di Dell Inc.
Marchi commerciali utilizzati nel presente manuale: Alienware
®
, AlienFX
®
e il logo
AlienHead sono marchi commerciali o marchi registrati di Alienware Corporation;
Dell™ è un marchio commerciale di Dell Inc.; Microsoft
®
, Windows
®
e il logo del
pulsante Start di Windows sono marchi commerciali o marchi registrati di
Microsoft Corporation negli Stati Uniti e/o in altri Paesi; Intel
®
e SpeedStep
®
sono
marchi registrati, e Core™ è un marchio commerciale di Intel Corporation negli
Stati Uniti e in altri Paesi; Blu-ray Disc™ è un marchio commerciale della Blu-ray
Disc Association; Bluetooth
®
è un marchio registrato di proprietà di Bluetooth
SIG, Inc.
Altri marchi e nomi commerciali possono essere utilizzati in questo manuale
sia in riferimento alle aziende che rivendicano i marchi e i nomi che ai prodotti
stessi. Dell Inc. nega qualsiasi partecipazione di proprietà relativa a marchi e
nomi commerciali diversi da quelli di sua proprietà.
Modello normativo: P12E Tipo normativo: P12E001
N/P: 51PNN Rev. A00 Febbraio 2011
Messaggi di N.B., Attenzione e Avvertenza
N.B. Un messaggio di N.B. indica informazioni importanti che
contribuiscono a migliorare l’utilizzo del computer.
ATTEN ZIONE: Un messaggio di ATTENZIONE indica un danno potenziale
all’hardware o la perdita di dati, e spiega come evitare il problema.
AVVERTENZA: Un messaggio di AVVERTENZA indica un rischio di danni
materiali, lesioni personali o morte.

3
SOMMARIO
SOMMARIO
CAPITOLO 1: INSTALLAZIONE DEL PORTATILE ............................... 7
Prima di installare il portatile .........................................8
Collegare l’adattatore c.a..............................................9
Premere il pulsante di alimentazione..................................9
Collegare il cavo di rete (opzionale) ..................................10
Installare Microsoft Windows ........................................10
Impostare la modalità WirelessHD (opzionale)........................ 11
Impostare lo schermo wireless (opzionale) ........................... 11
Connettersi a Internet (opzionale) ...................................12
CAPITOLO 2: CONOSCENZA DEL PORTATILE................................ 15
Caratteristiche della vista sinistra ...................................16
Caratteristiche della vista destra.....................................17
Caratteristiche della vista posteriore .................................18
Funzionalità della base e della tastiera del computer................. 20
Indicatori di stato ...................................................21
Tasti dei controlli multimediali.......................................21
Pulsante di alimentazione ...........................................22
Tasti funzione ......................................................23
CAPITOLO 3: USO DEL PORTATILE .........................................25
Command Center Alienware .........................................26
Collegamento di schermi esterni.....................................26
Uso di supporti e schede rimovibili ...................................27
Uso dell’unità ottica ................................................ 28
Uso della fotocamera integrata ..................................... 28
Uso del controllo wireless .......................................... 28
Pacco batteria ......................................................29
Gestione del risparmio di energia ....................................29
Sensore di caduta libera .............................................31
Congurazione del BIOS .............................................31
CAPITOLO 4: INSTALLAZIONE DI COMPONENTI AGGIUNTIVI O DI RICAMBIO
.....39
Operazioni preliminari.............................................. 40
Sostituzione del pacco batteria ......................................42
Aggiornamento o sostituzione della memoria ....................... 43
Aggiornamento o sostituzione del/i disco/dischi rigido/i ............. 45
CAPITOLO 5: RISOLUZIONE DEI PROBLEMI.................................49
Suggerimenti e consigli essenziali .................................. 50
Backup e manutenzione generale................................... 50
Strumenti di diagnostica software ...................................51
Risposte a problemi comuni .........................................52
CAPITOLO 6: RIPRISTINO DI SISTEMA .....................................57
AlienRespawn ..................................................... 58

4
SOMMARIO
My Dell Downloads (I miei download Dell) ........................... 60
CAPITOLO 7: SPECIFICHE ................................................. 61
APPENDICE ..............................................................69
PRECAUZIONI GENERALI E DI SICUREZZA ELETTRICA ..................70
Come contattare Alienware..........................................72

5
Egregio e stimato cliente Alienware,
benvenuto nella famiglia Alienware. Siamo entusiasti di includerLa nel crescente
numero di utenti esperti in computer a prestazioni elevate.
I tecnici Alienware, che hanno prodotto a mano il Suo computer, si sono accertati
che il computer a prestazioni elevate fosse opportunamente ottimizzato e che
funzionasse al massimo delle sue potenzialità. Costruiamo computer con un unico
scopo incrollabile: “Costruiscilo come se fosse tuo”. I tecnici non si fermeranno
nché il Suo nuovo computer non soddis o superi i nostri criteri molto esigenti.
Abbiamo ampiamente testato il Suo computer al ne di garantire che Lei apprezzi
i più elevati livelli di prestazioni. Oltre ad un periodo di invecchiamento preventivo
standard, il Suo sistema è stato valutato utilizzando strumenti del mondo reale
come i riferimenti sintetici delle prestazioni.
La invitiamo a condividere la Sua esperienza con il nostro nuovo computer a
prestazioni elevate, pertanto non esiti a inviare un messaggio di posta elettronica
o a chiamare Alienware per qualsiasi domanda o problema. L’intero personale
condivide il Suo entusiasmo per la nuova tecnologia e speriamo che Lei apprezzi
l’utilizzo del Suo nuovo portatile tanto quanto Alienware ha apprezzato il fatto di
costruirlo per Lei.
Cordiali saluti,
Alienware Sta

6

7
CAPITOLO 1: INSTALLAZIONE DEL PORTATILE
CHAPTER 1: SETTING UP YOUR LAPTOP
CAPITOLO 1: INSTALLAZIONE
DEL PORTATILE

8
CAPITOLO 1: INSTALLAZIONE DEL PORTATILE
Prima di installare il portatile
Congratulazioni per l’acquisto di Alienware M18x.
Leggere tutte le istruzioni di sicurezza e di installazione prima di collegare il
nuovo portatile. Cominciare aprendo con cura la confezione e rimuovendo tutti
i componenti spediti. Prima di installare il portatile o i componenti, accertarsi
di esaminare tutti gli articoli per eventuali danni sici che potrebbero essersi
vericati durante la spedizione. Accertarsi di segnalare eventuali articoli
danneggiati al servizio clienti immediatamente dopo aver ricevuto la spedizione.
È necessario segnalare i danni causati dalla spedizione entro i primi 5 giorni dalla
ricezione della spedizione o il rapporto sui danni non sarà accettato.
Prima di installare il portatile o i componenti, consultare la fattura inclusa,
per vericare che siano presenti tutti gli articoli ordinati. Segnalare eventuali
componenti mancanti al servizio clienti entro 5 giorni dalla ricezione della
spedizione. Non saranno accettate eventuali segnalazioni relative ad articoli
mancanti, inviate dopo i primi 5 giorni dalla ricezione della spedizione. Alcuni
degli articoli più comuni da controllare includono:
Portatile e adattatore c.a. con cavo di alimentazione•
Codice CD di Microsoft situato sul fondo del portatile•
Monitor con cavo di alimentazione e cavo video (se è stato ordinato)•
Tastiera (se è stata ordinata)•
Mouse (se è stato ordinato)•
Altoparlanti e subwoofer multimediali (se sono stati ordinati)•
Controller del joystick (se sono stati ordinati)•
Potrebbe inoltre essere necessario un piccolo cacciavite a testa piatta e/o a croce
per collegare i cavi periferici al portatile.
Documentazione e supporti del prodotto
La documentazione spedita insieme al portatile Alienware è progettata per
fornire risposte a molte delle domande che potrebbero risultare dall’esplorazione
delle funzionalità del nuovo portatile. È possibile consultare la documentazione
per le informazioni tecniche o l’uso in generale, se necessario, per rispondere
alle domande in futuro oppure assistere l’utente nel trovare risposte e soluzioni.
Il supporto incluso con il portatile viene descritto in alcune sezioni della
documentazione e potrebbe essere necessario completare alcune attività. Come
sempre, il personale del Supporto tecnico è a disposizione per assistere l’utente.
Collocamento del portatile
AVVERTENZA: Non collocare il portatile accanto o sopra ad un termosifone,
oppure su un condotto di aria calda. Se il portatile viene collocato in
un mobile, accertarsi che sia presente una ventilazione adeguata. Non
collocare il portatile in un luogo umido o in una qualsiasi area in cui il
portatile potrebbe essere esposto a pioggia o acqua. Prestare attenzione
a non versare liquidi di alcun tipo sopra o all’interno del portatile.
Quando si colloca il portatile, accertarsi che:
venga posizionato su una supercie che sia contemporaneamente piana •
e stabile.
i connettori del cavo di alimentazione e di altri cavi non siano bloccati tra il •
portatile e il muro, o qualunque altro oggetto.
niente ostruisca il usso d’aria davanti, dietro o sotto al portatile.•
il portatile abbia spazio sufciente in modo che sia possibile accedere •
facilmente alle unità ottiche e alle altre unità di archiviazione esterne.

9
CAPITOLO 1: INSTALLAZIONE DEL PORTATILE
Premere il pulsante di alimentazioneCollegare l’adattatore c.a.
AVVERTENZA: L’adattatore c.a. è compatibile con le prese elettriche
universali. I connettori di alimentazione e le ciabatte, tuttavia, variano
da un Paese all’altro. L’uso di un cavo incompatibile o il collegamento
inappropriato del cavo ad una ciabatta o presa elettrica, potrebbe
provocare incendi o danni all’apparecchiatura.

10
CAPITOLO 1: INSTALLAZIONE DEL PORTATILE
Collegare il cavo di rete (opzionale) Installare Microsoft Windows
Il computer è precongurato con il sistema operativo Microsoft Windows. Per
installare Windows per la prima volta, seguire le istruzioni visualizzate. Questa
procedura è obbligatoria e il completamento potrebbe richiedere un po’ di
tempo. Le schermate dell’installazione di Windows illustrano diverse procedure,
incluse l’accettazione dei contratti di licenza, l’impostazione delle preferenze e
l’impostazione di una connessione Internet.
ATTENZIONE: Non interrompere il processo di installazione del sistema
operativo. Questa operazione potrebbe rendere il computer inutilizzabile
e sarà necessario reinstallare il sistema operativo.
N.B. Per le prestazioni ottimali del computer, si consiglia di scaricare e
installare il BIOS e i driver del computer più recenti, disponibili all’indirizzo
support.dell.com.
N.B. Per maggiori informazioni sul sistema operativo e sulle funzionalità,
visitare il sito support.dell.com/MyNewDell.
N.B. Si consiglia di creare un backup del sistema completo non appena
s’installa Microsoft Windows.

11
CAPITOLO 1: INSTALLAZIONE DEL PORTATILE
Impostare la modalità WirelessHD (opzionale)
La funzionalità WirelessHD consente di condividere video ad alta denizione dallo
schermo del computer con una TV senza l’uso dei cavi. Per installare la modalità
WirelessHD, utilizzare un kit per WirelessHD. Per istruzioni sull’installazione del
WirelessHD, consultare il documento spedito insieme al kit per WirelessHD.
N.B. Il kit per WirelessHD non viene spedito insieme al computer ed è
necessario acquistarlo separatamente.
Se il computer supporta la funzionalità WirelessHD, l’icona di WiHD Application
Controller sarà disponibile sul desktop di Windows.
N.B. Potrebbe essere necessario installare il kit per WirelessHD
prima di impostare la modalità WirelessHD. Per maggiori informazioni
sull’installazione del kit per WirelessHD, consultare il documento spedito
insieme al kit per WirelessHD.
Per impostare la modalità WirelessHD:
Accendere il computer.1.
Accertarsi che la modalità wireless sia abilitata nel sistema.2.
Fare doppio clic sull’icona 3. di WiHD Application Controller sul desktop.
Viene visualizzata la nestra di WirelessHD Application Controller.
Seguire le istruzioni visualizzate.4.
Impostare lo schermo wireless (opzionale)
N.B. La funzionalità dello schermo wireless potrebbe non essere supportata
in tutti i computer. Per informazioni sui requisiti hardware e software per
impostare lo schermo wireless, visitare il sito intel.com.
N.B. La funzionalità di schermo wireless è disponibile nel computer solo se
è stata ordinata una scheda Intel Wi-Fi WLAN e una scheda graca nVidia
con tecnologia Optimus, o una scheda graca AMD Radeon al momento
dell’acquisto.
N.B. Si consiglia di usare la modalità WirelessHD, al posto dello schermo
wireless, per applicazioni ad uso intensivo di graca, come i giochi ad alta
denizione.
La funzionalità dello schermo wireless Intel consente di condividere lo schermo
del computer con una TV senza l’uso dei cavi. È necessario collegare un adattatore
per schermo wireless alla TV prima di installare lo schermo wireless.
N.B. L’adattatore per schermo wireless non viene spedito insieme al
computer ed è necessario acquistarlo separatamente.
N.B. Per informazioni sull’impostazione dello schermo wireless, consultare
il documento spedito insieme all’adattatore dello schermo wireless.

12
CAPITOLO 1: INSTALLAZIONE DEL PORTATILE
Connettersi a Internet (opzionale)
Impostazione di una connessione cablata
Se si utilizza una connessione remota, collegare la linea telefonica al modem •
USB esterno opzionale e alla presa a muro del telefono prima di impostare la
connessione Internet.
Se si sta utilizzando una connessione tramite modem DSL o via cavo/•
satellitare, contattare l’ISP o il servizio telefonico cellulare per le istruzioni
di installazione.
Per completare l’impostazione della connessione Internet cablata, seguire le
istruzioni in “Impostazione della connessione Internet” a pagina 13.
Impostazione di una connessione wireless
N.B. Per impostare il router wireless, consultare la documentazione spedita
insieme al router.
Prima di poter utilizzare la connessione Internet wireless, è necessario connettersi
al router wireless.
Per impostare la connessione ad un router wireless:
Accertarsi che la modalità wireless sia abilitata nel sistema.1.
Salvare e chiudere eventuali le aperti e uscire dagli eventuali programmi 2.
in esecuzione.
Fare clic su 3. Start → Pannello di controllo.
Nella casella di ricerca, digitare 4. rete, quindi fare clic su Centro connessioni
di rete e condivisione→ Connessione a una rete.
Seguire le istruzioni visualizzate per completare l’impostazione.5.

13
CAPITOLO 1: INSTALLAZIONE DEL PORTATILE
Impostazione della connessione Internet
Gli ISP e le relative oerte variano da Paese a Paese. Contattare l’ISP per le oerte
disponibili nel proprio Paese.
Se non è possibile connettersi a Internet, ma lo è stato in passato, potrebbe essersi
vericata un’interruzione del servizio da parte dell’Internet Service Provider (ISP,
Provider di servizi Internet). Contattare l’ISP per vericare lo stato del servizio o
riprovare a connettersi in un secondo momento.
Avere a portata di mano le informazioni sull’ISP. Se non si dispone di un ISP, la
procedura guidata Connessione a Internet consente di ottenerne uno.
Salvare e chiudere eventuali le aperti e uscire dagli eventuali programmi 1.
in esecuzione.
Fare clic su 2. Start → Pannello di controllo.
Nella casella di ricerca, digitare 3. rete, quindi fare clic su Centro connessioni
di rete e condivisione→ Congura una connessione o una rete→
Connetti a Internet
Viene visualizzata la nestra Connessione a Internet.
N.B. Se non si conosce il tipo di connessione da selezionare, fare clic su
Suggerimenti per la scelta o contattare l’ISP.
Seguire le istruzioni visualizzate e utilizzare le informazioni 4.
sull’impostazione fornite dall’ISP per completare l’impostazione.

14
CAPITOLO 1: INSTALLAZIONE DEL PORTATILE

15
CAPITOLO 2: CONOSCENZA DEL PORTATILE
CAPITOLO 2: CONOSCENZA
DEL PORTATILE
CHAPTER 2: GETTING TO KNOW YOUR LAPTOP

16
CAPITOLO 2: CONOSCENZA DEL PORTATILE
Il presente capitolo fornisce informazioni sul nuovo portatile, al ne di far
familiarizzare l’utente con le sue varie funzionalità e per formarlo e renderlo
rapidamente operativo.
Caratteristiche della vista sinistra
1 2 3 4 5 6 7 8 9
1
Slot per cavo di sicurezza — Collega al computer un cavo di sicurezza
disponibile in commercio.
N.B. Prima di acquistare un cavo di sicurezza, accertarsi che entri nello slot
per cavo di sicurezza sul computer.
2
Connettore di rete — Collega il computer ad un dispositivo di rete o di
connessione a banda larga.
3
Connettore VGA — Collega il computer ad un monitor o proiettore.
4
Connettore di uscita HDMI — Si collega ad una TV sia per i segnali
audio sia per i segnali video digitali multicanale.
N.B. Per un monitor senza altoparlanti incorporati, verrà letto solo il
segnale video.
5
Connettore Mini DisplayPort — Collega il computer a monitor e
proiettori esterni con DisplayPort.
6
Connettori USB 3.0 (2) — Forniscono una trasmissione dati più veloce
tra il computer e i dispositivi USB.
7
Connettore di uscita audio/cufa/S/PDIF — Si collega ad amplicatori,
altoparlanti o TV per l’uscita audio digitale. È possibile anche utilizzarlo per
collegarlo ad un paio di cufe, altoparlanti amplicati o un sistema audio.
N.B. Utilizzare l’adattatore S/P DIF spedito insieme al computer per collegare
un cavo ottico TOSLINK.
8
Connettore del microfono — Si collega ad un microfono o un segnale
d’ingresso per l’uso con programmi audio.
9
Connettori delle cufe (2) — Si collegano ad un paio di cufe oppure
ad un altoparlante amplicato o sistema audio.

17
CAPITOLO 2: CONOSCENZA DEL PORTATILE
3
Lettore scheda multimediale 9 in 1 — Fornisce un modo comodo e
veloce per visualizzare e condividere foto, musica, video e documenti digitali.
4
Connettori USB 2.0 (2) — Si collegano a dispositivi USB, quale un
mouse, una tastiera, una stampante, un’unità esterna o un lettore MP3.
5
Connettore combinato eSATA/USB con USB PowerShare — Si collega
ai dispositivi di archiviazione compatibili con eSATA (quali i dischi rigidi
esterni o le unità ottiche) o i dispositivi USB (quale un mouse, una tastiera,
una stampante, un’unità esterna o un lettore MP3).
La funzionalità USB PowerShare consente di caricare dispositivi USB
quando il computer è acceso/spento o in stato di sospensione.
N.B. Alcuni dispositivi USB potrebbero non caricarsi quando il computer è
spento o in stato di sospensione. In questi casi, accendere il computer per
caricare il dispositivo.
N.B. È possibile abilitare o disabilitare l’opzione di caricare i dispositivi
USB quando il computer è spento o in modalità di sospensione tramite le
impostazioni del BIOS.
Caratteristiche della vista destra
1
2 3 4 5 6
1 Slot per ExpressCard — Fornisce supporto per memoria aggiuntiva,
comunicazioni wireless e cablate, supporti multimediali e funzionalità
di protezione. Lo slot supporta Express card da 54 mm.
N.B. Lo slot per ExpressCard è progettato esclusivamente per le ExpressCard;
lo slot NON supporta schede PC.
2 Unità ottica — Riproduce o registra solo CD, DVD e Blu-ray Disc di
dimensioni standard (12 cm, opzionale). Quando si inseriscono i dischi,
accertarsi che il lato con la stampa o le scritte sia rivolto verso l’alto. Per
maggiori informazioni, consultare “Uso dell’unità ottica” a pagina 28.

18
CAPITOLO 2: CONOSCENZA DEL PORTATILE
N.B. Se si spegne il computer mentre un dispositivo USB si sta caricando,
il dispositivo smette di caricarsi. Per continuare la carica, scollegare il
dispositivo USB e ricollegarlo.
N.B. USB PowerShare viene automaticamente disattivato quando rimane
solo il 10% della durata della batteria totale.
6
Connettore di ingresso HDMI — Si collega ad un connettore di uscita
HDMI nel dispositivo video, quale un lettore DVD, videocamera o dispositivo
di gioco.
N.B. Il connettore di ingresso HDMI lavora solo quando il computer è acceso.
Caratteristiche della vista posteriore
1
1
Connettore dell’adattatore c.a. — Si collega all’adattatore c.a. per
alimentare il computer e caricare la batteria.

19
CAPITOLO 2: CONOSCENZA DEL PORTATILE
Funzionalità dello schermo
5
1
3
2
4
1 Microfono array digitale sinistro — Si combina al microfono array digitale
destro per fornire suono di alta qualità per comunicazioni video via chat e
registrazioni vocali.
2 Indicatore di attività della fotocamera — Indica se la fotocamera è accesa
o spenta. Un indicatore bianco sso indica l’attività della fotocamera.
3 Fotocamera — Fotocamera incorporata per acquisizione video, conferenze
o comunicazioni via chat.
4 Microfono array digitale destro — Si combina al microfono array digitale
sinistro per fornire suono di alta qualità per comunicazioni video via chat
e registrazioni vocali.
5 Schermo — Lo schermo può variare in base alle scelte eettuate al
momento dell’acquisto del computer.

20
CAPITOLO 2: CONOSCENZA DEL PORTATILE
Funzionalità della base e della tastiera del computer
6
7
54
1
2
3
1 Indicatori di stato (3) — Indicano se gli indicatori Bloc Scorr, BLOC MAIUSC
o Bloc Num sono accesi o spenti.
2 Tasti macro — È possibile assegnare sequenze di tasti, funzioni, macro o
collegamenti predeniti per i giochi utilizzando l’opzione TactX Macro Key
Controls (Controlli tasti macro TactX) disponibile in Alienware Command
Center. Per maggiori informazioni, consultare “Alienware Command Center”
a pagina 26.
3
Tastiera retroilluminata — Si illumina per fornire visibilità in ambienti
scarsamente illuminati o bui. È possibile personalizzare i colori e gli eetti
della retroilluminazione usando il software AlienFX disponibile in Alienware
Command Center. Per maggiori informazioni sulla personalizzazione della
retroilluminazione, consultare “Alienware Command Center” a pagina 26.
4 Touchpad — Fornisce la funzionalità di un mouse per spostare il cursore,
trascinare o spostare gli articoli selezionati, e di selezione tramite il
pulsante sinistro del mouse toccando la supercie.
5 Pulsanti del touchpad (2) — Forniscono le funzioni di selezione tramite clic
con il pulsante sinistro e destro, come quelle di un mouse.
6 Tasti dei controlli multimediali (9) — Premere i tasti per eseguire l’azione
associata. Per maggiori informazioni, consultare “Tasti dei controlli
multimediali” a pagina 21.
7 Pulsante di alimentazione — Quando premuto, accende e spegne
il computer. Per maggiori informazioni, consultare “Pulsante di
alimentazione” a pagina 22.
La pagina si sta caricando...
La pagina si sta caricando...
La pagina si sta caricando...
La pagina si sta caricando...
La pagina si sta caricando...
La pagina si sta caricando...
La pagina si sta caricando...
La pagina si sta caricando...
La pagina si sta caricando...
La pagina si sta caricando...
La pagina si sta caricando...
La pagina si sta caricando...
La pagina si sta caricando...
La pagina si sta caricando...
La pagina si sta caricando...
La pagina si sta caricando...
La pagina si sta caricando...
La pagina si sta caricando...
La pagina si sta caricando...
La pagina si sta caricando...
La pagina si sta caricando...
La pagina si sta caricando...
La pagina si sta caricando...
La pagina si sta caricando...
La pagina si sta caricando...
La pagina si sta caricando...
La pagina si sta caricando...
La pagina si sta caricando...
La pagina si sta caricando...
La pagina si sta caricando...
La pagina si sta caricando...
La pagina si sta caricando...
La pagina si sta caricando...
La pagina si sta caricando...
La pagina si sta caricando...
La pagina si sta caricando...
La pagina si sta caricando...
La pagina si sta caricando...
La pagina si sta caricando...
La pagina si sta caricando...
La pagina si sta caricando...
La pagina si sta caricando...
La pagina si sta caricando...
La pagina si sta caricando...
La pagina si sta caricando...
La pagina si sta caricando...
La pagina si sta caricando...
La pagina si sta caricando...
La pagina si sta caricando...
La pagina si sta caricando...
La pagina si sta caricando...
La pagina si sta caricando...
La pagina si sta caricando...
La pagina si sta caricando...
-
 1
1
-
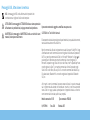 2
2
-
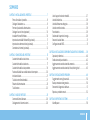 3
3
-
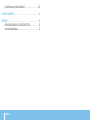 4
4
-
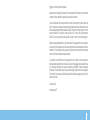 5
5
-
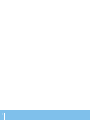 6
6
-
 7
7
-
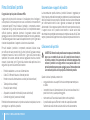 8
8
-
 9
9
-
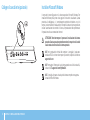 10
10
-
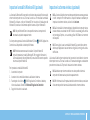 11
11
-
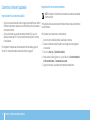 12
12
-
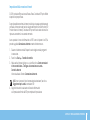 13
13
-
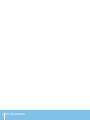 14
14
-
 15
15
-
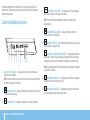 16
16
-
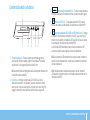 17
17
-
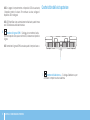 18
18
-
 19
19
-
 20
20
-
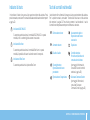 21
21
-
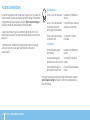 22
22
-
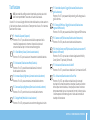 23
23
-
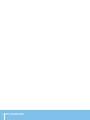 24
24
-
 25
25
-
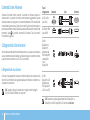 26
26
-
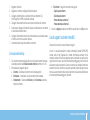 27
27
-
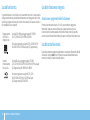 28
28
-
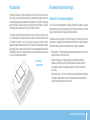 29
29
-
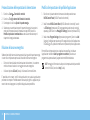 30
30
-
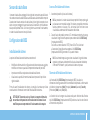 31
31
-
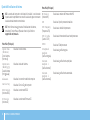 32
32
-
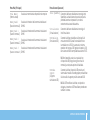 33
33
-
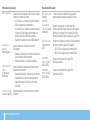 34
34
-
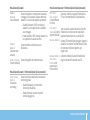 35
35
-
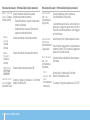 36
36
-
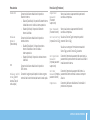 37
37
-
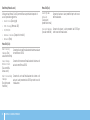 38
38
-
 39
39
-
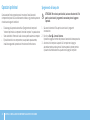 40
40
-
 41
41
-
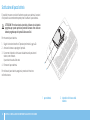 42
42
-
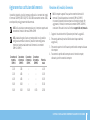 43
43
-
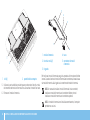 44
44
-
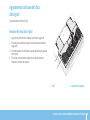 45
45
-
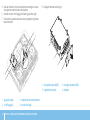 46
46
-
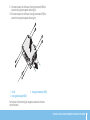 47
47
-
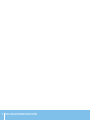 48
48
-
 49
49
-
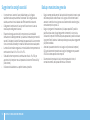 50
50
-
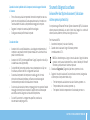 51
51
-
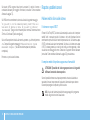 52
52
-
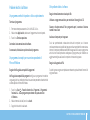 53
53
-
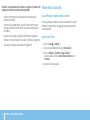 54
54
-
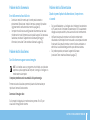 55
55
-
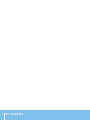 56
56
-
 57
57
-
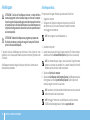 58
58
-
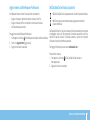 59
59
-
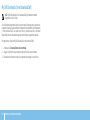 60
60
-
 61
61
-
 62
62
-
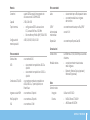 63
63
-
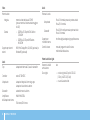 64
64
-
 65
65
-
 66
66
-
 67
67
-
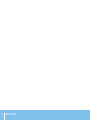 68
68
-
 69
69
-
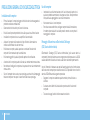 70
70
-
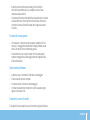 71
71
-
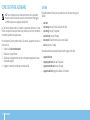 72
72
-
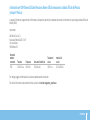 73
73
-
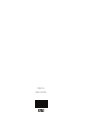 74
74
Documenti correlati
-
Alienware M17x R3 Guida utente
-
Alienware M14X Manuale del proprietario
-
Alienware M17x R2 Manuale del proprietario
-
Alienware Aurora R3 Guida utente
-
Alienware Area 51 Guida utente
-
Alienware Area-51 ALX Manuale del proprietario
-
Alienware M11x R3 Manuale utente
-
Alienware Aurora Manuale del proprietario
-
Alienware Aurora Manuale del proprietario
-
Alienware AW958 Manuale del proprietario