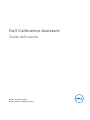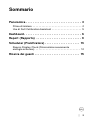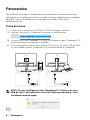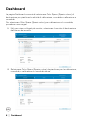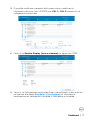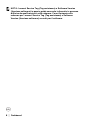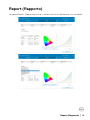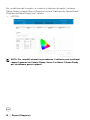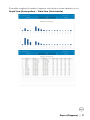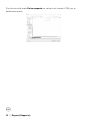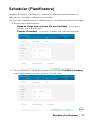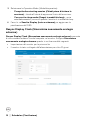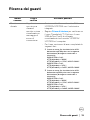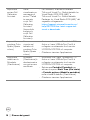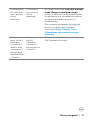Dell Calibration Assistant
Guida dell'utente
Model lo: Calibration Assistant
Model lo normativo: Calibration Assistant

Note, avvisi ed avvertimenti
NOTA: Una NOTA indica informazioni importanti che aiutano a fare un
uso migliore del computer.
AVVISO: Un AVVISO indica danni potenziali all'hardware o la perdita di
dati nel caso non vengano seguite le istruzioni.
AVVERTENZA: Un'AVVERTENZA indica il rischio potenziale di danni alla
proprietà, lesioni personali o la morte.
Copyright © 2020 Dell Inc. Tutti i diritti riservati. Il presente prodotto è protetto da leggi degli Stati
Uniti, il copyright internazionale e la proprietà intellettuale. Dell™ e il logo Dell sono marchi di Dell Inc. negli
Stati Uniti e/o altre giurisdizioni. Thunderbolt™ e il logo Thunderbolt™ sono marchi di Intel Corporation
negli Stati Uniti e/o altri Paesi. Tutti gli altri marchi e nomi citati nel presente documento sono marchi delle
rispettive società.
2020 - 09
Rev. A00

│ 3
Sommario
Panoramica . . . . . . . . . . . . . . . . . . . . . . . . . . . . . . . . 4
Prima di iniziare . . . . . . . . . . . . . . . . . . . . . . . . . . . . . . . . . 4
Uso di Dell Calibration Assistant . . . . . . . . . . . . . . . . . . . . 5
Dashboard . . . . . . . . . . . . . . . . . . . . . . . . . . . . . . . . . 6
Report (Rapporto) . . . . . . . . . . . . . . . . . . . . . . . . . . 9
Scheduler (Pianificatore) . . . . . . . . . . . . . . . . . . . . 13
Resync Display Clock (Sincronizza nuovamente
orologio schermo) . . . . . . . . . . . . . . . . . . . . . . . . . . . . . . 14
Ricerca dei guasti . . . . . . . . . . . . . . . . . . . . . . . . . . 15

4 │ Panoramica
Panoramica
Dell Calibration Assistant è un'applicazione progettata per la pianificazione della
calibrazione e convalida interna, la revisione dei risultati di calibrazione e convalida, e
generare i rapporti di calibrazione e convalida nel formato HTML per la
pubblicazione web.
Prima di iniziare
1 È necessario un monitor Dell UP3221Q o UP2720Q collegato al computer.
2 Scaricare il software Dell Calibration Assistant dai siti web di seguito:
UP2720Q: https://www.dell.com/UP2720Q.
UP3221Q: https://www.dell.com/UP3221Q.
3 Assicurarsi che il cavo Thunderbolt™ 3 Active sia collegato alla porta Thunderbolt™ 3
a monte del monitor e al computer o Notebook.
4 Se il collegamento è eseguito tramite HDMI o DP, assicurarsi che il cavo USB da Tipo C
a A sia collegato alla porta Thunderbolt™ 3 a monte del monitor e sul computer.
NOTA: Se non è collegato un cavo Thunderbolt™ 3 Active o un cavo
USB da Tipo C ad A quando si avvia Dell Calibration Assistant, viene
visualizzato quanto segue:
USB
TBT
o

Panoramica │ 5
Uso di Dell Calibration Assistant
1 Fare clic sull'icona dell'applicazione per avviare Dell Calibration Assistant.
NOTA: Per Ubuntu, Dell Calibration Assistant è supportato solo nelle
versioni a 64-bit.
2 L'applicazione comunica con il monitor collegato all'host e stabilisce un collegamento
per la sincronizzazione con l'OSD del monitor.
NOTA: Questo processo può richiedere alcuni minuti.
NOTA: Chiudere Dell Calibration Assistant prima di eseguire la
calibrazione o convalida interna. Avviare nuovamente il software al
completamento della calibrazione o convalida interna.
NOTA: Fare clic sull'icona di ricerca accanto all'elenco dei monitor per
aggiornare il Dashboard e Informazioni Report (Rapporto). In
alternativa, chiudere e avviare nuovamente Dell Calibration Assistant.
NOTA: Aprire e usare in qualsiasi momento solo uno dei seguenti
software: Dell Calibration Assistant, Dell Color Management Software,
o Calman Ready.
NOTA: Al primo collegamento, il rapporto non sarà scaricato se il
monitor non è stato calibrato o convalidato.
NOTA: Le schermate catturate in questo documento sono solo di
riferimento. Le opzioni elencate possono variare in base al modello di
schermo.

6 │ Dashboard
Dashboard
La pagina Dashboard consente di selezionare Color Space (Spazio colore) di
destinazione per pianificare le attività di calibrazione, convalida o calibrazione e
convalida.
Per selezionare Color Space (Spazio colore) per calibrazione e/o convalida,
procedere come segue:
1 Nel caso siano collegati più monitor, selezionare il monitor di destinazione
dall'elenco dei monitor.
2 Selezionare Color Space (Spazio colore) da pianificare per la calibrazione,
convalida, o calibrazione e convalida interna.

Dashboard │ 7
3 È possibile modificare i parametri dello spazio colore o modificare le
informazioni del nome (solo UP3221Q) per CAL 1 o CAL 2 facendo clic sul
collegamento ipertestuale.
4 Fare clic su Send to Display (Invia a schermo) per aggiornare l'OSD.
5 Fare clic sul collegamento ipertestuale Data e ora nell'angolo in alto a destra
per passare alla pagina Scheduler (Pianificatore) per impostare la
pianificazione per calibrazione, convalida, o calibrazione e convalida.

8 │ Dashboard
NOTA: I numeri Service Tag (Tag assistenza) e Software Version
(Versione software) in questa guida sono solo informativi e possono
differire da quelli mostrati sullo schermo. Fare riferimento allo
schermo per i numeri Service Tag (Tag assistenza) e Software
Version (Versione software) corretti per il software.

Report (Rapporto) │ 9
Report (Rapporto)
La pagina Report (Rapporto)mostra i risultati recenti di calibrazione e/o convalida.

10 │ Report (Rapporto)
Per i modelli elencati di seguito, se il monitor è calibrato utilizzando il software
Calman Ready, la pagina Report (Rapporto) mostra “Calibrated by Calman Ready”
(Calibrato da Calman Ready) per il monitor.
• UP2720Q
NOTA: Per i modelli elencati in precedenza, il software non visualizza i
rapporti generati da Calman Ready. Usare il software Calman Ready
per visualizzare questi rapporti.

Report (Rapporto) │ 11
È possibile scegliere di rivedere il rapporto sotto diverse forme facendo clic su
Graph View (Vista grafico) o Table View (Vista tabella).

12 │ Report (Rapporto)
È inoltre possibile usare Salva rapporto per salvarlo nel formato HTML per la
pubblicazione web.

Scheduler (Pianificatore) │ 13
Scheduler (Pianificatore)
La pagina Scheduler (Pianificatore) consente di impostare la pianificazione per
calibrazione, convalida o calibrazione e convalida.
Per impostare la pianificazione di calibrazione e/o convalida, procedere come segue:
1. Selezionare la pianificazione:
• Based on Usage Hours (In base alle ore di utilizzo) - le sessioni si
basano sulle ora di utilizzo.
• Periodic (Periodico) - le sessioni si basano sugli intervalli impostati.
2 Per la calibrazione, convalida e calibrazione e convalida Periodic (Periodico),
impostare il modello periodico preferito e l'ora di inizio.

14 │ Scheduler (Pianificatore)
3 Selezionare la Operation Mode (Modalità operativa):
• Prompt before starting session (Chiedi prima di iniziare la
sessione) - chiede all'utente di approvare l'inizio della sessione.
• Carry out in sleep mode (Esegui in modalità sleep) - avvia
automaticamente il processo quando il monitor è in modalità sleep.
4 Fare clic su Send to Display (Invia a schermo) per aggiornare la
pianificazione dell'OSD.
Resync Display Clock (Sincronizza nuovamente orologio
schermo)
Resync Display Clock (Sincronizza nuovamente orologio schermo) consente
di sincronizzare la data e l'ora del computer sul monitor. Eseguire Sincronizza
nuovamente orologio schermo quando si verifica una delle seguenti:
• Impostazione del monitor per la prima volta.
• Il monitor è stato scollegato dall'alimentazione per oltre 10 giorni.

Ricerca dei guasti │ 15
Ricerca dei guasti
Indizio
comune
Cosa si
verifica
Soluzioni possibili
Monitor non
rilevato
L'applicazione
non riesce a
rilevare il
monitor e viene
visualizzato un
messaggio di
errore di
connessione.
• Assicurarsi di utilizzare il monitor Dell
UP3221Q/UP2720Q con il colorimetro
integrato.
• Seguire Prima di iniziare per verificare se
il cavo Thunderbolt™ 3 Active o il cavo
USB da Tipo C ad A è collegato
correttamente tra il monitor UP3221Q/
UP2720Q e il computer.
• Per Linux, assicurarsi di aver completato le
seguenti fasi:
1 Creare un nuovo file /etc/udev/rules.d/99-
dellmonitor-up2720q.rules con la seguente
dichiarazione (distingue tra maiuscole e
minuscole):
SUBSYSTEM=="usb",
ATTR{idVendor}=="0424",
ATTR{idProduct}=="274c", MODE="0666"
SUBSYSTEM=="usb",
ATTR{idVendor}=="413c",
ATTR{idProduct}=="b072", MODE="0666"
2 Creare un nuovo file /etc/udev/rules.d/99-
dellmonitor-up3221q.rules con la seguente
dichiarazione (distingue tra maiuscole e
minuscole):
SUBSYSTEM=="usb",
ATTR{idVendor}=="0424",
ATTR{idProduct}=="274c", MODE="0666"
SUBSYSTEM=="usb",
ATTR{idVendor}=="413c",
ATTR{idProduct}=="b089", MODE="0666"

16 │ Ricerca dei guasti
Impossibile
avviare Dell
Calibration
Assistant
Viene
visualizzato un
messaggio di
avviso: “Failed
to execute
script Dell
Calibration
Assistant”
(Impossibile
eseguire lo
script Dell
Calibration
Assistant)
• Per Windows, scaricare e installare
“Microsoft Visual C++ Redistributable for
Visual Studio 2015-2019 (x86)” e
“Microsoft Visual C++ Redistributable
Packages for Visual Studio 2013 (x86)” dal
seguente collegamento:
https://support.microsoft.com/en-us/
help/2977003/the-latest-supported-
visual-c-downloads.
Impossibile
scegliere Color
Space (Spazio
colore)
Nessuna
risposta nel
tentativo di
scegliere Color
Space (Spazio
colore)
• Assicurarsi che il cavo Thunderbolt™ 3
Active o il cavo USB da Tipo C ad A è
collegato correttamente tra il monitor
UP3221Q/UP2720Q e il computer.
• Chiudere e riavviare l'applicazione.
Impossibile
modificare lo
Scheduler
(Pianificatore)
Scheduler
(Pianificatore) è
deselezionato e
non può essere
modificato
• Assicurarsi che il cavo Thunderbolt™ 3
Active o il cavo USB da Tipo C ad A è
collegato correttamente tra il monitor
UP3221Q/UP2720Q e il computer.
• Selezionare Periodic (Periodico) per
attivare le opzioni Start Time (Ora inizio)
e Periodic pattern (Modello periodico)
nella scheda Scheduler (Pianificatore).
• Chiudere e riavviare l'applicazione.

Ricerca dei guasti │ 17
La calibrazione
e/o convalida
non si avviano
all'ora
pianificata
Il colorimetro
non sia avvia
all'ora
pianificata
• Se è stato selezionato Carry out in sleep
mode (Esegui in modalità sleep) e il
monitor è attivo all'ora della pianificazione,
la calibrazione e/o convalida non saranno
avviati fino a quando il monitor è in
modalità sleep.
• Sincronizzare nuovamente l'orologio del
monitor con quello del computer.
Consultare Resync Display Clock
(Sincronizza nuovamente orologio
schermo).
Collegamento
perso tra Dell
Calibration
Assistant e il
monitor dopo
che monitor è
attivato dalla
modalità Sleep
o Disattivo
Collegamento
tra Dell
Calibration
Assistant e il
monitor perso o
interrotto
• Chiudere e avviare nuovamente il software
Dell Calibration Assistant.
-
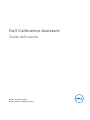 1
1
-
 2
2
-
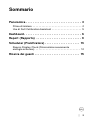 3
3
-
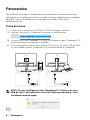 4
4
-
 5
5
-
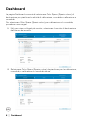 6
6
-
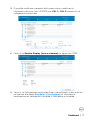 7
7
-
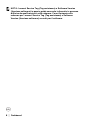 8
8
-
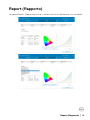 9
9
-
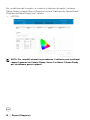 10
10
-
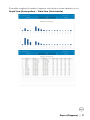 11
11
-
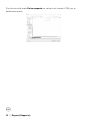 12
12
-
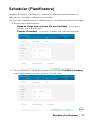 13
13
-
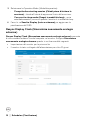 14
14
-
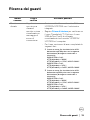 15
15
-
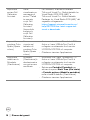 16
16
-
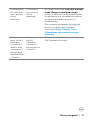 17
17