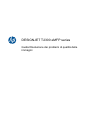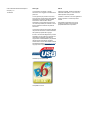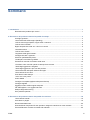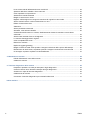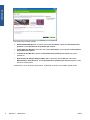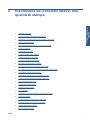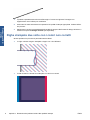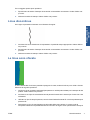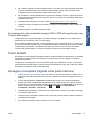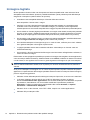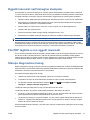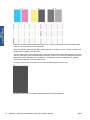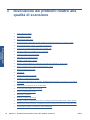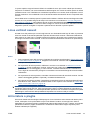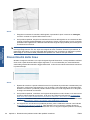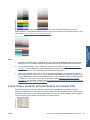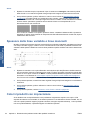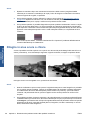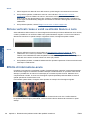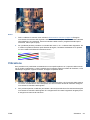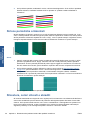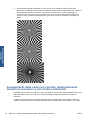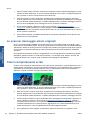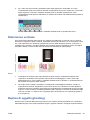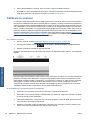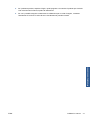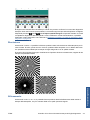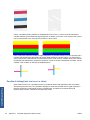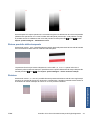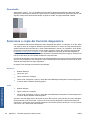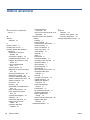HP DesignJet T2300 Multifunction Printer series Guida utente
- Tipo
- Guida utente

DESIGNJET T2300 eMFP series
Guida Risoluzione dei problemi di qualità delle
immagini

© 2010 Hewlett-Packard Development
Company, L.P.
1a edizione
Note legali
Le informazioni contenute in questo
documento sono soggette a modifica senza
preavviso.
Le sole garanzie per prodotti e servizi HP
sono esposte in modo esplicito nelle allegate
dichiarazioni di garanzia. Nessuna delle
informazioni contenute deve essere
interpretata come garanzia aggiuntiva. HP
non sarà responsabile per omissioni o errori
tecnici o editoriali contenuti nel presente
documento.
La riproduzione di tutte le immagini utilizzate
nel presente documento è stata autorizzata
dai rispettivi proprietari del copyright.
Il motivo 7 del tracciato diagnostico proviene
da ISO/IEC 15775:1999 ed è riprodotto con
l'autorizzazione dell'ISO (International
Organization of Standardization). È possibile
ottenere questo standard da qualsiasi
membro ISO e dal sito Web dell'ISO Central
Secretariat all'indirizzo
http://www.iso.org/. Il
copyright resta di proprietà dell'ISO.
Certificata per Hi-Speed USB
Compatibile con IPv6
Marchi
Adobe®, Acrobat®, Adobe Photoshop® e
Adobe® PostScript® 3™ sono marchi di
Adobe Systems Incorporated.
Corel® è un marchio o marchio registrato di
Corel Corporation o Corel Corporation
Limited.
Microsoft® e Windows® sono marchi
registrati negli Stati Uniti d'America di
proprietà di Microsoft Corporation.

Sommario
1 Introduzione .................................................................................................................................................... 1
Risoluzione dei problemi più comuni .................................................................................................... 1
2 Risoluzione dei problemi relativi alla qualità di stampa ............................................................................. 3
Consiglio generale ................................................................................................................................ 4
Linee orizzontali sull'immagine (banding) ............................................................................................ 4
Le linee sono troppo spesse, troppo sottili o mancanti ........................................................................ 5
Le linee sono interrotte ......................................................................................................................... 5
Righe stampate due volte con i colori non corretti ............................................................................... 6
Linee discontinue ................................................................................................................................. 7
Le linee sono sfocate ........................................................................................................................... 7
Lunghezze delle righe inesatte ............................................................................................................. 8
Immagine sfocata o sgranata ............................................................................................................... 8
Carta non perfettamente piana ............................................................................................................. 9
La stampa è macchiata o graffiata ....................................................................................................... 9
Presenza di macchie di inchiostro sulla carta .................................................................................... 10
L'inchiostro nero macchia quando la stampa viene toccata ............................................................... 11
I bordi degli oggetti sono irregolari ..................................................................................................... 11
I bordi degli oggetti sono più scuri del previsto .................................................................................. 11
Linee orizzontali nella parte inferiore del foglio .................................................................................. 11
Linee verticali di vari colori ................................................................................................................. 12
Punti bianchi nelle stampe ................................................................................................................. 12
I colori non sono precisi ...................................................................................................................... 12
Colori sbiaditi ...................................................................................................................................... 13
Immagine incompleta (tagliata nella parte inferiore) .......................................................................... 13
Immagine tagliata ............................................................................................................................... 14
Oggetti mancanti nell'immagine stampata ......................................................................................... 15
File PDF tagliato o con oggetti mancanti ............................................................................................ 15
Stampe diagnostica immag. ............................................................................................................... 15
Se il problema persiste ....................................................................................................................... 17
3 Risoluzione dei problemi relativi alla qualità di scansione ...................................................................... 18
Linee verticali casuali ......................................................................................................................... 19
Arricciature o pieghe .......................................................................................................................... 19
Discontinuità delle linee ...................................................................................................................... 20
Granulosità nei riempimenti di aree quando si esegue la scansione su carta normale ..................... 21
Piccole differenze di colore tra moduli CIS adiacenti ......................................................................... 22
ITWW iii

Linee chiare verticali all'intersezione tra moduli CIS .......................................................................... 23
Spessore delle linee variabile o linee mancanti ................................................................................. 24
Colori riprodotti con imprecisione ....................................................................................................... 24
Aberrazione cromatica laterale ........................................................................................................... 25
Ritaglio in aree scure o chiare ............................................................................................................ 26
Bagliore nell'immagine se si esegue la scansione di originali su carta lucida .................................... 27
Strisce verticali rosse e verdi su sfondo bianco o nero ...................................................................... 28
Effetto di interruzione-avvio ................................................................................................................ 28
Vibrazione .......................................................................................................................................... 29
Strisce periodiche orizzontali .............................................................................................................. 30
Sfocatura, colori sfocati e sbiaditi ....................................................................................................... 30
Avanzamento della carta non corretto, disallineamento durante la scansione o arricciature
orizzontali ........................................................................................................................................... 32
Striscia nera verticale di 20 cm di larghezza ...................................................................................... 33
Lo scanner danneggia alcuni originali ................................................................................................ 34
Colori completamente errati ............................................................................................................... 34
Distorsione verticale ........................................................................................................................... 35
Replica di oggetti (ghosting) ............................................................................................................... 35
Ritaglio o fattore di scala errato quando si esegue la riduzione delle copie e delle stampe .............. 36
Rilevamento dei bordi errato, soprattutto quando si esegue la scansione di carta da lucidi .............. 37
Un'immagine copiata o acquisita è molto disallineata ........................................................................ 37
4 Manutenzione scanner ................................................................................................................................. 38
Pulizia della lastra di vetro dello scanner ........................................................................................... 38
Calibrare lo scanner ........................................................................................................................... 40
5 Tracciato diagnostico dello scanner ........................................................................................................... 42
Preparare il prodotto e la carta per stampare il foglio diagnostico ..................................................... 42
Controllo visivo di errori durante la stampa del foglio diagnostico ..................................................... 42
Scansione o copia del tracciato diagnostico ...................................................................................... 46
Calibrazione del monitor ..................................................................................................................... 47
Conservare il tracciato diagnostico per eventuali utilizzi futuri ........................................................... 47
Indice analitico .................................................................................................................................................. 48
iv ITWW

1 Introduzione
Questa Guida contiene un elenco degli errori relativi alla qualità di stampa e di scansione più comuni
che potrebbero verificarsi quando si utilizza il prodotto HP Designjet. Se si riscontrano difetti o risultati
insoddisfacenti dopo l'utilizzo del prodotto, si consiglia di consultare la presente Guida.
Questa Guida consente all'utente di correggere la maggior parte degli errori; in caso contrario,
consentirà di fornire informazioni utili al servizio di assistenza HP, in modo da poter correggere l'errore
il più rapidamente possibile.
A volte si può ritenere che la presenza di alterazioni delle immagini o effetti indesiderati sia causata da
un problema del prodotto, ma in effetti potrebbe essere dovuta a una selezione errata delle impostazioni
di stampa o di scansione o da un limite tecnologico fondamentale di questo tipo di prodotto. La presente
Guida può aiutare a riconoscere tali situazioni in modo da evitare all'utente inutili perdite di tempo.
Risoluzione dei problemi più comuni
La procedura guidata di risoluzione dei problemi più comuni consente di risolvere i problemi relativi al
prodotto che si verificano con maggiore frequenza. Se si sceglie Stampa, ad esempio, vengono
affrontati i seguenti problemi specifici:
●
Linee orizzontali sull'immagine (banding)
●
L'intera immagine è sfocata o granulosa
●
Le linee sono troppo spesse, troppo sottili o mancanti
●
I colori non sono precisi
ITWW Risoluzione dei problemi più comuni 1
Introduzione

Per avviare la procedura guidata:
●
Da Embedded Web Server: accedere alla scheda Assistenza, selezionare Risoluzione dei
problemi, quindi Risoluzione dei problemi più comuni.
●
In HP Utility per Windows: accedere alla scheda Assistenza, quindi selezionare Risoluzione
dei problemi più comuni.
●
In Utilità HP per Mac OS: selezionare Risoluzione dei problemi più comuni nel gruppo
Assistenza.
●
Nella finestra di dialogo Stampa di Mac OS: accedere al pannello Servizi, selezionare
Manutenzione della periferica, quindi Risoluzione dei problemi più comuni dall'elenco delle
attività di manutenzione.
In alternativa o se si verificano altri problemi, è possibile continuare a consultare questa Guida.
2 Capitolo 1 Introduzione ITWW
Introduzione

2 Risoluzione dei problemi relativi alla
qualità di stampa
●
Consiglio generale
●
Linee orizzontali sull'immagine (banding)
●
Le linee sono troppo spesse, troppo sottili o mancanti
●
Le linee sono interrotte
●
Righe stampate due volte con i colori non corretti
●
Linee discontinue
●
Le linee sono sfocate
●
Lunghezze delle righe inesatte
●
Immagine sfocata o sgranata
●
Carta non perfettamente piana
●
La stampa è macchiata o graffiata
●
Presenza di macchie di inchiostro sulla carta
●
L'inchiostro nero macchia quando la stampa viene toccata
●
I bordi degli oggetti sono irregolari
●
I bordi degli oggetti sono più scuri del previsto
●
Linee orizzontali nella parte inferiore del foglio
●
Linee verticali di vari colori
●
Punti bianchi nelle stampe
●
I colori non sono precisi
●
Colori sbiaditi
●
Immagine incompleta (tagliata nella parte inferiore)
●
Immagine tagliata
●
Oggetti mancanti nell'immagine stampata
●
File PDF tagliato o con oggetti mancanti
●
Stampe diagnostica immag.
●
Se il problema persiste
ITWW 3
Problemi qualità di
stampa

Consiglio generale
Quando si verifica un problema relativo alla qualità di stampa:
●
Per ottenere le migliori prestazioni dalla stampante, si consiglia di utilizzare soltanto materiali di
consumo e accessori originali, la cui affidabilità è stata testata in modo da garantire prestazioni
ottimali e una eccellente qualità di stampa. Per ulteriori dettagli sui tipi di carta consigliati,
vedere Utilizzo del prodotto.
●
Assicurarsi che il tipo di carta selezionato nel pannello frontale sia lo stesso tipo caricato nella
stampante. Controllare anche che il tipo di carta sia stato calibrato. Assicurarsi che il tipo di carta
selezionato nel software sia lo stesso tipo caricato nella stampante.
ATTENZIONE: Un tipo di carta errato potrebbe causare stampe di scarsa qualità, colori non
corretti, nonché danni alle testine di stampa.
●
Assicurarsi che si stiano utilizzando le impostazioni per la qualità di stampa adatte ai propri scopi
(vedere Utilizzo del prodotto). La qualità di stampa potrebbe diminuire se il cursore della qualità di
stampa viene spostato sull'estremità "Velocità" oppure se il livello di qualità personalizzato viene
impostato su Veloce.
●
Verificare che le condizioni ambientali (temperatura, umidità) rientrino nell'intervallo consigliato.
Vedere Utilizzo del prodotto.
●
Controllare che le cartucce di inchiostro e le testine di stampa non siano scadute: vedere Utilizzo
del prodotto.
Linee orizzontali sull'immagine (banding)
Se l'immagine stampata presenta linee orizzontali aggiuntive (il colore può variare):
1. Controllare che il tipo di carta caricato corrisponda a quello selezionato nel pannello frontale e nel
software.
2. Assicurarsi che si stiano utilizzando le impostazioni per la qualità di stampa adatte ai propri scopi
(vedere Utilizzo del prodotto). In alcuni casi, per risolvere un problema di qualità di stampa è
sufficiente selezionare un livello di qualità superiore. Ad esempio, se il cursore Qualità di stampa
è stato impostato su Velocità, impostarlo su Qualità. Se le impostazioni di qualità di stampa sono
state modificate e il problema è stato risolto, ristampare il processo.
4 Capitolo 2 Risoluzione dei problemi relativi alla qualità di stampa ITWW
Problemi qualità di
stampa

3. Stampare Stampe diagnostica immag.. Vedere Stampe diagnostica immag. a pagina 15.
4.
Se le testine di stampa funzionano correttamente, dal pannello frontale premere
, quindi
per visualizzare lo stato di calibrazione dell'avanzamento carta. Se lo stato è PREDEFINITO,
eseguire la calibrazione dell'avanzamento carta: vedere Utilizzo del prodotto.
Se il problema persiste, contattare l'assistenza clienti.
Le linee sono troppo spesse, troppo sottili o mancanti
1. Controllare che il tipo di carta caricato corrisponda a quello selezionato nel pannello frontale e nel
software.
2. Assicurarsi che si stiano utilizzando le impostazioni per la qualità di stampa adatte ai propri scopi
(vedere Utilizzo del prodotto). Selezionare le opzioni personalizzate della qualità di stampa nella
finestra di dialogo del driver e selezionare l'opzione Dettagli massimi (se disponibile). Se il
problema è stato risolto, ristampare il processo.
3. Se la risoluzione dell'immagine è superiore a quella di stampa, la qualità delle linee potrebbe
risultare diminuita. Se si utilizzano i driver PCL o HP-GL/2 e HP RTL per Windows, nella scheda
Avanzate della finestra di dialogo del driver è disponibile l'opzione Risoluzione max
applicazione, in Opzioni documento > Caratteristiche stampante. Se questa opzione è stata
modificata e il problema è stato risolto, ristampare il processo.
4. Se le linee sono troppo sottili o mancanti, utilizzare Image Diagnostics Print. Vedere
Stampe
diagnostica immag. a pagina 15.
5.
Se il problema persiste, dal pannello frontale premere
, quindi per visualizzare lo stato
dell'allineamento delle testine di stampa. Se lo stato è IN ATTESA, allineare le testine di stampa.
Vedere Utilizzo del prodotto. Se il problema è stato risolto con l'allineamento, ristampare il
processo.
6. Per visualizzare lo stato di calibrazione dell'avanzamento carta, dal pannello frontale premere
, quindi . Se lo stato visualizzato è PREDEFINITO, eseguire la calibrazione
dell'avanzamento carta: vedere Utilizzo del prodotto.
Se il problema persiste, contattare l'assistenza clienti.
Le linee sono interrotte
Se le linee nell'immagine stampata appaiono interrotte o frastagliate:
ITWW Le linee sono troppo spesse, troppo sottili o mancanti 5
Problemi qualità di
stampa

1. Il problema potrebbe essere dovuto all'immagine. Provare a migliorare l'immagine con
l'applicazione che si utilizza per modificarla.
2. Assicurarsi di avere selezionato le impostazioni di qualità di stampa appropriate. Vedere Utilizzo
del prodotto.
3. Selezionare le opzioni personalizzate della qualità di stampa nella finestra di dialogo del driver e
selezionare l'opzione Dettagli massimi (se disponibile).
Righe stampate due volte con i colori non corretti
Questo problema ha più sintomi particolarmente evidenti:
●
Le righe colorate vengono stampate a doppio con colori differenti.
●
I bordi dei blocchi colorati sono stampati con colori non corretti.
6 Capitolo 2 Risoluzione dei problemi relativi alla qualità di stampa ITWW
Problemi qualità di
stampa

Per correggere questo tipo di problema:
1. Riposizionare le testine di stampa rimuovendole e inserendole nuovamente. Vedere Utilizzo del
prodotto.
2. Allineare le testine di stampa. Vedere Utilizzo del prodotto.
Linee discontinue
Se le righe si presentano interrotte come illustrato di seguito:
1. Assicurarsi di avere selezionato le impostazioni di qualità di stampa appropriate. Vedere Utilizzo
del prodotto.
2. Riposizionare le testine di stampa rimuovendole e inserendole nuovamente. Vedere Utilizzo del
prodotto.
3. Allineare le testine di stampa. Vedere Utilizzo del prodotto.
Le linee sono sfocate
A causa dell'umidità, l'inchiostro potrebbe impregnare la carta, rendendo le linee poco nitide e sfocate.
Effettuare le seguenti operazioni:
1. Verificare che le condizioni ambientali (temperatura e umidità) siano adatte per la stampa ad alta
qualità. Vedere Utilizzo del prodotto.
2. Assicurarsi che il tipo di carta selezionato nel pannello frontale sia lo stesso tipo di carta che si sta
utilizzando.
3. Utilizzare un tipo di carta più pesante, come la Carta Patinata Pesante HP o la Carta patinata super
pesante HP.
4. Selezionare un tipo di carta leggermente più sottile della carta caricata; in questo modo la
stampante utilizzerà una quantità inferiore di inchiostro. Di seguito sono riportati alcuni esempi di
ITWW Linee discontinue 7
Problemi qualità di
stampa

tipi di carta in ordine ascendente dal punto di vista dello spessore: Carta comune, Carta patinata,
Patinata pesante, Carta opaca superpesante.
5. Se si utilizza carta lucida, provare un tipo diverso.
6. Allineare le testine di stampa. Vedere Utilizzo del prodotto.
Lunghezze delle righe inesatte
Se vengono misurate le righe stampate che si rivelano non sufficientemente precise, è possibile
migliorare la relativa precisione nei seguenti modi.
1. Stampare su Pellicola Opaca HP, per la quale è specificata la precisione della lunghezza della riga
della stampante. Vedere Utilizzo del prodotto.
La pellicola in poliestere è circa dieci volte più stabile della carta. Tuttavia, utilizzando la pellicola
che è più sottile o più spessa della Pellicola Opaca HP, si riduce la precisione della lunghezza della
riga.
2. Impostare il dispositivo di scorrimento di Qualità di stampa su Qualità.
3. Mantenere la stanza a una temperatura costante compresa tra 10 e 30°C (50 e 86°F).
4. Caricare il rotolo di pellicola e attendere cinque minuto prima di iniziare la stampa.
5. Se ancora non si è soddisfatti, provare a calibrare nuovamente l'avanzamento della carta.
Vedere Utilizzo del prodotto.
Immagine sfocata o sgranata
1. Controllare che il tipo di carta caricato corrisponda a quello selezionato nel pannello frontale e nel
software.
2. Assicurarsi che la stampa sia eseguita sul lato corretto del foglio.
3. Assicurarsi che si stiano utilizzando le impostazioni per la qualità di stampa adatte ai propri scopi
(vedere Utilizzo del prodotto). In alcuni casi, per risolvere un problema di qualità di stampa è
sufficiente selezionare un livello di qualità superiore. Ad esempio, se il cursore Qualità di stampa
è stato impostato su Velocità, impostarlo su Qualità. Se le impostazioni di qualità di stampa sono
state modificate e il problema è stato risolto, ristampare il processo.
8 Capitolo 2 Risoluzione dei problemi relativi alla qualità di stampa ITWW
Problemi qualità di
stampa

4.
Dal pannello frontale premere
, quindi per visualizzare lo stato dell'allineamento delle
testine di stampa. Se lo stato è IN ATTESA, allineare le testine di stampa. Vedere Utilizzo del
prodotto. Se il problema è stato risolto con l'allineamento, ristampare il processo.
5. Per visualizzare lo stato di calibrazione dell'avanzamento carta, dal pannello frontale premere
, quindi . Se lo stato visualizzato è PREDEFINITO, eseguire la calibrazione
dell'avanzamento carta: vedere Utilizzo del prodotto.
Se il problema persiste, contattare l'assistenza clienti.
Carta non perfettamente piana
Se la carta non è perfettamente piana all'uscita della stampante ma è leggermente ondulata, è possibile
che sull'immagine stampata vengano visualizzati dei difetti, come ad esempio delle strisce verticali. Ciò
si verifica quando si usano fogli di carta sottili che vengono saturati con l'inchiostro.
1. Controllare che il tipo di carta caricato corrisponda a quello selezionato nel pannello frontale e nel
software.
2. Utilizzare un tipo di carta più spesso, come la Carta Patinata Pesante HP o la Carta patinata super
pesante HP.
3. Selezionare un tipo di carta leggermente più sottile della carta caricata; in questo modo la
stampante utilizzerà una quantità inferiore di inchiostro. Di seguito sono riportati alcuni esempi di
tipi di carta in ordine ascendente dal punto di vista dello spessore: Carta comune, Carta patinata,
Patinata pesante, Carta opaca superpesante.
La stampa è macchiata o graffiata
I pigmenti di inchiostro nero possono lasciare macchie o graffi se vengono toccati con le dita, una penna
o altri oggetti. Ciò si verifica in particolare con carta patinata.
La carta lucida può risultare particolarmente sensibile al contatto con il cesto o con qualsiasi altro oggetto
dopo la stampa, in base alla quantità di inchiostro usato e alle condizioni ambientali presenti al momento
della stampa.
ITWW Carta non perfettamente piana 9
Problemi qualità di
stampa

Per ridurre il rischio di macchie e graffi:
●
Maneggiare con cura le stampe.
●
Non impilare le stampe.
●
Prendere le stampe quando vengono tagliate dal rotolo e non lasciare che ricadano nel cesto. In
alternativa, lasciare un foglio nel cesto in modo da evitare che i fogli appena stampati entrino in
contatto diretto con il contenitore.
Presenza di macchie di inchiostro sulla carta
Questo problema può verificarsi per diversi motivi.
Macchie orizzontali sulla superficie della carta patinata
Se viene utilizzato troppo inchiostro su una carta patinata o carta comune, questa assorbe rapidamente
l'inchiostro che poi si espande. Nel momento in cui le testine si muovono sulla carta, queste potrebbero
entrare in contatto con la carta e macchiare l'immagine stampata. Questo problema si verifica in genere
con i fogli e non con i rotoli di carta.
Non appena si nota questo problema, annullare immediatamente la stampa. Premere ed eliminare
il processo dall'applicazione del computer. La carta bagnata può danneggiare le testine di stampa.
Per evitare questo problema, provare ad adottare le seguenti soluzioni:
1. Controllare che il tipo di carta caricato corrisponda a quello selezionato nel pannello frontale e nel
software.
2. Utilizzare un tipo di carta consigliato (vedere Utilizzo del prodotto) e selezionare le corrette
impostazioni di stampa.
3. Se si utilizzano fogli di carta, ruotarli di 90 gradi. L'orientamento delle fibre della carta potrebbe
incidere sulle prestazioni.
4. Utilizzare un tipo di carta più spesso, come la Carta Patinata Pesante HP e la Carta patinata super
pesante HP.
5. Selezionare un tipo di carta leggermente più sottile della carta caricata; in questo modo la
stampante utilizzerà una quantità inferiore di inchiostro. Di seguito sono riportati alcuni esempi di
tipi di carta in ordine ascendente dal punto di vista dello spessore: Carta comune, Carta patinata,
Patinata pesante, Carta opaca superpesante.
6. Aumentare i margini posizionando l'immagine al centro della pagina utilizzando l'applicazione
software.
10 Capitolo 2 Risoluzione dei problemi relativi alla qualità di stampa ITWW
Problemi qualità di
stampa

Segni di inchiostro sul retro della carta
Questo problema si verifica dopo che sono state eseguite molte stampe senza bordo, in particolare con
formati carta non standard. I residui di inchiostro sulla piastra potrebbero macchiare il retro della carta.
Pulire la piastra con un panno morbido. Pulire separatamente ciascuna scanalatura, senza toccare la
schiuma.
L'inchiostro nero macchia quando la stampa viene
toccata
Il problema potrebbe dipendere dall'utilizzo per la stampa di un inchiostro nero opaco su carta lucida.
La stampante non utilizza inchiostro nero opaco se rileva che non viene assorbito correttamente dalla
carta. Per essere certi di non utilizzare l'inchiostro nero opaco, è possibile selezionare Carta fotografica
lucida come tipo di carta (nella categoria Carta fotografica).
I bordi degli oggetti sono irregolari
Se i bordi degli oggetti risultano poco definiti o di densità inferiore e il cursore della qualità di stampa è
già posizionato su Qualità nella finestra di dialogo del driver, selezionare le impostazioni personalizzate
della qualità di stampa e portare il livello di qualità su Normale. Vedere Utilizzo del prodotto.
I bordi degli oggetti sono più scuri del previsto
Se i bordi degli oggetti risultano più scuri del previsto e il cursore della qualità di stampa è già posizionato
su Qualità nella finestra di dialogo del driver, selezionare le impostazioni personalizzate della qualità
di stampa e portare il livello di qualità su Normale. Vedere Utilizzo del prodotto.
Linee orizzontali nella parte inferiore del foglio
Si tratta di un difetto che riguarda solo la parte inferiore di una stampa, entro 30 mm dalla parte finale
del foglio. Sulla stampa potrebbero apparire linee orizzontali molto sottili.
ITWW L'inchiostro nero macchia quando la stampa viene toccata 11
Problemi qualità di
stampa

Per evitare questo problema:
1. Stampare Stampe diagnostica immag.. Vedere
Stampe diagnostica immag. a pagina 15.
2. Utilizzare rotoli di carta per la stampa.
3. Applicare margini più ampi intorno all'immagine.
Linee verticali di vari colori
Se la stampa presenta righe verticali di vari colori:
1. Utilizzare carta più spessa, ad esempio la Carta patinata pesante HP e la Carta superpesante HP.
Vedere Utilizzo del prodotto.
2. Selezionare impostazioni più elevate per la qualità di stampa (vedere Utilizzo del prodotto). Ad
esempio, se il cursore Qualità di stampa è stato impostato su Velocità, impostarlo su Qualità.
Punti bianchi nelle stampe
Nelle stampe potrebbero essere presenti punti bianchi. Questo problema è probabilmente causato dalle
fibre della carta, dalla polvere o dal materiale di patinatura non perfettamente aderente. Per evitare
questo problema:
1. Spazzolare la carta prima di stampare, per rimuovere l'eventuale presenza di fibre o polvere.
2. Tenere chiuso il coperchio della stampante.
3. Proteggere i rotoli e i fogli di carta conservandoli in buste o scatole.
I colori non sono precisi
Se il colori delle stampe non sono quelli previsti, procedere come segue:
1. Controllare che il tipo di carta caricato corrisponda a quello selezionato nel pannello frontale e nel
software. Controllare contemporaneamente lo stato di calibrazione del colore. Se lo stato è IN
ATTESA oppure OBSOLETO, eseguire la calibrazione del colore: vedere Utilizzo del prodotto. Se
sono state apportate modifiche e il problema è stato risolto, ristampare il processo.
2. Assicurarsi che la stampa sia eseguita sul lato corretto del foglio.
3. Assicurarsi che si stiano utilizzando le impostazioni per la qualità di stampa adatte ai propri scopi
(vedere Utilizzo del prodotto). Se sono state selezionate le opzioni Velocità o Veloce, i colori
riprodotti potrebbero non essere di qualità ottimale. Se le impostazioni di qualità di stampa sono
state modificate e il problema è stato risolto, ristampare il processo.
12 Capitolo 2 Risoluzione dei problemi relativi alla qualità di stampa ITWW
Problemi qualità di
stampa

4. Se si utilizza la gestione dei colori dell'applicazione, controllare che il profilo utilizzato corrisponda
al tipo di carta selezionato e alle impostazioni della qualità di stampa. Per informazioni sulle
impostazioni dei colori da utilizzare, vedere Utilizzo del prodotto.
5. Se il problema è causato dalle differenze di colore fra la stampa e il monitor, seguire le istruzioni
fornite nella sezione "Calibrazione del monitor" di HP Color Center. Se il problema è stato risolto,
ristampare il processo.
6. Stampare Stampe diagnostica immag.. Vedere
Stampe diagnostica immag. a pagina 15.
7. Utilizzare le opzioni di regolazione del colore per ottenere i colori desiderati. Vedere Utilizzo del
prodotto.
Se il problema persiste, contattare l'assistenza clienti.
Accuratezza dei colori mediante immagini EPS o PDF nelle applicazioni per
il layout delle pagine
Le applicazioni per il layout delle pagine, quali Adobe InDesign e QuarkXPress, non supportano la
gestione dei colori di file EPS, PDF o in scala di grigi.
Se è necessario utilizzare questi file, cercare di garantire che le immagini EPS, PDF o in scala di grigi
si trovino già nello stesso spazio colori che si desidera utilizzare successivamente con Adobe InDesign
o QuarkXPress. Ad esempio, se si desidera stampare il processo con una macchina da stampa
conforme allo standard SWOP, convertire l'immagine in SWOP al momento della creazione.
Colori sbiaditi
Se si stampa su carta fotografica a rapida asciugatura, le stampe sbiadiranno rapidamente. Se si intende
visualizzare le stampe per più di due settimane, per farle durare un tempo maggiore si dovrebbe
eseguire la laminatura.
Le stampe su carta fotografica non porosa sbiadirà molto meno rapidamente. Tuttavia, la laminatura
aumenterà la durata delle stampe (a seconda del tipo di laminatura) con tutti i tipi di carta. Per ulteriori
informazioni, consultare il fornitore della laminatura.
Immagine incompleta (tagliata nella parte inferiore)
●
È stato premuto Annulla prima che tutti i dati fossero ricevuti dalla stampante? In questo caso, la
trasmissione dei dati è terminata prima del tempo e pertanto è necessario stampare di nuovo la
pagina.
●
Il valore dell'impostazione Timeout I/O potrebbe essere troppo breve. Questa impostazione
determina il periodo di attesa della stampante per l'invio di dati da parte del computer, prima di
stabilire che il processo è terminato. Dal pannello frontale, impostare Timeout I/O su un valore più
alto e inviare nuovamente la stampa. Premere
, quindi , quindi Impostazione >
Connettività > Avanzate > Timeout I/O.
●
Potrebbe essersi verificato un problema di comunicazione tra il computer e il prodotto. Controllare
il cavo USB o quello di rete.
●
Verificare che le impostazioni software siano corrette per il formato pagina corrente (ad esempio,
le stampe ad asse lungo).
●
Se si utilizza un software di rete, verificare che non sia scaduto.
ITWW Colori sbiaditi 13
Problemi qualità di
stampa

Immagine tagliata
Questo problema di solito indica una discrepanza tra l'area stampabile sulla carta caricata e l'area
stampabile intesa dal software. Spesso è possibile identificare questo problema prima della stampa
eseguendo un'anteprima (vedere Utilizzo del prodotto).
●
Controllare l'area stampabile effettiva per il formato della carta caricato.
area stampabile = formato carta - margini
●
Verificare come viene rilevata l'area stampabile da parte del software (che potrebbe essere
chiamata anche "area di stampa" o "area delle immagini"). Ad esempio, alcune applicazioni
software presumono che le aree stampabili siano maggiori di quelle utilizzate in questa stampante.
●
Se si è definito un formato pagina personalizzato con margini molto ristretti, la stampante potrebbe
imporre i propri margini, ritagliando leggermente l'immagine. Si consiglia di utilizzare un formato
della carta più ampio oppure la funzione di stampa senza bordi (vedere Utilizzo del prodotto).
●
Se l'immagine è già dotata di margini, per ottenere la stampa desiderata è possibile selezionare
l'opzione Taglia contenuto sui margini (vedere Utilizzo del prodotto).
●
Se si desidera stampare un'immagine lunga su un rotolo di carta, verificare prima che il software
sia in grado di stampare un'immagine di quel formato.
●
La pagina potrebbe essere stata ruotata da verticale a orizzontale per un formato carta non
sufficientemente largo.
●
Se necessario, ridurre le dimensioni dell'immagine o del documento nell'applicazione software, in
modo che rientri nei margini.
Esiste inoltre un'altra spiegazione possibile per quando un'immagine viene tagliata. Alcune applicazioni,
come ad esempio Adobe Photoshop, Adobe Illustrator e CorelDRAW, utilizzano un sistema coordinato
a 16 bit interno, il che significa che non sono in grado di gestire un'immagine con più di 32.768 pixel.
NOTA: Un'immagine lunga 32.768 pixel viene stampata con una lunghezza di 1,39 m(54,61'') se nel
driver si seleziona Ottimale o Qualità, 2,78 m(109,23'') se nel driver si seleziona Veloce, Normale o
Velocità.
Se si prova a stampare un'immagine con un numero di pixel superiore a quello consentito da queste
applicazioni, la parte inferiore dell'immagine potrebbe essere troncata. Per stampare l'intera immagine,
provare i seguenti suggerimenti:
●
Utilizzare il driver della stampante PostScript per stampare il processo, se ancora non è stato fatto.
●
Le finestre di dialogo del driver HP-GL/2 e HP RTL di Windows includono un'opzione
denominata Risoluzione max. applicazione, che consente di stampare correttamente con questa
impostazione. Generalmente, non è necessario modificare l'impostazione predefinita,
Automatico. Tuttavia, questa opzione è disponibile nella scheda Avanzate, in Opzioni
documento > Caratteristiche stampante.
●
Salvare il file in un altro formato, come TIFF o EPS, e aprirlo con un'altra applicazione.
●
Utilizzare RIP per stampare il file.
14 Capitolo 2 Risoluzione dei problemi relativi alla qualità di stampa ITWW
Problemi qualità di
stampa

Oggetti mancanti nell'immagine stampata
Per stampare un processo di stampa con formato grande di alta qualità, potrebbe essere necessario
un numero elevato di dati e in determinati flussi di lavoro potrebbero presentarsi problemi di mancanza
di oggetti nell'output. Di seguito vengono riportati alcuni suggerimenti per evitare questo problema.
●
Utilizzare il driver della stampante PostScript per stampare il processo, se ancora non è stato fatto.
●
Selezionare una dimensione della pagina inferiore e ridimensionarla alla dimensione di pagina
finale desiderata nel driver o nel pannello frontale.
●
Salvare il file in un altro formato, come TIFF o EPS, e aprirlo con un'altra applicazione.
●
Utilizzare RIP per stampare il file.
●
Ridurre la risoluzione delle immagini bitmap nell'applicazione in uso.
●
Selezionare una qualità di stampa inferiore per ridurre la risoluzione dell'immagine stampata.
NOTA: Se si utilizza Mac OS, non sono disponibili tutte le opzioni descritte in precedenza.
Queste opzioni vengono proposte per favorire la risoluzione dei problemi e potrebbero influire sulla
qualità dell'output finale o sul tempo necessario per generare il processo di stampa. Pertanto, se l'utilizzo
di tali opzioni non consente di risolvere il problema, è necessario annullarne la selezione.
File PDF tagliato o con oggetti mancanti
Con le versioni precedenti di Adobe Acrobat o Adobe Reader, quando si esegue la stampa con il driver
HP-GL/2 e HP RTL ad alta risoluzione, i file PDF di grandi dimensioni potrebbero essere tagliati o
perdere alcuni oggetti. Per evitare questi problemi, aggiornare la versione del software Adobe Acrobat
o Adobe Reader. A partire dalla versione 7, questi problemi dovrebbero essere risolti.
Stampe diagnostica immag.
Stampe diagnostica immag. si compone di motivi progettati per individuare i problemi di affidabilità delle
testine di stampa. Consente di valutare le prestazioni delle testine di stampa al momento installate nella
stampante e di rilevare eventuali ostruzioni o altri problemi.
Per utilizzare Stampe diagnostica immag.:
1. Utilizzare lo stesso tipo di carta impiegato quando si è verificato il problema.
2. Controllare che il tipo di carta selezionato sia identico al tipo caricato nella stampante.
3. Sul pannello frontale della stampante, premere
, quindi , quindi Impost. qualità
immagine > Stampa immagini diagnostica.
La stampa di Stampe diagnostica immag. richiede all'incirca due minuti.
La stampa si divide in due parti di verifica delle prestazioni delle testine di stampa.
●
La parte 1 (in alto) è formata da rettangoli di colore, uno per ciascuna testina di stampa. Questa
parte rappresenta la qualità di stampa ottenibile da ciascun colore.
●
La parte due (in basso) si compone di trattini, uno per ciascun ugello delle testine di stampa. Si
tratta di un complemento della prima parte e ha lo scopo specifico di rilevare il numero di ugelli
difettosi di ciascuna testina di stampa.
Osservare attentamente la stampa. I nomi dei colori vengono mostrati sopra i rettangoli e al centro degli
schemi di trattini.
ITWW Oggetti mancanti nell'immagine stampata 15
Problemi qualità di
stampa

Osservare la parte superiore della stampa (parte 1). Il colore dei rettangoli colorati dovrebbe essere
uniforme, senza presenza di linee orizzontali.
Osservare quindi la parte inferiore della stampa (parte 2). Per ciascun motivo colorato, verificare che
sia presente la maggior parte dei trattini.
Se sono presenti linee orizzontali nella parte 1 e alcuni trattini risultano assenti nella parte 2 per lo stesso
colore, è necessario pulire la relativa testina di stampa. Tuttavia, se il colore dei rettangoli è uniforme,
l'assenza di trattini nella parte 2 non costituisce un problema in quanto la stampante è in grado di
compensare la presenza di alcuni ugelli ostruiti.
Di seguito viene fornito un esempio di una testina di stampa grigio in buono stato:
Di seguito viene fornito un esempio della stessa testina di stampa difettosa:
16 Capitolo 2 Risoluzione dei problemi relativi alla qualità di stampa ITWW
Problemi qualità di
stampa
La pagina si sta caricando...
La pagina si sta caricando...
La pagina si sta caricando...
La pagina si sta caricando...
La pagina si sta caricando...
La pagina si sta caricando...
La pagina si sta caricando...
La pagina si sta caricando...
La pagina si sta caricando...
La pagina si sta caricando...
La pagina si sta caricando...
La pagina si sta caricando...
La pagina si sta caricando...
La pagina si sta caricando...
La pagina si sta caricando...
La pagina si sta caricando...
La pagina si sta caricando...
La pagina si sta caricando...
La pagina si sta caricando...
La pagina si sta caricando...
La pagina si sta caricando...
La pagina si sta caricando...
La pagina si sta caricando...
La pagina si sta caricando...
La pagina si sta caricando...
La pagina si sta caricando...
La pagina si sta caricando...
La pagina si sta caricando...
La pagina si sta caricando...
La pagina si sta caricando...
La pagina si sta caricando...
La pagina si sta caricando...
-
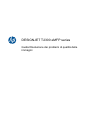 1
1
-
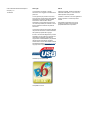 2
2
-
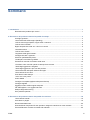 3
3
-
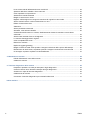 4
4
-
 5
5
-
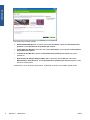 6
6
-
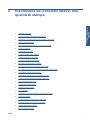 7
7
-
 8
8
-
 9
9
-
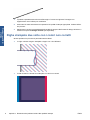 10
10
-
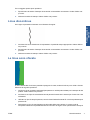 11
11
-
 12
12
-
 13
13
-
 14
14
-
 15
15
-
 16
16
-
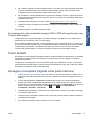 17
17
-
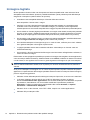 18
18
-
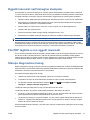 19
19
-
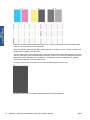 20
20
-
 21
21
-
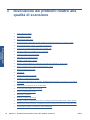 22
22
-
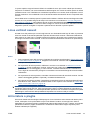 23
23
-
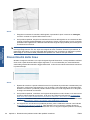 24
24
-
 25
25
-
 26
26
-
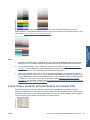 27
27
-
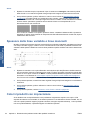 28
28
-
 29
29
-
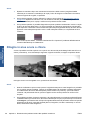 30
30
-
 31
31
-
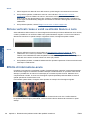 32
32
-
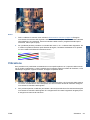 33
33
-
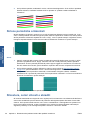 34
34
-
 35
35
-
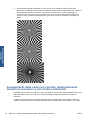 36
36
-
 37
37
-
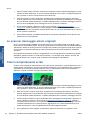 38
38
-
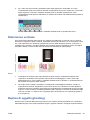 39
39
-
 40
40
-
 41
41
-
 42
42
-
 43
43
-
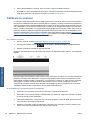 44
44
-
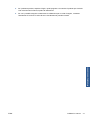 45
45
-
 46
46
-
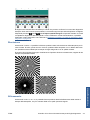 47
47
-
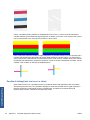 48
48
-
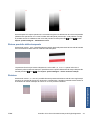 49
49
-
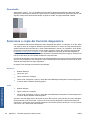 50
50
-
 51
51
-
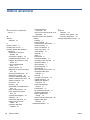 52
52
HP DesignJet T2300 Multifunction Printer series Guida utente
- Tipo
- Guida utente
Documenti correlati
-
HP DesignJet T620 Printer series Guida di riferimento
-
HP DesignJet T1120 Printer series Guida utente
-
HP DesignJet T2500 Multifunction Printer series Manuale del proprietario
-
HP DesignJet T3500 Production Multifunction Printer Manuale utente
-
HP DesignJet T2600 Multifunction Printer series Manuale del proprietario
-
HP DesignJet T1600 Printer series Manuale del proprietario
-
HP DesignJet XL 3600 Multifunction Printer series Manuale del proprietario
-
HP DesignJet T7100 Printer series Guida utente
-
HP DesignJet T1530 Printer series Manuale del proprietario
-
HP DesignJet Z3200 Photo Printer series Guida utente