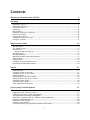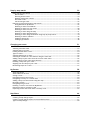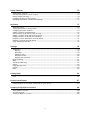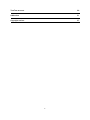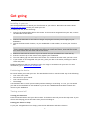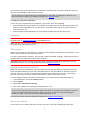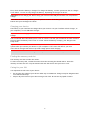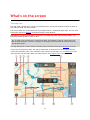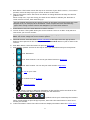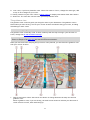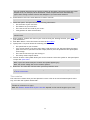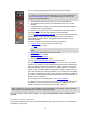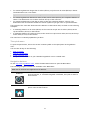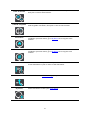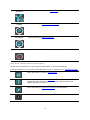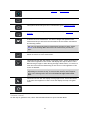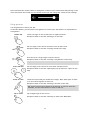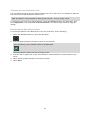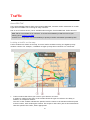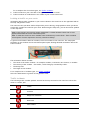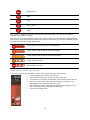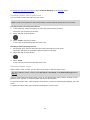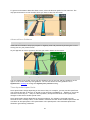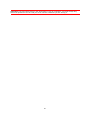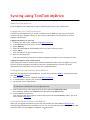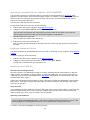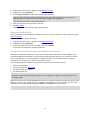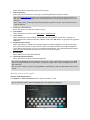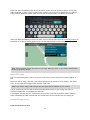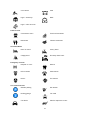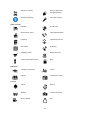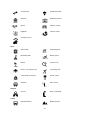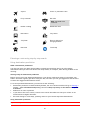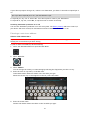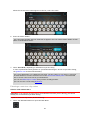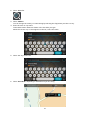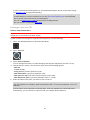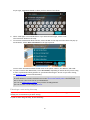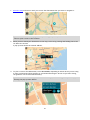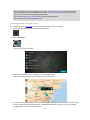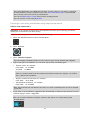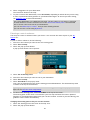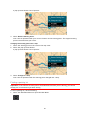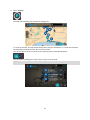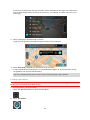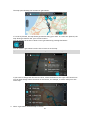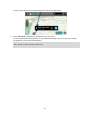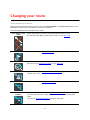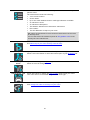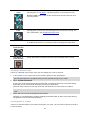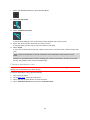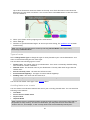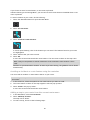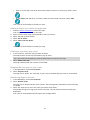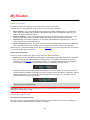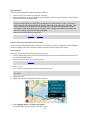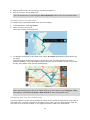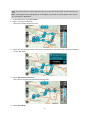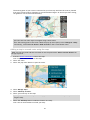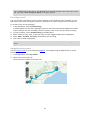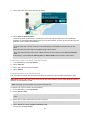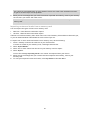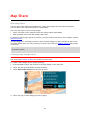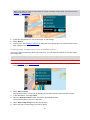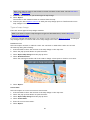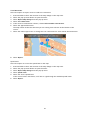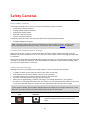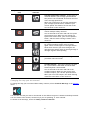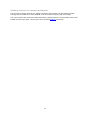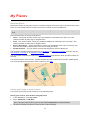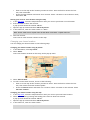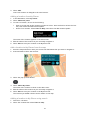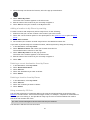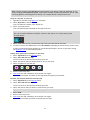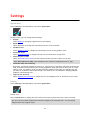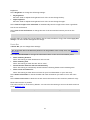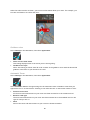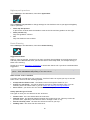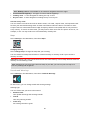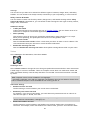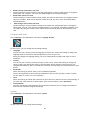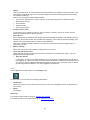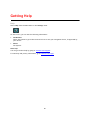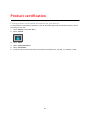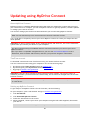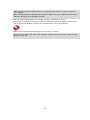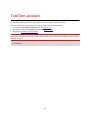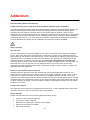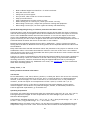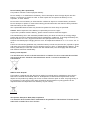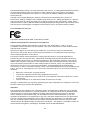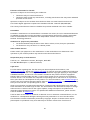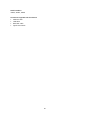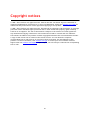TomTom VIA 1625 Manuale utente
- Categoria
- Sistemi di navigazione per automobili
- Tipo
- Manuale utente

TomTom VIA
User Manual
17.1

2
Contents
Welcome to navigation with TomTom 6
Get going 7
Installing in your car .............................................................................................. 7
Positioning the device ............................................................................................ 7
Turning on and off ................................................................................................. 7
Setting up ........................................................................................................... 8
GPS reception ...................................................................................................... 8
Sending information to TomTom ................................................................................ 8
Device not starting ................................................................................................ 8
Charging your device .............................................................................................. 9
Finding the memory card slot ................................................................................... 9
Caring for your VIA ................................................................................................ 9
What's on the screen 10
The map view..................................................................................................... 10
The guidance view ............................................................................................... 12
The route bar ..................................................................................................... 13
Distances and the route bar ............................................................................... 14
The quick menu .................................................................................................. 15
Navigation buttons............................................................................................... 15
Main Menu smaller buttons and symbols ..................................................................... 17
Volume control ................................................................................................... 18
Using gestures .................................................................................................... 19
Changing the text and button size ............................................................................ 20
Reordering the Main Menu buttons ........................................................................... 20
Traffic 21
About RDS-TMC ................................................................................................... 21
Looking at traffic on the map ................................................................................. 21
Looking at traffic on your route ............................................................................... 22
Traffic incidents ................................................................................................. 22
Approaching a traffic jam warning ........................................................................... 23
Avoiding a traffic jam on your route ......................................................................... 24
Selecting a faster route ......................................................................................... 24
Advanced Lane Guidance ....................................................................................... 25
Time-dependent speed limits ................................................................................. 25
Syncing using TomTom MyDrive 27
About TomTom MyDrive ........................................................................................ 27
Logging into your TomTom account .......................................................................... 27
Finding and syncing locations using MyDrive ................................................................ 27
Syncing My Places locations with MyDrive ................................................................... 27
Importing a community POI list - MyDrive - NOT CONNECTED ........................................... 28
Deleting a community POI list ................................................................................. 28
Importing a track GPX file...................................................................................... 28
Deleting a track GPX file ....................................................................................... 29
Saving and restoring your personal navigation information .............................................. 29

3
Step by step search 30
Using step-by-step search ...................................................................................... 30
About search .................................................................................................. 30
Entering search terms ....................................................................................... 30
Working with search results ................................................................................ 31
About ZIP codes .............................................................................................. 32
List of POI type icons ........................................................................................ 32
Planning a route using step-by-step search ................................................................. 36
Using destination prediction ............................................................................... 36
Planning a route to an address ............................................................................ 37
Planning a route to a city center ......................................................................... 38
Planning a route to a POI ................................................................................... 40
Planning a route using the map ........................................................................... 41
Planning a route using My Places.......................................................................... 43
Planning a route using coordinates using step-by-step search ....................................... 44
Planning a route in advance ............................................................................... 45
Finding a parking lot ........................................................................................ 46
Finding a gas station ........................................................................................ 48
Changing your route 51
The Current Route menu ....................................................................................... 51
Avoiding a blocked road ........................................................................................ 53
Avoiding part of a route ........................................................................................ 53
Finding an alternative route ................................................................................... 54
Types of route .................................................................................................... 55
Avoiding features on a route................................................................................... 55
Avoiding an incident or route feature using the route bar ............................................... 56
Adding a stop to your route from the current route menu ............................................... 56
Adding a stop to your route using the map ................................................................. 57
Deleting a stop from your route ............................................................................... 57
Skipping the next stop on your route ........................................................................ 57
Reordering stops on a route ................................................................................... 57
My Routes 58
About My Routes ................................................................................................. 58
About GPX and ITN files ........................................................................................ 58
Saving a route .................................................................................................... 59
Navigating using a saved route ................................................................................ 60
Navigating to a stop on a saved route ....................................................................... 60
Adding a stop to a saved route using the map .............................................................. 62
Recording a track ................................................................................................ 63
Navigating using a track ........................................................................................ 63
Deleting a route or a track from My Routes ................................................................. 64
Exporting tracks to a memory card ........................................................................... 64
Importing routes and tracks from a memory card ......................................................... 65
Map Share 66
About Map Share ................................................................................................. 66
Creating a map change report ................................................................................. 66
Creating a map change report from a marked location ................................................... 67
Types of map change ............................................................................................ 68

4
Safety Cameras 70
About safety cameras ........................................................................................... 70
Crossing into another area or country ....................................................................... 70
Safety camera warnings ........................................................................................ 70
Changing the way you are warned ............................................................................ 71
Updating locations for cameras and hazards ............................................................... 72
My Places 73
About My Places .................................................................................................. 73
Setting your home or work location .......................................................................... 73
Changing your home location .................................................................................. 74
Adding a location from My Places ............................................................................. 75
Add a location to My Places from the map .................................................................. 75
Adding a location to My Places using search ................................................................ 75
Adding a location to My Places by marking ................................................................. 76
Deleting a recent destination from My Places .............................................................. 76
Deleting a location from My Places ........................................................................... 76
Using community POI lists ...................................................................................... 76
Settings 78
Appearance ....................................................................................................... 78
Display ......................................................................................................... 78
Route Bar ...................................................................................................... 79
Guidance view ................................................................................................ 80
Automatic Zoom.............................................................................................. 80
Highway exit previews ...................................................................................... 81
Route Planning ................................................................................................... 81
Maps ................................................................................................................ 82
Sounds and Warnings ............................................................................................ 82
Voices .............................................................................................................. 83
Language and Units .............................................................................................. 84
System ............................................................................................................. 84
Help ................................................................................................................ 85
Getting Help 86
Help ................................................................................................................ 86
Product certification 87
Finding product certification information on your device ................................................ 87
Updating using MyDrive Connect 88
About MyDrive Connect ......................................................................................... 88
TomTom account ................................................................................................ 88
Setting up MyDrive Connect .................................................................................... 88

6
This User Manual explains all you need to know about your new TomTom VIA navigation device.
To learn about getting started with your device and installing it in your vehicle, we recommend that
you read the Get going chapter.
After that, you will probably want to learn about searching for an address or Point of Interest, and
you can read all about that in the Step-by-step search chapter.
For information about what you see on the device itself, go to What's on the screen.
To plan your first route, go to Planning a route.
Tip: There are also frequently asked questions (FAQs) at tomtom.com/support. Select your
product model from the list or enter a search term.
We hope you enjoy reading about and, most importantly, using your new navigation device!
Welcome to navigation with TomTom

7
Installing in your car
Use the supplied mount to install your TomTom VIA in your vehicle. Read the instructions about
positioning your device before you install your VIA.
To install your VIA, do the following:
1. Connect the supplied USB cable to the mount. If the mount is integrated into your VIA, connect
the USB cable to the device.
Note: Use ONLY the USB cable supplied with your VIA. Other USB cables may not work.
2. Connect the USB cable to the USB car charger and plug this into the power supply on your
dashboard.
3. Choose the best smooth location, on your windshield or side window, to mount your TomTom
VIA.
Tip: If the mount is integrated into your VIA, you can easily change the rotation of your
device. Push the button on the back of the device to release the mount, then slide the mount
out. Insert it back into the other side of the device.
4. Make sure that both the suction cup on the mount and your windshield are clean and dry.
5. Press the suction cup of the mount firmly against your windshield.
6. Turn the rubber grip near the base of the mount in a clockwise direction until you feel it lock.
7. If your mount is not integrated into your VIA, place your VIA in the mount, making sure that it
clicks into place.
Dashboard adhesive disks are available as part of a range of accessories for your VIA. For more
information, go to tomtom.com/accessories.
Positioning the device
Be careful where you install your VIA. The VIA shouldn't block or interfere with any of the following:
Your view of the road.
The controls in your vehicle.
Your rearview mirrors.
The airbags.
You should be able to reach your VIA easily without leaning or stretching. In a car, you can attach
your VIA to the windshield or side window or you can use a Dashboard Mount Disk to attach the
mount to your dashboard.
Turning on and off
Turning your device on
Press the On/Off button until your device starts. If the device was off you see the map view. If your
device was sleeping you see the last screen you were looking at.
Putting your device to sleep
To put your navigation device to sleep, press the On/Off button and then release it.
Get going

8
You can also press the On/Off button for more than 2 seconds until you see the Sleep and Turn Off
buttons. Select Sleep to make the device sleep.
Tip: To send your navigation device to sleep when the USB cable is unplugged or whenever it is
removed from the mount, go to Battery settings in the Settings menu.
Turning your device off completely
To turn off your navigation device completely, you can do one of the following:
Press and hold the On/Off button for more than 2 seconds until you see the Sleep and Turn Off
buttons. Select Turn Off to turn off the device. Select the "back" button if you don't want to
turn your device off.
Press and hold the On/Off button for more than 5 seconds until the device turns off.
Setting up
Note: The language you choose will be used for all text on the screen. You can always change the
language later in Language and Units in the Settings menu.
When you first switch on your TomTom VIA, you have to answer a few questions to set it up. Answer
the questions by touching the screen.
GPS reception
When you first start your TomTom VIA, it may need a few minutes to determine your position. In the
future, your position will be found much faster.
To ensure good satellite reception, use your VIA outdoors and keep it upright. Large objects such as
tall buildings can sometimes interfere with reception.
Important: QuickGPSFix contains information about satellite positions which helps your VIA find
your position faster. You can update QuickGPSfix using MyDrive Connect.
Sending information to TomTom
When you first start navigating or you have reset your VIA, your VIA asks for permission to collect
some information about your use of the navigation device. The information is stored on your VIA
until we retrieve it. We use it anonymously to improve our products and services. If you use our
services, we will also use your location information to deliver the services to you.
You can change whether you send this information to us at any time by doing the following:
1. In the Main Menu, select the Settings button.
2. Select System.
3. Select Your Information & Privacy.
4. Select the button to turn sending of information on or off.
Note: If you choose not to send location information to us, you will no longer receive our
services. This is because services need to send the location of your device to TomTom in order to
receive the traffic information related to where you are. The end date of your subscription
remains the same, even if you do not send this information to us.
You can find current and more detailed information at tomtom.com/privacy.
Device not starting
In rare cases, your TomTom VIA may not start correctly or may stop responding to your taps.

9
First, check that the battery is charged. To charge the battery, connect your VIA to the car charger.
It can take 3 - 5 hours to fully charge the battery, depending on the type of device.
Important: Do not charge your device using your vehicle's own USB port because it is not powerful
enough.
If this does not solve the problem, you can perform a reset. To do this, press and hold the On/Off
button until your VIA begins to restart.
Charging your device
The battery in your TomTom VIA charges when you connect it to your TomTom vehicle charger, to
your computer, or to a USB Home Charger.
Important: Do not charge your device using your vehicle's own USB port because it is not powerful
enough.
You are warned when the battery level is low or critical. You lose your connection to some TomTom
services when the battery level is low or critical. When the battery is empty, your VIA goes into
sleep mode.
Important: On device models START 42/52, START 40/50/60, and GO 51/61, the screen intentional-
ly dims when you connect your device to your computer. The screen also dims if you use a
non-TomTom charger that does not provide enough power when charging.
Note: Use ONLY the USB cable supplied with your VIA. Other USB cables may not work.
Finding the memory card slot
The memory card slot is under the mount.
To insert a memory card, release the mount from the VIA using the thumb indent. Insert the
memory card into the slot. Clip the mount back onto the device until you hear it click.
Caring for your VIA
It is important to take care of your device:
Do not open the casing of your device under any circumstances. Doing so may be dangerous and
will void the warranty.
Wipe or dry the screen of your device using a soft cloth. Do not use any liquid cleaners.

10
The map view
The map view is shown when you have no planned route. Your actual location is shown as soon as
your VIA has found your GPS location.
You can use map view in the same way as you might look at a traditional paper map. You can move
around the map using gestures, and zoom using the zoom buttons.
Important: Everything on the map is interactive, including the route and the map symbols - try
selecting something and see what it does!
Tip: To open a pop-up menu for an item on the map, for example a route or a POI, select the
item to open the menu. To select a location on the map, select and hold the location until the
pop-up menu opens.
The map shows your current location and many other locations such as your My Places locations.
If you have not planned a route, the map is zoomed out to show the area around your location.
If you have planned a route, your complete route is shown on the map. You can add stops to your
route directly from the map. When you start to drive, the guidance view is shown.
What's on the screen

11
1. Back button. This button returns the map to an overview of your whole route or, if no route is
planned, moves the map to put your current location at the center.
2. Switch view button. Select the switch view button to change between the map view and the
guidance view.
When in map view, if you are driving, the small arrow rotates to indicate your direction of
travel relative to north, with north being up.
Tip: The compass direction you are driving is shown in the switch view button below the small
compass arrow, for example, NE for North East. These compass directions automatically
appear when driving in North America and disappear if you leave North America.
3. Zoom buttons. Select the zoom buttons to zoom in and out.
4. Current location. This symbol shows your current location. Select it to add it to My Places or
search near your current location.
Note: If your VIA cannot find your location the symbol appears grey.
Note: You cannot change the current location symbol.
5. Selected location. Press and hold to select a location on the map. Select the pop-up menu
button to show options for the location, or select the Drive/Ride button to plan a route to the
location.
6. Main Menu button. Select the button to open the Main Menu.
7. Map symbols. Symbols are used on the map to show your destination and your saved places:
Your destination.
Your home location. You can set your home location in My Places.
Your work location. You can set your work location in My Places.
A stop on your route.
A location saved in My Places.
A marked location.
When a search for POIs near destination is done and the results are shown on the
map, less important POIs are shown as black pins with white Xes.
Symbols to show your community POI locations.
Select a map symbol to open the pop-up menu, then select the menu button to see a list of
actions you can take.
8. Traffic information. Select the traffic incident to display information about the traffic delay.

12
9. Your route, if you have planned a route. Select the route to clear it, change the route type, add
a stop or save changes to your route.
10. Safety cameras on your route. Select a safety camera to display information about that camera.
11. Route bar. The route bar is shown when you have planned a route.
The guidance view
The guidance view is used to guide you along the route to your destination. The guidance view is
shown when you start driving. You see your current location and details along your route, including
3D buildings in some cities.
Note: 3D buildings in guidance view are not available on all devices.
The guidance view is normally in 3D. To show a 2D map with the map moving in your direction of
travel, change the 2D and 3D default settings.
Tip: When you have planned a route and the 3D guidance view is shown, select the switch view
button to change to the map view and use the interactive features.
When your VIA starts after sleeping and you have a route planned, you are shown the guidance view
with your current location.
1. Switch view button. Select the switch view button to change between the map view and the
guidance view.
When in guidance view, if you are driving, the small arrow rotates to indicate your direction of
travel relative to north, with north being up.

13
Tip: The compass direction you are driving is shown in the switch view button below the small
compass arrow, for example, NE for North East. These compass directions automatically
appear when driving in North America and disappear if you leave North America.
2. Zoom buttons. Select the zoom buttons to zoom in and out.
Tip: On some devices you can also pinch to zoom in and out.
3. Instruction panel. This panel shows the following information:
The direction of your next turn.
The distance to your next turn.
The name of the next road on your route.
Lane guidance at some intersections.
Note: Select the instruction panel to see a list of turn-by-turn text instructions for your
planned route.
4. Route symbols. Symbols are used on your route to show your starting location, your stops, and
your destination.
5. Main Menu button. Select the button to show the Main Menu.
6. Speed panel. This panel shows the following information:
The speed limit at your location.
Your current speed. If you drive more than 3 mph (5 km/h) over the speed limit the speed
panel turns red. If you drive less than 3 mph (5 km/h) over the speed limit the speed panel
turns orange.
The name of the street you are driving on.
The safety camera report button.
7. Current location. This symbol shows your current location. Select the symbol or the speed panel
to open the quick menu.
Note: If your VIA cannot find your location the symbol appears grey.
Note: You cannot change the current location symbol.
8. Route bar. The route bar is shown when you have planned a route.
Important: To see a wider route bar showing additional route information, change the setting
for Route Information.
The route bar
The route bar is shown when you have planned a route. It has an arrival information panel at the
top, and a bar with symbols underneath.
Tip: You can also choose to see a wider route bar showing additional route information (not
available on all devices or apps).
Note: The distance ahead shown by the route bar depends on the overall length of your route.

14
The arrival information panel shows the following information:
Tip: If your destination is in a different time zone, you see a plus (+)
or a minus (-) sign and the time difference in hours and half hours in
the arrival information panel. The estimated time of arrival is the
local time at your destination.
The estimated time that you will arrive at your destination.
The length of time to drive to the destination from your current
location.
A parking button is shown near the destination flag when parking is
available near your destination.
If you have stops on your route, select this panel to change between
information about the next stop and your final destination.
You can choose the information you see on the arrival information panel.
Traffic status - if your VIA isn't receiving any traffic information, a
symbol showing traffic with a cross appears underneath the arrival
information panel.
The bar uses symbols to show the following information:
A faster route, if there is traffic on your route.
The stops on your route.
Tip: To quickly remove a stop, select it in the route bar and use the
menu.
Gas stations that are directly on your route.
TomTom Traffic incidents.
TomTom Safety Cameras.
Rest stops directly on your route.
You can choose the information you see on your route.
The symbols are in the order that they occur on your route. For traffic
incidents, the symbol for each incident alternates between showing the
type of incident and the delay in minutes. Select a symbol to see more
information about a stop, an incident or a safety camera. If a symbol is
shown on top of another symbol, selecting the symbols zooms in on the
route bar to show each symbol separately. You can then select a symbol.
The total time delay due to traffic jams, weather, and other incidents on
your route, including information provided from historical road usage, is
shown above the symbols.
For a complete list of incident types, see Traffic incidents.
The bottom of the route bar represents your current location and shows
the distance to the next incident on your route. In addition, you can
choose to see the current time if you turn the setting on.
Note: To make the route bar more readable some incidents may not be shown. These incidents
will always be of minor importance and only cause short delays.
The route bar also shows status messages, for example Finding fastest route or Playing route
preview.
Distances and the route bar
The distance ahead shown on the route bar depends on the length of your route, or the distance
remaining on your route.

15
For remaining distances longer than 31 miles (50 km), only the next 31 miles (50 km) is shown.
The destination icon is not shown.
Tip: You can scroll the route bar to see your whole route (not available on iOS).
For remaining distances between 6 miles (10 km) and 31 miles (50 km), the complete distance is
shown. The destination icon is shown fixed at the top of the route bar.
For remaining distances of less than 6 miles (10 km) the complete distance is shown. The
destination icon moves down toward the chevron symbol as you get closer to your destination.
The top half of the route bar shows twice the distance of the bottom half, as shown in the following
examples:
A remaining distance of 31 miles (50 km) on the route bar is split into 21 miles (34 km) at the
top and 9 miles (16 km) on the bottom.
A remaining distance of 6 miles (10 km) on the route bar is split into 4 miles (6.6 km) at the top
and 2 miles (3.3 km) on the bottom.
The route bar is constantly updated as you drive.
The quick menu
To open the quick menu, select the current location symbol or the speed panel in the guidance
view.
You can then do any of the following:
Mark a location
Change a speed limit
Avoid a blocked road
See your current location or your latitude/longitude if not on a named road.
Navigation buttons
On the map view or guidance view, select the Main Menu button to open the Main Menu.
The following navigation buttons are available in the Main Menu:
Note: Not all features are supported on all devices.
Drive To
Select this button to open the Drive To menu to search for an address, a
Point of Interest, or a latitude-longitude coordinate, then plan a route to
that location.
Address
In the Drive To menu, select this button to search for an address, then
plan a route to that location.

16
Point of Interest
In the Drive To menu, select this button to search for a point of interest,
then plan a route to that location.
Latitude Longitude
In the Drive To menu, select this button to search for a lati-
tude-longitude coordinate, then plan a route to that location.
Drive Home
Select this button to drive to your home location. If this button is not
included in your main menu, go to My Places to set up your home
location.
Drive to Work
Select this button to drive to your work location. If this button is not
included in your main menu, go to My Places to set up your work
location.
Recent Destination
Select this button to open the list of your recent destinations. Select a
recent destination to plan a route to that destination.
Current Route
Select this button to clear or change your planned route.
My Places
Select this button to show your saved places.

17
My Routes
Select this button to show your saved routes.
Parking
Select this button to find parking lots/garages.
Gas Station
Select this button to find gas stations.
Start Recording
Select this button to start or stop recording a track.
Main Menu smaller buttons and symbols
On the map or guidance view, select the Main Menu button to open the Main Menu.
The following buttons are available in the Main Menu screen, in addition to the navigation buttons:
Select this button to open the Settings Menu.
Select this button to open the Help Menu. The Help Menu contains
information about your VIA, for example, map version, device serial
number and legal information.
Select this button to reorder the buttons in the Main Menu.
Select this button to return to the previous screen.

18
Select this button to return to the map view or guidance view.
This symbol shows the power level of the battery in your device.
This symbol shows that your VIA is connected to your TomTom account.
This symbol shows that your VIA is not connected to your TomTom
account.
This button shows that you will hear voice instructions. Select this button
to switch off voice instructions. You will no longer hear spoken route
instructions but you will still hear information such as traffic information
and warning sounds.
Tip: You can select the types of instructions you want to hear. Select
Voices in the Settings Menu and select the instructions you want to
hear.
This button shows that you will not hear voice instructions. Select this
button to switch on voice instructions.
This button shows that the display is using day colors. Select the button to
reduce the brightness of the screen and display the map in darker colors.
When driving at night or when driving through a dark tunnel, it is easier to
view the screen and less distracting for the driver if the brightness of the
screen is dimmed.
Tip: Your device automatically switches between day and night colors
depending on the time of day. To turn off this feature, select Appear-
ance in the Settings menu and turn off Switch to night colors when
dark.
This button shows that the display is using night colors. Select the button
to increase the brightness of the screen and display the map in brighter
colors.
Select this button to refresh your screen.
Volume control
On the map or guidance view, select the Main Menu button to open the Main Menu.

19
Select and slide the volume control to change the volume of voice instructions and warnings. If the
voice instructions are turned off, the volume control will still change the volume of the warnings.
Using gestures
You use gestures to control your VIA.
In this User Manual, you learn how to use gestures to control your VIA. Below is an explanation of
each gesture.
Double tap
Touch one finger on the screen twice in rapid succession.
Example of when to use this: Zooming in on the map.
Drag
Put one finger on the screen and move it across the screen.
Example of when to use this: Scrolling around in the map.
Flick
Flick the tip of a single finger across the screen.
Example of when to use this: Scrolling a long distance on the map.
Tip: Flick isn't available on all devices.
Press and hold
Put one finger on the screen for more than one half second.
Example of when to use this: Opening the pop-up menu for a place on the
map.
Pinch to zoom
Touch the screen with your thumb and a finger. Move them apart to zoom
in or move them together to zoom out.
Example of when to use this: Zooming in and out on the map.
Tip: Pinch to zoom isn't available on all devices. If pinch to zoom isn't
available, use the zoom buttons to zoom in and out.
Tap or select
Tap a single finger on the screen.
Example of when to use this: Selecting an item in the Main Menu.

20
Changing the text and button size
You can change the size of the text and the buttons you see on the screen, for example to make the
text easier to read and the buttons easier to use.
Note: This feature is only available on devices with a 6 inch / 15 cm or larger screen.
To change the size of the text and the buttons, select the Settings button in the Main Menu, then
select Appearance, then select Size of text and buttons. Your device must restart to apply the
change.
Reordering the Main Menu buttons
To reorder the buttons in the Main Menu to suit your preference, do the following:
1. Select the Main Menu button to open the Main Menu.
2. Press and hold the button you want to move for two seconds.
Tip: Alternatively, select the Edit button in the Main Menu.
The menu button is shown with left and right arrows.
3. Press the left or right arrow on the menu button to move the button to a new position in the
menu.
4. Select and move other buttons to the order you want.
5. Select Done.
La pagina sta caricando ...
La pagina sta caricando ...
La pagina sta caricando ...
La pagina sta caricando ...
La pagina sta caricando ...
La pagina sta caricando ...
La pagina sta caricando ...
La pagina sta caricando ...
La pagina sta caricando ...
La pagina sta caricando ...
La pagina sta caricando ...
La pagina sta caricando ...
La pagina sta caricando ...
La pagina sta caricando ...
La pagina sta caricando ...
La pagina sta caricando ...
La pagina sta caricando ...
La pagina sta caricando ...
La pagina sta caricando ...
La pagina sta caricando ...
La pagina sta caricando ...
La pagina sta caricando ...
La pagina sta caricando ...
La pagina sta caricando ...
La pagina sta caricando ...
La pagina sta caricando ...
La pagina sta caricando ...
La pagina sta caricando ...
La pagina sta caricando ...
La pagina sta caricando ...
La pagina sta caricando ...
La pagina sta caricando ...
La pagina sta caricando ...
La pagina sta caricando ...
La pagina sta caricando ...
La pagina sta caricando ...
La pagina sta caricando ...
La pagina sta caricando ...
La pagina sta caricando ...
La pagina sta caricando ...
La pagina sta caricando ...
La pagina sta caricando ...
La pagina sta caricando ...
La pagina sta caricando ...
La pagina sta caricando ...
La pagina sta caricando ...
La pagina sta caricando ...
La pagina sta caricando ...
La pagina sta caricando ...
La pagina sta caricando ...
La pagina sta caricando ...
La pagina sta caricando ...
La pagina sta caricando ...
La pagina sta caricando ...
La pagina sta caricando ...
La pagina sta caricando ...
La pagina sta caricando ...
La pagina sta caricando ...
La pagina sta caricando ...
La pagina sta caricando ...
La pagina sta caricando ...
La pagina sta caricando ...
La pagina sta caricando ...
La pagina sta caricando ...
La pagina sta caricando ...
La pagina sta caricando ...
La pagina sta caricando ...
La pagina sta caricando ...
La pagina sta caricando ...
La pagina sta caricando ...
La pagina sta caricando ...
La pagina sta caricando ...
La pagina sta caricando ...
La pagina sta caricando ...
La pagina sta caricando ...
La pagina sta caricando ...
La pagina sta caricando ...
-
 1
1
-
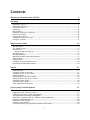 2
2
-
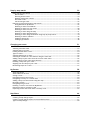 3
3
-
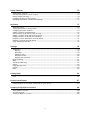 4
4
-
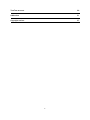 5
5
-
 6
6
-
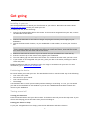 7
7
-
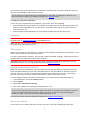 8
8
-
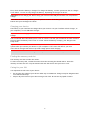 9
9
-
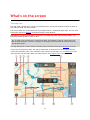 10
10
-
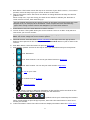 11
11
-
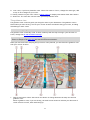 12
12
-
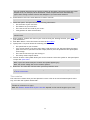 13
13
-
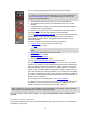 14
14
-
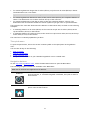 15
15
-
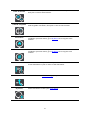 16
16
-
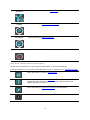 17
17
-
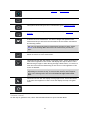 18
18
-
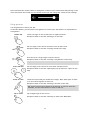 19
19
-
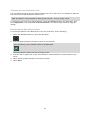 20
20
-
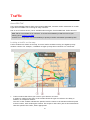 21
21
-
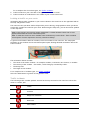 22
22
-
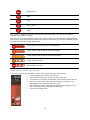 23
23
-
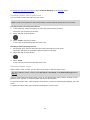 24
24
-
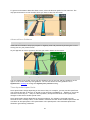 25
25
-
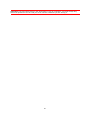 26
26
-
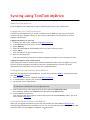 27
27
-
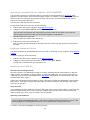 28
28
-
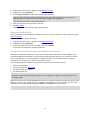 29
29
-
 30
30
-
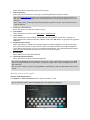 31
31
-
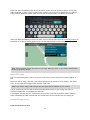 32
32
-
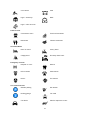 33
33
-
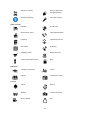 34
34
-
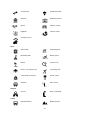 35
35
-
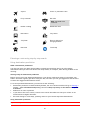 36
36
-
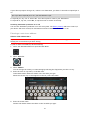 37
37
-
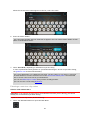 38
38
-
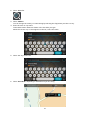 39
39
-
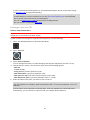 40
40
-
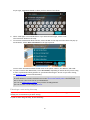 41
41
-
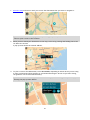 42
42
-
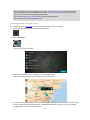 43
43
-
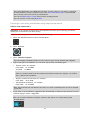 44
44
-
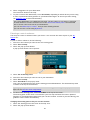 45
45
-
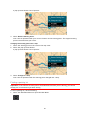 46
46
-
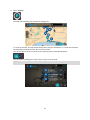 47
47
-
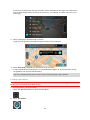 48
48
-
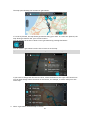 49
49
-
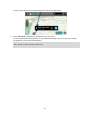 50
50
-
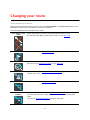 51
51
-
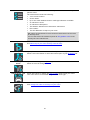 52
52
-
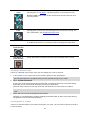 53
53
-
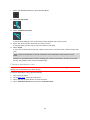 54
54
-
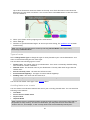 55
55
-
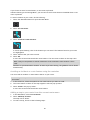 56
56
-
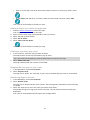 57
57
-
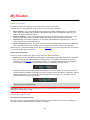 58
58
-
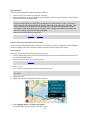 59
59
-
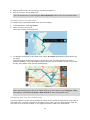 60
60
-
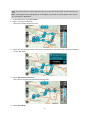 61
61
-
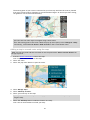 62
62
-
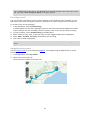 63
63
-
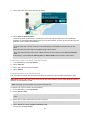 64
64
-
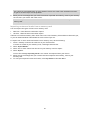 65
65
-
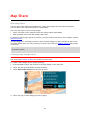 66
66
-
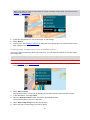 67
67
-
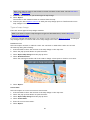 68
68
-
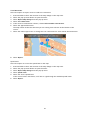 69
69
-
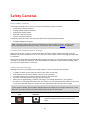 70
70
-
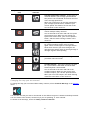 71
71
-
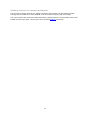 72
72
-
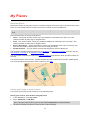 73
73
-
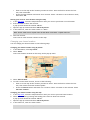 74
74
-
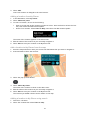 75
75
-
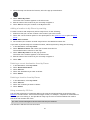 76
76
-
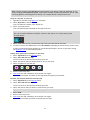 77
77
-
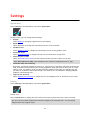 78
78
-
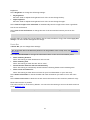 79
79
-
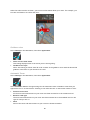 80
80
-
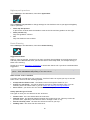 81
81
-
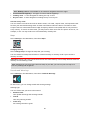 82
82
-
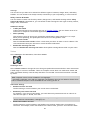 83
83
-
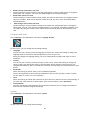 84
84
-
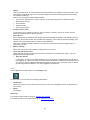 85
85
-
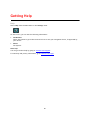 86
86
-
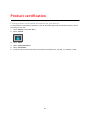 87
87
-
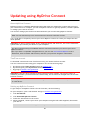 88
88
-
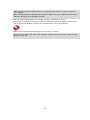 89
89
-
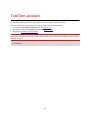 90
90
-
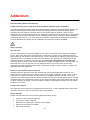 91
91
-
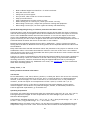 92
92
-
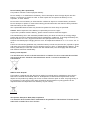 93
93
-
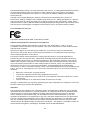 94
94
-
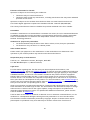 95
95
-
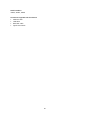 96
96
-
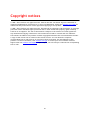 97
97
TomTom VIA 1625 Manuale utente
- Categoria
- Sistemi di navigazione per automobili
- Tipo
- Manuale utente
in altre lingue
- English: TomTom VIA 1625 User manual
Documenti correlati
-
TomTom GO 400 Manuale utente
-
TomTom Rider 520 Manuale utente
-
TomTom Go Guida di riferimento
-
TomTom GO 4FL50 Guida di riferimento
-
TomTom Go Manuale utente
-
TomTom Go Guida di riferimento
-
TomTom Via 53 Manuale utente
-
TomTom TRUCKER 5000 Manuale utente
-
TomTom Trucker 600 Guida utente
-
TomTom RIDER 2nd edition Manuale del proprietario