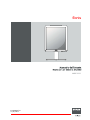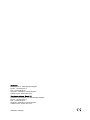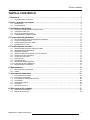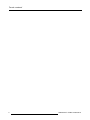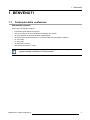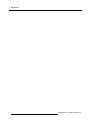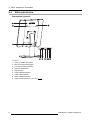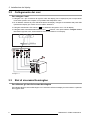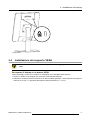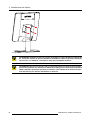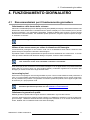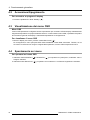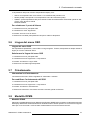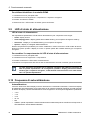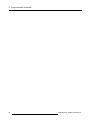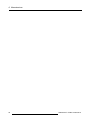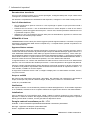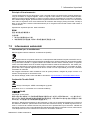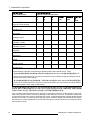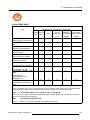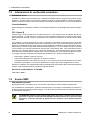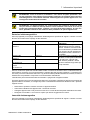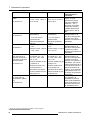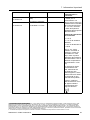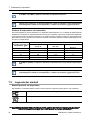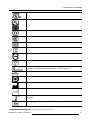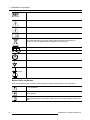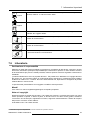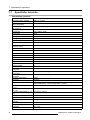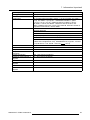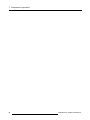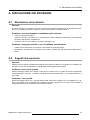Barco Eonis 21" (MDRC-2221) Guida utente
- Tipo
- Guida utente

Eonis
Manuale dell’utente
Display per uso clinico da 21 pollici
MDRC-2221
K5903500IT/07
22/02/2018

Barco NV
Be
neluxpark 21, 8500 Kortrijk, Belgium
Phone: +32 56.23.32.11
Fax: +32 56.26.22.62
Supporto: www.barco.com/en/support
Visitate il web: www.barco.com
Registered address: Barco NV
President Kennedypark 35, 8500 Kortrijk, Belgium
Phone: +32 56.23.32.11
Fax: +32 56.26.22.62
Supporto: www.barco.com/en/support
Visitate il web: www.barco.com
Stampato in Belgio

Tavola contenuti
TAVOLA CONTENUTI
1. Benvenuti .......................................................................................... 3
1.1 Contenuto della confezione.................................................................................. 3
2. Parti, comandi e connettori .................................................................... 5
2.1 Vista frontale................................................................................................... 5
2.2 Vista posteriore................................................................................................ 6
3. Installazione del display ........................................................................ 7
3.1 Regolazione della posizione dello schermo................................................................ 7
3.2 Collegamento dei cavi........................................................................................ 8
3.3 Slot di sicurezza Kensington................................................................................. 8
3.4 Installazione del supporto VESA ............................................................................ 9
4. Funzionamento giornaliero .................................................................... 11
4.1 Raccomandazioni per il funzionamento giornaliero .......................................................11
4.2 Accensione/Spegnimento ....................................................................................12
4.3 Visualizzazione dei menu OSD..............................................................................12
4.4 Spostamento nei menu.......................................................................................12
5. Funzionamento avanzato ...................................................................... 13
5.1 Selezione della sorgente di ingresso video ................................................................13
5.2 Regolazione della luminanza ................................................................................13
5.3 Selezione di gamma ..........................................................................................13
5.4 Selezione della sala di lettura con luce ambiente .........................................................14
5.5 Selezione del punto di bianco ...............................................................................14
5.6 Lingua del menu OSD ........................................................................................15
5.7 Orientamento ..................................................................................................15
5.8 Modalità DPMS................................................................................................15
5.9 LED di stato di alimentazione................................................................................16
5.10 Frequenza di autocalibrazione...............................................................................16
5.11 Reimpostazione predefinita..................................................................................17
6. Manutenzione ..................................................................................... 19
6.1 Manutenzione programmata.................................................................................19
6.2 Pulizia ..........................................................................................................19
7. Informazioni importanti ......................................................................... 21
7.1 Informazioni di sicurezza.....................................................................................21
7.2 Informazioni ambientali.......................................................................................23
7.3 Informazioni di conformità normativa .......................................................................26
7.4 Avviso EMC....................................................................................................26
7.5 Legenda dei simboli ..........................................................................................30
7.6 Liberatoria .....................................................................................................33
7.7 Specifiche tecniche ...........................................................................................34
A. Risoluzione dei problemi ....................................................................... 37
A.1 Risoluzione dei problemi .....................................................................................37
A.2 Segnali di avvertenza.........................................................................................37
K5903500IT EONIS 22/02/2018
1

Tavola contenuti
2 K5903500IT EONIS 22/02/2018

1. Benvenuti
1. BENVENUTI
1.1 Contenuto della co nfezion e
Informazioni generali
Eonis viene consegnato dotato di:
• la presente guida dell’utente di Eonis
• una CD contenente la documentazione multilingue per l’utente
• un CD di sistema contenente MediCal QAWeb Agent
• un (set di) cavo/i di alimentazione CA (a seconda dell’area geografica di utilizzo)
• uncavovideo
• uncavoUSB
• un alimentatore esterno
• una fascetta passacavi in velcro
Conservare l’imballo originale appositamente progettato per il display e ideale per pro-
teggerlo durante il trasporto e la conservazione.
K5903500IT EONIS 22/02/2018 3

1. Benvenuti
4 K5903500IT EONIS 22/02/2018

2. Parti, comandi e connettori
2. PARTI, COMANDI E CONNETTORI
2.1 Vista frontale
Informazioni generali
1 2 76543
Immagine 2-1
1. Sensore anteriore
2. Porta USB downstream
3. Tasto Sinistra/Riduzione
4. Tasto Destra/Aumento
5. Tasto Menu/Invio
6. Tasto Standby
7. LED di stato di alimentazione
K5903500IT EONIS 22/02/2018
5

2. Parti, comandi e connettori
2.2 Vista posteriore
Informazioni generali
1
2
2
3
4 5 6 7
8 9
Immagine 2-2
1. Copri scomparto connettori
2. Slot di sicurezza Kensington
3. Foro per fascetta passacavi
4. Ingresso DisplayPort
5. Ingresso DVI
6. Porta USB downstream
7. Porta USB upstream
8. Porta USB downstream
9. Ingresso alimentazione +24 V CC (
)
6
K5903500IT EONIS 22/02/2018

3. Installazione del display
3. INSTALL AZIONE D EL DISPLAY
3.1 Regolazione della po sizione dello schermo
Per regolare la posizione d el display
È possibile inclinare, girare, sollevare e abbassare il display secondo le esigenze.
Immagine 3-1
L’orientamento standard dell ’ingresso v ideo è quello orizzontale. Se si utilizza il display
in modalità verticale, accertarsi di cambiare l’orientamento dell’ingresso video attra-
verso le impostazioni dello schermo del computer.
ATTENZIONE: Non cercare di ruo
tare il display quando è fi ssato al supporto. Il mancato
rispetto di questa indicazione potrebbe causare danni gravi al display e al suo supporto.
È prevedibile un comportamento caratterizzato da un leggero movimento tra il pannello
LCD e la cornice frontale del display. Ciò non avrà a lcun impatto sulla funzionalità e
sull’affidabilità del display.
K5903500IT EONIS 22/02/2018 7

3. Installazione del display
3.2 Collegamento dei cavi
Per collegare i cavi
1. Collegare uno o più connessioni di ingresso video del display (DVI o DisplayPort) alle corrispondenti
uscite video presenti sul computer o su qualsiasi altro dispositivo video.
2. Se si desidera utilizzare le porte USB downstream del display, collegare la workstation alla porta USB
upstream del display per mezzo del cavo USB in dotazione.
3. Collegare l’alimentatore CC esterno (
) in dotazione all’ingresso +24 V CC del display.
4. Collegare l’altra estremit à dell’alimentatore CC (
) esterno a una presa elettrica collegata a terra
utilizzando l’apposito cavo di alimentazione fornito in dotazione con il display.
1 2 3 4 5 6
7
Immagine 3-2
3.3 Slot di sicurezza Kensingto n
Per utilizzare g li s lot di s icurezza
Kensington
Eonis display dispone di 2 slot Kensington che consentono di fissareildisplayaunascrivaniaoaqualsiasi
altro oggetto fisso.
8
K5903500IT EONIS 22/02/2018

3. Installazione del display
Immagine 3-3
3.4 Installazione del suppo rto VESA
ATTENZIONE: Utilizzare un idoneo dispositivo d i
montaggio per evitare il rischio di le-
sioni.
Per montare il display su un braccio VESA
Il pannello display, fornito su un supporto, è compatibile con lo standard VESA 100 mm.
1. Svitare le quattro viti di fissaggio che sbloccano il pannello dal supporto.
2. Utilizzare 4 viti M4 per fissare il pannello su un braccio VESA approvato. Assicurarsi che la lunghezza
delle viti sia 10 mm + lo spessore della piastra VESA (tolleranza di +/- 1 mm).
K5903500IT EONIS 22/02/2018
9

3. Installazione del display
Immagine 3-4
ATTENZIONE: Utilizzare un bracci o in grado di sostenere un peso di almeno 12 kg (26,50
lb). Il mancato rispetto di questa indicazione potre
bbe far cadere il pannello, causando
serie lesioni a un bambino o un adulto e danni gravi all’apparecchiatura.
ATTENZIONE: Non tirare o spingere mai uno schermo fissato a un braccio per spostarlo.
Assicurarsi piuttosto che il braccio sia dotato di un’impugnatura conforme allo standard
VESA e utilizzare questa per spostare lo schermo. Fare riferimento al manuale di istru-
zioni del braccio per ulteriori informazioni e istruzioni.
10 K5903500IT EONIS 22/02/2018

4. Funzionamento giornaliero
4. FUNZIONAMENTO GIORNALIERO
4.1 Raccom andazioni per il funzionamento g iornaliero
Ottimizzazione della durata dello schermo
Attivando la modalità Display Power Management System (DPMS) del display si ottimizzerà la durata utile
disattivando automaticamente la retroilluminazione quando il display non viene utilizzato per un periodo
di tempo specificato. Per impostazione predefinita, il DPMS è abilitato sullo schermo, ma deve essere
attivato anche sulla workstation. Per effettuare questa operazione, scegliere “Opzioni risparmio energia”
in “Pannello di controllo”.
Barco consiglia di impostare l’a ttivazione del DPMS trascorsi 20 minuti di inattività.
Utilizzo di uno screen saver per evitare la ritenzione dell’immagine
Il funzionamento prolungato di uno schermo LCD con la visualizzazione dello stesso contenuto sulla
stessa area può comportare la ritenzione dell’immagine.
È possibile evitare o ridurre significativamente questo fenomeno utilizzando uno screen saver. Lo screen
saver può essere attivato nella finestra di dialogo “Proprietà - Schermo” della workstation.
Barco consiglia di impostare l’attivazione dello screen saver t rascorsi 5 minuti di inatti-
vità. Un buono screen saver visualizza contenuto in movimento.
Se si lavora per più ore consecutive con la stessa immagine o con un’applicazione che presenta elementi
grafici statici (e lo screen saver non viene pertanto attivato), modificare regolarmente il contenuto delle
immagini per evitare la ritenzione degli elementi
statici.
La tecnologia pixel
Gli schermi LCD impiegano una tecnologia basata sui pixel. Come normale tolleranza nella produzione di
LCD, un numero limitato di questi pixel può rimanere spento o costantemente acceso, senza compromet-
tere le prestazioni del prodotto. Per garantire la massima qualità del prodotto, Barco applica rigidi criteri
di selezione per i propri pannelli LCD.
Per ulteriori informazioni sulla tecnologia LCD e sui pixel mancanti, consultare le pub-
blicazioni specifiche disponibile sul sito w
ww.barco.com/healthcare .
Ottimizzare la garanzia di qu alità
QA Web garantisce qualità dell’immagine ottimale e stabilizzata in ogni Private Practice.
Il sensore anteriore del Eonis funziona senza problemi con QAWeb per garantire la coerenza dell’imma-
gine nel tempo. Stabilizza automaticamente l’immagine dal momento in cui si cambia visualizzazione.
Inoltre, QAWeb offre un feedback relat
ivo allo stato del display.
K5903500IT EONIS 22/02/2018
11

4. Funzionamento giornaliero
4.2 Accensio ne/Sp egn imen to
Per accendere o spegnere il display
1. Premere rapidamente il tasto Standby ( ).
4.3 Visualizzazione dei menu OSD
Menu OSD
Il menu OSD permette di configurare diverse impostazioni per consentire a Eonis display di adattarsi alle
esigenze dell’operatore nel proprio ambiente di lavoro. Inoltre tramite il menu OSD, è possibile recuperare
le informazioni generali sul display e sulle attuali impostazioni di configurazione.
Per visualizzare il menu OSD
1. Mentre il display è accesso, premere il tasto Menu/Invio ( ).
Di conseguenza, il menu principale OSD sarà visualizzato a metà della schermata. Tuttavia, se nei
successivi 10 secondi non vengono eseguite altre operazioni, il menu OSD scomparirà di nuovo.
4.4 Spostamento nei menu
Per spostarsi nei menu OSD
1. Utilizzare i tasti Destra/Giù ( )eSinistra/Su( ) per spostarsi nei (sotto)menu, modificare valori o
eseguire selezioni.
2. Utilizzare il tasto Menu/Invio (
) per passare a un sottomenu o confermare regolazioni e selezioni.
12
K5903500IT EONIS 22/02/2018

5. Funzionamento avanzato
5. FUNZIONAMENTO AVANZATO
5.1 Sel ezio ne della sorgente di ingresso video
Selezione della sorgente di ingresso video
Per impostazione predefinita, Eonis display rileva automaticamente e mostra la sorgente di ingresso vi-
deo collegata. Tuttavia, quando per esempio è collegata più di una sorgente di ingresso video, potrebbe
essere necessario selezionare manualmente la sorgente di ingresso da visualizzare.
Le sorgenti di ingresso video disponibili per il display sono:
• Auto: l’impostazione predefinita che rileva automaticamente e visualizza la sorgente di ing
resso video
collegata.
• DVI: questa impostazione visualizza il video collegato all’ingresso DVI.
• DisplayPort: questa impostazione visualizza il video collegato all’ingresso DisplayPort.
Per selezionare una sorgente di ingresso video:
1. Visualizzare il menu principale OSD.
2. Visualizzare il menu Selezione ingressi.
3. Selezionare una delle sorgenti di ingresso video disponibili.
5.2 Rego lazione della luminanza
Regolazione della luminanza
La luminanza di Eonis display è regolabile in base a un intervallo predefinito. Quando si modifica la lumi-
nanza, lo schermo adatterà la retroilluminazione per raggiungere tale valore.
Regolare la luminanza
1. Visualizzare il menu principale OSD.
2. Visualizzare il menu Regolazioni.
3. Passare al sottomenu Luminanza.
4. Impostare un valore di luminanza secondo necessità, quindi confermare.
5.3 Selezione di gamma
Selezione di gamma
I pannelli naturali, non corretti visualizzeranno tutti i livelli cromatici/in scala di grigi con uguali incrementi
di luminanza. Tuttavia gli studi hanno dimostrato che nelle immagini medicali determinate parti a colori/in
scala di grigi contengono maggiori informazioni rispetto ad altre. Pertanto, sono state definite delle funzioni
gamma. Tali funzioni mettono in evidenza queste parti contenenti importanti informazioni correggendo il
comportamento del pannello naturale.
Le funzioni gamma disponibili del display sono:
K5903500IT EONIS 22/02/2018
13

5. Funzionamento avanzato
• Nativa: se si seleziona Nativa, il comportamento naturale del pannello non verrà corretto.
• sRGB: è la funzione del display definita nelle specifiche sRGB ed è pensato per soddisfare le tra-
dizionali le condizioni di visualizzazione professionali e per dilettanti. È ampiamente utilizzato nella
maggior parte delle applicazioni per computer .
• DICOM (Digital Imaging and Communications in Medicine): è uno standard internazionale sviluppato
per migliorare la qualità e la comunicazione delle immagini digitali in radiologia. In poche parole, la
funzione gamma DICOM fornisce scale di grigi più visibili nelle immagini. Barco consiglia di selezio-
nare la funzione gamma DICOM per la maggior parte delle applicazioni di diagnostica per immagini.
• Gamma 2.2: selezionare questa funzionalità se il display deve sostituire un display CRT con gamma
di 2.2.
• QAWeb: questa funzione sarà automaticamente selezionata quando si definiscono le funzioni gamma
tramite MediCal QAWeb.
Le impostazioni del display devono essere adattate per s oddisfare i requisiti del soft-
ware di visualizzazione. In caso di dubbi, contattare il rivenditore del software di visua-
lizzazione.
Per selezionare una funzione gamma
1. Visualizzare il menu principale OSD.
2. Visualizzare il menu Regolazioni.
3. Passare al sottomenu Gamma.
4. Selezionare una delle funzioni gamma disponibili, quindi confermare.
5.4 Selezione della sala di lettura con luce ambiente
Sale di lettura con luce ambiente
Le sale di lettura con luce ambiente disponibili per il display sono:
• Cam. oscura: corrisponde alle condizioni di illuminazione delle sale di lettura diagnostica oscure.
Questa impostazione presenta la luce ambiente massima più b
assa.
• Studio: corrisponde alle condizioni di illuminazione degli studi medici.
• Sala operatoriacorrisponde alle condizioni di illuminazione delle sale operatorie. Questa impostazione
presenta la luce ambiente massima più elevata.
• QAWeb: questa impostazione sarà automaticamente selezionata quando si definiscono le funzioni
gamma tramite MediCal QAWeb.
Per selezionare la sala di lettura con luce ambiente
1. Visualizzare il menu principale OSD.
2. Visualizzare il menu Regolazioni.
3. Passare al sottomenu Luce ambiente.
4. Selezionare una delle sale di lettura disponibili, quindi confermare.
5.5 Selezione del punto di bianco
Selezione del punto di bianco
Questa impostazione consente di modificare il punto di bianco del display, utilizzata come riferimento per
tutti gli altri colori da visualizzare.
14
K5903500IT EONIS 22/02/2018

5. Funzionamento avanzato
Le impostazioni del punto di bianco disponibili del display sono:
• Nativa: la temperatura del colore nativa e non modificata del pannello LCD.
• 6500K (sRGB): corrisponde a una temperatura colore di 6.500 Kelvin (D65).
• QAWeb: questa impostazione del punto di bianco sarà automaticamente selezionata quando si defi-
nisce il punto di bianco tramite
MediCal QAWeb.
Per selezionare il punto di bianco
1. Visualizzare il menu principale OSD.
2. Visualizzare il menu Regolazioni.
3. Passare al menu Punto di bianco.
4. Selezionare una delle preimpostazioni del punto di bianco disponibili.
5.6 Lingua del menu OSD
Lingua del menu OSD
Per impostazione predefinita, il menu OSD è in lingua inglese. Tuttavia, è disponibile un’ampia varietà di
lingue per il menu OSD dello Eonis.
Selezionare la lingua del menu OSD
1. Visualizzare il menu principale OSD.
2. Visualizzare il menu Regolazioni > Impostazioni.
3. Passare al sottomenu Lingua OSD.
4. Selezionare una delle lingue disponibili.
5.7 Orientam ento
Informazioni sull’orientamento
L’orientamento del menu OSD è regolabile in orizzontale o verticale.
Per modificare l’orientamento dell’OSD
1. Visualizzare il menu principale OSD.
2. Visualizzare il menu Regolazioni > Impostazioni.
3. Passare al sottomenu Orientamento.
4. Selezionare Verticale o Orizzontale secondo necessità
, quindi confermare.
5.8 M o dalità DPMS
Modalità DPMS
Attivando la modalità Display Power Management System (DPMS) di Eonis display si ottimizzerà la durata
del display disattivando automaticamente la retroilluminazione stessa quando non si rileva alcun segnale
video per circa 10 secondi. Il LED di stato di alimentazione tornerà a essere arancione.
K5903500IT EONIS 22/02/2018
15

5. Funzionamento avanzato
Per abilitare/disabilitare la modalità DPMS
1. Visualizzare il menu principale OSD.
2. Visualizzare il menu Regolazioni > Impostazioni > Risparmio energetico.
3. Passare al sottomenu DPMS.
4. Selezionare On o Off secondo necessità, quindi confermare.
5.9 LED di stato di alimentazione
LED di s tato di alimentazione
Per impostazione predefinita il LED di stato di alimentazione può comportarsi come segue:
• Verde: display acceso
• Verde lampeggiante: il display passa alla modalità stand-by per il risparmio energetico stand-by
• Arancione: il display è in modalità stand-by per il risparmio energetico.
• Spento: il display è scollegato dall’alimentazione
Questo comportamento predefinito può essere modificato in modo che anche il LED di stato di alimen-
tazione sia spento quando il display è acceso o quando passa alla modalità stand-by per il risparmio
energetico.
Per cambiare il comportamento del LED di s tato di alimentazione:
1. Visualizzare il menu principale OSD.
2. Visualizzare il menu Regolazioni > Impostazioni.
3. Passare al sottomenu LED di stato di alimentazione.
4. Modificare il comportamento del LED di stato di alimentazione secondo necessità, quindi confermare
Lo stato arancione di stand-by per il risparmio energetico del LED non avrà alcun ef-
fetto su questa impostazione. Di conseguenza, quando il display passa alla modalità
stand-by per il risparmio energetico, il LED diventa arancione anche se è stato disatti-
vato con questa impostazione.
5.10 Frequenza di autocalibrazione
Autocalibrazione
Il sensore anteriore di Eonis display misura la luminanza in uscita della schermata e consente al display
di stabilizzare automaticamente la sua luminanza per la massima qualità di immagine per tutta la durata
di utilizzo dei display. Questa autocalibrazione viene eseguita con una frequenza regolabile e predefinita:
• 1min
• 1ora
• 3ore
• 24 ore
• Mai
• QAWeb: questa impostazione sarà automaticamente selezionata quando si definisce la frequenza di
autocalibrazione tramite MediCal QAWeb.
16
K5903500IT EONIS 22/02/2018

5. Funzionamento avanzato
Per regolare la frequenza di autocalibrazione
1. Visualizzare il menu principale OSD.
2. Visualizzare il menu Regolazioni > Impostazioni.
3. Passare al sottomenu Frequenza di autocalibrazione.
4. Selezionare una delle preimpostazioni di frequenza disponibili.
5.11 Reimpostazione predefinita
Reimpostazione pred efinita
Una factory reset consente di ripristinare tutte le originali impostazioni di fabbrica del display.
Per eseguire una factory reset
1. Visualizzare il menu principale OSD.
2. Visualizzare il menu Regolazioni > Impostazioni.
3. Passare al sottomenu Factory Reset.
4. Selezionare Sì o No secondo necessità, quindi confermare.
K5903500IT EONIS 22/02/2018
17

5. Funzionamento avanzato
18 K5903500IT EONIS 22/02/2018
La pagina sta caricando ...
La pagina sta caricando ...
La pagina sta caricando ...
La pagina sta caricando ...
La pagina sta caricando ...
La pagina sta caricando ...
La pagina sta caricando ...
La pagina sta caricando ...
La pagina sta caricando ...
La pagina sta caricando ...
La pagina sta caricando ...
La pagina sta caricando ...
La pagina sta caricando ...
La pagina sta caricando ...
La pagina sta caricando ...
La pagina sta caricando ...
La pagina sta caricando ...
La pagina sta caricando ...
La pagina sta caricando ...
-
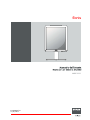 1
1
-
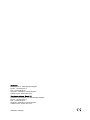 2
2
-
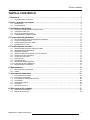 3
3
-
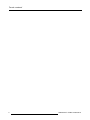 4
4
-
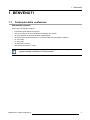 5
5
-
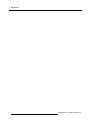 6
6
-
 7
7
-
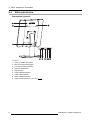 8
8
-
 9
9
-
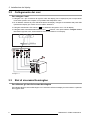 10
10
-
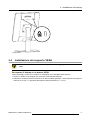 11
11
-
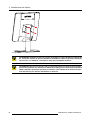 12
12
-
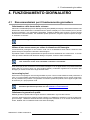 13
13
-
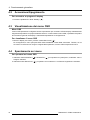 14
14
-
 15
15
-
 16
16
-
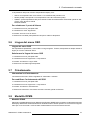 17
17
-
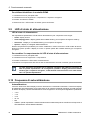 18
18
-
 19
19
-
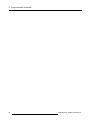 20
20
-
 21
21
-
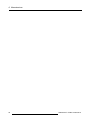 22
22
-
 23
23
-
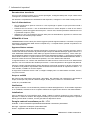 24
24
-
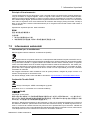 25
25
-
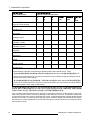 26
26
-
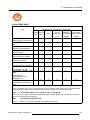 27
27
-
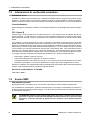 28
28
-
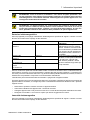 29
29
-
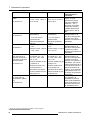 30
30
-
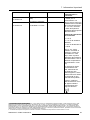 31
31
-
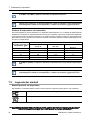 32
32
-
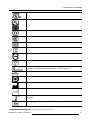 33
33
-
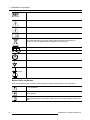 34
34
-
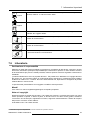 35
35
-
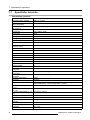 36
36
-
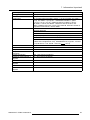 37
37
-
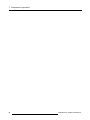 38
38
-
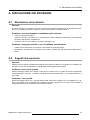 39
39
Barco Eonis 21" (MDRC-2221) Guida utente
- Tipo
- Guida utente
Documenti correlati
-
Barco Eonis 24" (MDRC-2224 WP) Dental Guida utente
-
Barco Eonis 22" (MDRC-2122, Option TS) Guida utente
-
Barco MDRC-2222 Option TS Guida utente
-
Barco MDRC-2321 Guida utente
-
Barco Eonis 19" (MDRC-1219) Guida utente
-
Barco MDRC-2324 Guida utente
-
Barco Eonis 22" (MDRC-2222 Option WP) Dental Guida utente
-
Barco Eonis 21" (MDRC-2321) Guida utente
-
Barco MD-4221 Guida utente
-
Barco Eonis 24" (MDRC-2324) Guida utente