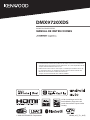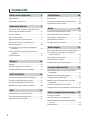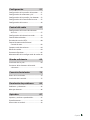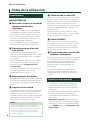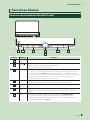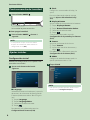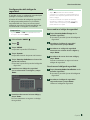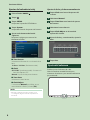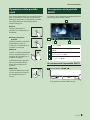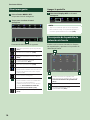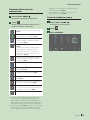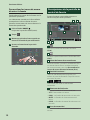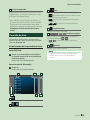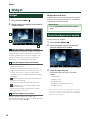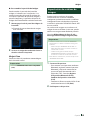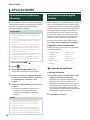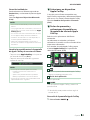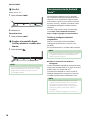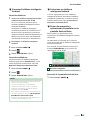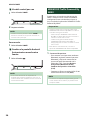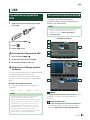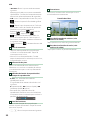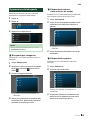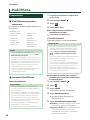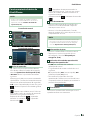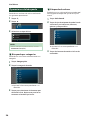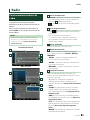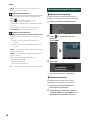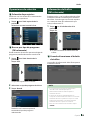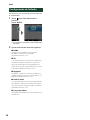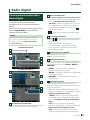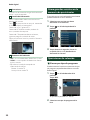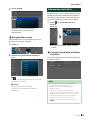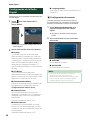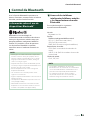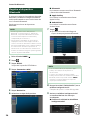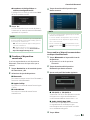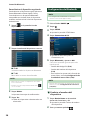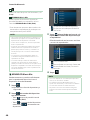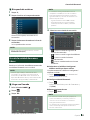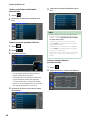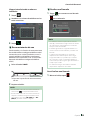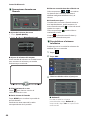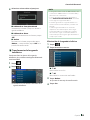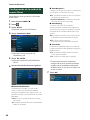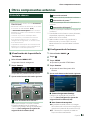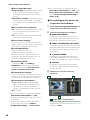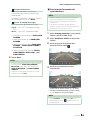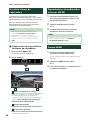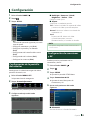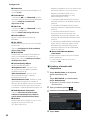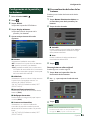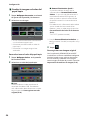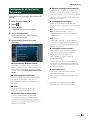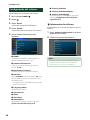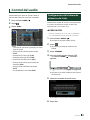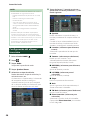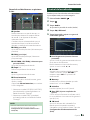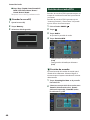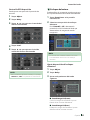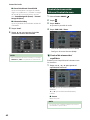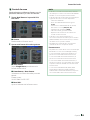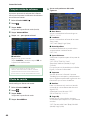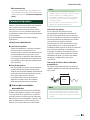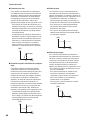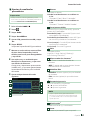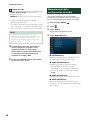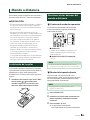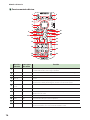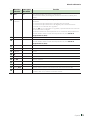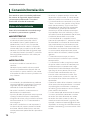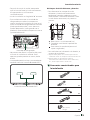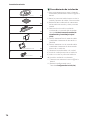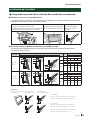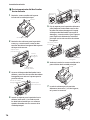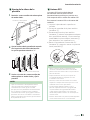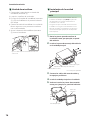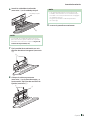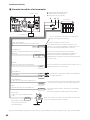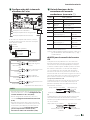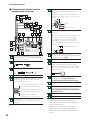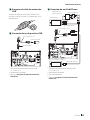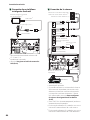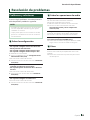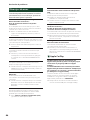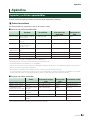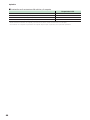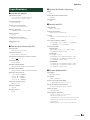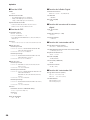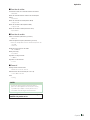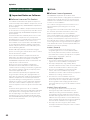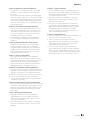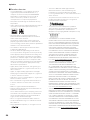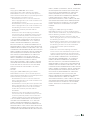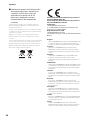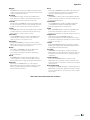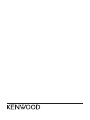Hi-Res Audio logo and Hi-Res
Audio Wireless logo are used
under license from Japan Audio
Society.
DMX9720XDS
MONITOR CON RECEPTOR
MANUAL DE INSTRUCCIONES
• La información actualizada (el Manual de instrucciones más actualizado,
actualizaciones del sistema, nuevas funciones, etc.) está disponible desde
<https://www.kenwood.com/cs/ce/>.
• El Manual de instrucciones está sujeto a cambios por modificaciones de
las especificaciones, etc. Asegúrese de descargar la última edición del
Manual de instrucciones a título de referencia.
<https://manual.kenwood.com/edition/im406/>
IM406_ref_E_Es_20 (E)© 2020 JVCKENWOOD Corporation

2
Contenido
Antes de la utilización 4
Precauciones ................................................................ 4
Cómo leer este manual ............................................4
Funciones básicas 5
Funciones de los botones del panel frontal......5
Puesta en marcha de la unidad ............................. 6
Ajustes iniciales ...........................................................6
Ajuste del volumen ....................................................8
Operaciones de la pantalla táctil .......................... 9
Descripciones de la pantalla INICIO ..................... 9
Menú emergente ......................................................10
Descripción de la pantalla de selección
de fuente ................................................................10
Descripciones de la pantalla de control
de fuente ................................................................12
Pantalla de lista .........................................................13
Widget 14
Widget ..........................................................................14
Panel de widgets de la unidad ............................14
Importación de archivos de imagen .................15
APLICACIONES 16
Funcionamiento de Wireless Mirroring ............16
Funcionamiento de Apple CarPlay ....................16
Funcionamiento de Android Auto .....................18
KENWOOD Traffic Powered By INRIX ................. 20
USB 21
Conexión de un dispositivo USB .........................21
Funcionamiento básico de USB ..........................21
Operaciones de búsqueda .................................... 23
iPod/iPhone 24
Preparativos ................................................................24
Funcionamiento básico de iPod/iPhone .......... 25
Operaciones de búsqueda .................................... 26
Radio 27
Funcionamiento básico de radio ........................27
Funcionamiento de la memoria .......................... 28
Operaciones de selección .....................................29
Información del tráfico ...........................................29
Configuración de la Radio ..................................... 30
Radio digital 31
Funcionamiento básico de la Radio Digital ....31
Cómo guardar servicios en la memoria
de presintonías .....................................................32
Operaciones de selección .....................................32
Información del tráfico ...........................................33
Configuración de la Radio Digital .......................34
Control de Bluetooth 35
Información sobre el uso de dispositivos
Bluetooth® .............................................................35
Registre el dispositivo Bluetooth ........................36
Configuración de Bluetooth .................................38
Reproducción de dispositivos de audio
Bluetooth ...............................................................39
Uso de la unidad de manos libres ......................41
Configuración de la unidad de manos libres .46
Otros componentes externos 47
Vista de la cámara.....................................................47
Uso de la cámara de salpicadero ........................50
Reproductores de audio/video externos
(AV-IN) ......................................................................50
Fuente HDMI ..............................................................50

3Español
Configuración 51
Configuración de la pantalla del monitor .......51
Configuración de conexiones y AV ....................51
Configuración de la pantalla y los botones ....53
Configuración de la interfaz del usuario .......... 55
Configuración del sistema ....................................56
Control del audio 57
Configuración del sistema de altavoces
de 3 vías ..................................................................57
Configuración del altavoz/transición ................ 58
Control del ecualizador ..........................................59
Posición de escucha/DTA.......................................60
Control de atenuación/Balance/
Control de zona....................................................62
Compensación de volumen .................................64
Efecto de sonido .......................................................64
Parametric Equalizer ................................................65
Memorización de la configuración de audio..68
Mando a distancia 69
Instalación de las pilas ............................................ 69
Funciones de los botones del mando
a distancia ..............................................................69
Conexión/Instalación 72
Antes de la instalación ............................................72
Instalación de la unidad ......................................... 75
Resolución de problemas 85
Problemas y soluciones ..........................................85
Mensajes de error ..................................................... 86
Apéndice 87
Soportes y archivos reproducibles .....................87
Especificaciones ........................................................ 89
Acerca de esta unidad ............................................92

Antes de la utilización
4
Antes de la utilización
Precauciones
#ADVERTENCIAS
Ñ Para evitar lesiones o incendios,
tome las precauciones
siguientes:
• Para evitar un cortocircuito, nunca coloque
ni deje objetos metálicos (como monedas o
herramientas metálicas) dentro de la unidad.
• No mire fijamente la pantalla de la unidad
mientras está conduciendo durante un
periodo prolongado de tiempo.
• Si tiene problemas durante la instalación,
consulte con su distribuidor KENWOOD.
Ñ Precauciones para el uso de
esta unidad
• Cuando compre accesorios opcionales,
pregunte a su distribuidor KENWOOD si dichos
accesorios son compatibles con su modelo y
en su región.
• Puede seleccionar el idioma de visualización
de los menús, las etiquetas de archivos de
audio, etc. Consulte Configuración del
sistema (P.56).
• La función Radio Data System no funcionará
en lugares donde no existan emisoras
compatibles con este servicio.
Ñ Cómo proteger el monitor
• Para proteger el monitor de posibles daños, no
lo utilice con un bolígrafo con punta de bola
ni con ninguna herramienta similar de punta
afilada.
Ñ Limpieza de la unidad
• Si la placa frontal de la unidad está manchada,
límpiela con un paño suave y seco, como un
paño de silicio. Si la placa frontal está muy
manchada, límpiela con un paño humedecido
con detergente neutro y, después, vuelva a
limpiarla con un paño suave y seco.
NOTA
• Si aplica un limpiador en spray directamente
sobre la unidad, podría dañar sus componentes
mecánicos. Si limpia la placa frontal con un paño
áspero o con líquido volátil, como disolvente
o alcohol, puede rayar la superficie o borrar los
caracteres impresos.
Ñ Obtención de la señal GPS
La primera vez que encienda esta unidad, debe
esperar a que el satélite reciba las señales de
satélite por primera vez. Este proceso podría
durar varios minutos. Asegúrese de que su
vehículo está en el exterior en una zona abierta
apartado de edificios o árboles altos para una
mejor recepción.
Después de que el sistema reciba las señales
de satélite por primera vez, las sucesivas veces
recibirá las señales más rápidamente.
Ñ Sobre GLONASS
Esta unidad utiliza el sistema de navegación
global por satélite (GLONASS) además del GPS.
La combinación del GPS y GLONASS puede
aumentar la precisión de posicionamiento en
comparación con usar solo el GPS.
Ñ Precauciones para usuarios de
teléfonos inteligentes
Ejecutar simultáneamente múltiples aplicaciones
en su teléfono inteligente mientras comparte
pantalla implica una gran demanda en el
microprocesador del teléfono, afectando
potencialmente a la comunicación y al
rendimiento.
Para obtener mejores resultados mientras
empareja su receptor KENWOOD, por favor,
asegúrese de cerrar cualquier aplicación no
utilizada.
Cómo leer este manual
• Las pantallas y paneles que se incluyen en
este manual son ejemplos utilizados para
ofrecer explicaciones claras de las distintas
operaciones.
Por este motivo, pueden diferir de las pantallas
o paneles reales, y algunos patrones de
visualización también pueden ser diferentes
de los reales.
• Idioma de la pantalla: En este manual, se
utiliza el inglés para las explicaciones. Puede
seleccionar el idioma de la pantalla desde el
menú [SETUP]. Consulte Configuración del
sistema (P.56).

Funciones básicas
5Español
Funciones básicas
Funciones de los botones del panel frontal
2 3 4
5
6 71
Número Nombre Función
1
Sensor
remoto
• Recibe la señal del mando a distancia.
2
HOME/[ ] • Muestra la pantalla de inicio (P.9).
• Pulsar durante 1 segundo apaga la alimentación.
• Si la unidad está apagada, la enciende.
3
CAM • Activa/desactiva la visualización de la cámara de visión. (P.47)
La cámara cuya vista se muestra primero cambia según el ajuste de los Ajustes de
asignación de cámara (P.48) y la posición de la palanca de cambio en la puerta
de cambio. La cámara cuya vista se mostró por última vez se mantiene y se mostrará
la misma vista de la cámara la próxima vez. Si se cambia su configuración de
asignación, se muestra la vista de la cámara trasera.
4
MENU/ATT • Muestra la pantalla de menú emergente.
• Pulsar durante 1 segundo activa/desactiva la atenuación del volumen.
5
Mando del
volumen
• Ajusta el volumen (P.8).
6
• Muestra la pantalla APP (Apple CarPlay/Android Auto/Wireless Mirroring).
• Mientras se visualiza la pantalla APP, cambia a la pantalla de control de la fuente
actual.
7
VOICE • Activa y desactiva la función de reconocimiento de voz. (P.18, P.20, P.43)
• Si no hay conectado un Apple CarPlay, Android Auto o un teléfono manos
libres Bluetooth, mantener pulsado mostrará el cuadro de diálogo de espera de
emparejamiento Bluetooth. (P.36)

Funciones básicas
6
Puesta en marcha de la unidad
1
Pulse el botón [HOME]/[ ].
La unidad se pone en marcha.
●Para apagar la unidad:
1
Pulse el botón [HOME]/[ ] durante 1
segundo.
NOTA
• Si es la primera vez que se activa la unidad
después de la instalación, debe realizarse la
configuración inicial (P.6).
Ajustes iniciales
Configuración inicial
Realice esta configuración si es la primera vez
que utiliza esta unidad.
1
Ajuste cada elemento del modo
siguiente.
■[Language]
Seleccione el idioma utilizado para la pantalla
de control y los elementos de configuración.
El idioma predeterminado es “British English
(en)”.
1 Toque [Language].
2 Toque [Language Select].
3 Seleccione el idioma deseado.
4 Toque [
].
Para obtener más información consulte
Configuración del sistema (P.56).
■[Clock]
Configura la sincronización del reloj y lo
ajusta.
Para más información sobre el manejo,
consulte Ajustes del calendario/reloj
(P.8).
■[Display & Button]
Ajuste el color de iluminación de los botones.
1 Toque [Display & Button].
2 Toque [Button Illumination Colour].
3 Seleccione el color deseado.
4 Toque [
].
Si desea más información, consulte
Configuración de la pantalla y los botones
(P.53).
■[Camera]
Ajusta los parámetros de la cámara.
1 Toque [Camera].
2 Ajuste cada uno de los elementos y
toque [
].
Para obtener más información, consulte
Configuración de la cámara (P.47).
■[DEMO]
Configure el modo de demostración. La
opción predeterminada es "ON".
2
Toque [Finish].
NOTA
• Estas opciones pueden ajustarse desde el menú
SETUP. Consulte Configuración (P.51).

Funciones básicas
7Español
Configuración del código de
seguridad
Es posible ajustar un código de seguridad para
proteger su receptor contra robos.
Al activar la función del código de seguridad,
el código no puede cambiarse y la función
no puede liberarse. Tenga en cuenta que el
código de seguridad se puede establecer con
un número de 4 a 8 dígitos a su elección.
Preparativos
• Ajuste [DEMO] en [OFF] en la pantalla del menú
de ajustes del sistema (P.56).
1
Pulse el botón [HOME]/[ ].
2
Toque [ ].
3
Toque [SETUP].
Aparece la pantalla SETUP Menu.
4
Toque [System].
Aparece el menú de ajustes del sistema.
5
Toque [Security Code Set] en el menú de
ajustes del sistema.
Aparece la pantalla Ajuste del código de
seguridad.
6
Introduzca un código de seguridad
con un número de 4 a 8 dígitos y toque
[Enter].
7
Introduzca de nuevo el mismo código y
toque [Enter].
En estos momentos se registra su código
de seguridad.
NOTA
• Toque [BS] para borrar la última entrada.
• Si introduce un código de seguridad diferente, la
pantalla vuelve al paso 5 (para la introducción del
primer código).
• Si ha desconectado el receptor de la batería,
introduzca el código de seguridad correcto tal
como lo indicó en el paso 5 y toque [Enter]. Ya
puede utilizar su receptor.
Para cambiar el código de seguridad:
1
Toque [Security Code Change] en la
pantalla Seguridad.
Aparece la pantalla Ajuste del código de
seguridad.
2
Introduzca el código de seguridad
registrado actual y toque [Enter].
3
Introduzca un código de seguridad
nuevo con un número de 4 a 8 dígitos y
toque [Enter].
4
Introduzca de nuevo el mismo código y
toque [Enter].
En estos momentos se registra el nuevo
código de seguridad.
Para borrar el código de seguridad:
1
Toque [Security Code Cancellation] en la
pantalla Seguridad.
Aparece la pantalla Ajuste del código de
seguridad.
2
Introduzca el código de seguridad
registrado actual y toque [Enter].
Se borra el código de seguridad.

Funciones básicas
8
Ajustes del calendario/reloj
1
Pulse el botón [HOME]/[ ].
2
Toque [ ].
3
Toque [SETUP].
Aparece la pantalla SETUP Menu.
4
Toque [System].
Aparece el menú de ajustes del sistema.
5
Ajuste cada elemento del modo
siguiente.
Desplace la página para mostrar los
elementos ocultos.
■[Time Format]
Seleccione el formato de visualización de la
hora.
[12-Hour]/[24-Hour] (Predeterminado)
■[Clock]
[GPS-SYNC] (predeterminado): Sincroniza la
hora del reloj con GPS.
[Manual]: Ajuste el reloj manualmente.
■[Time Zone]
Seleccione la zona horaria.
■[Clock Adjust]
Si selecciona [Manual] para Reloj, ajuste
manualmente la fecha y la hora. (P.8)
NOTA
• Por favor, configure la fecha y la hora. Si no
se configuran, algunas funciones podrían no
funcionar.
Ajustar la fecha y la hora manualmente
1
Toque [Clock] en el menú de ajustes del
sistema.
2
Seleccione [Manual].
3
Toque [Time Zone] en el menú de ajustes
del sistema.
4
Seleccione la zona horaria.
5
Toque [Clock Adjust] en el menú de
ajustes del sistema.
6
Ajuste la fecha y, a continuación, ajuste la
hora.
7
Toque [Set].
Ajuste del volumen
Puede ajustar el volumen (0 a 40).
Gire el mando en sentido horario para
aumentar el volumen y en sentido antihorario
para reducirlo.

Funciones básicas
9Español
Operaciones de la pantalla
táctil
Para realizar operaciones en la pantalla, deberá
tocar, mantener pulsado, pasar o deslizar un
dedo para seleccionar un elemento, visualizar
la pantalla del menú de configuración o
cambiar de página.
●Tocar
Toque suavemente la
pantalla para seleccionar un
elemento.
●Tocar y mantener
pulsado
Toque la pantalla y continúe
pulsando hasta que se
cambie la visualización o se
muestre un mensaje.
●Hojear
Deslice su dedo rápidamente
hacia la izquierda o hacia la
derecha de la pantalla para
cambiar de página.
Puede desplazar la pantalla
de lista pasando el dedo
hacia arriba/abajo por la
pantalla.
●Deslizar
Deslice el dedo hacia arriba
o hacia abajo en la pantalla
para desplazarse por la
misma.
Descripciones de la pantalla
INICIO
La mayoría de las funciones pueden ejecutarse
desde la pantalla HOME (inicio).
1
4
2
3
1
• Widget (P.14)
2
• Muestra la pantalla de selección de fuente.
(P.11)
3
• Visualiza la pantalla del menú
CONFIGURACIÓN. (P.51)
4
• Iconos de acceso directo a la fuente de
reproducción (P.12)
Visualización de la pantalla INICIO
1
Pulse el botón [HOME]/[ ].
Aparece la pantalla HOME (inicio).

Funciones básicas
10
Menú emergente
1
Pulse el botón [MENU]/[ATT].
Aparece el menú emergente.
2
Toque para visualizar el menú
emergente.
1
El contenido del menú es el siguiente.
• Muestra la pantalla de ajuste de pantalla.
(P.51)
• Desactiva la visualización. (P.10)
• Muestra la pantalla de vista de cámara.
(P.47)
• Visualiza la pantalla del menú
CONFIGURACIÓN. (P.51)
• Muestra la pantalla Audio. (P.57)
• Muestra la pantalla de control de la
fuente actual. La forma del icono varía en
función de la fuente. Este icono es para
la fuente USB.
• Cierre el menú emergente.
1
• Iconos de fuente de acceso directo: La
fuente cambia a una de las establecidas
con un acceso directo. Para el
establecimiento de los accesos directos,
consulte Personalizar los iconos de
acceso directo a la fuente (P.12).
• Muestra la pantalla Lista de dispositivos
(P.36).
Apagar la pantalla
1
Seleccione [Display OFF] en el menú
emergente.
NOTA
• Toque la visualización para encender la pantalla.
• Para visualizar el reloj con la pantalla apagada, es
necesario ajustar “OSD Clock” en “ON”. (P.53)
Descripción de la pantalla de
selección de fuente
Puede visualizar iconos de todas las fuentes
de reproducción y opciones en la pantalla de
selección de fuente.
2 3
1
1
• Cambia las fuentes de reproducción.
Para las fuentes de reproducción, consulte
Selección de la fuente de reproducción
(P.11).
2
• Regresa a la pantalla anterior.
3
• Visualiza la pantalla del menú
CONFIGURACIÓN. (P.51)

Funciones básicas
11Español
Selección de la fuente de
reproducción
1
Pulse el botón [HOME]/[ ].
Aparece la pantalla HOME (inicio).
2
Toque [ ].
Desde la pantalla puede seleccionar las
siguientes fuentes y funciones.
• Cambia a la transmisión de radio digital.
(P.31)
• Cambia a la pantalla de Apple CarPlay
desde el iPhone conectado. (P.16)
• Cambia a la pantalla de Android Auto
desde el teléfono inteligente Android
conectado. (P.18)
• Muestra la pantalla Manos libres
(P.41).
Si no hay conectado un Apple CarPlay,
Android Auto o un teléfono manos
libres Bluetooth, aparece el cuadro de
diálogo de espera de emparejamiento
Bluetooth.*1 (P.36)
• Cambia a la pantalla de Wireless Mirroring
desde el teléfono inteligente Android
conectado. (P.16)
• Cambia a la emisión de radio. (P.27)
• Reproduce un reproductor de audio
Bluetooth. (P.39)
• Reproduce un iPod/iPhone. (P.24)
• Reproduce archivos en un dispositivo
USB. (P.21)
• Reproduce un dispositivo conectado al
terminal de entrada HDMI. (P.50)
• Cambia a un componente externo
conectado a los terminales de entrada de
Audio AV y de vídeo.*2 *3 (P.50)
• Pone la unidad en espera. (P.11)
*1 Al conectar como Apple CarPlay o Android Auto,
funciona como un teléfono proporcionado en
Apple CarPlay o Android Auto. Si Apple CarPlay o
Android Auto son conectados mientras habla por el
dispositivo Bluetooth, la llamada actual continuará.
*2 Puede usar la fuente [AV-IN] cuando se ha conectado
un cable desde una fuente de vídeo (a excepción
de una cámara) al terminal de entrada de vídeo y
también se ha conectado un cable al terminal de
entrada de Audio AV (P.82).
*3 Ajuste “VIDEO IN” en “None” en los Ajustes de
asignación de cámara (P.48).
Poner la unidad en espera
1
Pulse el botón [HOME]/[ ].
Aparece la pantalla INICIO.
2
Toque [ ].
3
Toque [STANDBY].

Funciones básicas
12
Personalizar los iconos de acceso
directo a la fuente
Puede colocar los iconos de las fuentes en las
posiciones que desee.
Los 4 elementos situados en la línea inferior
aparecerán en la barra inferior de varias
pantallas como iconos de acceso directo a la
fuente de reproducción.
1
Pulse el botón [HOME]/[ ].
Aparece la pantalla HOME (inicio).
2
Toque [ ].
3
Mantenga pulsado el icono que desee
mover en el modo de personalización.
4
Arrastre el icono hasta la posición
deseada.
Descripciones de la pantalla de
control de fuente
Existen funciones que pueden ejecutarse
desde la mayoría de las pantallas.
1 2 3
4
6 5
78
1
Muestra la pantalla de selección de fuente.
(P.10)
2
Visualiza la pantalla del menú CONFIGURACIÓN.
(P.51)
3
Iconos de fuente de acceso directo
La fuente cambia a una de las establecidas con
un acceso directo. Para el establecimiento de
los accesos directos, consulte Personalizar los
iconos de acceso directo a la fuente (P.12).
4
Panel de funciones *
Toque el lado derecho de la pantalla para
mostrar el panel de funciones. Toque de nuevo
para cerrar el panel.
5
Información del dispositivo Bluetooth
conectado.
6
Elementos del indicador
Muestra el estado de la fuente actual, etc.
• [AT T]: El atenuador está activo.
• [DUAL]: La función de zona dual está activada.
• [MUTE]: La función de silenciamiento está
activa.
• [LOUD]: La función de control de volumen está
activada.
7
Lista de contenido *
Muestra la lista de pistas/archivos/estaciones/
canales.

Funciones básicas
13Español
8
Teclas de operación
Puede accionar la fuente actual con estas teclas
de operación. Las funciones disponibles varían
en función del tipo de fuente.
* Para vehículos con dirección a la derecha, las
guanteras izquierda y derecha están invertidas.
Para obtener más información sobre cómo
configurar la posición de conducción, consulte
Configuración de la interfaz del usuario
(P.55).
Pantalla de lista
Existen teclas de funciones comunes en las
pantallas de listas de la mayoría de las fuentes.
Consulte (P.23, 26, 41).
Visualización de la pantalla de lista
Para USB/iPod:
1
Toque [1] o el elemento enumerado en
la zona de información en la pantalla de
control de fuente.
Aparecerá la pantalla de lista.
Para el audio de Bluetooth:
1
Toque [1].
Aparecerá la pantalla de lista.
6
34 5
1 2
1
Muestra la ventana de selección del tipo de lista.
2
Muestra la lista de archivos de música/películas.
3
etc.
Aquí se muestran teclas con varias funciones.
• : Reproduce todas las pistas de la carpeta
que contiene la pista actual.
• : Salta a la letra introducida (búsqueda
alfabética).
• : Se desplaza al nivel jerárquico
superior.
4
Desplazar texto
Desplaza el texto visualizado.
5
[ ]/[ ]/[ ]/[ ] Desplazar página
Podrá cambiar las páginas para visualizar más
elementos tocando [
]/[ ].
• [
]/[ ] : Muestra la página superior o
inferior.
6
Retorno
Regresa a la pantalla anterior.
NOTA
• Dependiendo de la fuente o el modo actuales,
algunas de las teclas de función podrían no
aparecer.

Widget
14
Widget
Widget
1 Pulse el botón [HOME]/[ ].
2 Puede cambiar el widget o personalizar el
área del widgets.
1
2
3
1
Panel de widgets a pantalla completa
Puede cambiar el panel de widgets a pantalla
completa deslizando el dedo hacia la izquierda
o hacia la derecha en el panel de widgets. Los
widgets cambian en la siguiente secuencia:
Album Art , Visualizador, Marco de fotos.
2
Panel de widgets de fuente flexible
• Muestra la información de la fuente actual y las
teclas de operación.
• Durante la reproducción de una fuente de
audio, puede cambiar el tamaño del panel de
widgets entre el de 2 líneas y el de 4 líneas
tocando la esquina superior derecha del panel
de widgets.
• [
] (solamente para las fuentes USB/HDMI/AV-
IN/Wireless Mirroring):
Muestra la pantalla de control de la fuente.
• [
] (solamente para las fuentes HDMI/AV-IN/
Wireless Mirroring):
Cambia la orientación del panel de widgets
entre horizontal y vertical.
3
Panel de widgets de la unidad
Puede cambiar el panel de widgets de
conducción tocando la esquina superior derecha
del panel de widgets (P.14).
Widget Marco de fotos
Puede visualizar un pase de diapositivas de los
archivos de imagen guardados en su teléfono
inteligente iPhone o Android.
Preparativos
• Consulte Importación de archivos de imagen
(P.15).
Panel de widgets de la unidad
Puede cambiar el widget.
1 Pulse el botón [HOME]/[ ].
2 Toque la esquina superior derecha del
panel de widgets de la unidad.
Aparece la lista de widgets de la unidad.
3 Toque el widget deseado.
Puede seleccionar entre los siguientes
widgets.
• Widget Reloj
• Widget Clima *1
• Widget Brújula
• Widget de configuración del EQ
• Widget Cámara
*1 Puede recibir el pronóstico meteorológico de INRIX
si conecta un teléfono inteligente iPhone o Android
en el que se haya instalado la aplicación “KENWOOD
Traffic Powered By INRIX”.

Widget
15Español
● Para cambiar la posición del widget
Puede cambiar la posición del panel de
widgets a la derecha o a la izquierda. Si se
cambia la posición del panel de widgets de
la unidad, la posición del panel de widgets a
pantalla completa y la posición del panel de
widgets de fuente flexible también cambiarán.
1 Mantenga pulsado el panel de widgets de
la unidad.
El modo de personalización de widget
está activado.
2 Arrastre el widget de conducción hacia la
derecha o hacia la izquierda.
Widget Clima
Puede visualizar el pronóstico meteorológico
de la ubicación actual.
Preparativos
• Consulte KENWOOD Traffic Powered By INRIX
(P.20).
Importación de archivos de
imagen
Puede visualizar archivos de imagen
almacenados en su iPhone o teléfono
inteligente Android conectando su teléfono
inteligente iPhone o Android en el que está
instalada la aplicación “KENWOOD Portal APP”
en esta unidad.
Los archivos de imagen se visualizan en el
widget de marco de fotos. Asimismo, puede
definir una imagen como fondo de pantalla.
Consulte Widget Marco de fotos (P.14) y
Para registrar una imagen original (P.54)
Preparativos
• Instale la versión más reciente de “KENWOOD
Portal APP” en su iPhone o teléfono inteligente
Android.
– iPhone: Busque “KENWOOD Portal APP” en
Apple App Store para encontrar e instalar la
versión más reciente.
– Teléfono inteligente Android: Busque
“KENWOOD Portal APP” en Google play para
encontrar e instalar la versión más reciente.
• Para obtener más detalles, consulte la aplicación
“KENWOOD Portal APP”.
1 Conecte el dispositivo.
• Para conectar un dispositivo mediante
Bluetooth, regístrelo como dispositivo
Bluetooth y realice de antemano los
ajustes del perfil de conexión de la
aplicación (SPP). Consulte Registre
el dispositivo Bluetooth (P.36) y
Cambiar el dispositivo conectado
(P.37).
• Conecte un iPhone usando el KCA-iP103
mediante el terminal USB (P.83).
2 Desbloquee su dispositivo.

APLICACIONES
16
APLICACIONES
Funcionamiento de Wireless
Mirroring
Podrá visualizar la misma pantalla del teléfono
inteligente Android en el monitor de la unidad
usando la función Wireless Mirroring del
teléfono inteligente Android.
Preparativos
• Puede utilizar la función Wireless Mirroring con
teléfonos inteligentes Android compatibles con
esta función.
• Esta función puede denominarse Wireless Display,
Screen Mirroring, AllShare Cast, etc., en función
del fabricante.
• Los ajustes a realizar en el teléfono inteligente
Android pueden ser diferentes, dependiendo del
tipo de dispositivo. Para más detalles, consulte
el manual de instrucciones suministrado con su
teléfono inteligente Android.
• Si su teléfono inteligente Android está bloqueado,
la pantalla Mirroring podría no aparecer.
• Si el teléfono inteligente Android no está listo
para UIBC, no puede realizar la operación táctil.
1 Pulse el botón [HOME]/[ ].
2 Toque [ ].
3 Toque [Wireless Mirroring]. (P.11)
Aparece la pantalla de la aplicación.
4 Accione su teléfono inteligente Android
para activar la función Wireless Mirroring
y, a continuación, conéctese a esta
unidad.
5 Seleccione (“DMX9720XDS”) como la red
a utilizar.
Cuando se establece la conexión, se
visualiza la misma pantalla que la
mostrada en el teléfono inteligente
Android.
NOTA
• La aplicación deja de funcionar al encender/
apagar la alimentación o al salir del vehículo.
Para reiniciar la aplicación, opere el teléfono
inteligente Android.
• Al visualizar la fuente de la aplicación, no podrá
registrar ni conectar un dispositivo Bluetooth.
Cambie la fuente de la aplicación a otra fuente y,
a continuación, accione el dispositivo Bluetooth.
Funcionamiento de Apple
CarPlay
Apple CarPlay es un modo inteligente y seguro
de usar su iPhone en el coche. Apple CarPlay
realiza lo que usted desee hacer con el iPhone
mientras conduce y lo visualiza en la pantalla
del producto. Podrá obtener direcciones,
realizar llamadas, enviar y recibir mensajes
y escuchar la música de su iPhone mientras
conduce. También podrá usar el control por
voz de Siri para facilitar el uso del iPhone.
Para más información sobre Apple CarPlay,
visite https://www.apple.com/ios/carplay/.
Dispositivos iPhone compatibles
Puede usar Apple CarPlay con los siguientes
modelos de iPhone.
• iPhone XS Max
• iPhone XS
• iPhone XR
• iPhone X
• iPhone 8 Plus
• iPhone 8
• iPhone 7 Plus
• iPhone 7
• iPhone SE
• iPhone 6s Plus
• iPhone 6s
Ñ Conexión de un iPhone
Conexión alámbrica
1 Conecte su iPhone usando el KCA-iP103
mediante el terminal USB (P.83).
Al conectar un iPhone compatible con
Apple CarPlay al terminal del USB, se
desconecta el teléfono con manos libres
por Bluetooth actualmente conectado. Si
está usando otro teléfono manos libres
por Bluetooth, la desconexión tendrá lugar
después de finalizar la llamada.
2 Desbloquee su iPhone.

APLICACIONES
17Español
Conexión inalámbrica
Puede seleccionar el iPhone registrado en
[Device List] y usarlo como dispositivo Apple
CarPlay.
Consulte Registre el dispositivo Bluetooth
(P.36).
NOTA
• Active la función Bluetooth y la función Wi-Fi del
iPhone.
• Si hay registrados dos o más iPhone, seleccione el
iPhone que se va a usar como la fuente de [Apple
CarPlay] (P.17).
• Es necesario conectar la antena del GPS con el fin
de usar Apple CarPlay de forma inalámbrica.
• Cuando la conexión Wi-Fi no está disponible, se
muestra la pantalla HOME (inicio).
• No puede usar Apple CarPlay si la función se
desconecta usando la configuración de funciones
del iPhone.
Cambiar la pantalla actual a la pantalla
de Apple CarPlay al conectar su iPhone
• Toque el icono [Apple CarPlay] en la pantalla
de selección de fuente. (P.11)
• Toque el mensaje de conexión siguiente si
aparece el mensaje.
NOTA
• El mensaje de conexión aparecerá cuando;
– El iPhone previamente usado vuelve a
conectarse.
– Aparece una pantalla distinta a la pantalla
INICIO y la pantalla de selección de fuente.
• El mensaje de conexión será visualizado durante
aproximadamente 5 segundos.
Ñ Seleccionar un dispositivo
Apple CarPlay
Si hay dos o más iPhone compatibles con
Apple CarPlay registrados, seleccione el iPhone
que se va a usar como la fuente Apple CarPlay.
Consulte Cambiar el dispositivo conectado
(P.37).
Ñ Teclas de operación y
aplicaciones disponibles en
la pantalla de inicio de Apple
CarPlay
Podrá usar las aplicaciones del iPhone
conectado.
Los elementos visualizados y el idioma
utilizado en la pantalla varían en función de los
dispositivos conectados.
Para acceder al modo Apple CarPlay, toque
el icono [Apple CarPlay] en la pantalla de
selección de fuente. (P.11)
3
1
2
1
[ ]*
• Visualiza la pantalla de inicio de Apple CarPlay.
• Toque y mantenga para activar Siri.
2
Teclas de la aplicación
Inicia la aplicación.
3
[ HOME ]
Sale de la pantalla Apple CarPlay y muestra la
pantalla Inicio.
* El diseño del icono puede cambiar según la
versión de iOS.
Para salir de la pantalla Apple CarPlay
1 Pulse el botón [HOME]/[ ].

APLICACIONES
18
Ñ Use Siri
Podrá activar Siri.
1 Pulse el botón [VOICE].
2 Hable a Siri.
Para desactivar
1 Pulse el botón [VOICE].
Ñ Cambie a la pantalla Apple
CarPlay mientras escucha otra
fuente
1 Pulse el botón [ ].
NOTA
• Al escuchar otra fuente con la pantalla de Apple
CarPlay mostrada, reproducir música en el modo
Apple CarPlay cambiará la fuente actual a la
fuente Apple CarPlay.
Funcionamiento de Android
Auto™
Android Auto le permite usar las opciones
de su teléfono inteligente Android de forma
cómoda para la conducción. Podrá acceder
fácilmente a la guía de ruta, realizar llamadas,
escuchar música y acceder a funciones útiles
del teléfono inteligente Android mientras
conduce.
Para más información sobre Android Auto,
visite https://www.android.com/auto/ y
https://support.google.com/androidauto.
Teléfonos inteligentes Android
compatibles
Podrá usar Android Auto con teléfonos
inteligentes Android con la versión 5.0 o
posterior.
Para la conexión Wi-Fi, Android 8.0 o posterior.
NOTA
• Android Auto podría no estar disponible en todos
los dispositivos y podría no estar disponible en
todos los países o regiones.
●Sobre la colocación del teléfono
inteligente
Instale el teléfono inteligente conectado como
dispositivo Android Auto en un lugar en el que
pueda recibir las señales del GPS.
Cuando utilice Google Assistant, instale el
teléfono inteligente en un lugar en el que el
micrófono pueda captar fácilmente la voz.
NOTA
• No coloque el teléfono inteligente en un sitio
expuesto a la luz directa del sol o cerca de una
salida de aire acondicionado. La colocación
del teléfono inteligente en tales lugares podría
producir un mal funcionamiento o dañar su
smartphone.
• No deje el teléfono inteligente en el vehículo.

APLICACIONES
19Español
Ñ Conecte el teléfono inteligente
Android
Conexión alámbrica
1 Conecte un teléfono inteligente Android
mediante el terminal USB. (P.84)
Para usar la función de manos libres,
conecte el teléfono inteligente Android
mediante Bluetooth.
Al conectar un teléfono inteligente
Android compatible con Android Auto al
terminal USB, el dispositivo se conectará
automáticamente mediante Bluetooth y el
teléfono con manos libres por Bluetooth
actualmente conectado se desconectará.
2 Desbloquee su teléfono inteligente
Android.
3 Pulse el botón [HOME]/[ ].
4 Toque [ ].
5 Toque [Android Auto]. (P.11)
Conexión inalámbrica
Puede seleccionar el teléfono inteligente
Android registrado en [Device List] y usarlo
como dispositivo Android Auto. Consulte
Registre el dispositivo Bluetooth (P.36).
1 Pulse el botón [HOME]/[ ].
2 Toque [ ].
3 Toque [Android Auto]. (P.11)
NOTA
• Active la función Bluetooth y la función Wi-Fi del
teléfono inteligente Android.
• Si se han registrado dos o más teléfonos
inteligentes Android, seleccione el teléfono
inteligente Android que se utilizará como la
fuente Android Auto. (P.19)
• Para cambiar manualmente la contraseña para la
conexión inalámbrica, consulte [Reset Android
Auto Wireless Connection] (P.52).
• Cuando la conexión Wi-Fi no está disponible, se
muestra la pantalla HOME (inicio).
Ñ Seleccione un teléfono
inteligente Android
Si se han registrado dos o más teléfonos
inteligentes Android, seleccione el teléfono
inteligente Android que se utilizará como la
fuente Android Auto. Consulte Cambiar el
dispositivo conectado (P.37).
Ñ Teclas de operación y
aplicaciones disponibles en la
pantalla Android Auto
Podrá realizar las operaciones de las
aplicaciones del teléfono inteligente Android
conectado.
Los elementos visualizados en la pantalla
varían en función de los teléfonos inteligentes
Android conectados.
Para acceder al modo Android Auto, toque
el icono [Android Auto] en la pantalla de
selección de fuente. (P.11)
1
1
Barra de navegación
Comienza la aplicación o visualiza información.
Para salir de la pantalla Android Auto
1 Pulse el botón [HOME]/[ ].

APLICACIONES
20
Ñ Uso del control por voz
1 Pulse el botón [VOICE].
2 Empiece a hablar.
NOTA
• Cuando mantiene pulsado el botón [VOICE]
durante la entrada de voz, puede comenzar de
nuevo desde el principio.
Para cancelar
1 Pulse el botón [VOICE].
Ñ Cambio a la pantalla Android
Auto mientras escucha otra
fuente
1 Pulse el botón [ ].
NOTA
• Al escuchar otra fuente con la pantalla de
Android Auto mostrada, reproducir música en el
modo Android Auto cambiará la fuente actual a la
fuente Android Auto.
KENWOOD Traffic Powered By
INRIX
Puede recibir el pronóstico del tiempo de
INRIX si conecta a esta unidad un teléfono
inteligente iPhone o Android en el que se
haya instalado la aplicación “KENWOOD Traffic
Powered By INRIX”.
Preparativos
• Instale la versión más reciente de la aplicación
KENWOOD Traffic Powered By INRIX en su iPhone
o teléfono inteligente Android.
– iPhone: Busque “KENWOOD Traffic Powered
By INRIX” en Apple App Store para encontrar e
instalar la versión más reciente.
– Teléfono inteligente Android: Busque
“KENWOOD Traffic Powered By INRIX” en
Google play para encontrar e instalar la versión
más reciente.
• Para obtener más información, consulte la
aplicación “KENWOOD Traffic Powered By INRIX”.
1 Conecte el dispositivo.
• Para conectar un dispositivo mediante
Bluetooth, regístrelo como dispositivo
Bluetooth y realice de antemano los
ajustes del perfil de conexión de la
aplicación (SPP). Consulte Registre
el dispositivo Bluetooth (P.36) y
Cambiar el dispositivo conectado
(P.37).
• Conecte un iPhone usando el KCA-iP103
mediante el terminal USB (P.83).
NOTA
• Al conectar un dispositivo Apple CarPlay, puede
recibir información de tráfico y el pronóstico del
tiempo de INRIX.
La pagina si sta caricando...
La pagina si sta caricando...
La pagina si sta caricando...
La pagina si sta caricando...
La pagina si sta caricando...
La pagina si sta caricando...
La pagina si sta caricando...
La pagina si sta caricando...
La pagina si sta caricando...
La pagina si sta caricando...
La pagina si sta caricando...
La pagina si sta caricando...
La pagina si sta caricando...
La pagina si sta caricando...
La pagina si sta caricando...
La pagina si sta caricando...
La pagina si sta caricando...
La pagina si sta caricando...
La pagina si sta caricando...
La pagina si sta caricando...
La pagina si sta caricando...
La pagina si sta caricando...
La pagina si sta caricando...
La pagina si sta caricando...
La pagina si sta caricando...
La pagina si sta caricando...
La pagina si sta caricando...
La pagina si sta caricando...
La pagina si sta caricando...
La pagina si sta caricando...
La pagina si sta caricando...
La pagina si sta caricando...
La pagina si sta caricando...
La pagina si sta caricando...
La pagina si sta caricando...
La pagina si sta caricando...
La pagina si sta caricando...
La pagina si sta caricando...
La pagina si sta caricando...
La pagina si sta caricando...
La pagina si sta caricando...
La pagina si sta caricando...
La pagina si sta caricando...
La pagina si sta caricando...
La pagina si sta caricando...
La pagina si sta caricando...
La pagina si sta caricando...
La pagina si sta caricando...
La pagina si sta caricando...
La pagina si sta caricando...
La pagina si sta caricando...
La pagina si sta caricando...
La pagina si sta caricando...
La pagina si sta caricando...
La pagina si sta caricando...
La pagina si sta caricando...
La pagina si sta caricando...
La pagina si sta caricando...
La pagina si sta caricando...
La pagina si sta caricando...
La pagina si sta caricando...
La pagina si sta caricando...
La pagina si sta caricando...
La pagina si sta caricando...
La pagina si sta caricando...
La pagina si sta caricando...
La pagina si sta caricando...
La pagina si sta caricando...
La pagina si sta caricando...
La pagina si sta caricando...
La pagina si sta caricando...
La pagina si sta caricando...
La pagina si sta caricando...
La pagina si sta caricando...
La pagina si sta caricando...
La pagina si sta caricando...
La pagina si sta caricando...
La pagina si sta caricando...
-
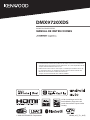 1
1
-
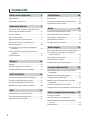 2
2
-
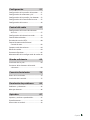 3
3
-
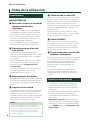 4
4
-
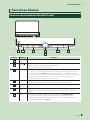 5
5
-
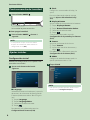 6
6
-
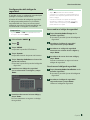 7
7
-
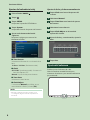 8
8
-
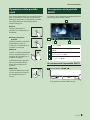 9
9
-
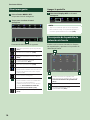 10
10
-
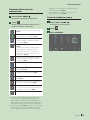 11
11
-
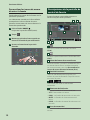 12
12
-
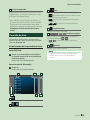 13
13
-
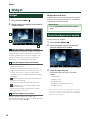 14
14
-
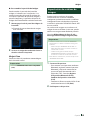 15
15
-
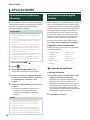 16
16
-
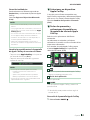 17
17
-
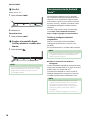 18
18
-
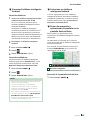 19
19
-
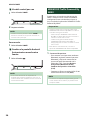 20
20
-
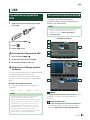 21
21
-
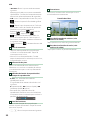 22
22
-
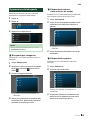 23
23
-
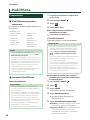 24
24
-
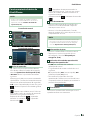 25
25
-
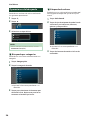 26
26
-
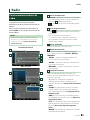 27
27
-
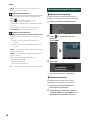 28
28
-
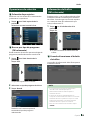 29
29
-
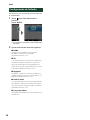 30
30
-
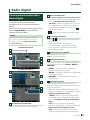 31
31
-
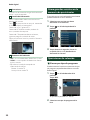 32
32
-
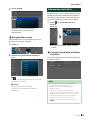 33
33
-
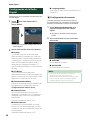 34
34
-
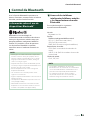 35
35
-
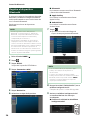 36
36
-
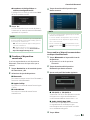 37
37
-
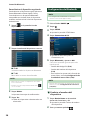 38
38
-
 39
39
-
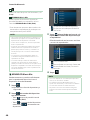 40
40
-
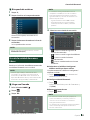 41
41
-
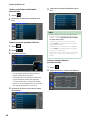 42
42
-
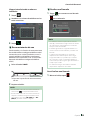 43
43
-
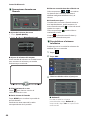 44
44
-
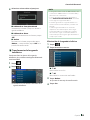 45
45
-
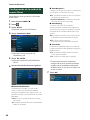 46
46
-
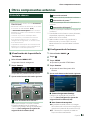 47
47
-
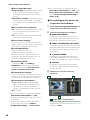 48
48
-
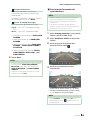 49
49
-
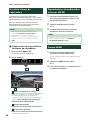 50
50
-
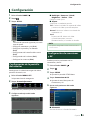 51
51
-
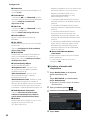 52
52
-
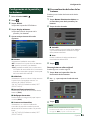 53
53
-
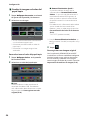 54
54
-
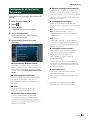 55
55
-
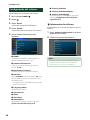 56
56
-
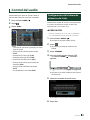 57
57
-
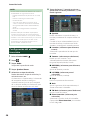 58
58
-
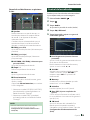 59
59
-
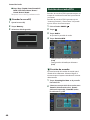 60
60
-
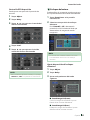 61
61
-
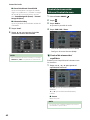 62
62
-
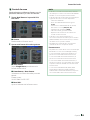 63
63
-
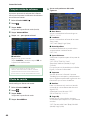 64
64
-
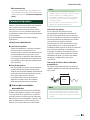 65
65
-
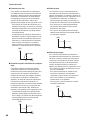 66
66
-
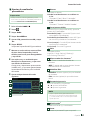 67
67
-
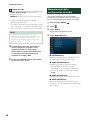 68
68
-
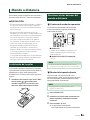 69
69
-
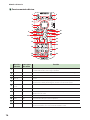 70
70
-
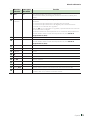 71
71
-
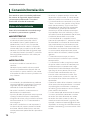 72
72
-
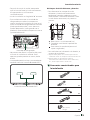 73
73
-
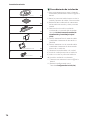 74
74
-
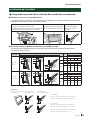 75
75
-
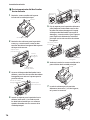 76
76
-
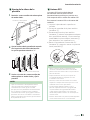 77
77
-
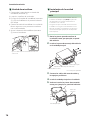 78
78
-
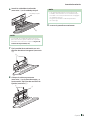 79
79
-
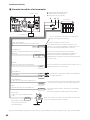 80
80
-
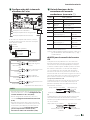 81
81
-
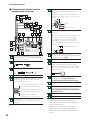 82
82
-
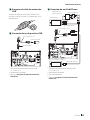 83
83
-
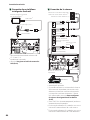 84
84
-
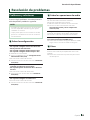 85
85
-
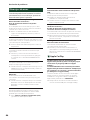 86
86
-
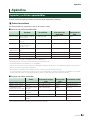 87
87
-
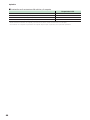 88
88
-
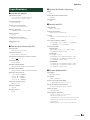 89
89
-
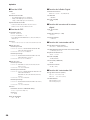 90
90
-
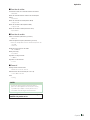 91
91
-
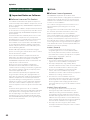 92
92
-
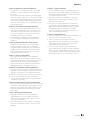 93
93
-
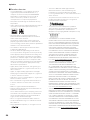 94
94
-
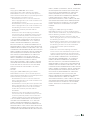 95
95
-
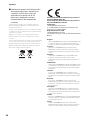 96
96
-
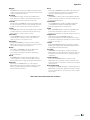 97
97
-
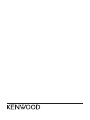 98
98