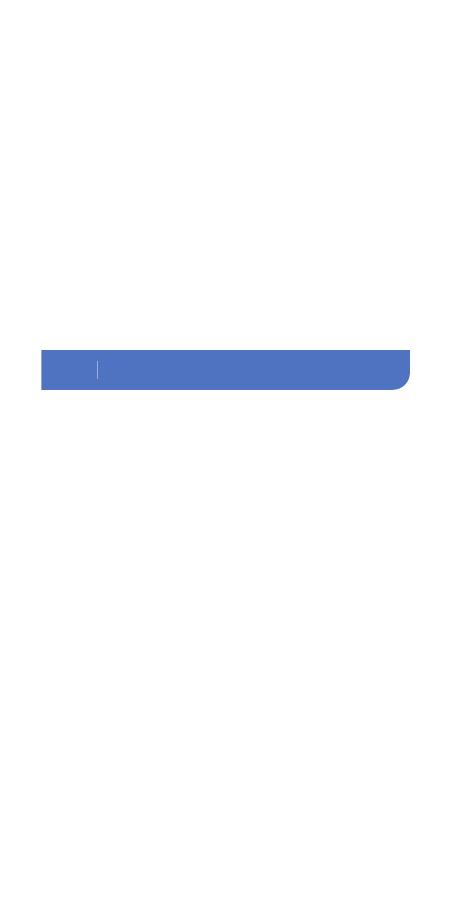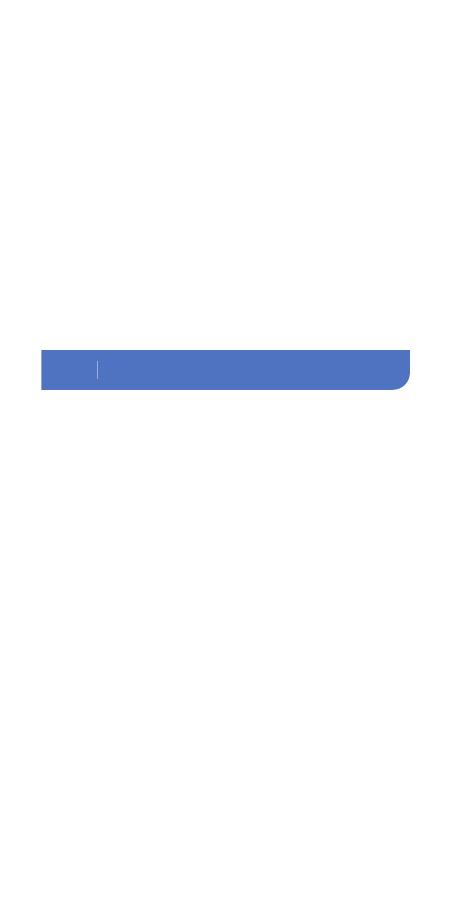
4.1 Synchronization
1. Plug in the IBS-M1 Wi-Fi gateway properly and
connect it to your Wi-Fi network according to
instructions above.
2. Then install the battery to relevant
equipment properly, turn on the device and keep the
equipment close to the Wi-Fi Gateway.
There are 2 minutes for you to synchronize the
equipment with the Wi-Fi Gateway, the equipment
will enter working mode after 2 minutes.
Note: Please make sure that the IBS-M1 Wi-Fi
gateway is plugged in before turning on other
relevant devices.
3. The equipment and the Wi-Fi Gateway device will
be successfully synchronized in 2 minutes
generally. You can restart the relevant
thermometers or hygrometers to resynchronize with
the Wi-Fi Gateway when failed.
4. Once the equipment is synchronized with the
Wi-Fi Gateway device and the equipment is
successfully registered, the indicator light of
corresponding channel equipment will turn on, and
the Wi-Fi Gateway device will record the registration
information of the equipment, you don’t need to
re-synchronize the relevant equipment with the
Wi-Fi Gateway device after changing batteries.
If the indicator light of the Wi-Fi Gateway
corresponding channel flashes for 3 to 5 seconds, it
means that the gateway has successfully received
the data of the channel once and updated the
current temperature and humidity in real time.
Warranty05
4.2 Synchronization Reset
Press and hold the Reset button for 5 seconds to
reset synchronization, then all the equipment will
be disconnected. Please follow the Section 4.1
above to re-synchronize the relevant equipment
with the Wi-Fi Gateway device.
The indicator light will turn off if the the Wi-Fi
Gateway device doesn’t receive the data update
of the corresponding channel equipment for more
than 30 minutes when they are synchronized.
This Limited Warranty applies only to Inkbird
IBS-M1 Wi-Fi gateway.
What is Covered and for How Long
Inkbird warrants that all new products are free from
defects in manufacturing,
materials and workmanship for a period of one year
from the date of retail purchase.
What this Warranty Does not Cover
The warranty does not cover defects or malfunction
caused by misuse, abuse or improper maintenance,
failure to follow operating instructions, or use with
equipment with which it is not intended to be used.
Also, the warranty will not apply to damage caused
by unauthorized alteration, modification or repair of
the product. Inkbird does not warrant or provide
service or support for any third party products,
including, but not limited to iPhones and Android
Phones.
How to Obtain Warranty Service
To obtain warranty service for products purchased
from a third-party, retail or directly from Inkbird you
must return the product with proof of purchase
using the following procedures:
1. Contact Inkbird Customer Support for specific
return and shipping instructions by email.
You may be asked to complete a warranty service
request form. And to help ensure warranty claims
are for Inkbird products, our technical support
department may also require you to email a copy of
your purchase receipt to us.
2. Label and ship the product, freight prepaid, to the
address provided by Inkbird.
Exclusions and Limitations
THIS WARRANTY IS YOUR EXCLUSIVE WARRANTY
AND REPLACES ALL OTHER WARRANTIES OR
CONDITIONS, EXPRESS OR IMPLIED, INCLUDING,
BUT NOT LIMITED TO, ANY IMPLIED WARRANTIES
OR CONDITIONS OF MERCHANTABILITY OR
FITNESS FOR A PARTICULAR PURPOSE.
AS SOME STATES OR JURISDICTIONS DO NOT
ALLOW THE EXCLUSION OF EXPRESS OR IMPLIED
WARRANTIES, THE ABOVE EXCLUSION MAY NOT
APPLY TO YOU. IN THAT EVENT, SUCH
WARRANTIES APPLY ONLY TO THE EXTENT AND
FOR SUCH DURATION AS REQUIRED BY LAW AND
ARE LIMITED IN DURATION TO THE WARRANTY
PERIOD.
AS SOME STATES OR JURISDICTIONS DO NOT
ALLOW LIMITATIONS ON THE DURATION OF AN
IMPLIED WARRANTY, THE ABOVE LIMITATION ON
DURATION MAY NOT APPLY TO YOU.