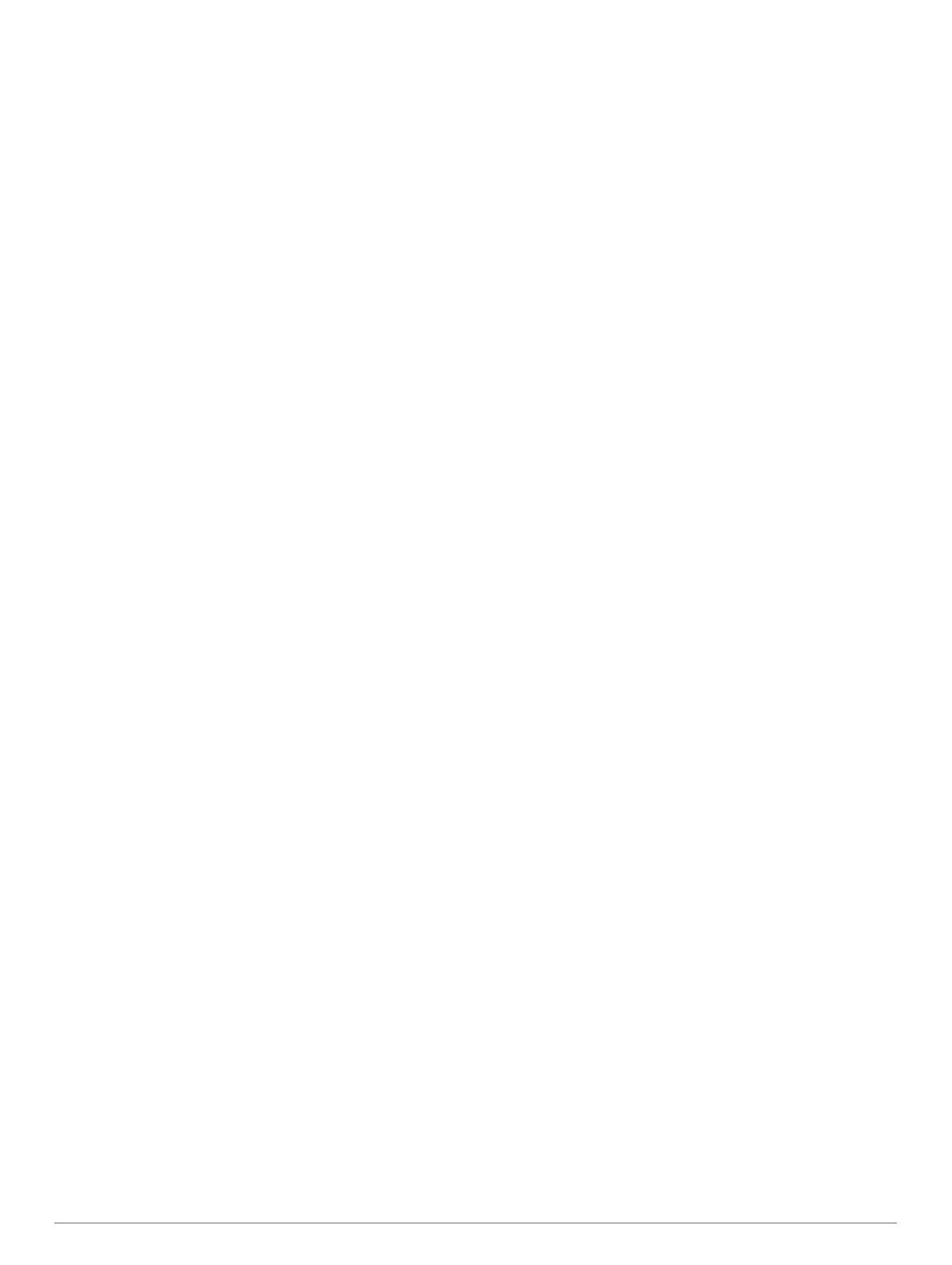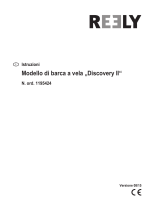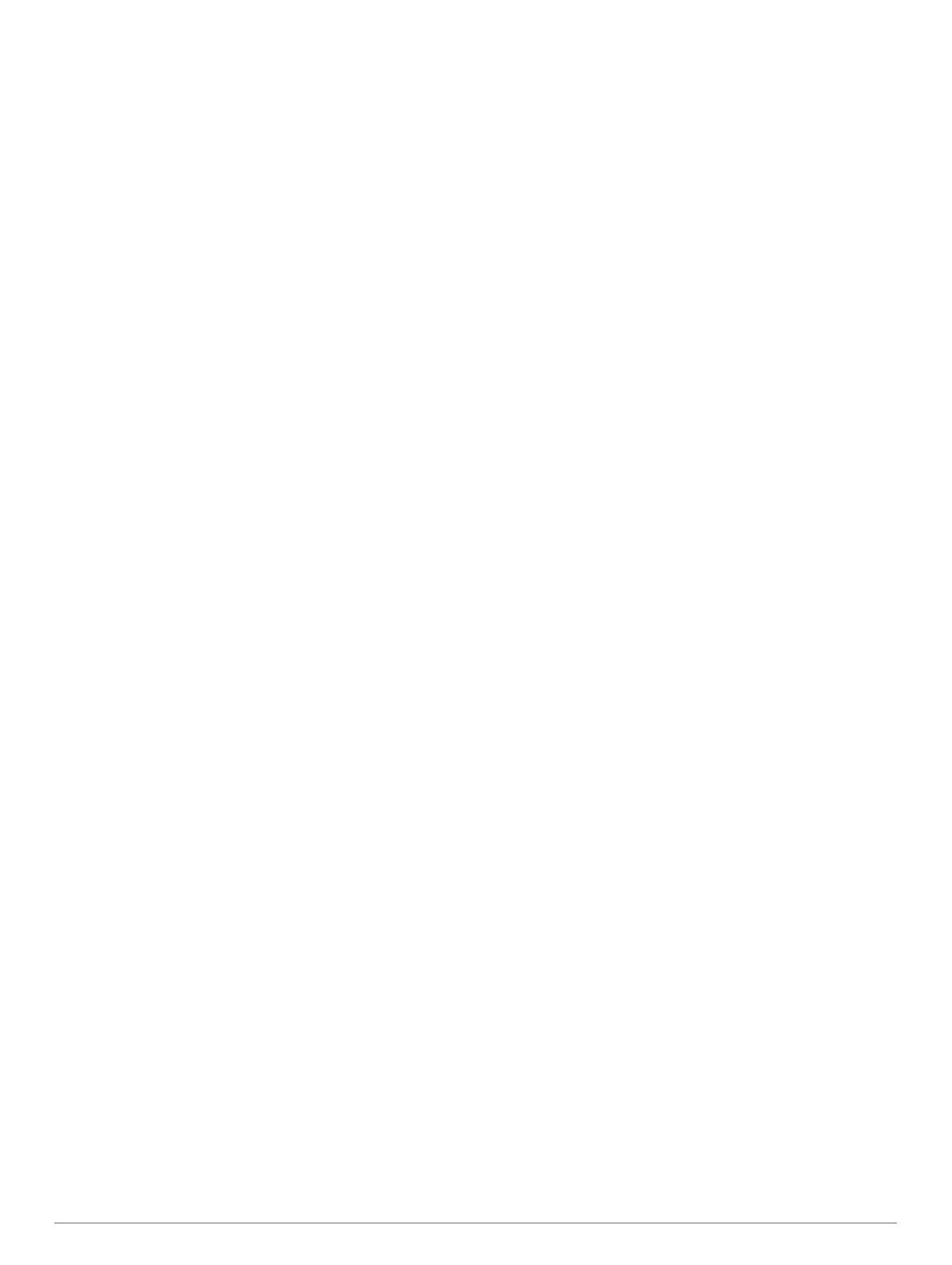
Interrompere la registrazione dell'ecoscandaglio................. 31
Eliminare una registrazione ecoscandaglio......................... 31
Riproduzione delle registrazioni dell'ecoscandaglio............ 31
Set Up ecoscandaglio Tradizionale, Garmin ClearVü e
SideVü...................................................................................... 31
Impostare lo zoom nella pagina ecoscandaglio................... 31
Impostare la velocità di scorrimento.................................... 32
Regolazione dell'intervallo della scala di profondità o
larghezza............................................................................. 32
Impostazioni relative al rifiuto rumori dell'ecoscandaglio..... 32
Impostare l'aspetto dell'ecoscandaglio................................ 32
Allarmi ecoscandaglio.......................................................... 33
Impostazioni avanzate dell'ecoscandaglio........................... 33
Impostazioni per l'installazione di un trasduttore Tradizionale,
Garmin ClearVü e SideVü....................................................33
Frequenze dell'ecoscandaglio............................................. 34
Selezione della frequenza del trasduttore....................... 34
Creare una frequenza preimpostata............................... 34
Attivare l'A-Scope................................................................ 34
Set up ecoscandaglio Panoptix................................................ 34
Ingrandimento di una pagina ecoscandaglio Panoptix LiveVü
o LiveScope......................................................................... 34
Regolazione dell'angolo di visualizzazione RealVü e del
livello zoom.......................................................................... 35
Regolazione della velocità di scansione RealVü................. 35
Menu dell'ecoscandaglio LiveVü Forward e FrontVü........... 35
Impostazione dell'angolo di trasmissione di LiveVü e del
trasduttore FrontVü......................................................... 35
Impostazione dell'allarme di minima FrontVü................. 35
Impostazioni sull'aspetto di LiveVü e FrontVü..................... 35
Impostazioni sull'aspetto di RealVü..................................... 36
Impostazioni aspetto Prospettiva......................................... 36
Impostazioni di installazione del trasduttore Panoptix......... 36
Impostazione dell'offset della prua.................................. 36
Calibrazione della bussola.............................................. 37
Radar............................................................................. 37
Interpretazione del radar.......................................................... 37
Radar Overlay...................................................................... 37
Sovraimpressione del radar e allineamento dei dati della
mappa.................................................................................. 37
Trasmissione di segnali radar................................................... 37
Interrompere la trasmissione radar...................................... 37
Configurazione della modalità di trasmissione
temporizzata........................................................................ 38
Attivazione e regolazione della zona di non trasmissione del
radar.....................................................................................38
Regolazione della portata del radar.......................................... 38
Suggerimenti per la scelta della scala radar........................ 38
Tecnologia radar Doppler MotionScope™............................... 38
Attivazione della zona di guardia.............................................. 38
Impostare una zona di guardia circolare.............................. 38
Definire una zona di guardia parziale.................................. 38
MARPA..................................................................................... 39
Simboli per i bersagli MARPA.............................................. 39
Assegnare un'etichetta MARPA a un oggetto......................39
Rimuovere un'etichetta MARPA da un oggetto
contrassegnato.................................................................... 39
Visualizzare informazioni su un oggetto attivato come
bersaglio MARPA.................................................................39
Visualizzare un elenco di pericoli AIS e MARPA................. 39
Visualizzare imbarcazioni AIS nella schermata radar.......... 39
VRM ed EBL........................................................................ 39
Visualizzare e regolare gli indicatori VRM ed EBL.......... 39
Misurare la distanza e la direzione di un bersaglio......... 39
EchoTrails................................................................................. 39
Attivazione della funzione echo trails................................... 40
Regolazione degli echo trails
............................................... 40
Cancellazione delle tracce................................................... 40
Ottimizzazione della pagina radar............................................ 40
Disturbi e guadagno del radar............................................. 40
Regolazione automatica del guadagno del radar........... 40
Regolare manualmente il guadagno del radar................ 40
Ridurre le interferenze dei grandi oggetti vicini
all'imbarcazione.............................................................. 40
Riduzione degli echi dei lobi laterali nella schermata
Radar.............................................................................. 40
Regolare automaticamente il Sea Clutter nella pagina
Radar.............................................................................. 40
Regolare manualmente il Sea Clutter nella pagina
Radar.............................................................................. 41
Regolazione del disturbo della pioggia nella schermata
radar................................................................................ 41
Riduzione dei disturbi nella schermata Radar................ 41
Menu delle opzioni del radar................................................ 41
Radar Setup......................................................................... 41
Impostazioni dell'aspetto del radar...................................... 41
Impostazioni di installazione del radar................................. 42
Scostamento nella parte anteriore dell'imbarcazione..... 42
Impostazione di un offset per l'antenna.......................... 42
Selezionare l'antenna radar...................................................... 42
Modificare la modalità radard................................................... 42
Autopilota...................................................................... 42
Configurare e delegare l'installazione dell'autopilota................ 42
Apertura della schermata autopilota......................................... 42
Schermata Autopilota............................................................... 42
Regolare l'incremento della correzione di direzione per
gradi..................................................................................... 43
Impostare il Gain Timone..................................................... 43
Attivazione di Shadow Drive................................................ 43
Selezione della sorgente HDG preferita.............................. 43
Barra autopilota in sovrimpressione......................................... 43
Attivare l'autopilota................................................................... 43
Regolare la direzione con il timone...................................... 43
Regolazione della direzione del chartplotter in modalità di
correzione per gradi............................................................. 43
Percorsi impostati..................................................................... 43
Seguire il percorso Inverti rotta............................................ 43
Impostare e seguire il percorso circolare............................. 43
Impostare e seguire un percorso a zigzag........................... 44
Seguire il percorso Manovra di Williamson.......................... 44
Seguire un percorso Orbita.................................................. 44
Impostare e seguire il percorso Trifoglio.............................. 44
Impostare e seguire un percorso Ricerca............................ 44
Annullare un percorso impostato......................................... 44
Attivare i comandi dell'autopilota da un orologio Garmin.......... 44
Personalizzare le azioni dei pulsanti dell'autopilota............. 44
Telecomando dell'autopilota Reactor™.................................... 44
Associazione del telecomando dell'autopilota Reactor al
chartplotter........................................................................... 44
Modifica delle funzioni dei tasti azione del telecomando
dell'autopilota Reactor......................................................... 44
Aggiornamento del software del telecomando dell'autopilota
Reactor................................................................................ 45
Controllo del Trolling Motor Force™.......................... 45
Connessione a un Trolling Motor.............................................. 45
Aggiunta dei comandi del Trolling Motor alle schermate.......... 45
Barra di controllo del trolling motor...................................... 45
Impostazioni del Trolling Motor................................................. 46
Assegnazione di una scelta rapida ai tasti del telecomando
del trolling motor.................................................................. 46
Calibrazione della bussola del trolling motor....................... 46
Impostazione dell'offset della prua.......................................46
Table of Contents iii