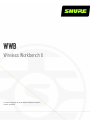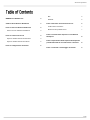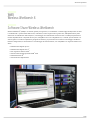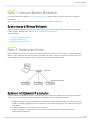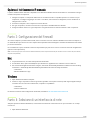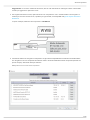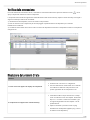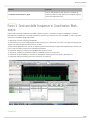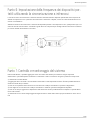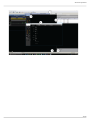WWB
Wireless Workbench 6
The quick setup guide for Shure Wireless Workbench software.
Version: 4 (2019-K)

Shure Incorporated
2/10
Table of Contents
WWBWireless Workbench 6 3
Software Shure Wireless Workbench 3
Punto 1: Scaricare Wireless Workbench 4
Guida e risorse di Wireless Workbench 4
Punto 2: Connessione di rete 4
Opzione di indirizzamento IP automatico 4
Opzione di indirizzamento IP manuale 5
Punto 3: Configurazione del firewall 5
Mac 5
Windows 5
Punto 4: Selezione di un’interfaccia di rete 5
Verifica della connessione 7
Risoluzione dei problemi di rete 7
Punto 5: Gestione delle frequenze in Coordination
Workspace 8
Punto 6: Impostazione della frequenza dei dispositivi
portatili utilizzando la sincronizzazione a infrarossi 8
Punto 7: Controllo e monitoraggio del sistema 9

Shure Incorporated
3/10
•
•
•
•
•
•
WWB
Wireless Workbench 6
Software Shure Wireless Workbench
Wireless Workbench (WWB) è un software gratuito per la gestione, il coordinamento e il monitoraggio dei dispositivi che aiuta
i coordinatori RF e i professionisti audio di tour, trasmissioni, teatri e luoghi di culto a gestire tutto, dalla pianificazione prima
dell’evento al coordinamento delle frequenze, il monitoraggio dei canali durante l’esecuzione live e l’analisi post-performance.
Unendo dispositivi Shure e dispositivi di terze parti, collegabili in rete e non collegabili in rete, e i dati RF, questo software con-
sente di gestire e coordinare rapidamente gli apparecchi wireless, per permettervi di concentrarvi sul missaggio. Workbench
facilita la configurazione, il funzionamento e il monitoraggio dei sistemi wireless, ed è compatibile con i seguenti sistemi in rete
Shure:
Radiomicrofono digitale QLX-D
Radiomicrofono digitale ULX-D
Rete di gestione wireless Axient
Sistema di monitoraggio personale PSM 1000
Radiosistema UHF-R
Sistema wireless digitale Axient
®
®
®
®
®
®

Shure Incorporated
4/10
•
•
•
1.
2.
3.
Punto 1: Scaricare Wireless Workbench
Per scaricare Workbench, visitate la pagina di Wireless Workbench. Avviate l’installer e seguite le istruzioni per completare
l’installazione.
Nota: per installare Wireless Workbench, è necessario avere effettuato l’accesso al computer come amministratore.
Guida e risorse di Wireless Workbench
All’interno di Wireless Workbench, premete F1 o andate a Help > Wireless
Workbench
Help
System per trovare la guida.
La stessa guida è disponibile online nella pagina della guida di Wireless Workbench.
Altre risorse online:
Note sulla versione di Workbench
Tutorial video Workbench
Risposte alle domande frequenti
Punto 2: Connessione di rete
Wireless Workbench comunica con i componenti collegati attraverso una rete Ethernet. Per comunicare con gli altri dispositivi
della rete, ogni componente sulla rete deve disporre di un indirizzo IP valido e assegnato. Gli indirizzi IP possono essere asse-
gnati automaticamente da un computer, switch o router in uso che utilizzi l’indirizzamento DHCP.
Opzione di indirizzamento IP automatico
Per potere utilizzare l’indirizzamento DHCP, i componenti Shure sono dotati di una modalità IP per una configurazione facile e
veloce. Se è necessario assegnare indirizzi IP specifici, la modalità IP può essere impostata su manuale.
Collegate il computer e i componenti utilizzando un cavo Ethernet CAT5 o di qualità superiore. Per i sistemi con più di-
spositivi, si consiglia di aggiungere un router o uno switch, come mostrato nel diagramma. Non usate cavi incrociati per
i collegamenti.
Accendete il computer e tutti i componenti connessi alla rete.
Per ogni componente, accedete al menu di rete e impostate la modalità indirizzo IP Automatic per abilitare
l’indirizzamento IP automatico.

Shure Incorporated
5/10
1.
2.
3.
4.
1.
2.
3.
◦
◦
1.
2.
◦
◦
1.
Opzione di indirizzamento IP manuale
L’opzione di indirizzamento manuale è disponibile come alternativa all’indirizzamento IP automatico se si desiderano assegna-
re indirizzi IP specifici ai componenti.
Collegate il computer e i componenti utilizzando un cavo Ethernet CAT5 o di qualità superiore. Per i sistemi con più
componenti, si consiglia di aggiungere un router o uno switch, come mostrato nel diagramma, invece di utilizzare un
collegamento in cascata.
Accendete il computer e tutti i componenti connessi alla rete.
Per ogni componente, accedete al menu di rete e impostate la modalità indirizzo IP Manual.
Assegnate indirizzi IP univoci a ogni componente. Assegnate maschere di sottorete identiche a tutti i componenti.
Punto 3: Configurazione del firewall
Se il vostro computer è protetto tramite firewall, dovete concedere l’accesso a Wireless Workbench. Accedete al computer co-
me amministratore per ottenere l’accesso completo alle impostazioni del firewall oppure contattate l’amministratore del sistema
per ricevere assistenza.
Per i firewall di terze parti, consultate le istruzioni del produttore per poter avere accesso a ciascuna istanza di un’applicazione
(possono esservi più istanze).
Nota: se ricevete un pop-up di avviso che blocca Wireless Workbench, inserite la spunta nelle caselle per consentire l’accesso a tutte le reti (reti di dominio,
reti private e reti pubbliche).
Mac
In System Preferences, accedete alle impostazioni del firewall.
Se il firewall è attivo, aprite Firewall Options per visualizzare le applicazioni che richiedono l’accesso alla rete.
Per ciascuna delle applicazioni indicate di seguito, selezionate Automatically allow built-in software to receive incoming
connections e Automatically allow downloaded signed software to receive incoming connections:
snetDameon
Wireless Workbench 6.app
Windows
Aprite Windows Firewall sul computer.
Inserite un segno di spunta accanto ad ogni istanza (potrebbe esserci più di un’istanza) delle seguenti applicazioni per
consentire il loro accesso alle reti di dominio, reti private e reti pubbliche:
snetDameon
wireless workbench 6
Per ulteriore assistenza sulla configurazione del firewall, consultate il sito web dell’assistenza Microsoft.
Punto 4: Selezione di un’interfaccia di rete
Alla prima apertura di Wireless Workbench, verrà richiesto di selezionare un’interfaccia di rete per comunicare con i compo-
nenti in rete.
Aprite Wireless Workbench.

Shure Incorporated
6/10
2.
3.
Suggerimento: se non viene visualizzata la richiesta, fate clic sullo stato della rete nell’angolo in basso a destra dello
schermo per aggiornare le preferenze di rete.
Per scegliere l’interfaccia corretta, aprite il menu IP su un componente in rete e annotate l’indirizzo IP assegnato. Le
istruzioni per l’accesso al menu di rete, specifiche per ogni modello, sono disponibili nella guida completa di Wireless
Workbench.
In questo esempio, l’indirizzo IP del componente è: 192.168.1.10
Confrontate l’indirizzo IP assegnato al componente con gli indirizzi IP disponibili elencati nella finestra Network Selec-
tion. Scegliete la rete che corrisponde all’ordine dei numeri e al formato dell’indirizzo IP del componente (192.168.1 in
questo esempio). Selezionate Save per terminare.
Nota: gli ultimi numeri non avranno esatta corrispondenza.

Shure Incorporated
7/10
1.
2.
1.
2.
Verifica della connessione
Una volta selezionata un’interfaccia di rete, confermate la connettività verificando la presenza dell’icona di rete ( ) sul di-
splay o sul pannello anteriore di ciascun componente.
I componenti connessi alla rete appariranno automaticamente nella scheda Inventory. Aprite la scheda Inventory ed eseguite i
seguenti controlli per verificare la connettività:
① Visualizzate l’ID del dispositivo, il nome del canale e altri parametri.
② Fate clic sull’icona di un componente per fare lampeggiare il pannello anteriore del dispositivo per consentire
l’identificazione a distanza.
③ L’indicatore Device Online deve essere verde e il numero di dispositivi elencati deve corrispondere al numero di componenti
collegati in rete.
Risoluzione dei problemi di rete
Sintomo Soluzione
L’icona di rete non appare sul display dei componenti
Verificate tutti i cavi di rete e i collegamenti.
Fate clic sull’indicatore di stato della rete e verificate
che l’indirizzo IP della rete nelle preferenze corri-
sponda agli indirizzi IP dei componenti in rete.
Il componente non appare nella scheda Inventory
Controllate l’indirizzo IP per verificare che il compo-
nente sia sulla stessa rete del computer. Selezionate
Reports > Firmware
and
Network
Summary per
un rapporto degli indirizzi IP del computer e dei di-
spositivi rilevati.
Aprite un terminale e provate a inviare un ping
all’indirizzo IP del dispositivo (digitate “ping” e inseri-
te l’indirizzo IP del dispositivo).

Shure Incorporated
8/10
Sintomo Soluzione
L’indicatore Device Online è grigio
Fate clic sull’indicatore di stato della rete e verificate che
l’indirizzo IP della rete nelle preferenze corrisponda agli indi-
rizzi IP dei componenti in rete.
Punto 5: Gestione delle frequenze in Coordination Work-
space
Nella scheda Frequency Coordination è possibile organizzare, gestire e calcolare le frequenze compatibili per il sistema.
Nell’ambito del coordinamento, è possibile analizzare le frequenze per assicurarsi che siano compatibili con tutti i componenti
del sistema, e distribuirle quindi sull’hardware.
① Selezionate la scheda Frequency Coordination.
② Selezionate l’icona a forma di ingranaggio nell’area Recent Scans e selezionate un ricevitore o uno Spectrum Manager per
eseguire una scansione delle frequenze. Fate clic su Start.
③ Nella scheda Add Frequencies, fate clic su Select Frequencies from Inventory. Scegliete All Frequencies from Inventory e fa-
te clic su OK per portare le frequenze in Coordination Workspace.
④ Selezionate Analyze per verificare la compatibilità delle frequenze attuali.
⑤ Selezionate Calculate per individuare frequenze compatibili per tutte le voci sbloccate.
⑥ Selezionate Assign and Deploy per visualizzare un’anteprima dell’assegnazione dei canali e delle frequenze.
⑦ Selezionate Deploy to Inventory per inviare le frequenze ai componenti.

Shure Incorporated
9/10
Punto 6: Impostazione della frequenza dei dispositivi por-
tatili utilizzando la sincronizzazione a infrarossi
L’esecuzione di una sincronizzazione a infrarossi sintonizza automaticamente il dispositivo portatile alla stessa frequenza di-
stribuita al componente in rete. Quando la sincronizzazione a infrarossi è completa, si forma un canale audio wireless tra il ri-
cevitore e il trasmettitore.
Allineate le finestre di sincronizzazione a infrarossi del dispositivo portatile e del componente in rete, quindi premete Sync o ac-
cedete al menu di sincronizzazione. Consultate le guide all’uso dei componenti per i dettagli sulla sincronizzazione a infrarossi
per il vostro modello di trasmettitore e ricevitore.
Punto 7: Controllo e monitoraggio del sistema
Nella scheda Monitor, è possibile aggiungere strisce dei canali e mini-timeline per monitorare i singoli componenti
dell’inventario. I pannelli Properties visualizzano i contatori RF e audio e consentono di regolare i parametri in tempo reale.
① Selezionate la scheda Monitor.
② Aggiungete strisce dei canali e una mini-timeline trascinando i canali dal pannello di destra. È inoltre possibile utilizzare le
caselle di controllo Strip e Timeline.
③ Fate clic con il pulsante destro del mouse su una striscia dei canali per visualizzare le opzioni di configurazione.
④ Fate doppio clic su una striscia dei canali per visualizzare e modificare i parametri dettagliati dei dispositivi.
⑤ Fate clic su Auto per aggiornare la disposizione della striscia dei canali. È possibile fissarla sul riquadro o spostarla libera-
mente sullo schermo.
⑥ Selezionate l’icona a forma di ingranaggio nell’angolo in basso a destra dello schermo per personalizzare le strisce dei ca-
nali.

Shure Incorporated
10/10
-
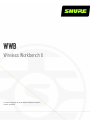 1
1
-
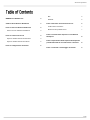 2
2
-
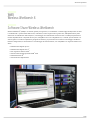 3
3
-
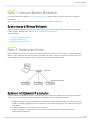 4
4
-
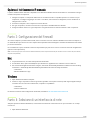 5
5
-
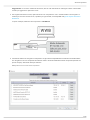 6
6
-
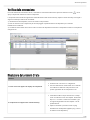 7
7
-
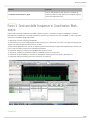 8
8
-
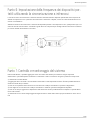 9
9
-
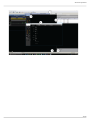 10
10