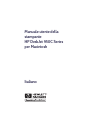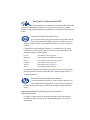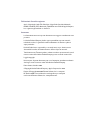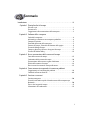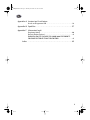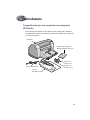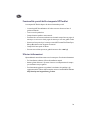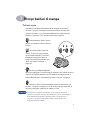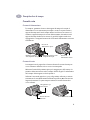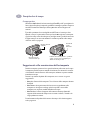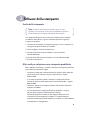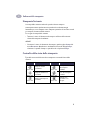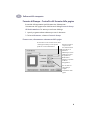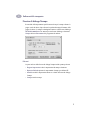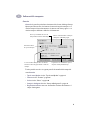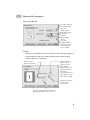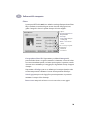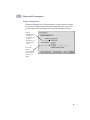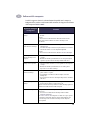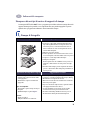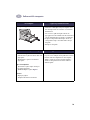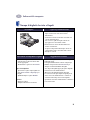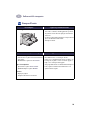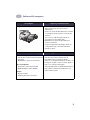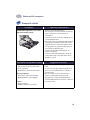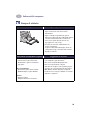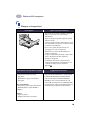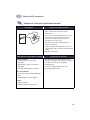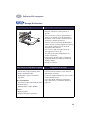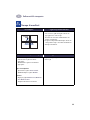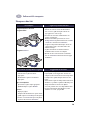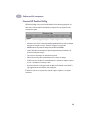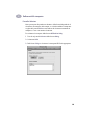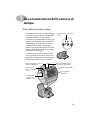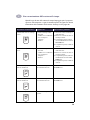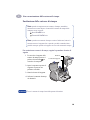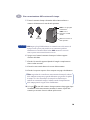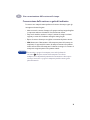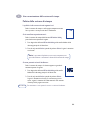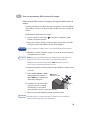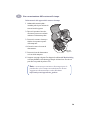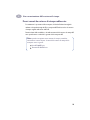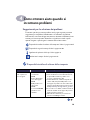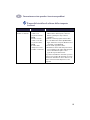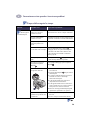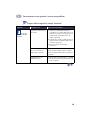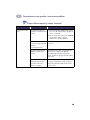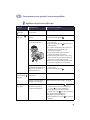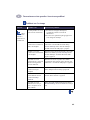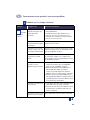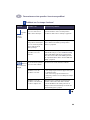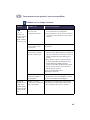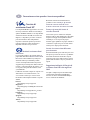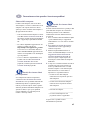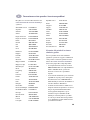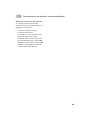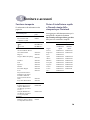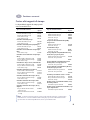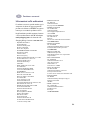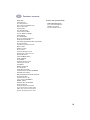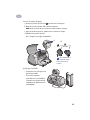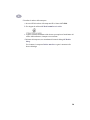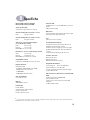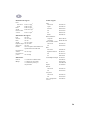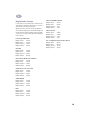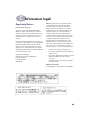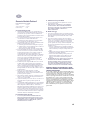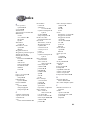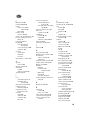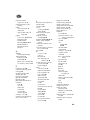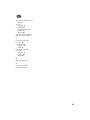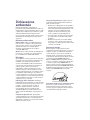HP Deskjet 950/952c Printer series Manuale del proprietario
- Categoria
- Barebone per PC / workstation
- Tipo
- Manuale del proprietario

Manuale utente della
stampante
HP DeskJet 950C Series
per Macintosh
Italiano

Servizio di assistenza clienti HP
Congratulazioni per aver acquistato una stampante HP DeskJet La HP
desidera che l'utilizzo della stampante sia un'esperienza senza problemi e pertanto
l'acquisto è supportato dall'
Assistenza clienti HP
, un rinomato servizio di assistenza che
include:
Servizio di assistenza clienti HP in linea
Per una rapida soluzione dei problemi, visitare le pagine Web della HP
Servizio di assistenza clienti HP in linea
dove è possibile accedere a
domande e risposte relative alle stampanti HP DeskJet 24 ore su 24 e 7 giorni alla
settimana.
È sufficiente un modem collegato al computer e un abbonamento a un servizio
telematico, o un accesso diretto a Internet, per ottenere molte informazioni sulla
stampante visitando i seguenti siti Web.
Francese: http://www.hp.com/cposupport/fr/
Giapponese: http://www.jpn.hp.com/CPO_TC/eschome.htm
Inglese: http://www.hp.com/support/home_products
Portoghese: http://www.hp.com/cposupport/pt/
Spagnolo: http://www.hp.com/cposupport/es/
Tedesco: http://www.hp.com/cposupport/de
Da
Servizio di assistenza clienti HP in linea
è possibile accedere a
Forum per gli
utenti del Servizio di assistenza clienti HP
e
Posta elettronica del Servizio di
assistenza clienti HP
.
Servizio di assistenza clienti HP per telefono
Telefonare direttamente alla HP per esporre le proprie domande a un
tecnico specializzato nel prodotto che in genere risolve il problema in
una sola telefonata. (Per i numeri telefonici, vedere pagina 47 in questo Manuale
utente.)
Suggerimenti telefonici del Servizio di assistenza clienti HP
(solo negli Stati Uniti)
Per rapide e semplici risposte alle domande più comuni relative alla stampante
HP DeskJet, telefonare al numero verde (877) 283-4684 per ricevere assistenza
automatizzata.

Dichiarazioni di marchio registrato
Apple, il logo Apple, AppleTalk, ColorSync, il logo ColorSync, Mac, Macintosh,
MacOS, PowerBook, Power Macintosh e QuickDraw sono marchi di Apple Computer,
Inc., registrati negli Stati Uniti e in altri Paesi.
Avvertenza
Le informazioni contenute in questo documento sono soggette a cambiamenti senza
preavviso.
La Hewlett-Packard Company declina ogni responsabilità su questo materiale,
includendo, tra altre, la garanzia di commercializzazione ed idoneità a qualsiasi
scopo particolare.
Hewlett-Packard non è responsabile per eventuali errori, né per danni inerenti o
derivanti dalla vendita, dal funzionamento o dall’uso di questo materiale.
Tutti i diritti riservati. È vietato riprodurre, adattare o tradurre questo manuale senza il
consenso scritto della Hewlett-Packard Company, tranne secondo i termini delle
leggi di copyright.
Nessuna parte di questo documento può essere fotocopiata, riprodotta o tradotta in
altre lingue senza il consenso scritto della Hewlett-Packard Company.
Prima edizione, dicembre 1999
© Copyright Hewlett-Packard Company e Apple Computer, Inc. 1999
Portions © Copyright 1989-1999 Palomar Software, Inc. Le stampanti
HP DeskJet 950C Series includono la tecnologia driver per stampanti
con licenza di Palomar Software, Inc., www.palomar.com.

i
Introduzione . . . . . . . . . . . . . . . . . . . . . . . . . . . . . . . . . . . . . . . . . . . . . . . . . . . . . . . . . . . . . iii
Capitolo 1 Principi basilari di stampa
Pulsanti e spie . . . . . . . . . . . . . . . . . . . . . . . . . . . . . . . . . . . . . . . . . . . . . . . . . . . . . . . . 1
Cassetti carta . . . . . . . . . . . . . . . . . . . . . . . . . . . . . . . . . . . . . . . . . . . . . . . . . . . . . . . . .2
Suggerimenti sulla manutenzione della stampante . . . . . . . . . . . . . . . . . . . . .3
Capitolo 2 Software della stampante
Scelta della stampante . . . . . . . . . . . . . . . . . . . . . . . . . . . . . . . . . . . . . . . . . . . . . . . .4
Altri modi per selezionare una stampante predefinita . . . . . . . . . . . . . . . . . . .4
Stampante Scrivania . . . . . . . . . . . . . . . . . . . . . . . . . . . . . . . . . . . . . . . . . . . . . . . . . .5
Controllo dello stato della stampante . . . . . . . . . . . . . . . . . . . . . . . . . . . . . . . . .5
Formato di Stampa - Controllo del formato della pagina . . . . . . . . . . . . . . .6
Finestra di dialogo Stampa . . . . . . . . . . . . . . . . . . . . . . . . . . . . . . . . . . . . . . . . . . . .7
Stampa su diversi tipi di carta e di supporti di stampa . . . . . . . . . . . . . . . . . . 13
Finestra HP DeskJet Utility. . . . . . . . . . . . . . . . . . . . . . . . . . . . . . . . . . . . . . . . . . . 25
Capitolo 3 Uso e manutenzione delle cartucce di stampa
Stato delle cartucce di stampa . . . . . . . . . . . . . . . . . . . . . . . . . . . . . . . . . . . . . . . .27
Sostituzione delle cartucce di stampa . . . . . . . . . . . . . . . . . . . . . . . . . . . . . . . . 29
Conservazione delle cartucce a getto di inchiostro. . . . . . . . . . . . . . . . . . . . . 31
Pulizia delle cartucce di stampa. . . . . . . . . . . . . . . . . . . . . . . . . . . . . . . . . . . . . . .32
Danni causati da cartucce di stampa rabboccate . . . . . . . . . . . . . . . . . . . . . . .35
Capitolo 4 Come ottenere aiuto quando si incontrano problemi
Suggerimenti per la soluzione dei problemi . . . . . . . . . . . . . . . . . . . . . . . . . . 36
Servizio di assistenza clienti HP . . . . . . . . . . . . . . . . . . . . . . . . . . . . . . . . . . . . . . 46
Capitolo 5 Forniture e accessori
Forniture stampante. . . . . . . . . . . . . . . . . . . . . . . . . . . . . . . . . . . . . . . . . . . . . . . . . 50
Poster di installazione rapida e Manuale utente della stampante per
Macintosh . . . . . . . . . . . . . . . . . . . . . . . . . . . . . . . . . . . . . . . . . . . . . . . . . . . . . . . . . . 50
Carta e altri supporti di stampa . . . . . . . . . . . . . . . . . . . . . . . . . . . . . . . . . . . . . . . 51
Informazioni sulle ordinazioni . . . . . . . . . . . . . . . . . . . . . . . . . . . . . . . . . . . . . . . 52
Sommario

ii
Appendice A Istruzioni per l'installazione
Uso di un collegamento USB . . . . . . . . . . . . . . . . . . . . . . . . . . . . . . . . . . . . . . . . 54
Appendice B Specifiche . . . . . . . . . . . . . . . . . . . . . . . . . . . . . . . . . . . . . . . . . . . . . . . . . . 57
Appendice C Informazioni legali
Regulatory Notices . . . . . . . . . . . . . . . . . . . . . . . . . . . . . . . . . . . . . . . . . . . . . . . . . 60
Garanzia Hewlett-Packard . . . . . . . . . . . . . . . . . . . . . . . . . . . . . . . . . . . . . . . . . . . . 61
GARANZIA HEWLETT-PACKARD PER L'ANNO 2000 PER PRODOTTI
CONSUMER DISTRIBUITI TRAMITE RIVENDITORI . . . . . . . . . . . . . . . . . . . . . . 61
Indice . . . . . . . . . . . . . . . . . . . . . . . . . . . . . . . . . . . . . . . . . . . . . . . . . . . . . . . . . . . . 62
ita_950UGTOC.fm Page ii Thursday, November 18, 1999 5:23 PM

iii
Introduzione
Congratulazioni per aver acquistato una stampante
HP DeskJet
Contenuto della confezione. In caso manchi uno dei componenti, contattare il
rivenditore HP o telefonare al servizio di assistenza clienti HP (vedere a pagina 47
per i numeri telefonici).
Poster di
installazione rapida
Software della stampante e
Manuale dell'utente elettronico
Cartuccia di
stampa a colori
Cavo di alimentazione
Cartuccia di
stampa in nero
Stampante

iv
Funzionalità speciali della stampante HP DeskJet
La stampante HP DeskJet dispone di alcune funzionalità speciali:
• La tecnologia HP di stratificazione del colore consente di ottenere foto di
qualità eccezionale
• Testo in nero di qualità laser
• Stampa di ottima qualità su carta normale
• Prestazioni che non temono confronti con velocità di stampa fino a 11 pagine al
minuto per i testi in nero e di 8,5 pagine al minuto per i testi con grafici a colori
• Vassoio per foto speciale per la stampa su carta HP Premium Plus Photo Paper,
Glossy 102 x 152 mm (con linguetta da staccare)
• Stampa delle foto rapida ed efficace
• Cassetto carta ad alta capacità, in grado di contenere fino a 100 fogli
Ulteriori informazioni
Questo
Manuale utente
illustra come usare la stampante. Per ulteriori informazioni:
• Per l'installazione, utilizzare il
Poster di installazione rapida
.
• Attivare gli aiuti dal menu
?
. Spostare il cursore su un'impostazione di stampa,
per visualizzare una spiegazione.
• Per informazioni aggiornate sui prodotti, la risoluzione dei problemi e gli
aggiornamenti del software della stampante, visitare il sito Web HP all'indirizzo
http://www.hp.com/support/home_products
.

1
1
Principi basilari di stampa
Pulsanti e spie
I pulsanti della stampante HP DeskJet illustrati di seguito consentono di
accendere e spegnere la stampante, di annullare un lavoro di stampa o di
riprendere la stampa. Le spie forniscono indicazioni visive sullo stato della
stampante. I pulsanti e le spie da sinistra a destra sono i seguenti:
Pulsante Annulla.
Premere questo
pulsante per annullare il lavoro di stampa
corrente.
Spia di stato delle cartucce di
stampa.
Se accesa, la spia posta sopra
questo simbolo indica che è necessario
controllare lo stato delle cartucce di
stampa. Per ulteriori informazioni vedere
“Stato delle cartucce di stampa” a
pagina 27.
Pulsante
e
spia Riprendi.
Quando
questa spia lampeggia, è necessario compiere un'azione, come caricare la carta o
eliminare un inceppamento della carta. Per continuare la stampa, premere il
pulsante Riprendi. Vedere “Significato dei pulsanti e delle spie” a pagina 41.
Pulsante
e
spia di accensione.
Utilizzare il pulsante di accensione per
accendere e spegnere la stampante. Se la spia verde posta sopra il pulsante di
accensione lampeggia, significa che la stampa è in corso.
Per accendere e spegnere la stampante, usare sempre il pulsante di
accensione sulla parte anteriore della stampante. L'uso di una multipresa,
di un dispositivo di protezione da sovratensione o di una presa per
accendere e spegnere la stampante potrebbe causare guasti alla
stampante prima del normale.
Avvertenza

2
Principi basilari di stampa
1
Cassetti carta
Cassetto di alimentazione
Per stampare, posizionare la carta o altri supporti di stampa nel cassetto di
alimentazione. Per un caricamento più semplice, estrarre il cassetto. Caricare i
supporti di stampa con il lato di stampa rivolto verso il basso. Fare scorrere al
massimo i supporti di stampa nel cassetto di alimentazione. Una volta inseriti i
supporti di stampa desiderati, fare scorrere le guide del foglio in modo che si
appoggino bene ai supporti. Accertarsi che il cassetto di alimentazione sia inserito
correttamente.
Cassetto di uscita
La stampante invia le pagine finite al cassetto di uscita. Il cassetto di uscita può
essere sollevato o abbassato, in base a cosa si sta stampando.
Abbassato. Si tratta della posizione tipica per la maggior parte delle stampe. La
posizione abbassata consente anche la stampa di buste singole. Per informazioni
sulla stampa di altri supporti, vedere il capitolo 2.
Sollevato. Il cassetto di uscita deve essere nella posizione sollevata per caricare
correttamente la carta HP Premium Plus Photo Paper, Glossy 102 x 152 mm (con
linguetta da staccare). Per poter stampare striscioni, il cassetto di uscita deve
essere sollevato.
Cassetto di
alimentazione aperto
Guida di regolazione
della larghezza del foglio
Guida di regolazione della
lunghezza del foglio
Cassetto di
alimentazione chiuso
Alloggiamento per
busta singola
Cassetto di uscita
abbassato
Cassetto di uscita sollevato

Principi basilari di stampa
1
3
Cassetto per foto
HP DeskJet 950C utilizza l'esclusiva tecnologia PhotoREt per HP per migliorare le
foto a colori, offrendo un'eccezionale qualità delle immagini quando si stampa su
carta HP Premium Plus Photo Paper, Glossy 102 x 152 mm (con linguetta da
staccare).
É possibile posizionare fino a 24 fogli di carta HP Photo nel vassoio per foto.
Quando si usa per la prima volta la carta per foto da 102 x 152 mm, la stampante
regola il cassetto per foto facendo passare un foglio vuoto. È possibile conservare
il foglio vuoto per un successivo utilizzo. Per istruzioni specifiche sulla stampa
delle foto, vedere a pagina 13.
Suggerimenti sulla manutenzione della stampante
Poiché la stampante spruzza un lieve getto di inchiostro sulla carta, con il tempo
la stampante potrebbe mostrare macchie di inchiostro. Per rimuovere le macchie
e/o l'inchiostro secco dall'esterno della stampante, utilizzare un panno morbido
inumidito con acqua.
Durante le operazioni di pulizia della stampante, tenere a mente i seguenti
suggerimenti:
•
Non
pulire l'interno della stampante. Tenere l'interno della stampante lontano
da liquidi.
•
Non
utilizzare detergenti comuni. Nel caso in cui venga utilizzato sulla
stampante un detergente casalingo, pulire la superficie esterna della
stampante con un panno morbido inumidito con acqua.
•
Non
lubrificare la barra di supporto della cartuccia di stampa. Quando il
supporto della cartuccia di stampa scorre in avanti o indietro, è normale che
venga prodotto un rumore.
Per informazioni sulla pulizia delle cartucce di stampa e del relativo supporto,
vedere pagina 32.
Cassetto per foto –
caricare la carta qui
Cassetto di uscita
sollevato
Cassetto di
uscita
abbassato
Pulsante del cassetto per foto – premerlo
e farlo scorrere verso la stampante per
attivare il cassetto per foto

4
2
Software della stampante
Scelta della stampante
Se la stampante HP DeskJet non è ancora stata selezionata come stampante
predefinita in
Scelta Risorse
, seguire le indicazioni riportate di seguito per
eseguire tale operazione.
1
Accertarsi che il computer e la stampante siano accesi e che la stampante sia
collegata al computer mediante un cavo USB.
2
Dal menu
Apple
, selezionare
Scelta Risorse
.
3
Nel lato sinistro della finestra Scelta Risorse, fare clic sull'icona
DeskJet 900 Series
.
4
Nel lato destro della finestra Scelta Risorse, fare clic su
DeskJet 950C
.
5
Chiudere
Scelta Risorse
.
Altri modi per selezionare una stampante predefinita
Oltre a utilizzare Scelta Risorse, è possibile selezionare una stampante predefinita
procedendo come riportato di seguito.
•
Selezionare la stampante desiderata facendo clic sull'
icona della stampante
nella barra dei menu nella parte superiore dello schermo e scegliere
DeskJet 950C
.
•
Se la striscia di controllo è attivata, selezionare la stampante desiderata
facendo clic sull'
icona della stampante
nella striscia di controllo e scegliere
DeskJet 950C
.
•
Trascinare il documento da stampare sull'icona della scrivania relativa alla
stampante da utilizzare.
•
Fare clic sull'icona della stampante HP DeskJet da utilizzare e scegliere
Imposta come stampante di default
dal menu
Stampa
.
Il comando Stampa invia i documenti alla stampante finché non viene
selezionata una nuova stampante predefinita. Se si cambia stampante,
controllare il documento prima di stamparlo per verificare se è stata modificata
la formattazione o l'impaginazione.
Nota: Il software della stampante dovrebbe già essere stato
installato. In caso contrario, vedere Poster di installazione rapida o il
CD del software della stampante HP allegato alla stampante.

Software della stampante
2
5
Stampante Scrivania
La stampa dalla scrivania risulta utile quando si devono stampare
contemporaneamente più documenti o quando si ha un documento già
formattato per essere stampato su una stampante particolare. Vi sono due metodi
per stampare i documenti dalla scrivania.
Per eseguire la stampa dalla scrivania:
•
Trascinare le icone del documento da stampare sull'icona della scrivania
relativa alla stampante da utilizzare.
OPPURE
•
Selezionare le icone dei documenti da stampare, quindi scegliere
Stampa
dal
menu
Documento
. Quando viene visualizzata la finestra di dialogo
Stampa
,
selezionare le opzioni di stampa e quindi fare clic sul pulsante
Stampa
.
Controllo dello stato della stampante
È possibile accertarsi dello stato di una stampante osservando l'icona della
scrivania:
Icona Descrizione Icona Descrizione
Stampante inattiva
(predefinita)
La stampa si è fermata
sulla stampante
predefinita
Stampante inattiva (non
predefinita)
Errore della stampante
predefinita
Stampa sulla stampante
predefinita
Stampante non
disponibile o non
collegata

6
Software della stampante
2
Formato di Stampa - Controllo del formato della pagina
Il controllo delle impostazioni quali il formato carta, l'adattamento e
l'orientamento della pagina avviene dalla finestra di dialogo
Formato di Stampa
HP DeskJet 900 Series
. Per attivare questa finestra di dialogo:
1
Aprire il programma software utilizzato per creare il documento.
2
Dal menu
Documento
, selezionare
Formato di Stampa
.
Formato carta, adattamento e orientamento della pagina
Accertarsi di aver scelto il formato di carta, busta
o altri supporti di stampa corretto rispetto a
quello nel cassetto di alimentazione.
Immettere un numero
compreso fra 20 e
400. I numeri inferiori
a 100 riducono le
dimensioni
dell'immagine, mentre
quelli superiori a 100
le ingrandiscono.
Modificando le
dimensioni si potrebbe
modificare
l'impaginazione.
Fare clic sull'icona
appropriata per
scegliere
l'orientamento della
pagina.

Software della stampante
2
7
Finestra di dialogo Stampa
Il controllo delle impostazioni quali il numero di copie, la stampa di tutte le
pagine o solo di alcune, il tipo di carta, la qualità di stampa, il formato della
pagina, il colore e la stampa in background avviene nella finestra di dialogo
HP DeskJet 900 Series
. Per attivare questa finestra di dialogo, selezionare
Stampa
dal menu
Documento
del programma di software.
Pulsanti
La parte inferiore della finestra di dialogo Stampa include quattro pulsanti:
•
Registra Impostazioni
salva le impostazioni di stampa selezionate
•
Ripristina Default ripristina le impostazioni di stampa predefinite HP
•
Annulla annulla le impostazioni immesse e chiude la finestra di dialogo
Stampa
•
Stampa inizia la stampa

8
Software della stampante
2
Generale
Generale è il pannello predefinito selezionato nella finestra di dialogo Stampa.
Questo pannello consente di selezionare il numero di copie da stampare, se si
desidera stampare l'intero documento o selezionare solo alcune pagine e se si
desidera stampare dall'inizio o dalla fine del documento.
È anche possibile accedere ai seguenti pannelli di controllo della stampa dal
menu Generale:
•
Tipo di carta/Qualità (vedere “Tipo di carta/Qualità” a pagina 9)
•
Formato (vedere “Formato” a pagina 9)
•
Colore (vedere “Colore” a pagina 10)
•
Stampa in background (vedere “Stampa in Background” a pagina 11)
•
Regolazione inchiostro consente di controllare il volume di inchiostro e il
tempo di asciugatura.
Fare clic per visualizzare un elenco di
altri pannelli di controllo della stampa.
Immettere il numero
di copie da stampare.
Indica se si desidera iniziare a stampare
dalla prima o dall'ultima pagina.
In quest'area sono visualizzate le opzioni
impostate in altri pannelli Stampa.
Se non si desidera stampare l'intero documento,
immettere i numeri di pagina di inizio e di fine da
stampare.

Software della stampante
2
9
Tipo di carta/Qualità
Formato
Questa finestra di dialogo consente di specificare il numero di pagine stampate su
ciascun foglio o di stampare un manifesto specificando il numero di pagine
stampate attraverso e verso il basso.
È possibile scegliere fra
una grande varietà di
tipi di carta.
Qualità di stampa
Bozza: Stampa rapida
Normale: Uso
quotidiano
Migliore: Qualità
superiore
Foto ad alta
risoluzione: Qualità
fotografica quando si
selezionano supporti
p
er foto e Mi
g
liore.
Scegliere il numero di
pagine (1, 2 o 4) da
stampare su ciascun
foglio. OPPURE
Stampare un manifesto:
Scegliere le dimensioni
del manifesto
selezionando il numero di
pagine attraverso e verso
il basso (2x2, 3x3 o 4x4).
Selezionare per stampare
un bordo intorno a
ciascuna pagina.
Selezionare qui per
stampare su due facciate.
Se si seleziona Stampa su due lati, scegliere la
Rilegatura appropriata (laterale o superiore).

10
Software della stampante
2
Colore
La stampante HP DeskJet 900 Series utilizza la tecnologia Corrispondenza Colore
HP per analizzare in modo intelligente ciascun elemento della pagina (testo,
grafici e fotografie) e fornire la qualità di stampa del colore migliore.
Corrispondenza Colore HP è l'impostazione predefinita di Immagine del
pannello Colore. Mentre si regola la saturazione, la luminosità e il tono del colore
con i cursori visualizzati quando si seleziona questa opzione, la posizione centrale
dei cursori viene ottimizzata per la maggior parte degli utilizzi e dei tipi di supporti
di stampa.
L'impostazione ColorSync può essere utilizzata per la corrispondenza dei colori
con altri componenti che utilizzano il sistema di corrispondenza ColorSync.
Scala di grigi stampa in scala di grigi. Con questa impostazione, si può anche
ottimizzare la stampa di fax e fotocopie.
Bianco e nero stampa solo in bianco e nero (nessun colore, nessun grigio).
Scegliere:
• Corrispondenza Colore
HP (predefinito)
•
ColorSync
•
Scala di grigi (stampa in
scala di grigi)
•
Bianco e nero (nessun
colore)
Fare scorrere per regolare:
•
Saturazione
•
Luminosità
•
Tono Colore

Software della stampante
2
11
Stampa in Background
Selezionare Background se si desidera continuare a lavorare durante la stampa.
Se si seleziona la stampa Primo piano, questa risulterà più veloce, ma non sarà
possibile svolgere altre attività prima del termine delle operazioni di stampa.
Scegliere:
• Background per
continuare a
lavorare durante
la stampa
• Primo piano per
una stampa più
veloce
Fare clic sul
pulsante
corrispondente al
tempo desiderato
per il lavoro di
stampa

12
Software della stampante
2
La tabella seguente descrive le ulteriori funzioni disponibili con la stampa in
background. Per accedere a tali funzioni dalla scrivania, fare doppio clic sull'icona
della stampante DeskJet 950C.
Opzioni di stampa in
background
Istruzioni
Eliminare un lavoro di
stampa
• Selezionare il titolo del lavoro o l'icona, quindi fare clic sull'icona
Cestino.
oppure
• Trascinare l'icona del documento sul Cestino della scrivania.
Con questi metodi si elimina solo il lavoro di stampa, non il
documento.
Sospendere/mettere in
pausa un lavoro di stampa
• Selezionare il titolo del lavoro o l'icona, quindi fare clic sul
pulsante Pausa.
La richiesta di stampa verrà messa in pausa finché non si seleziona
nuovamente il titolo e si fa clic sul pulsante Riprendi.
oppure
• Trascinare l'icona del documento sull'elenco In attesa di stampa.
Contrassegnare una
richiesta di stampa come
“Urgente”
• Selezionare il titolo del lavoro o l'icona, quindi fare clic sul piccolo
orologio.
• Nella finestra di dialogo visualizzata, fare clic su Urgente. Questa
operazione sposta la richiesta di stampa all'inizio dell'elenco.
Stampa a un'ora specifica • Selezionare il titolo del lavoro o l'icona, quindi fare clic sul piccolo
orologio.
• Nella finestra di dialogo visualizzata, fare clic su Ora, quindi
impostare l'ora e la data di stampa.
Ordinare/cambiare l'ordine
dei lavori di stampa
• Dal menu Visualizza, scegliere il titolo della colonna in base alla
quale ordinare o scegliere.
• Per visualizzare e modificare l'ordine di stampa, selezionare
Stampa alle.
• Trascinare il titolo del lavoro di stampa sulla posizione desiderata
nell'elenco.
Interrompere e riprendere la
stampa
• Scegliere Interrompi coda dal menu Stampanti.
• Per riprendere la stampa, scegliere Avvia coda.
Questo è un buon metodo per salvare le richieste di stampa quando si
utilizza un PowerBook lontano dalla stampante.
Cambiare le stampanti Per spostare un lavoro di stampa da una stampante a un'altra dello
stesso tipo:
• Trascinare l'icona della richiesta di stampa sull'icona della
stampante desiderata.
Se non si è sicuri se le due stampanti sono dello stesso tipo, spostare
comunque la richiesta di stampa; il software della stampante non
consente di spostare una richiesta di stampa su una stampante
incompatibile.

Software della stampante
2
13
Stampa su diversi tipi di carta e di supporti di stampa
La stampante HP DeskJet 950C Series è progettata per includere talmente tanti tipi diversi di
supporti di stampa che potrebbe essere impostata come una piccola tipografia. In questo
capitolo viene spiegato come utilizzare i diversi materiali di stampa.
Stampa di fotografie
Per stampare... ... seguire la procedura descritta
Carta Photo 102 x 152 mm
1 Sollevare il cassetto di uscita.
2 Inserire fino a 24 fogli di carta HP Premium Plus Photo
Paper, Glossy 102 x 152 mm (con linguetta da staccare)
nel vassoio per foto, con il lato lucido rivolto verso il
basso. Posizionare la carta con la linguetta da staccare
lontana dalla stampante.
3 Abbassare il cassetto di uscita.
4 Premere il pulsante del cassetto di uscita e farlo scorrere
verso la stampante, in modo da attivare il vassoio per foto.
5 Scegliere le corrette impostazioni di stampa.
6 Stampare la fotografia.
Nota: La prima volta che si utilizza il vassoio per foto, la
stampante calibra il vassoio facendo passare un foglio
vuoto.
7 Al termine della stampa, premere il pulsante del vassoio
per foto e allontanarlo dalla stampante per disattivare il
vassoio per foto.
Impostazioni di stampa HP da scegliere Suggerimenti da ricordare
Formato di Stampa
- Formato carta: scegliere il formato della
carta appropriato
- Orientamento: scegliere l'orientamento
appropriato
Tipo di carta/Qualità
- Tipo di carta: scegliere un tipo di carta per
fotografie
- Qualità di stampa: scegliere Migliore
Formato
- Pagine per foglio: 1
- Stampa su due lati: non selezionata
• Il vassoio per foto è stato progettato specificatamente per
la stampa su carta HP Premium Plus Photo Paper, Glossy
102 x 152 mm (con linguetta da staccare).
• Abbassare il cassetto di uscita al termine del caricamento
della carta per fotografie.
• Dopo aver selezionato il tipo di carta, scegliere il formato
carta appropriato dal menu a discesa.
• Se viene visualizzato un messaggio di carta esaurita,
accertarsi che il vassoio per foto sia stato inserito.
• Al termine della stampa, disattivare il vassoio per foto
allontanando il relativo pulsante dalla stampante.
La pagina si sta caricando...
La pagina si sta caricando...
La pagina si sta caricando...
La pagina si sta caricando...
La pagina si sta caricando...
La pagina si sta caricando...
La pagina si sta caricando...
La pagina si sta caricando...
La pagina si sta caricando...
La pagina si sta caricando...
La pagina si sta caricando...
La pagina si sta caricando...
La pagina si sta caricando...
La pagina si sta caricando...
La pagina si sta caricando...
La pagina si sta caricando...
La pagina si sta caricando...
La pagina si sta caricando...
La pagina si sta caricando...
La pagina si sta caricando...
La pagina si sta caricando...
La pagina si sta caricando...
La pagina si sta caricando...
La pagina si sta caricando...
La pagina si sta caricando...
La pagina si sta caricando...
La pagina si sta caricando...
La pagina si sta caricando...
La pagina si sta caricando...
La pagina si sta caricando...
La pagina si sta caricando...
La pagina si sta caricando...
La pagina si sta caricando...
La pagina si sta caricando...
La pagina si sta caricando...
La pagina si sta caricando...
La pagina si sta caricando...
La pagina si sta caricando...
La pagina si sta caricando...
La pagina si sta caricando...
La pagina si sta caricando...
La pagina si sta caricando...
La pagina si sta caricando...
La pagina si sta caricando...
La pagina si sta caricando...
La pagina si sta caricando...
La pagina si sta caricando...
La pagina si sta caricando...
La pagina si sta caricando...
La pagina si sta caricando...
La pagina si sta caricando...
La pagina si sta caricando...
La pagina si sta caricando...
-
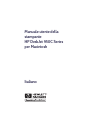 1
1
-
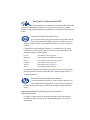 2
2
-
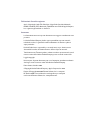 3
3
-
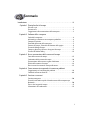 4
4
-
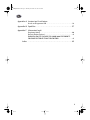 5
5
-
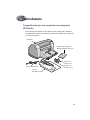 6
6
-
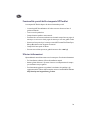 7
7
-
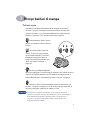 8
8
-
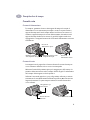 9
9
-
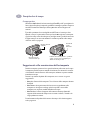 10
10
-
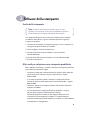 11
11
-
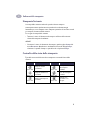 12
12
-
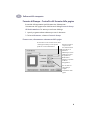 13
13
-
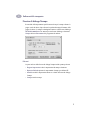 14
14
-
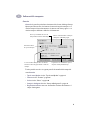 15
15
-
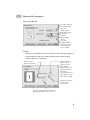 16
16
-
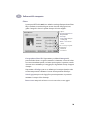 17
17
-
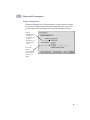 18
18
-
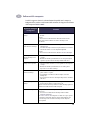 19
19
-
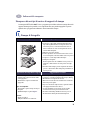 20
20
-
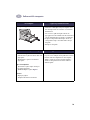 21
21
-
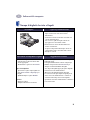 22
22
-
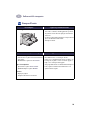 23
23
-
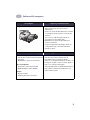 24
24
-
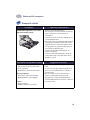 25
25
-
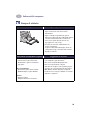 26
26
-
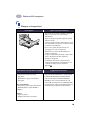 27
27
-
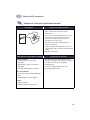 28
28
-
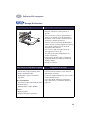 29
29
-
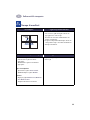 30
30
-
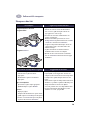 31
31
-
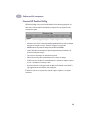 32
32
-
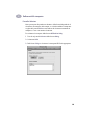 33
33
-
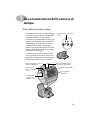 34
34
-
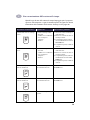 35
35
-
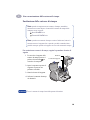 36
36
-
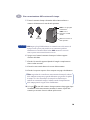 37
37
-
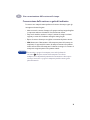 38
38
-
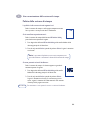 39
39
-
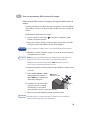 40
40
-
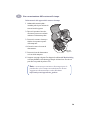 41
41
-
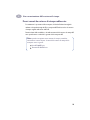 42
42
-
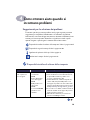 43
43
-
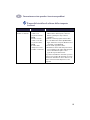 44
44
-
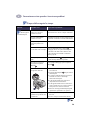 45
45
-
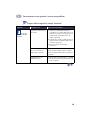 46
46
-
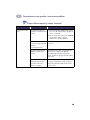 47
47
-
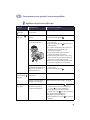 48
48
-
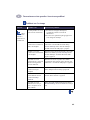 49
49
-
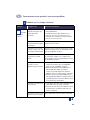 50
50
-
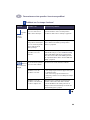 51
51
-
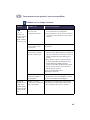 52
52
-
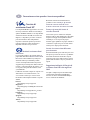 53
53
-
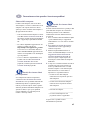 54
54
-
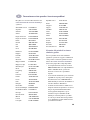 55
55
-
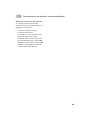 56
56
-
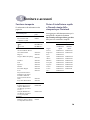 57
57
-
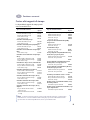 58
58
-
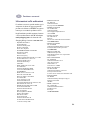 59
59
-
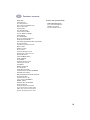 60
60
-
 61
61
-
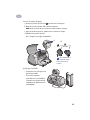 62
62
-
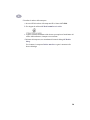 63
63
-
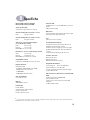 64
64
-
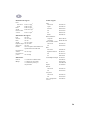 65
65
-
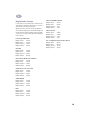 66
66
-
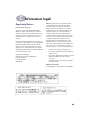 67
67
-
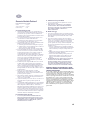 68
68
-
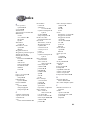 69
69
-
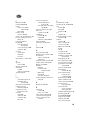 70
70
-
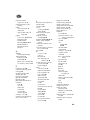 71
71
-
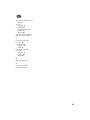 72
72
-
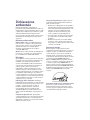 73
73
HP Deskjet 950/952c Printer series Manuale del proprietario
- Categoria
- Barebone per PC / workstation
- Tipo
- Manuale del proprietario
Documenti correlati
-
HP Deskjet 930/932c Printer series Manuale del proprietario
-
HP Deskjet 940c Printer series Guida Rapida
-
HP Deskjet 950/952c Printer series Manuale del proprietario
-
HP Deskjet 940c Printer series Guida di riferimento
-
HP Deskjet 5100 Printer series Guida utente
-
HP DESKJET 935C PRINTER Manuale del proprietario
-
HP Deskjet 1220c Printer series Manuale del proprietario
-
HP Deskjet 9800 Printer series Manuale del proprietario
-
HP Deskjet 990c Printer series Guida Rapida
-
HP Deskjet 3600 Printer series Guida utente