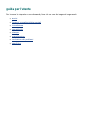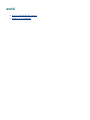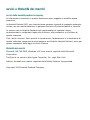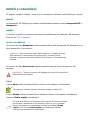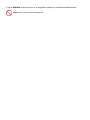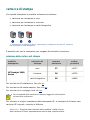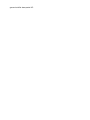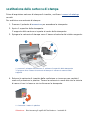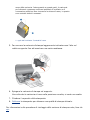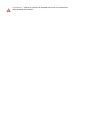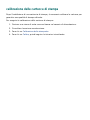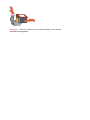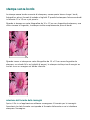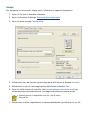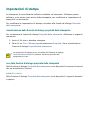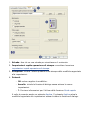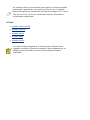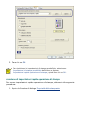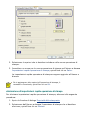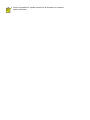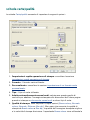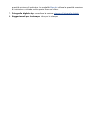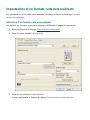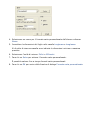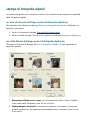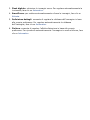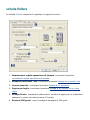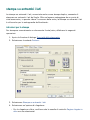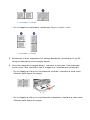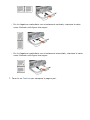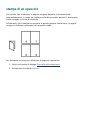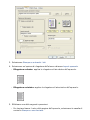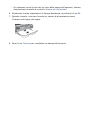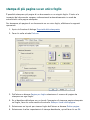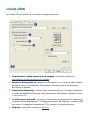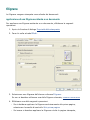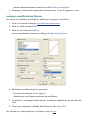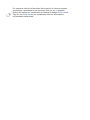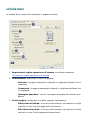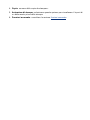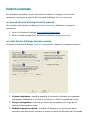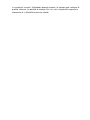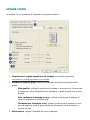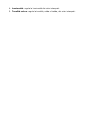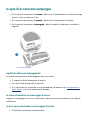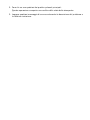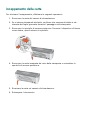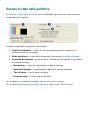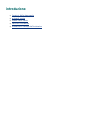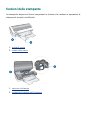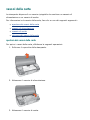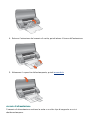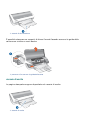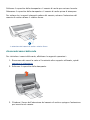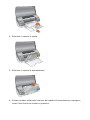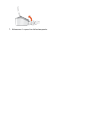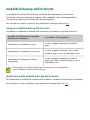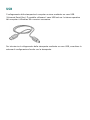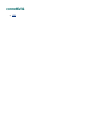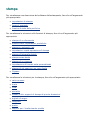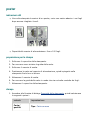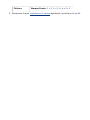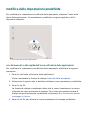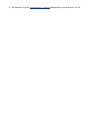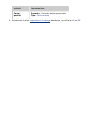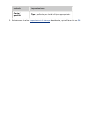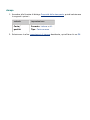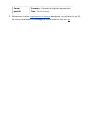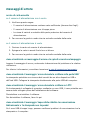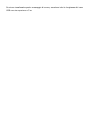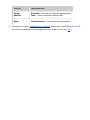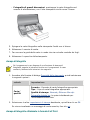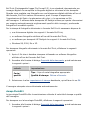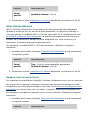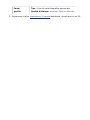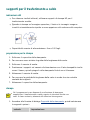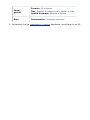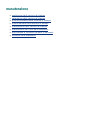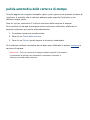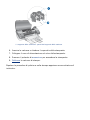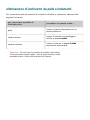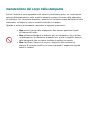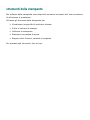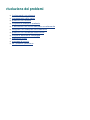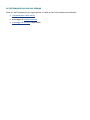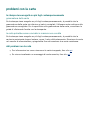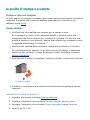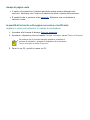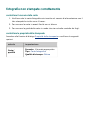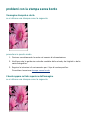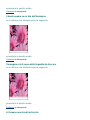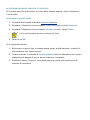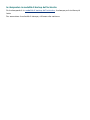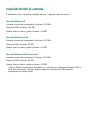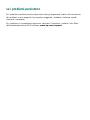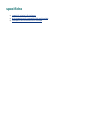HP Deskjet 3600 Printer series Guida utente
- Tipo
- Guida utente

avvisi e titolarità dei marchi
avvisi della hewlett-packard company
Le informazioni contenute in questo documento sono soggette a modifica senza
preavviso.
La Hewlett-Packard (HP) non rilascia alcuna garanzia riguardo al presente materiale,
incluse, ma non esclusivamente, le garanzie implicite di commerciabilità e idoneità.
In nessun caso la Hewlett-Packard sarà responsabile per qualsiasi danno
consequenziale o incidentale legato alla fornitura, alle prestazioni o all'utilizzo di
questo materiale.
Tutti i diritti riservati. Sono proibiti la riproduzione, l'adattamento o la traduzione di
questo materiale senza previa autorizzazione scritta della Hewlett-Packard, salvo per
quanto consentito dalle leggi sui diritti d'autore.
titolarità dei marchi
Microsoft, MS, MS-DOS, Windows e XP sono marchi registrati della Microsoft
Corporation.
TrueType è un marchio della Apple Computer, Inc. negli Stati Uniti.
Adobe e Acrobat sono marchi registrati della Adobe Systems Incorporated.
Copyright 2003 Hewlett-Packard Company

termini e convenzioni
Di seguito vengono indicati i termini e le convenzioni utilizzati nella Guida per l'utente.
termini
La stampante HP Deskjet può essere indicata semplicemente come stampante HP o
stampante.
simboli
Il simbolo > guida in una serie di selezioni da effettuare nel software. Ad esempio:
Fare clic su File > Stampa.
avvisi e avvertenze
Un avviso del tipo Attenzione indica possibili danni alla stampante HP Deskjet o a un
altro dispositivo. Ad esempio:
Attenzione Non toccare gli ugelli dell'inchiostro o i contatti di rame
della cartuccia. Intervenendo su queste parti, la cartuccia può
otturarsi o possono verificarsi problemi di inchiostro e di connessione
elettrica.
Un avviso del tipo Avvertenza segnala possibili danni a cose o a persone. Ad
esempio:
Avvertenza Tenere le cartucce di stampa sia nuove che usate fuori
dalla portata dei bambini.
icone
L'icona Nota indica la disponibilità di ulteriori informazioni. Ad esempio:
Per ottenere risultati ottimali, utilizzare sempre prodotti HP.
L'icona Mouse indica la possibilità di ottenere ulteriori informazioni mediante la
funzione Guida rapida. Ad esempio:
Per ottenere ulteriori informazioni sulle opzioni di ciascuna scheda,
posizionare il puntatore su un'opzione e fare clic con il pulsante
destro del mouse per visualizzare la finestra di dialogo Guida
rapida. Fare clic su Guida rapida per visualizzare ulteriori
informazioni sull'elemento selezionato.

L'icona Divieto indica che non è consigliabile eseguire una determinata azione.
Non pulire l'interno della stampante.

funzioni e caratteristiche speciali
Complimenti per l'acquisto di una stampante HP Deskjet dotata di diverse funzioni e
caratteristiche accattivanti:
● Stampa con qualità fotografica e colori vivaci: elevate prestazioni di
stampa grazie alle cartucce di stampa in nero e in tricromia.
● Stampa ottimizzabile con sei inchiostri: la stampa delle fotografie può
essere ottimizzata utilizzando una cartuccia di stampa su carta fotografica
(venduta separatamente).
● Stampa senza bordo: è possibile stampare schede, biglietti e foto da 10 x 15
cm fino ai bordi del supporto utilizzando la funzione di stampa senza bordo.
● Facilità d'uso: è possibile installare e utilizzare la stampante con la massima
facilità.
● Pulsante di annullamento: è possibile risparmiare carta e inchiostro grazie
al pulsante di annullamento, che consente di annullare i processi di stampa
facilmente e rapidamente.
● Indicatore della quantità di inchiostro: è possibile determinare il livello
approssimativo di inchiostro disponibile in ciascuna cartuccia di stampa grazie
all'indicatore della quantità di inchiostro a video.
● Compattezza: la stampante è piccola, leggera e facile da installare,
conservare o trasportare.
● Qualità: la stampante è costruita per garantire i migliori risultati per tutte le
esigenze di stampa.

cartucce di stampa
Con questa stampante è possibile utilizzare tre cartucce:
● cartuccia per la stampa in nero
● cartuccia per la stampa in tricromia
● cartuccia per la stampa su carta fotografica
1. cartuccia per la stampa in nero 2. cartuccia per la stampa in tricromia 3. cartuccia
per la stampa su carta fotografica
È possibile che con la stampante non vengano fornite tutte le cartucce.
selezione delle cartucce di stampa
modello
stampante
cartuccia di
stampa
numero
selezione
codice
prodotto
HP Deskjet 3600
Series
nero
27
c8727
tricromia
28
c8728
carta fotografica
58
c6658
Per istruzioni sull'installazione, fare clic
qui.
Per istruzioni sulla conservazione, fare clic
qui.
Per istruzioni sul riciclaggio, fare clic
qui.
Per la capacità delle cartucce di stampa, leggere le informazioni
incluse nella confezione.
Per ottenere le migliori prestazioni dalla stampante HP, si consiglia di utilizzare solo
cartucce HP originali, riempite in fabbrica.
Attenzione Eventuali danni derivati dalla modifica o dalla ricarica
delle cartucce HP sono espressamente esclusi dalla copertura della

garanzia della stampante HP.

sostituzione delle cartucce di stampa
Prima di acquistare cartucce di stampa di ricambio, verificare i numeri di catalogo
corretti.
Per sostituire una cartuccia di stampa:
1. Premere il pulsante di accensione per accendere la stampante.
2. Aprire il coperchio della stampante.
Il supporto delle cartucce si sposta al centro della stampante.
3. Spingere la cartuccia di stampa verso il basso ed estrarla dal relativo supporto.
1. premere il pulsante di accensione 2. sollevare il coperchio della stampante
3. spingere verso il basso la cartuccia di stampa 4. estrarre la cartuccia dal
supporto
4. Estrarre la cartuccia di ricambio dalla confezione e rimuovere con cautela il
nastro di protezione in plastica. Tenere la cartuccia in modo tale che la striscia
di rame si trovi in basso e sia rivolta verso la stampante.
1. rimuovere il nastro in plastica
Attenzione Non toccare gli ugelli dell'inchiostro o i contatti di

rame della cartuccia. Intervenendo su queste parti, la cartuccia
può otturarsi o possono verificarsi problemi di inchiostro e di
connessione elettrica. Non rimuovere le strisce di rame, in quanto
sono contatti elettrici necessari.
1. ugelli dell'inchiostro 2.contatti di rame
5. Far scorrere la cartuccia di stampa leggermente inclinata verso l'alto nel
relativo supporto fino ad incontrare una certa resistenza.
6. Spingere la cartuccia di stampa nel supporto.
Una volta che la cartuccia si trova nella posizione corretta, si sente uno scatto.
7. Chiudere il coperchio della stampante.
8.
Calibrare la stampante per ottenere una qualità di stampa ottimale.
Per informazioni sulla procedura di riciclaggio delle cartucce di stampa vuote, fare clic
qui.

Avvertenza Tenere le cartucce di stampa sia nuove che usate fuori
dalla portata dei bambini.

calibrazione delle cartucce di stampa
Dopo l'installazione di una cartuccia di stampa, è necessario calibrare le cartucce per
garantire una qualità di stampa ottimale.
Per eseguire la calibrazione delle cartucce di stampa:
1. Caricare una risma di carta comune bianca nel vassoio di alimentazione.
2. Consultare la sezione
manutenzione.
3. Fare clic su Calibrazione della stampante.
4. Fare clic su Calibra, quindi seguire le istruzioni visualizzate.

recupero delle cartucce di stampa
I clienti interessati al riciclaggio delle cartucce di stampa HP hanno la possibilità di
partecipare al programma di restituzione e riciclaggio delle cartucce vuote. La HP
promuove questo programma in più paesi o aree geografiche di qualsiasi altro
produttore di cartucce di stampa al mondo. Il programma viene offerto come servizio
gratuito a tutti i clienti HP per i prodotti al termine del ciclo di vita, nell'assoluto
rispetto dell'ambiente. Non è disponibile in tutti i paesi o aree geografiche.
È possibile partecipare al programma connettendosi al sito www.hp.com/recycle e
richiedendo le buste o le scatole di spedizione prepagate.
I processi di riciclaggio eseguiti dalla HP sono particolarmente sensibili alla
contaminazione dei materiali; non è quindi possibile accettare e riciclare le cartucce di
altri produttori. Poiché i prodotti finali ottenuti dal processo di riciclaggio vengono
utilizzati per la fabbricazione di prodotti nuovi, la HP deve garantire la qualità della
composizione del materiale. Pertanto, vengono riciclate solo le cartucce originali HP.
Questo programma non è applicabile per le cartucce ricaricate.
Le cartucce restituite vengono separate ai fini della depurazione e della
trasformazione in materiali grezzi da utilizzare in altri settori per la fabbricazione di
prodotti nuovi. I componenti delle automobili, le piastre utilizzate nei processi di
fabbricazione dei microchip, i fili di rame, le lastre d'acciaio e i materiali preziosi
utilizzati in elettronica sono esempi di prodotti fabbricati utilizzando i materiali
ricavati dal riciclaggio delle cartucce per stampanti HP. A seconda del modello, la HP
è in grado di riciclare fino al 65% della cartuccia. Le parti che non possono essere
riciclate, ad esempio l'inchiostro, il polistirolo e i materiali compositi, vengono
smaltite nel totale rispetto dell'ambiente.

manutenzione delle cartucce di stampa
I suggerimenti riportati di seguito consentono di conservare le cartucce di stampa HP
e garantiscono una qualità di stampa costante:
● conservare tutte le cartucce nelle rispettive confezioni sigillate fino al momento
del loro utilizzo. Conservare le cartucce a temperatura ambiente (15-35° C);
● non rimuovere il nastro adesivo di plastica dall'ugello dell'inchiostro finché non
si è pronti a installare la cartuccia di stampa. Qualora il nastro in plastica sia
già stato rimosso, non cercare di riapplicarlo sulla cartuccia. Questa operazione
potrebbe danneggiare la cartuccia di stampa.
conservazione delle cartucce di stampa
Quando si rimuovono le cartucce di stampa dalla stampante, inserirle nell'apposito
supporto di protezione o in un contenitore di plastica a chiusura ermetica.
Un supporto di protezione di questo tipo viene fornito con la cartuccia per la stampa
su carta fotografica. Se si conserva la cartuccia di stampa in un contenitore di plastica
a chiusura ermetica, accertarsi che gli ugelli dell'inchiostro siano rivolti verso il basso,
ma non a contatto del contenitore.
inserimento della cartuccia di stampa nel supporto di protezione
Far scorrere la cartuccia di stampa leggermente inclinata all'interno del supporto di
protezione, quindi farla scattare in posizione.
estrazione della cartuccia di stampa dal supporto di protezione
Esercitare una pressione verso il basso e indietro sulla parte superiore del supporto di
protezione in modo da sbloccare la cartuccia. Far scorrere la cartuccia fino ad estrarla
dal supporto.

Attenzione Non far cadere la cartuccia di stampa; una caduta
potrebbe danneggiarla.

stampa senza bordo
La stampa senza bordo consente di stampare, senza spazio bianco lungo i bordi,
fotografie e alcuni formati di schede e biglietti. È possibile stampare foto senza bordi
in formato 10 x 15 cm o più piccolo.
Quando si stampa su carta fotografica da 10 x 15 cm con linguette da staccare, una
volta rimosse le linguette, la stampa risulta completamente priva di bordi.
Quando invece si stampa su carta fotografica da 10 x 15 cm senza linguette da
staccare, su schede A6 e su biglietti di auguri, la stampa risulta priva di margini su
tre lati e con un margine sul bordo inferiore.
selezione del formato delle immagini
Aprire il file in un'applicazione software e assegnare il formato per le immagini.
Accertarsi che tale formato corrisponda al formato della carta su cui si desidera
stampare l'immagine.

stampa
Per stampare un documento senza bordi, effettuare le seguenti operazioni:
1. Aprire il file che si desidera stampare.
2. Aprire la finestra di dialogo
Proprietà della stampante.
3. Fare clic sulla scheda Carta/qualità.
4. Selezionare uno dei formati carta senza bordi dall'elenco a discesa Formato.
5. Selezionare il tipo di carta appropriato dall'elenco a discesa Tipo.
6. Fare clic sulla casella di controllo Adatta automaticamente senza bordi per
ridimensionare automaticamente l'immagine da stampare senza bordo.
Questa opzione è disponibile solo per i tipi di carta
fotografica.
7. Selezionare le altre impostazioni di stampa desiderate, quindi fare clic su OK.

impostazioni di stampa
La stampante è controllata dal software installato nel computer. Utilizzare questo
software, noto anche come driver della stampante, per modificare le impostazioni di
stampa di un documento.
Per modificare le impostazioni di stampa, accedere alla finestra di dialogo Proprietà
della stampante.
visualizzazione della finestra di dialogo proprietà della stampante
Per visualizzare la finestra di dialogo Proprietà della stampante, effettuare le seguenti
operazioni:
1. Aprire il file che si desidera stampare.
2. Fare clic su File > Stampa, quindi selezionare Proprietà. Viene visualizzata la
finestra di dialogo Proprietà della stampante.
Le operazioni da eseguire per accedere alla finestra di dialogo
Proprietà della stampante possono variare a seconda del
programma in uso.
uso della finestra di dialogo proprietà della stampante
Nella finestra di dialogo Proprietà della stampante sono disponibili numerosi strumenti
che ne semplificano l'utilizzo.
pulsanti e menu
Nella finestra di dialogo Proprietà della stampante sono disponibili i seguenti elementi
e opzioni:

1. Schede: fare clic su una scheda per visualizzarne il contenuto.
2. Impostazioni rapide operazione di stampa: consultare la sezione
impostazioni rapide operazione di stampa.
3. Anteprima: mostra l'effetto prodotto sulla stampa dalle modifiche apportate
alle impostazioni.
4. Pulsanti:
❍ OK: salva e applica le modifiche.
❍ Annulla: chiude la finestra di dialogo senza salvare le nuove
impostazioni.
❍ ?: Fornisce informazioni per l'utilizzo della funzione Guida rapida.
A volte è presente anche un pulsante Applica. Il pulsante Applica salva le
modifiche apportate alle impostazioni senza chiudere la finestra di dialogo.

Per ottenere ulteriori informazioni sulle opzioni di ciascuna scheda,
posizionare il puntatore su un'opzione e fare clic con il pulsante
destro del mouse per visualizzare la finestra di dialogo Guida rapida.
Fare clic su Guida rapida per visualizzare ulteriori informazioni
sull'elemento selezionato.
schede
● scheda carta/qualità
● scheda finitura
● scheda effetti
● scheda base
● scheda colore
Le funzioni della stampante e le istruzioni per utilizzarle sono
soggette a modifica. Questo documento è stato preparato per la
stampa prima che tutte le funzioni della stampante fossero
finalizzate.
La pagina si sta caricando...
La pagina si sta caricando...
La pagina si sta caricando...
La pagina si sta caricando...
La pagina si sta caricando...
La pagina si sta caricando...
La pagina si sta caricando...
La pagina si sta caricando...
La pagina si sta caricando...
La pagina si sta caricando...
La pagina si sta caricando...
La pagina si sta caricando...
La pagina si sta caricando...
La pagina si sta caricando...
La pagina si sta caricando...
La pagina si sta caricando...
La pagina si sta caricando...
La pagina si sta caricando...
La pagina si sta caricando...
La pagina si sta caricando...
La pagina si sta caricando...
La pagina si sta caricando...
La pagina si sta caricando...
La pagina si sta caricando...
La pagina si sta caricando...
La pagina si sta caricando...
La pagina si sta caricando...
La pagina si sta caricando...
La pagina si sta caricando...
La pagina si sta caricando...
La pagina si sta caricando...
La pagina si sta caricando...
La pagina si sta caricando...
La pagina si sta caricando...
La pagina si sta caricando...
La pagina si sta caricando...
La pagina si sta caricando...
La pagina si sta caricando...
La pagina si sta caricando...
La pagina si sta caricando...
La pagina si sta caricando...
La pagina si sta caricando...
La pagina si sta caricando...
La pagina si sta caricando...
La pagina si sta caricando...
La pagina si sta caricando...
La pagina si sta caricando...
La pagina si sta caricando...
La pagina si sta caricando...
La pagina si sta caricando...
La pagina si sta caricando...
La pagina si sta caricando...
La pagina si sta caricando...
La pagina si sta caricando...
La pagina si sta caricando...
La pagina si sta caricando...
La pagina si sta caricando...
La pagina si sta caricando...
La pagina si sta caricando...
La pagina si sta caricando...
La pagina si sta caricando...
La pagina si sta caricando...
La pagina si sta caricando...
La pagina si sta caricando...
La pagina si sta caricando...
La pagina si sta caricando...
La pagina si sta caricando...
La pagina si sta caricando...
La pagina si sta caricando...
La pagina si sta caricando...
La pagina si sta caricando...
La pagina si sta caricando...
La pagina si sta caricando...
La pagina si sta caricando...
La pagina si sta caricando...
La pagina si sta caricando...
La pagina si sta caricando...
La pagina si sta caricando...
La pagina si sta caricando...
La pagina si sta caricando...
La pagina si sta caricando...
La pagina si sta caricando...
La pagina si sta caricando...
La pagina si sta caricando...
La pagina si sta caricando...
La pagina si sta caricando...
La pagina si sta caricando...
La pagina si sta caricando...
La pagina si sta caricando...
La pagina si sta caricando...
La pagina si sta caricando...
La pagina si sta caricando...
La pagina si sta caricando...
La pagina si sta caricando...
La pagina si sta caricando...
La pagina si sta caricando...
La pagina si sta caricando...
-
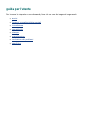 1
1
-
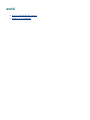 2
2
-
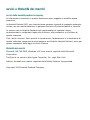 3
3
-
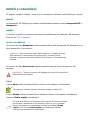 4
4
-
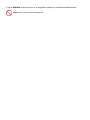 5
5
-
 6
6
-
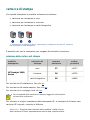 7
7
-
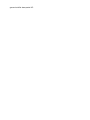 8
8
-
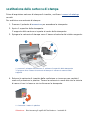 9
9
-
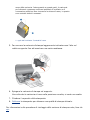 10
10
-
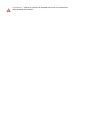 11
11
-
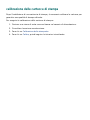 12
12
-
 13
13
-
 14
14
-
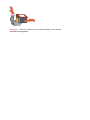 15
15
-
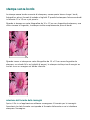 16
16
-
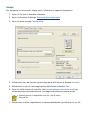 17
17
-
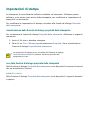 18
18
-
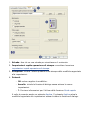 19
19
-
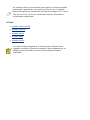 20
20
-
 21
21
-
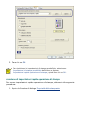 22
22
-
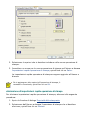 23
23
-
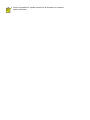 24
24
-
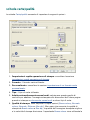 25
25
-
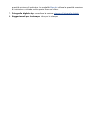 26
26
-
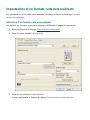 27
27
-
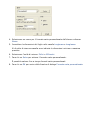 28
28
-
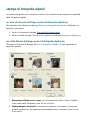 29
29
-
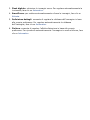 30
30
-
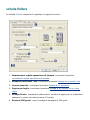 31
31
-
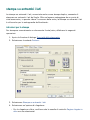 32
32
-
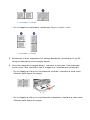 33
33
-
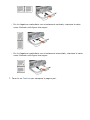 34
34
-
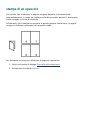 35
35
-
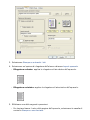 36
36
-
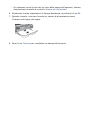 37
37
-
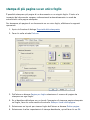 38
38
-
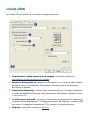 39
39
-
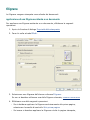 40
40
-
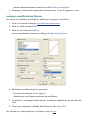 41
41
-
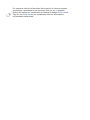 42
42
-
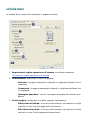 43
43
-
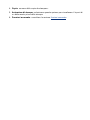 44
44
-
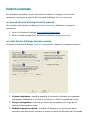 45
45
-
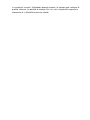 46
46
-
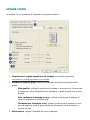 47
47
-
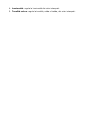 48
48
-
 49
49
-
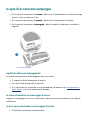 50
50
-
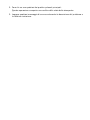 51
51
-
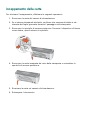 52
52
-
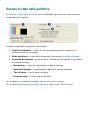 53
53
-
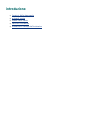 54
54
-
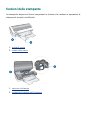 55
55
-
 56
56
-
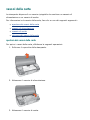 57
57
-
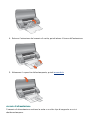 58
58
-
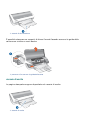 59
59
-
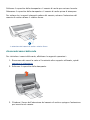 60
60
-
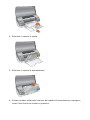 61
61
-
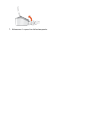 62
62
-
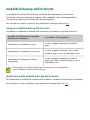 63
63
-
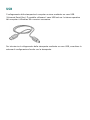 64
64
-
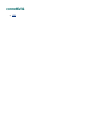 65
65
-
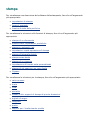 66
66
-
 67
67
-
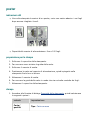 68
68
-
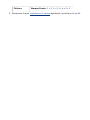 69
69
-
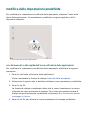 70
70
-
 71
71
-
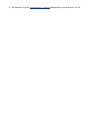 72
72
-
 73
73
-
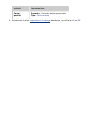 74
74
-
 75
75
-
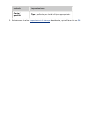 76
76
-
 77
77
-
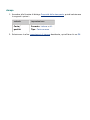 78
78
-
 79
79
-
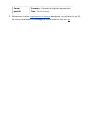 80
80
-
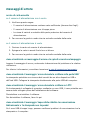 81
81
-
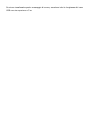 82
82
-
 83
83
-
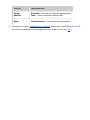 84
84
-
 85
85
-
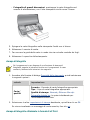 86
86
-
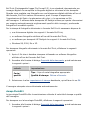 87
87
-
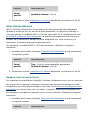 88
88
-
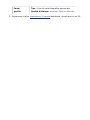 89
89
-
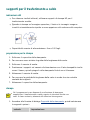 90
90
-
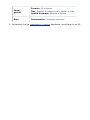 91
91
-
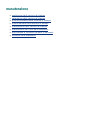 92
92
-
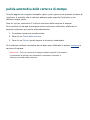 93
93
-
 94
94
-
 95
95
-
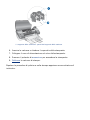 96
96
-
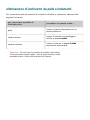 97
97
-
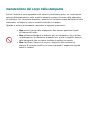 98
98
-
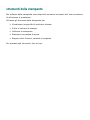 99
99
-
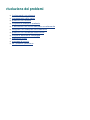 100
100
-
 101
101
-
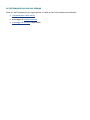 102
102
-
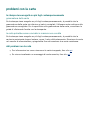 103
103
-
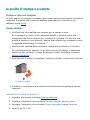 104
104
-
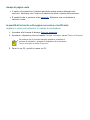 105
105
-
 106
106
-
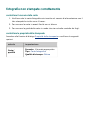 107
107
-
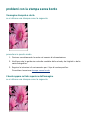 108
108
-
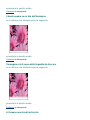 109
109
-
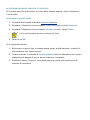 110
110
-
 111
111
-
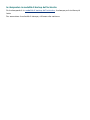 112
112
-
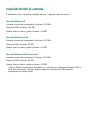 113
113
-
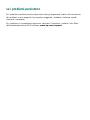 114
114
-
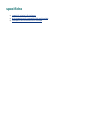 115
115
-
 116
116
-
 117
117
HP Deskjet 3600 Printer series Guida utente
- Tipo
- Guida utente
Documenti correlati
-
HP Deskjet 5650 Printer series Guida utente
-
HP Deskjet 5100 Printer series Guida utente
-
HP Deskjet 940c Printer series Guida Rapida
-
HP Deskjet 9800 Printer series Manuale del proprietario
-
HP Color LaserJet Enterprise M750 Printer series Manuale utente
-
HP Color Inkjet cp1160 Printer series Manuale del proprietario
-
HP Deskjet 950/952c Printer series Manuale del proprietario
-
HP Deskjet 1280 Printer series Manuale utente
-
HP DeskJet Ink Advantage 2300 All-in-One Printer series Manuale del proprietario
-
HP DESKJET 935C PRINTER Manuale del proprietario