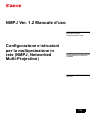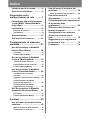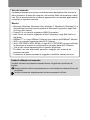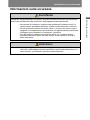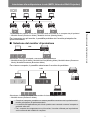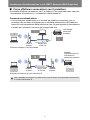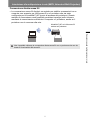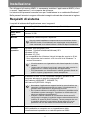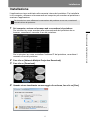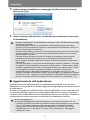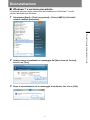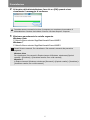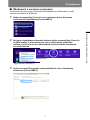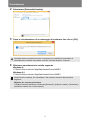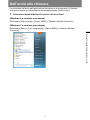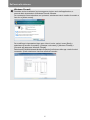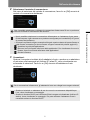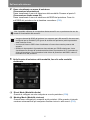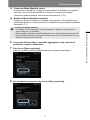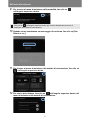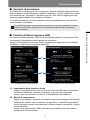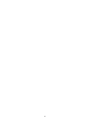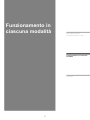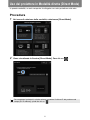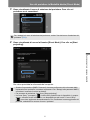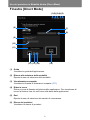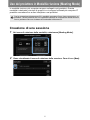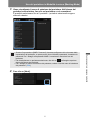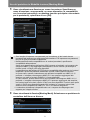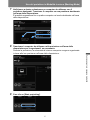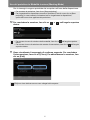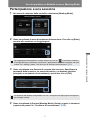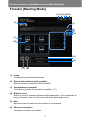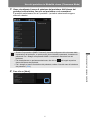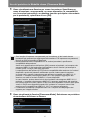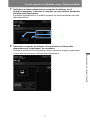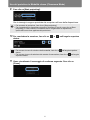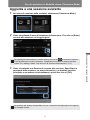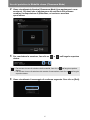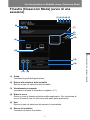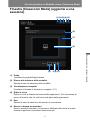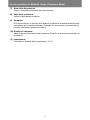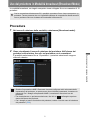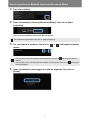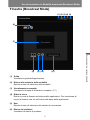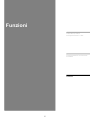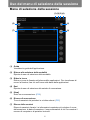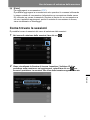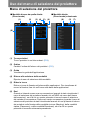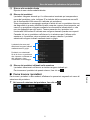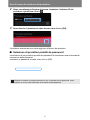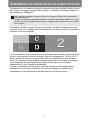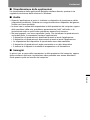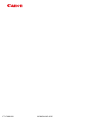Panoramica sulla
multiproiezione in rete
Funzionamento in ciascuna
modalita
Funzioni
Configurazione e istruzioni
per la multiproiezione in
rete (NMPJ, Networked
Multi-Projection)
ITA
NMPJ Ver. 1.2 Manuale d’uso

2
Indice
Istruzioni per la sicurezza ............ 4
Open Source Software ................. 6
Panoramica sulla
multiproiezione in rete ............7
Introduzione alla multiproiezione
in rete (NMPJ, Networked Multi-
Projection) ..................................... 8
Installazione ................................ 12
Requisiti di sistema ............................. 12
Installazione ......................................... 13
Disinstallazione........................... 15
Dall’avvio alla chiusura .............. 19
Funzionamento in ciascuna
modalità ..................................27
Uso del proiettore in Modalità
diretta (Direct Mode) ................... 28
Procedura ............................................. 28
Finestra [Direct Mode] ......................... 30
Uso del proiettore in Modalità
riunione (Meeting Mode) ............ 32
Creazione di una sessione.................. 32
Partecipazione a una sessione........... 37
Finestra [Meeting Mode]...................... 38
Uso del proiettore in Modalità
classe (Classroom Mode)........... 40
Conduzione di una nuova
sessione................................................ 40
Aggiunta a una sessione esistente .... 45
Finestra [Classroom Mode]
(avvio di una sessione) ....................... 47
Finestra [Classroom Mode]
(aggiunta a una sessione)................... 49
Uso del proiettore in Modalità
broadcast (Broadcast Mode) ..... 51
Procedura ............................................. 51
Finestra [Broadcast Mode].................. 53
Funzioni ..................................55
Uso del menu di selezione della
sessione....................................... 56
Menu di selezione della sessione....... 56
Come trovare le sessioni .................... 57
Uso del menu di selezione del
proiettore......................................58
Menu di selezione del proiettore ........ 58
Uso delle funzioni di
disposizione.................................63
Completamento delle impostazioni
di proiezione delle
applicazioni..................................69
Riduzione delle finestre a un
formato compatto........................71
Visualizzazione con schermo
diviso con sorgenti non di
rete................................................72
Suggerimenti per migliorare la
proiezione in rete.........................73
Limitazioni....................................74

3
Uso del manuale
Il presente manuale non fornisce una descrizione dettagliata delle funzioni e
delle operazioni di base del computer, del browser Web, del proiettore e della
rete. Per le istruzioni relative a ciascun apparecchio o a ciascuna applicazione,
consultare il rispettivo manuale.
Marchi
• Microsoft, Windows, Windows Vista, Windows 7, Windows 8, Windows 8.1 e
Internet Explorer sono marchi registrati di Microsoft Corporation negli Stati
Uniti e in altre nazioni.
• PowerPC è un marchio registrato di IBM Corporation.
• Intel Core è un marchio registrato di Intel Corporation negli Stati Uniti e in
altri paesi.
• HDBaseT™ e il logo HDBaseT Alliance sono marchi dell’HDBaseT Alliance.
• Wi-Fi è un marchio registrato della Wi-Fi Alliance.
• Wi-Fi CERTIFIED, WPA, WPA2 e il logo Wi-Fi CERTIFIED vengono utilizzati
in riferimento ai metodi di configurazione sviluppati dalla Wi-Fi Alliance.
• Tutti gli altri marchi appartengono ai rispettivi proprietari.
* È vietato l’uso non autorizzato, parziale o integrale, dei contenuti del
presente manuale.
* Il contenuto di questo manuale è soggetto a modifiche senza preavviso.
Simboli utilizzati nel manuale
I simboli utilizzati nel presente manuale hanno il significato specificato di
seguito.
Questo simbolo indica una precauzione o una limitazione relativa all’uso del
proiettore.
Indica informazioni supplementari da tenere presenti nell’uso.

4
Istruzioni per la sicurezza
FARE ATTENZIONE QUANDO SI UTILIZZA
IL PROIETTORE IN RETE
• Se si verifica un qualsiasi problema con il proiettore, scollegare immediatamente
il cavo di alimentazione e controllare l’unità. Non continuare a utilizzare il
proiettore in caso di malfunzionamenti, per evitare il rischio di incendi o altri
incidenti.
• Se si utilizza il proiettore in remoto mediante una rete, effettuare regolari controlli
di sicurezza e verificare che l’ambiente in cui si trova il proiettore sia sicuro. Una
installazione non corretta può provocare incendi e altri incidenti.
FARE ATTENZIONE QUANDO SI UTILIZZA LA
FUNZIONE NETWORK
• Decliniamo qualsiasi responsabilità relativa alla perdita di dati o a eventuali danni
al computer causati da questo proiettore. Si raccomanda di effettuare copie di
sicurezza dei dati nel computer.
Istruzioni di sicurezza
Prima dell’uso, leggere e comprendere a fondo tutte le istruzioni.
Informazioni sui simboli di sicurezza.
Seguenti simboli sono usati nel manuale per attirare l’attenzione su importanti
informazioni sulla sicurezza. Rispettare sempre le istruzioni onde ridurre il rischio di
infortuni e danni agli oggetti.
Indica una situazione potenzialmente pericolosa che, se non
evitata, potrebbe provocare la morte o gravi infortuni.
Indica una situazione potenzialmente pericolosa che, se non
evitata, potrebbe provocare infortuni minori o moderati.
Avvertenza
Attenzione

5
Istruzioni per la sicurezza
Istruzioni per la sicurezza
Informazioni sulla sicurezza
Installare e mettere sempre in funzione il prodotto secondo le istruzioni sulla sicurezza
specificate dai fabbricanti del proiettore e delle apparecchiature periferiche.
• Non tentare di smontare o sottoporre ad assistenza il prodotto da soli. In
caso contrario, potrebbero derivarne incendi, scosse elettriche o infortuni.
• Se dal proiettore fuoriesce un strano odore, o si sente uno strano rumore,
spegnere, immediatamente l’alimentazione e le apparecchiature periferiche,
scollegare questi dispositivi e contattare il rivenditore.
• Non far cadere il proiettore nè sottoporlo a forti urti. In caso contrario,
potrebbero derivarne danni alle parti interne, scossa elettrica, incendi o
danni al prodotto.
• Non toccare il proiettore con la mani bagnate mentre i cavi di alimentazione
dell’unità o delle apparecchiature periferiche inseriti nella presa elettrica. In
caso contrario, si potrebbero generare scosse elettriche.
Avvertenza
Attenzione

9
Introduzione alla multiproiezione in rete (NMPJ, Networked Multi-Projection)
Panoramica sulla multiproiezione in rete
Per i computer con più monitor, è possibile proiettare sia il monitor principale che
quello secondario.
■ Selezione del monitor di proiezione
Per ciascun computer, è possibile selezionare il monitor da proiettare.
• Con alcuni computer, potrebbe non essere possibile commutare tra la proiezione del
monitor principale e di quello secondario.
• La reattività dell’applicazione può ridursi quando sono connessi numerosi computer e
proiettori sulla rete.
• Per i computer che supportano tre o più monitor, il monitor utilizzato per la proiezione
varia a seconda del modello di computer.
Tra più computer presenti in una rete, proiezione della schermata di un computer da più proiettori
• Modalità classe (Classroom Mode), Modalità riunione (Meeting Mode)
LAN
Selezionare il monitor principale o secondario per la proiezione
• Modalità diretta (Direct Mode), Modalità riunione (Meeting Mode), Modalità classe (Classroom
Mode), Modalità Broadcast (Broadcast Mode)
LAN
Selezionare il monitor principale o secondario di ciascun computer
• Modalità classe
(
Classroom Mode
)
LAN

Introduzione alla multiproiezione in rete (NMPJ, Networked Multi-Projection)
10
■ Come effettuare connessioni con il proiettore
È possibile effettuare connessioni con il proiettore in due modi attraverso una rete:
“connessione infrastruttura” e “connessione diretta senza fili”.
Connessione infrastruttura
• La connessione infrastruttura è un metodo per stabilire connessioni con un
proiettore che sia stato configurato per la modalità infrastruttura LAN cablata o
senza fili nelle impostazioni della funzione di rete. Questo metodo di connessione
è adatto per i proiettori che sono già collegati alla rete.
Non è possibile connettere un proiettore che non sia dotato di funzionalità LAN senza fili
a una rete LAN senza fili.
LAN cablata
attivata sul
proiettore
Punto di
accesso
Router, hub,
e così via.
Proiettore collegato a una LAN cablata
Modalità
infrastruttura di una
LAN senza fili
attivata sul proiettore
Proiettore connesso a più reti LAN senza fili
Punto di
accesso
Router, hub,
e così via.
Punto di
accesso

11
Introduzione alla multiproiezione in rete (NMPJ, Networked Multi-Projection)
Panoramica sulla multiproiezione in rete
Connessione diretta senza fili
• La connessione senza fili diretta è un metodo per stabilire connessioni tra un
computer con supporto per LAN senza fili e un proiettore che sia stato
configurato per la modalità Pj AP (punto di accesso del proiettore). Questo
metodo di connessione rende possibile proiettare immagini sullo schermo
mediante la comunicazione diretta tra il computer e il proiettore, anche se il
proiettore non è connesso alla rete.
Non è possibile utilizzare la connessione diretta senza fili con un proiettore che non sia
dotato di funzionalità LAN senza fili.
Modalità Pj AP su LAN senza fili
attivata sul proiettore

12
Installazione
Per utilizzare la funzione NMPJ, è necessario installare l’applicazione NMPJ (d’ora
in avanti “l’applicazione”) sui computer da utilizzare.
Le istruzioni nel presente manuale sono per l’installazione in un ambiente Windows 7.
Nelle presenti istruzioni vengono utilizzate immagini catturate da schermate in inglese.
Requisiti di sistema
I requisiti di sistema dell’applicazione sono i seguenti.
CPU Core 2 Duo P8600 a 2,4 GHz o superiore (a 32 o 64 bit)
Memoria Almeno 1 GB
Unità disco
rigido
Almeno 32 GB
Monitor Risoluzione: 1024x768 punti o superiore
Sistema
operativo
Windows Vista (Business) SP2
Windows 7 (Home/Professional/Ultimate) SP1
Windows 8 (Pro)
Windows 8.1 (Pro)
* La compatibilità con Windows Vista è limitata alle versioni a 32 bit.
* Sono supportate sia le versioni a 32 che a 64 bit di Windows 7 e
versioni successive.
Rete In ambienti di rete TCP/IP, è possibile collegare i proiettori a dei
computer attraverso le seguenti connessioni LAN.
LAN cablata (1000BASE-T, 100BASE-TX)
LAN senza fili (IEEE 802.11b/g/n)
Ingrandimento Ingrandimento della visualizzazione:
Non installabile su computer con un ingrandimento della
visualizzazione impostato su un valore superiore al 200%.
Non può essere installata su computer senza una risoluzione minima
1024x768. Inoltre, il funzionamento non è assicurato se la risoluzione
viene commutata su un valore inferiore a 1024x768 dopo l’installazione.
• Il funzionamento non è garantito in altri sistemi operativi o in altre
versioni.
• I menu sono in inglese in tutti i casi, tranne che nelle versioni in
giapponese e in cinese semplificato dell’applicazione.
• Il funzionamento non è assicurato in sistemi operativi diversi da
quelli in inglese, giapponese o cinese semplificato.
• Nonostante l’applicazione supporti anche la comunicazione tra
computer e proiettore attraverso un router, il funzionamento è
garantito solo attraverso un singolo hop di router.
• Se si intende utilizzare lo stile Aero in Windows, potrebbe venire
visualizzato questo messaggio: “Cambiare la combinazione di
colori per migliorare le prestazioni?”
• Quando si intende utilizzare la connessione diretta senza fili,
configurare il computer in modo da ottenere automaticamente un
indirizzo IP senza fili (DHCP attivato). Tenere presente che non
è possibile utilizzare la connessione diretta senza fili con un
proiettore che non sia dotato di funzionalità LAN senza fili.

13
Installazione
Panoramica sulla multiproiezione in rete
Installazione
L’applicazione viene archiviata nella memoria interna del proiettore. Per installarla
in un computer, utilizzare un browser web sul computer per accedere al proiettore e
scaricare l’applicazione.
1 Sul computer, avviare un browser web e connettersi al proiettore.
Per istruzioni su come accedere alla schermata web del proiettore da un
browser, consultare il manuale d’uso del proiettore.
Per le istruzioni su come controllare l’indirizzo IP del proiettore, consultare il
manuale d’uso del proiettore.
2 Fare clic su [Network Multiple Projection Download].
3 Fare clic su [Download].
4 Quando viene visualizzato un messaggio di conferma, fare clic su [Run].
Per istruzioni su come effettuare la connessione del proiettore a una rete, consultare il
manuale d’uso del proiettore.

Installazione
14
5 Qualora venga visualizzato un messaggio del [User Account Control],
fare clic su [Yes].
6 Quindi, attenersi alle istruzioni visualizzate per completare la procedura
di installazione.
■ Aggiornamento dell’applicazione
Qualora la versione dell’applicazione installata sia precedente a una versione
disponibile su un proiettore, è possibile aggiornarla seguendo la normale procedura
di installazione.
Durante la procedura di installazione la versione disponibile viene confrontata con
la versione installata; qualora la versione disponibile sia più recente, la versione
corrente viene sovrascritta durante l’installazione della nuova versione. Qualora la
sovrascrittura non sia necessaria, la procedura di installazione termina.
• Durante l’installazione o la disinstallazione, potrebbero venire visualizzati dei messaggi
di conferma o di avviso.
Questi messaggi richiedono le credenziali di amministratore da parte dell’utente
corrente. Se si è connessi come utente con credenziali di amministratore, fare clic su
[Sì] (o su [Continua]) per continuare.
• A seconda del software, potrebbe non essere possibile continuare senza le credenziali
di amministratore. Se si è connessi come utente standard, passare a un account di
amministratore e riprovare.
• Potrebbe essere necessario riavviare il computer per completare la procedura di
installazione. Qualora sia richiesto il riavvio, accertarsi di riavviare il computer.
• Non è possibile installare l’applicazione quando si utilizza l’impostazione seguente in
Windows 8.1.
Pannello di controllo > Tutti gli elementi del Pannello di controllo > Schermo > “Consenti
di scegliere il livello di ridimensionamento per tutti gli schermi” > “Molto grande - 200%”.
Installare l’applicazione utilizzando un’impostazione diversa da “Molto grande - 200%”.
• Un messaggio che richiede di registrare il software con Windows Firewall viene
visualizzato durante la procedura di installazione. Si consiglia di fare clic su “Sì” per
registrare Il software con Windows Firewall e quindi procedere con l’installazione. Qualora
si faccia clic su “No”, il software non viene registrato con Windows Firewall e l’installazione
procede, ma Windows Firewall visualizzerà un errore al primo avvio del software. (P20)
Versioni dell’applicazione
La versione dell’applicazione archiviata nella memoria interna del proiettore è la 1.2.
• I proiettori acquistati in precedenza potrebbero essere stati consegnati con la versione
1.0 o 1.1 del software archiviata nella memoria interna, a seconda del modello.
• L’applicazione rileva automaticamente se è disponibile una versione più recente
dell’applicazione su un proiettore. In tal caso, viene visualizzato un messaggio di
notifica per l’utente.

15
Panoramica sulla multiproiezione in rete
Disinstallazione
■ Windows 7 o versione precedente
Le presenti istruzioni sono relative alla disinstallazione in Windows 7 o nelle
versioni precedenti di Windows.
1 Selezionare [Start] > [Tutti i programmi] > [Canon NMPJ] > [Uninstall
network multiple projection].
2 Qualora venga visualizzato un messaggio del [User Account Control],
fare clic su [Yes].
3 Dopo la visualizzazione di un messaggio di conferma, fare clic su [OK].

Disinstallazione
16
4 Al termine della disinstallazione, fare clic su [OK] quando viene
visualizzato il messaggio di conferma.
5 Eliminare manualmente la cartella seguente.
Windows Vista
C:\Utenti\<Nome utente>\AppData\Locale\Canon\NMPJ
Windows 7
C:\Utenti\<Nome utente>\AppData\Locale\Canon\NMPJ
Potrebbe essere necessario riavviare il computer per completare la procedura di
disinstallazione. Qualora sia richiesto il riavvio, riavviare sempre il computer.
Questi file sono nascosti. Per visualizzare i file nascosti, attenersi alla procedura
seguente.
Windows Vista
Per visualizzare i file nascosti in Esplora risorse di Windows, selezionare [Opzioni
cartella] > [Visualizza] > [Visualizza cartelle, file e unità nascosti].
Windows 7
In Esplora risorse di Windows, selezionare [Strumenti] > [Opzioni cartella] > [Visualizza] >
[Visualizza cartelle, file e unità nascosti].

17
Disinstallazione
Panoramica sulla multiproiezione in rete
■ Windows 8 o versione successiva
Le presenti istruzioni sono relative alla disinstallazione in Windows 8 o nelle
versioni successive di Windows.
1 Nella schermata [App], fare clic con il pulsante destro del mouse
sull’icona dell’applicazione [Canon NMPJ].
2 Nel menu visualizzato nella parte inferiore della schermata [App], fare clic
su [Disinstalla]. In alternativa, fare clic su [Disinstalla] nella barra
dell’app, quindi di nuovo su [Disinstalla] nella schermata visualizzata
successivamente.
3 Nella schermata [Programmi e funzionalità] che viene visualizzata,
selezionare [Canon NMPJ].
Windows 8/8.1
Aggiornamento Windows 8.1

Disinstallazione
18
4 Selezionare [Disinstalla/Cambia].
5 Dopo la visualizzazione di un messaggio di conferma, fare clic su [OK].
6 Eliminare manualmente la cartella seguente.
Windows 8
C:\Utenti\<Nome utente>\AppData\Locale\Canon\NMPJ
Windows 8.1
C:\Utenti\<Nome utente>\AppData\Locale\Canon\NMPJ
Potrebbe essere necessario riavviare il computer per completare la procedura di
disinstallazione. Qualora sia richiesto il riavvio, riavviare sempre il computer.
Questi file sono nascosti. Per visualizzare i file nascosti, attenersi alla procedura
seguente.
Windows 8 o versione successiva
In Esplora risorse di Windows, selezionare [Strumenti] > [Opzioni cartella] > [Visualizza] >
[Visualizza cartelle, file e unità nascosti].

19
Panoramica sulla multiproiezione in rete
Dall’avvio alla chiusura
La procedura dall’avvio dell’applicazione alla chiusura è la seguente. Le finestre
che sono mostrate qui sono relative alla Modalità diretta (Direct mode).
1 Selezionare Network Multiple Projection dal menu Start.
(Windows 8 o versione successiva)
Selezionare [Start] > [App] > [Canon NMPJ] > [Network Multiple Projection].
(Windows 7 o versione precedente)
Selezionare [Start] > [Tutti i programmi] > [Canon NMPJ] > [Network Multiple
Projection].

Dall’avvio alla chiusura
20
Windows Firewall
Potrebbe venire visualizzato l’avviso seguente al primo avvio dell’applicazione, a
seconda delle impostazioni di Windows Firewall utilizzate.
Per consentire la comunicazione con i proiettori, selezionare tutte le caselle di controllo e
fare clic su [Allow access].
Per modificare le impostazioni dopo aver chiuso l’avviso, aprire il menu [Start] e
selezionare [Pannello di controllo] > [Sistema e sicurezza] > [Windows Firewall] >
[Consenti app attraverso Windows Firewall].
Selezionare [CANON Network Multiple Projection] nell’elenco delle app e delle funzioni
consentite, quindi selezionare ciascuna casella di controllo.

21
Dall’avvio alla chiusura
Panoramica sulla multiproiezione in rete
2 Selezionare il metodo di connessione.
Nel menu di selezione del metodo di connessione, fare clic su [OK] accanto al
metodo di connessione desiderato.
3 Connettersi.
Qualora il computer sia dotato di più adattatori di rete, o qualora a un adattatore
di rete siano stati assegnati più indirizzi IP (alias IP), viene visualizzata una
schermata di selezione. Fare clic su [OK] accanto all’adattatore di rete
desiderato.
Non è possibile selezionare e utilizzare la connessione diretta senza fili con un proiettore
che non sia dotato di funzionalità LAN senza fili.
• Non è possibile selezionare la connessione infrastruttura se l’adattatore di rete senza
fili del computer è già connesso a un proiettore configurato per la modalità Pj AP (punto
di accesso del proiettore).
• Gli stessi tre pulsanti vengono mostrati nell’angolo superiore destro di questa finestra e
nelle finestre successive (in alcune finestre vengono mostrati dei pulsanti aggiuntivi).
Visualizza la guida dell’applicazione.
Riduce a icona la finestra sulla barra delle applicazioni. Per visualizzare di nuovo la
finestra, fare clic sull’icona nella barra delle applicazioni.
Chiude la finestra.
Per la connessione infrastruttura, gli adattatori di rete non collegati non vengono elencati.
• Qualora si selezioni un adattatore di rete che non sia correntemente disponibile per
l’uso, viene visualizzato un messaggio.
• Qualora la funzione DHCP per LAN senza fili del computer sia disattivata (indirizzo IP
statico), viene visualizzato un messaggio. Per poter utilizzare l’adattatore di rete è
necessario attivare la funzione DHCP.

Dall’avvio alla chiusura
22
4 Viene visualizzato un menu di selezione.
(Connessione infrastruttura)
Viene visualizzato il menu di selezione della modalità. Passare al punto 5.
(Connessione diretta senza fili)
Viene visualizzato il menu di selezione dell’SSID del proiettore. Fare clic
sull’SSID del proiettore che si desidera connettere. (P25)
5 Nella finestra di selezione della modalità, fare clic sulla modalità
desiderata.
(1) Direct Mode (Modalità diretta)
Quando è collegato un solo computer a un solo proiettore. (P28)
(2) Meeting Mode (Modalità riunione)
Quando sono collegati più computer a più proiettori. Utile quando si intende
mostrare schermate da più computer durante riunioni o altri eventi. (P32)
Non è possibile utilizzare la connessione diretta senza fili con un proiettore che non sia
dotato di funzionalità LAN senza fili.
• Vengono elencati gli SSID dei proiettori con supporto per LAN senza fili che sono stati
configurati per la modalità Pj AP (punto di accesso del proiettore) nelle impostazioni
della funzione di rete.
• A sinistra di ciascun SSID viene visualizzata un’icona che mostra la potenza del
segnale.
• Qualora le impostazioni di protezione siano attivate per l’SSID selezionato, viene
visualizzata una finestra di immissione della chiave di protezione Wi-Fi. Immettere la
chiave di protezione. Per informazioni sulla chiave di protezione dell’SSID, vedere il
manuale d’uso del proiettore.
(1)
(3)
(2)
(4)

23
Dall’avvio alla chiusura
Panoramica sulla multiproiezione in rete
(3) Classroom Mode (Modalità classe)
Quando sono collegati più computer a più proiettori. Conferisce a un singolo
computer (nel ruolo di presentatore) il controllo su quale schermata di
computer e quale proiettore utilizzare per la proiezione. (P40)
(4) Broadcast Mode (Modalità broadcast)
Quando un singolo computer è collegato a più proiettori. Utile quando sono
installati più proiettori in varie posizioni in un auditorium per proiettare la stessa
immagine. (P51)
6 A seconda della modalità, è possibile aggiungersi a una sessione di
proiezione, crearla o selezionarla.
7 Fare clic su [Start projecting].
Fare clic su [Start projecting] nella finestra per avviare la proiezione.
8 Per arrestare la proiezione, fare clic su [Stop projecting].
Connessione diretta senza fili
• In modalità riunione (Meeting) e classe (Classroom), è possibile connettere fino a
cinque computer e un proiettore.
• Non è possibile utilizzare la modalità broadcast con una connessione diretta senza fili.
• Non è possibile utilizzare la connessione diretta senza fili con un proiettore che non sia
dotato di funzionalità LAN senza fili.
La pagina si sta caricando...
La pagina si sta caricando...
La pagina si sta caricando...
La pagina si sta caricando...
La pagina si sta caricando...
La pagina si sta caricando...
La pagina si sta caricando...
La pagina si sta caricando...
La pagina si sta caricando...
La pagina si sta caricando...
La pagina si sta caricando...
La pagina si sta caricando...
La pagina si sta caricando...
La pagina si sta caricando...
La pagina si sta caricando...
La pagina si sta caricando...
La pagina si sta caricando...
La pagina si sta caricando...
La pagina si sta caricando...
La pagina si sta caricando...
La pagina si sta caricando...
La pagina si sta caricando...
La pagina si sta caricando...
La pagina si sta caricando...
La pagina si sta caricando...
La pagina si sta caricando...
La pagina si sta caricando...
La pagina si sta caricando...
La pagina si sta caricando...
La pagina si sta caricando...
La pagina si sta caricando...
La pagina si sta caricando...
La pagina si sta caricando...
La pagina si sta caricando...
La pagina si sta caricando...
La pagina si sta caricando...
La pagina si sta caricando...
La pagina si sta caricando...
La pagina si sta caricando...
La pagina si sta caricando...
La pagina si sta caricando...
La pagina si sta caricando...
-
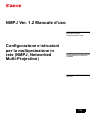 1
1
-
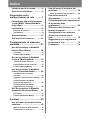 2
2
-
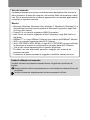 3
3
-
 4
4
-
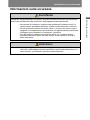 5
5
-
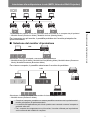 6
6
-
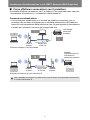 7
7
-
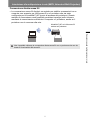 8
8
-
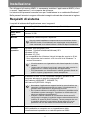 9
9
-
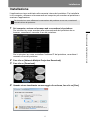 10
10
-
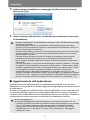 11
11
-
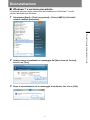 12
12
-
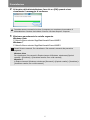 13
13
-
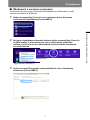 14
14
-
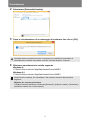 15
15
-
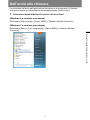 16
16
-
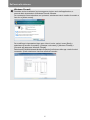 17
17
-
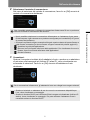 18
18
-
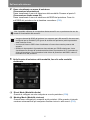 19
19
-
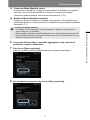 20
20
-
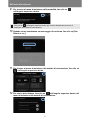 21
21
-
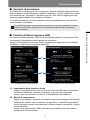 22
22
-
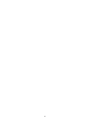 23
23
-
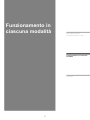 24
24
-
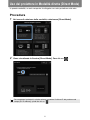 25
25
-
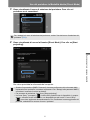 26
26
-
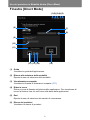 27
27
-
 28
28
-
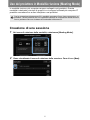 29
29
-
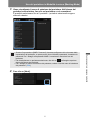 30
30
-
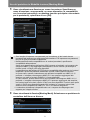 31
31
-
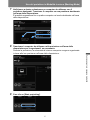 32
32
-
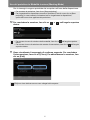 33
33
-
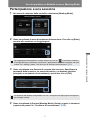 34
34
-
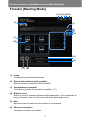 35
35
-
 36
36
-
 37
37
-
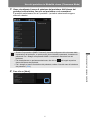 38
38
-
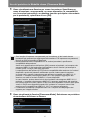 39
39
-
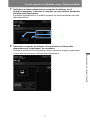 40
40
-
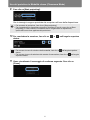 41
41
-
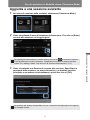 42
42
-
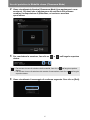 43
43
-
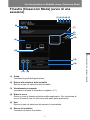 44
44
-
 45
45
-
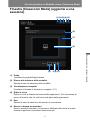 46
46
-
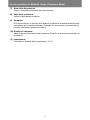 47
47
-
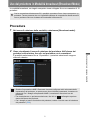 48
48
-
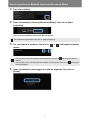 49
49
-
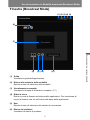 50
50
-
 51
51
-
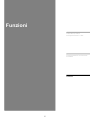 52
52
-
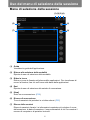 53
53
-
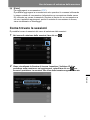 54
54
-
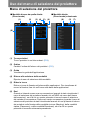 55
55
-
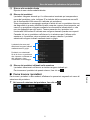 56
56
-
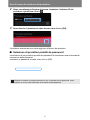 57
57
-
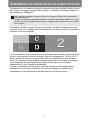 58
58
-
 59
59
-
 60
60
-
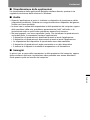 61
61
-
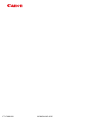 62
62
Canon XEED WUX500ST Manuale utente
- Tipo
- Manuale utente
- Questo manuale è adatto anche per