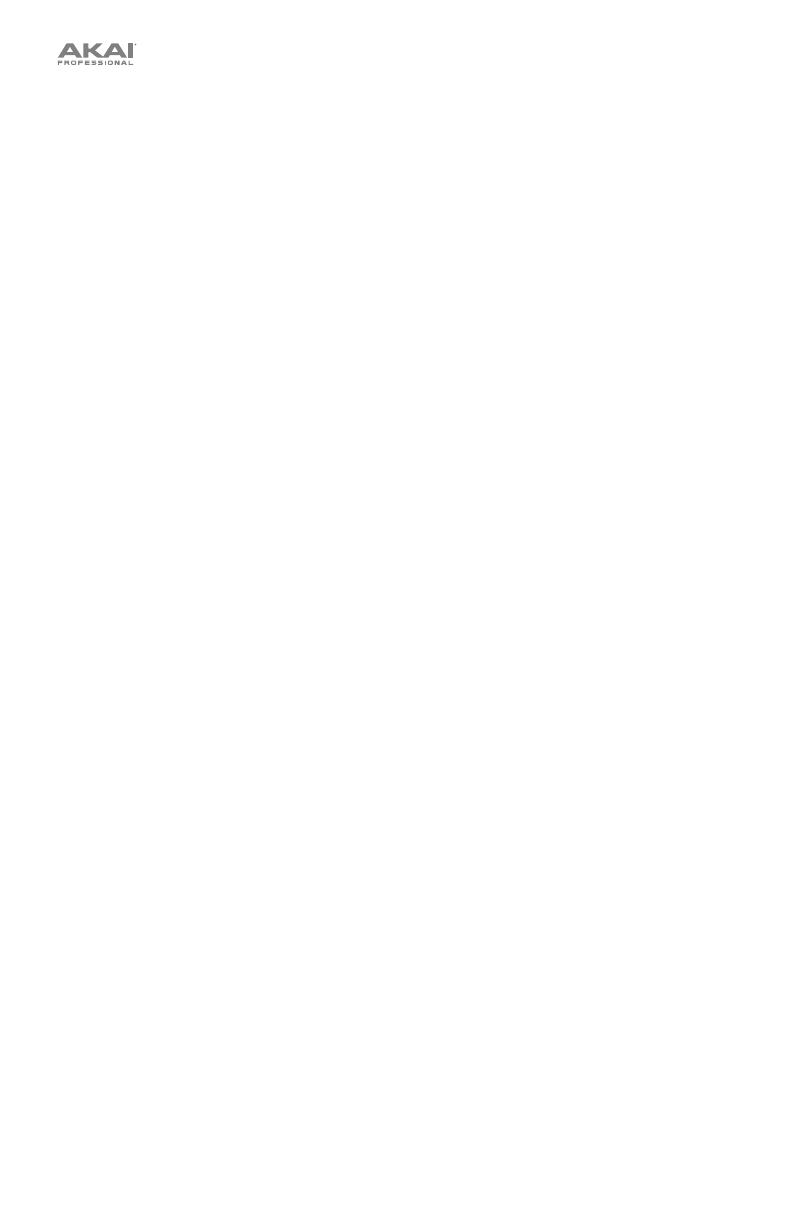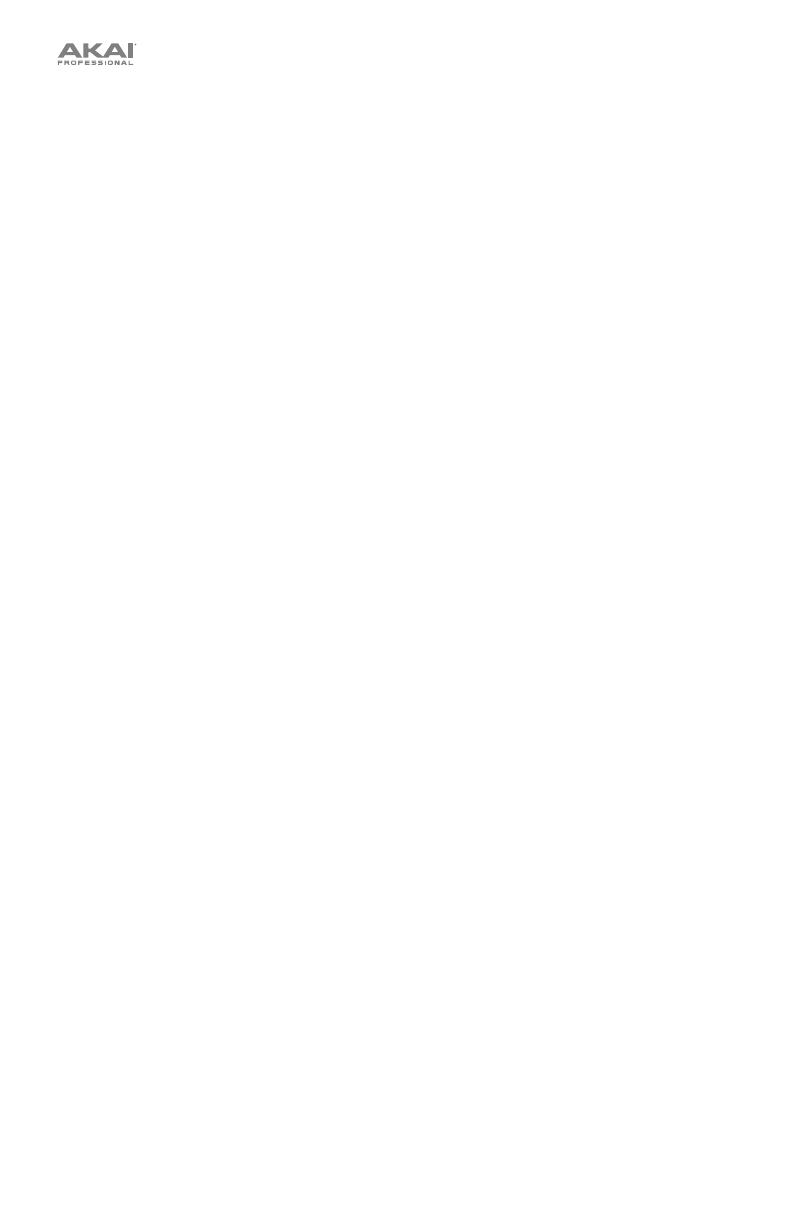
16
32. Copy / Delete (Copiar / Borrar): Pulse este botón para copiar un pad a otro en programas de clip y de
batería. Cuando se selecciona el campo From Pad (desde pad), pulse el pad "fuente" (el pad que desea
copiar). Cuando se selecciona el gráfico To Pad (hacia pad) (de todos los pads), pulse el pad "destino".
Puede seleccionar múltiples pads destino y puede seleccionar pads en diferentes bancos de pads. Toque
Do It para continuar o Cancel para volver a la pantalla anterior.
Mantenga pulsado Shift y pulse este botón para eliminar.
33. Tira táctil: La tira táctil puede utilizarse como un control de expresión durante una ejecución y se puede
configurar para controlar la repetición de nota, la inflexión del trono, la modulación y más.
34. Touch Strip / Config: Pulse este botón para alternar entre los diferentes modos de control de la tira
táctil. Mantenga pulsado el botón para seleccionar rápidamente uno de los modos de control.
Mantenga pulsado Shift y pulse este botón para visualizar la ventana de configuración de la tira táctil.
35. Touch FX / Config: Pulse este botón para activar el control de efectos táctiles para la tira táctil. Esto le
permite controlar los parámetros desde el plugin de efectos táctiles utilizando la tira táctil. Mantenga
pulsado este botón para seleccionar rápidamente un preset de efecto táctil. Alternativamente, presione
dos veces este botón.
Mantenga pulsado Shift y pulse este botón para visualizar la ventana de configuración de efectos táctiles.
36. Note Repeat / Latch: Mantenga pulsado este botón y pulse un pad para disparar la muestra de ese pad
repetidamente. La frecuencia se basa en el tempo actual y los ajustes de corrección de la sincronización.
Mantenga pulsado Shift y pulse este botón para "trabar" la característica de repetición de nota. Una vez
trabada, no necesita mantener pulsado el botón Note repeat para activarlo. Pulse Note Repeat una vez
para destrabarla.
37. Tap Tempo / Global: Pulse este botón en sincronismo con el tempo deseado para introducir un tempo
nuevo (en BPM). Mantenga pulsado este botón para ajustar el tiempo manualmente utilizando el
cuadrante de datos.
Mantenga pulsado Shift y pulse este botón para definir si la secuencia seleccionada actualmente sigue
su propio tempo (el botón se iluminará de color blanco) o el tempo global (el botón se iluminará de color
rojo).
38. Metronome (Metrónomo) / Config: Pulse este botón para habilitar o deshabilitar el metrónomo.
Mantenga pulsado Shift y pulse este botón, o mantenga pulsado este botón para abrir la ventana de
configuración del metrónomo.
39. Arp (Arpegiador) / Config: Pulse este botón para activar o desactivar el arpegiador interno, cuyo ritmo
se basa en el tempo actual y la configuración de la división de tiempo.
Mantenga pulsado Shift y pulse este botón, o mantenga pulsado este botón para configurar los ajustes
del arpegiador.
40. Latch: Pulse este botón para activar o desactivar el pestillo del arpegiador. Cuando está bloqueado, no
es necesario que mantenga presionadas las teclas para que continúe el arpegio.
41. Oct - / Oct +: Pulse estos botones para transponer el teclado una octava hacia arriba o hacia abajo por
vez. Las luces debajo de este botón indicarán el ajuste actual de octava.
Mantenga pulsado Shift y pulse estos botones para transponer el teclado una octava hacia arriba o hacia
abajo por vez.
Mantenga pulsados ambos botones y pulse una tecla de la placa del teclado para ajustar la transposición
a ese valor.
Mantenga pulsados ambos botones y suéltelos para regresar la transposición a su ajuste inicial.
42. Placa del teclado: Utilice esta placa de teclado semicontrapesada de 61 teclas sensibles a la velocidad
para introducir notas y postpulsación. Consulte en el Apéndice > Flujo de la señal el diagrama completo
sobre cómo se encamina el MIDI a través de las diferentes características del MPC Key 61.
43. Rueda de inflexión de tono: La rueda de inflexión de pitch se utiliza principalmente para seleccionar las
notas reproducidas en el teclado hacia arriba o abajo. Esto le permite reproducir frases que normalmente
no se asocian con tocar un teclado, como por ejemplo riffs estilo guitarra.
44. Rueda de modulación: La rueda de modulación suele usarse para añadir variaciones al sonido que está
tocando. Este tipo de controlador en tiempo real se introdujo originalmente en instrumentos de teclado
electrónico para darle al músico opciones tales como vibrato, como si se tratara de un instrumento
acústico.
45. Volumen principal: Gire esta perilla para ajustar el volumen de las salidas y las salidas para
auriculares.