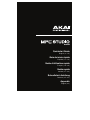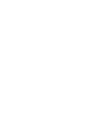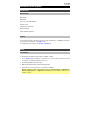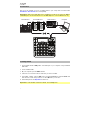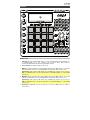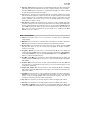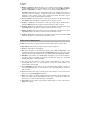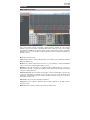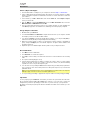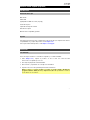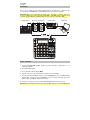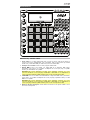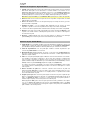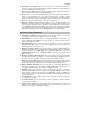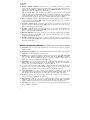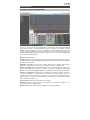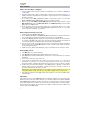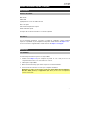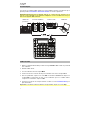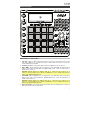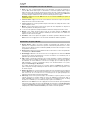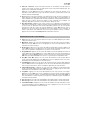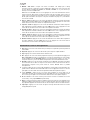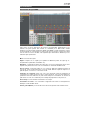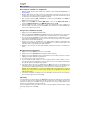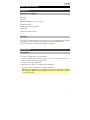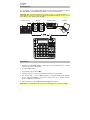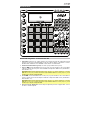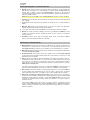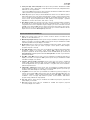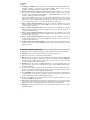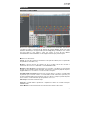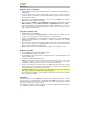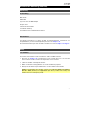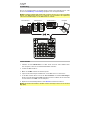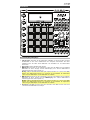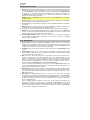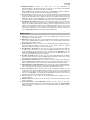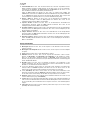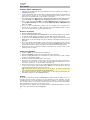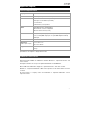Akai Professional MPC Studio Black Manuale del proprietario
- Categoria
- Attrezzatura musicale
- Tipo
- Manuale del proprietario
Questo manuale è adatto anche per
La pagina si sta caricando...
La pagina si sta caricando...
La pagina si sta caricando...
La pagina si sta caricando...
La pagina si sta caricando...
La pagina si sta caricando...
La pagina si sta caricando...
La pagina si sta caricando...
La pagina si sta caricando...
La pagina si sta caricando...
La pagina si sta caricando...
La pagina si sta caricando...
La pagina si sta caricando...
La pagina si sta caricando...
La pagina si sta caricando...
La pagina si sta caricando...
La pagina si sta caricando...
La pagina si sta caricando...
La pagina si sta caricando...
La pagina si sta caricando...
La pagina si sta caricando...
La pagina si sta caricando...
La pagina si sta caricando...
La pagina si sta caricando...
La pagina si sta caricando...
La pagina si sta caricando...

27
Guida rapida (Italiano)
Introduzione
Contenuti della confezione
MPC Studio
Cavo USB
(2) Adattatori MIDI da 3,5 mm (1/8”) a 5 poli
Custodia in neoprene
Scheda per il download del software
Guida rapida
Istruzioni di sicurezza e garanzia
Assistenza
Per conoscere le ultime informazioni in merito a questo prodotto (i requisiti di sistema complete,
compatibilità, ecc) e per la registrazione del prodotto, recarsi alla pagina akaipro.com.
Per ulteriore assistenza, recarsi alla pagina akaipro.com/support.
Configurazione
1. Installazione
Per scaricare e installare i driver e il software MPC:
1. Recarsi su akaipro.com e registrare il prodotto. Se ancora non si dispone di un account
Akai Professional, verrà richiesto di crearne uno.
2. Scaricare il pacchetto Software MPC.
3. Aprire il file e fare doppio clic sull’applicazione di installazione.
4. Seguire le istruzioni su schermo per completare l’installazione.
Nota bene: in via predefinita, il software MPC verrà installato in [hard drive] \ Program
Files \ Akai Pro \ MPC (Windows) o Applicazioni (Mac OS X). Verrà inoltre creata una
scorciatoia sul Desktop.

28
2. Collegamento
Ecco un esempio di come utilizzare l’MPC Studio nel proprio impianto. Elementi non elencati
sotto Introduzione > Contenuti della confezione sono venduti separatamente.
Importante: Non collegare dispositivi audio (cuffie, monitor, ecc.) ai jack di ingresso o di
uscita MIDI da 3,5 mm (1/8”). Servirsi unicamente degli adattatori MIDI da 3,5 mm (1/8”) a 5
poli in dotazione per collegare i dispositivi MIDI.
3. Primi passi
1. Collegare la porta USB dell’MPC Studio ad una porta USB libera del computer,
servendosi di un cavo USB standard.
2. Accendere l’MPC Studio.
3. Sul computer, aprire il software MPC.
4. Seguire le istruzioni su schermo per autorizzare la propria versione dell’MPC.
5. Nel software MPC, cliccare su Edit (modifica) e selezionare Preferences (preferiti).
Cliccare sulla scheda Audio e selezionare la scheda audio che si desidera utilizzare.
Cliccare su OK una volta terminato.
6. Iniziare a fare musica! Si veda Operazione per maggiori informazioni.
Importante: Per visualizzare la Guida per l’uso del software MPC, cliccare sul menù Help.
Drum machine
Monitor
Interfaccia audio
Computer

29
Caratteristiche
1
2
3
5
6
7
8
9
10
10
11
12
13
13
13
13
14
15
16
17
17
17
17
18
19
20
21
47
48
22
23
24
25
34
42
44
44
45
46
45
43
39
40
41
35
36
37
38
26
27
28
29
30
31
32
33
4
Comandi di navigazione / inserimento dei dati
1. Porta USB: Servirsi del cavo USB in dotazione per collegare questa porta USB ad alta forza di
ritenzione ad una porta USB disponibile a livello del computer. Questo collegamento consente
all’MPC Studio di inviare/ricevere dati MIDI e audio da/verso il software MPC.
2. Interruttore di alimentazione (power): Accende e spegne l’MPC Studio (on/off).
3. Ingresso MIDI: Servirsi dell’adattatore da 3,5 mm (1/8”) a 5 poli in dotazione e di un cavo MIDI a
5 poli per collegare questo ingresso all’uscita MIDI di un dispositivo MIDI esterno (sintetizzatore,
drum machine, ecc.).
Importante: Non collegare dispositivi audio (cuffie, monitor, ecc.) ai jack di ingresso o di uscita
MIDI da 3,5 mm (1/8”). Servirsi unicamente degli adattatori MIDI da 3,5 mm (1/8”) a 5 poli in
dotazione per collegare i dispositivi MIDI.
4. Uscita MIDI: Servirsi dell’adattatore da 3,5 mm (1/8”) a 5 poli in dotazione e di un cavo MIDI a 5
poli per collegare questa uscita all’ingresso MIDI di un dispositivo MIDI esterno (sintetizzatore,
drum machine, ecc.).
Importante: Non collegare dispositivi audio (cuffie, monitor, ecc.) ai jack di ingresso o di uscita
MIDI da 3,5 mm (1/8”). Servirsi unicamente degli adattatori MIDI da 3,5 mm (1/8”) a 5 poli in
dotazione per collegare i dispositivi MIDI.
5. Slot per lucchetto Kensington
®
: servirsi di questa apertura per fissare il proprio MPC Touch a
un tavolo o ad altre superfici.

30
Comandi di navigazione / inserimento dei dati
6. Display: Questo LCD mostra tutte le informazioni relative all’operazione corrente dell’MP. gran
parte di queste informazioni sono anche illustrate nel software. Servirsi dei tasti cursore per
navigare lungo il display, e servirsi della manopola data e dei tasti –/+ per regolare la
configurazione/i parametri selezionati. Servirsi dei tasti mode per cambiare la pagina illustrata e i
tasti F per cambiare scheda.
Nota bene: Tenere premuto Shift e ruotare la manopola data per regolare il contrasto del display.
7. Tasti F: Premere uno di questi tasti per selezionare la scheda corrispondente, illustrata sopra al
tasto a display.
8. Tasti cursore: Servirsi di questi tasti per navigare tra i campi dei menu e le opzioni illustrate a
display.
9. Manopola data: Servirsi di questa manopola per scorrere lungo le opzioni menu disponibili o
regolare i valori dei parametri nei campi selezionati a display.
10. –/+: Premere questi tasti per aumentare/diminuire il valore del campo selezionato a display.
11. Numeric: Se il campo selezionato a display è un numero, è possibile premere Numeric e servirsi
dei pad come un tastierino numerico standard per inserire un valore. I numeri sono stampati in
verde sopra ai pad.
12. Undo/Redo: Premere questo tasto per annullare l’ultima azione. Tenere premuto Shift e
premere questo tasto per rifare l’ultima azione annullata.
Comandi pad / manopole Q-Link
13. Manopole Q-Link: Servirsi di queste manopole sensibili al tatto per regolare i vari parametri e le
configurazioni. Le manopole possono controllare una colonna di parametri alla volta. Servirsi
della manopola scroll al di sopra di esse per cambiare la colonna di parametri che controllano.
14. Manopola scroll: Servirsi di questa manopola per cambiare la colonna di parametri attualmente
controllata dalle manopole Q-Link.
15. Interruttore Q-Link: Tenere premuto questo tasto, quindi toccare una delle manopole Q-Link
per far saltare il valore dei parametri della manopola al suo valore minimo o massimo (a seconda
del parametro Trig nel software).
16. Pads: Servirsi di questi pad per attivare hit di batteria o altri campioni nel software. I pad sono
sensibili alla pressione e alla velocità, cosa che li rende molto reattivi e intuitivi da suonare. I pad
si accendono di colori diversi a seconda di quanto forte vengono suonati (a partire da giallo a
bassa velocità a rosso alla velocità massima). per disattivare (o riattivare) queste luci, premere
Pad Assign quindi F6 (Velo Col).
Se il campo selezionato a display è un numero, è possibile premere Numeric e servirsi dei pad come
tastierino numerico standard per inserire un valore. I numeri sono stampati in verde sopra ai pad.
17. Banco pad: Questi 4 tasti commutano tra i banchi pad A–H (premere e tenere premuto Shift per
accedere ai banchi E–H). Alternativamente, toccare due volte uno di questi tasti. Tra questi 8
banchi dotati di 16 pad ciascuno, è possibile accedere a 128 eventi MIDI servendosi dei pad.
18. Pad Assign / Pad Copy (assegna pad/copia pad): Premere questo tasto per assegnare un
campione a un pad. A display, la griglia 4x4 che compare rappresenta i 16 pad. Servirsi dei tasti
cursore per navigare attraverso la griglia e servirsi della manopola data o dei tasti –/+ per
selezionare un Programma (quando il campo Program è evidenziato) o un campione (quando è
evidenziato un pad.
Tenere premuto Shift e premere questo tasto per copiare i campioni e i parametri da un pad
all’altro. Servirsi dei tasti cursore per selezionare From Pad (“fonte”) o To Pad
(“destinazione”)
e battere un pad per selezionarlo (si può copiare su più pad). Servirsi dei tasti F per confermare o
annullare l’operazione.

31
19. Livello pieno (full) / livello metà (half): Premere questo tasto per attivare / disattivare la modalità
“Full”. Quando è attivo, i pad suonano sempre alla massima velocità (127), indipendentemente
dalla forza con cui vengono battuti.
Tenere premuto Shift e premere questo tasto per attivare / disattivare la modalità “Half”. Quando
è attivo, i pad suonano sempre alla velocità metà (64).
20. Livello 16: premere questo tasto per attivare/disattivare la funzione 16 Level. Quando questa è
attiva, l’ultimo pad toccato verrà copiato temporaneamente su tutti e 16 i pad. I pad suoneranno
lo stesso campione del pad originale, ma un parametro selezionabile aumenterà di valore con
ciascun numero di pad, indipendentemente dalla quantità di forza impiegata. I parametri
disponibili sono velocità, sintonia, filtro, strato, attacco o decay.
21. Note Repeat / Latch: Tenere premuto questo tasto e premere un pad per riattivare il campione
di quel pad ad una frequenza basata sulle attuali configurazioni tempo e Time Correct (la
configurazione Time Correct disponibile compare a display e può essere selezionata servendosi
dei tasti). Tenere premuto Shift e premere questo tasto per bloccare la funzione “Note repeat”.
Quando bloccato, il tasto non deve essere tenuto premuto per consentire l’attivazione di Note
Repeat. Premere nuovamente Note Repeat per sbloccarlo.
Comandi modalità/visualizzazione
22. Shift: Tenere premuto questo tasto per accedere ad alcune funzioni secondarie dei tasti
(indicate con una scritta arancione).
23. Main/Track (principale/traccia): Premere questo tasto per visualizzare la modalità principale nel
display e nel software. Tenere premuto Shift e premere questo tasto per visualizzare la modalità
Track View (visualizza traccia) nel display e nel software.
24. Browser/Save: Premere questo tasto per visualizzare il file browser a display. Tenere premuto
Shift e premere questo tasto per salvare il progetto corrente (inclusi i relativi campioni,
programmi, sequenze e canzoni).
25. Prog Edit / Q-Link: Premere questo tasto per visualizzare la modalità Program Edit (modifica
programma) a display e nel software. Tenere premuto Shift e premere questo tasto per
assegnare un parametro ad una manopola Q-Link: servirsi dei tasti cursore per selezionare la
manopola Q-Link desiderata, quindi servirsi della manopola data o dei tasti –/+ per selezionare
il parametro desiderato.
26. Prog Mix / Track Mix: Premere questo tasto per visualizzare la modalità Program Mixer a
display e nel software. Tenere premuto Shift e premere questo tasto per visualizzare la modalità
Track Mixer nel display e nel software.
27. Seq Edit / Effects (modifica seq/effetti): Premere questo tasto per entrare in modalità di
modifica della sequenza (Sequence Edit). Tenere premuto Shift e premere questo tasto per
entrare alla pagina Effetti, dove è possibile selezionare e convogliare effetti, nonché modificare i
parametri degli effetti stessi.
28. Sample Edit / Sample Rec: Premere questo tasto per visualizzare la modalità Sample Edit
(modifica campione) a display e nel software. Tenere premuto Shift e premere questo tasto per
visualizzare la modalità Sample Record a display e nel software.
29. Song/Other: Premere questo tasto per visualizzare la modalità Song (canzone) a display e nel
software. Tenere premuto Shift e premere questo tasto per entrare alla pagina Other (altro), che
consente di configurare: il numero minimo di battiti per il tasto Tap Tempo; soglia del pad,
sensibilità e curva; i messaggi degli interruttori a pedale, nonché l’obiettivo della funzione
program change (cambiamento di programma).
30. Step Seq: Premere questo tasto per visualizzare la modalità Step Sequence (sequenza dei
passi) a display e nel software.
31. Next Seq: Premere questo tasto per visualizzare la modalità Next Sequence (sequenza
successiva) a display e nel software.

32
32. Track Mute / Pad Mute: Premere questo tasto per visualizzare la modalità Track Mute (muto
sequenza) a display e nel software. Tenere premuto Shift e premere questo tasto per
visualizzare la modalità Pad Mute (muto pad) a display e nel software.
33. Window / Full Screen (finestra/schermo intero): Quando questo pulsante è acceso, significa
che il campo selezionato a display contiene funzioni aggiuntive; premere questo tasto per
accedervi. Servirsi dei tasti F, dei tasti cursore e della manopola data o dei tasti –/+ per
eseguire o annullare) queste funzioni aggiuntive.
Tenere premuto Shift e premere questo tasto per passare dalla modalità a schermo intero a
quella a metà schermo. A schermo intero, l’area di lavoro occupa tutto lo schermo. In modalità
Half Screen, i comandi dei parametri (manopole Q-Link, pad, informazioni sulle sequenze e sulle
tracce, informazioni sul progetto, ecc.) vengono visualizzati sotto l’area di lavoro.
34. Project / Folder 1 (Progetto/Cartella 1): Premere questo tasto per visualizzare solo i file del
progetto nel browser dei file. Tenere premuto Shift e premere questo tasto per selezionare la
scorciatoia Folder 1 del browser.
35. Project / Folder 2 (Progetto/Cartella 2): Premere questo tasto per visualizzare solo i file della
sequenza nel browser dei file. Tenere premuto Shift e premere questo tasto per selezionare la
scorciatoia Folder 2 del browser.
36. Project / Folder 3 (Progetto/Cartella 3): Premere questo tasto per visualizzare solo i file del
programma nel browser dei file. Tenere premuto Shift e premere questo tasto per selezionare la
scorciatoia Folder 3 del browser.
37. Project / Folder 4 (Progetto/Cartella 4): Premere questo tasto per visualizzare solo i file del
campione nel browser dei file. Tenere premuto Shift e premere questo tasto per selezionare la
scorciatoia Folder 4 del browser.
38. No Filter / Folder 5 (Nessun Filtro/Cartella 5): Premere questo tasto per visualizzare tutti i file
nel browser dei file. Tenere premuto Shift e premere questo tasto per selezionare la scorciatoia
Folder 5 del browser.
Comandi di trasporto/registrazione
39. Play: Premere questo pulsante per riprodurre la sequenza dalla posizione attuale del puntatore.
40. Play Start: Premere questo pulsante per riprodurre la sequenza dal suo inizio.
41. Stop: Premere questo tasto per interrompere la riproduzione.
42. Rec: Premere questo tasto per armare la registrazione della sequenza. Premere Play o Play
Start per iniziare la registrazione. Registrando in questo modo (anziché utilizzando Overdub) si
cancellano gli eventi della sequenza corrente. Dopo che la sequenza viene suonata una volta
durante la registrazione, Overdub viene attivato.
43. Overdub: Premere questo tasto per abilitare Overdub, che consente di registrare note in una
sequenza senza sovrascrivere note registrate in precedenza. Si può abilitare Overdub prima o
durante la registrazione.
44. </> ( |</>| ): Servirsi di questi tasti per far spostare il puntatore audio a sinistra/destra di un passo
alla volta. Tenere premuto Locate e premere uno di questi tasti per spostare il puntatore audio
all’evento precedente/successivo nella griglia della sequenza.
45. <</>> (Start/End): Servirsi di questi tasti per far spostare il puntatore audio a sinistra/destra di
una battuta alla volta. Tenere premuto Locate e premere uno di questi tasti per spostare il
puntatore audio all’inizio o alla fine della griglia della sequenza.
46. Go To: Tenere premuto questo tasto per attivare le funzioni secondarie dei tasti </> e <</>>
(ossia |</>| e Start/End, rispettivamente).
47. Erase: Durante la riproduzione di una sequenza, tenere premuto questo tasto e premere un pad
per cancellare l’evento da quel pad nella posizione di riproduzione corrente. Questo è un modo
rapido per cancellare eventi nota dalla sequenza senza interromperne la riproduzione.
48. Tap Tempo: Premere questo tasto a tempo con il tempo desiderato per inserire un nuovo tempo
(in BPM) nel software.

33
Operazione
Panoramica software MPC
Questa è solo una panoramica a grandi linee delle caratteristiche del software MPC. Praticamente
è possibile accedere e controllare tutti gli elementi del software dall’MPC Studio. Fare inoltre
riferimento alla Guida per l’uso approfondito (nel menu Help (Aiuto)). La Guida per l’uso contiene
una breve guida su come iniziare a creare una canzone in modo da poter utilizzare
immediatamente le funzioni dell’MPC, nonché maggiori informazioni per gli utenti esperti.
Menu: i menu del software.
Schede: cliccare sulle schede per visualizzare le varie parti del software (ad es. Program Edit,
Program Mixer, Track Mixer, ecc.).
Browser: il browser dei file del software. Da qui è possibile caricare file cliccando e
trascinando i file col mouse o utilizzando i comandi dell’MPC Studio.
Workspace (area di lavoro): l’area principale in cui si fondano e modificano le varie parti del
progetto. A seconda della scheda selezionata, l’area di lavoro mostrerà la griglia di sequenza,
la griglia delle tracce, una canzone o l’onda sonora di un campione.
Comandi relativi ai parametri: quest’area sotto lo spazio di lavoro contiene i comandi relativi
ai parametri per la scheda corrente. A seconda della scheda selezionata, quest’area può
mostrare i parametri delle manopole Q-Link, i pad, i loro banchi e campioni, gli strati dei pad e
la loro sintonia, i comandi del mixer per il programma o tracce, ecc.
Time/tempo: informazioni relative al tempo.
Trasporto: comandi relativi a riproduzione e registrazione, identici ai comandi di trasporto
dell’MPC Studio.
Livello Master: il misuratore del livello di uscita master del software e del volume.

34
Primi passi
Collegare, aprire e configurare
1. Collegare l’MPC Studio ad una porta USB del computer come illustrato nel Configurazione > 2.
Collegamento.
2. Accendere l’MPC Studio e aprire il software MPC. (La prima volta che si apre il software,
verranno richieste le informazioni necessarie all’autorizzazione. Seguire le istruzioni su schermo
per autorizzare il software.)
3. Nel software, recarsi su Edit > Preferences, e cliccare sulla scheda Audio. Sotto Uscita e
Ingresso, selezionare la propria scheda audio.
4. Fare clic sulla scheda MIDI. Sotto Active MIDI Inputs (ingressi MIDI attivi), spuntare la casella
MPC Studio Black e selezionare MPC Studio Black come MIDI Out Port A. Cliccare su OK.
5. Testare la configurazione audio: alzare il volume di computer, altoparlanti, ecc. e cliccare su
Test, accanto al menu a pop-up Device (dispositivi). Si sentirà un tono che indica che il suono è
stato configurato adeguatamente.
Assegnare campioni ai pad
1. Sull’MPC Studio, premere Browser.
2. Servirsi dei tasti cursore e della manopola dati per navigare attraverso la struttura del file sul
computer, e trovare i campioni che si desidera utilizzare con il software MPC.
3. Si può premere F3 (Play) per avere un’anteprima del campione prima di caricarlo o F2 (Auto) per
abilitare lìanteprima automatica (selezionando un campione l’anteprima verrà effettuata
automaticamente).
4. Quando si trova un campione che si desidera utilizzare, battere il pad cui si desidera assegnarlo
(si accenderà di verde) e premere F6 (Open (Apri)). Il suono sarà assegnato al pad nonché
aggiunto a tale programma per un utilizzo futuro.
5. Ripetere questo procedimento per altri pad. Battere i pad per sentire i campioni in azione!
Registrare ed esibirsi
1. Premere Main per tornare alla modalità Main (principale).
2. Premere Overdub per registrare la sequenza.
3. Premere Play per avviare la registrazione. Si sentirà il metronomo contare 4 battiti prima che la
registrazione abbia inizio.
4. La riproduzione della sequenza inizierà a loop:
5. Esibitevi usando i pad! Ciascuna nota verrà registrata nella sequenza. Anche se non si suona
esattamente a tempo con il beat, la funzione di correzione del tempo Time Correct (T.C.)
“quantizzerà” automaticamente le note in modo che siano allineate sulla griglia.
6. Si possono cancellare le note tenendo premuto il tasto Erase (cancella) e premendo (o tenendo
premuto) il pad le cui note si desidera cancellare. Man mano che il puntatore audio avanza lungo
la sequenza, qualsiasi nota di quel pad verrà cancellata.
Suggerimento: ai principianti si consiglia di suonare un pad alla volta. La sequenza continuerà a
girare in loop, quindi non c’è fretta di registrare tutti i pad insieme!
7. Per interrompere la registrazione, premere Stop. Per riprodurre la sequenza senza registrare,
premere semplicemente Play.
Importante!
Per salvare il progetto, premere Shift+Save. Selezionare dove si desidera salvare il file e inserire il
nome di un file. Si consiglia di lasciare la casella Also save samples (Salva sempre i campioni)
spuntata in modo da non dover ricaricare i campioni quando si desidera aprire quel progetto. Salvate
spesso per non perdere il vostro prezioso lavoro!
Raccomandiamo vivamente di seguire attentamente l’esercitazione della guida rapida nel Guida per
l’uso dell’MPC: nel software, recarsi al menu Help.
La pagina si sta caricando...
La pagina si sta caricando...
La pagina si sta caricando...
La pagina si sta caricando...
La pagina si sta caricando...
La pagina si sta caricando...
La pagina si sta caricando...
La pagina si sta caricando...
La pagina si sta caricando...
La pagina si sta caricando...
-
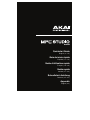 1
1
-
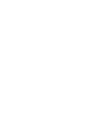 2
2
-
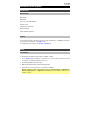 3
3
-
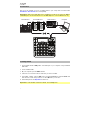 4
4
-
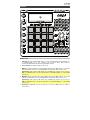 5
5
-
 6
6
-
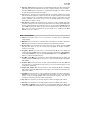 7
7
-
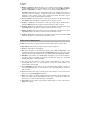 8
8
-
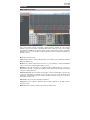 9
9
-
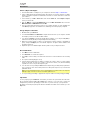 10
10
-
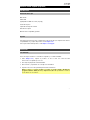 11
11
-
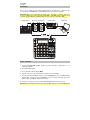 12
12
-
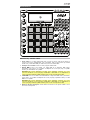 13
13
-
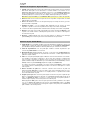 14
14
-
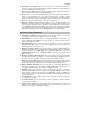 15
15
-
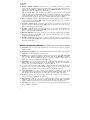 16
16
-
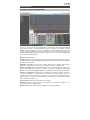 17
17
-
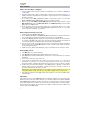 18
18
-
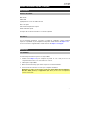 19
19
-
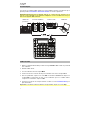 20
20
-
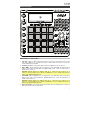 21
21
-
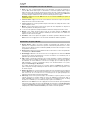 22
22
-
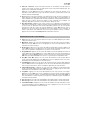 23
23
-
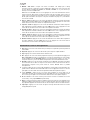 24
24
-
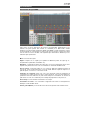 25
25
-
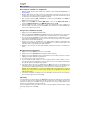 26
26
-
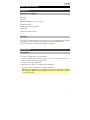 27
27
-
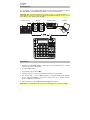 28
28
-
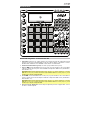 29
29
-
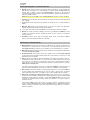 30
30
-
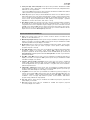 31
31
-
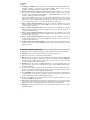 32
32
-
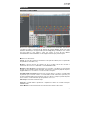 33
33
-
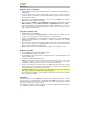 34
34
-
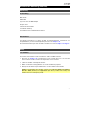 35
35
-
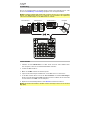 36
36
-
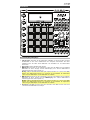 37
37
-
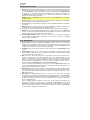 38
38
-
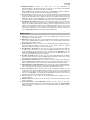 39
39
-
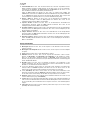 40
40
-
 41
41
-
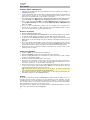 42
42
-
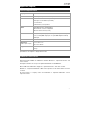 43
43
-
 44
44
Akai Professional MPC Studio Black Manuale del proprietario
- Categoria
- Attrezzatura musicale
- Tipo
- Manuale del proprietario
- Questo manuale è adatto anche per
in altre lingue
Documenti correlati
-
Akai Professional MPC ONE Guida utente
-
Akai Professional MPC Live Guida utente
-
Akai Professional MPC KEY 61 Guida utente
-
Akai Professional MPC Element Manuale utente
-
Akai Professional Akai MPX16 Manuale del proprietario
-
Akai Professional Akai MPX16 Manuale del proprietario
-
Akai Professional Akai MPX16 Manuale del proprietario
-
Akai Professional MPC5000 Manuale del proprietario
Altri documenti
-
Akai MPC Manuale del proprietario
-
Akai 541332 Guida utente
-
Akai MPC X Special Edition Guida utente
-
Akai Fire Guida utente
-
M-Audio Oxygen Pro 25 Guida utente
-
M-Audio Oxygen Pro 25 Guida Rapida
-
M-Audio Oxygen Pro 61 Guida utente
-
M-Audio OXYGEN PRO49 Guida utente
-
Akai MPC Fly 30 Manuale del proprietario
-
MPC Lipari Manuale utente