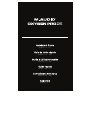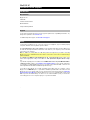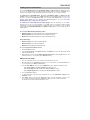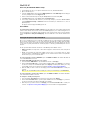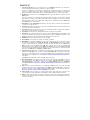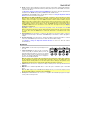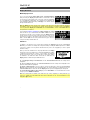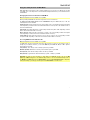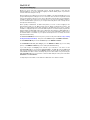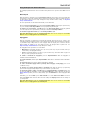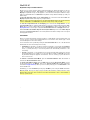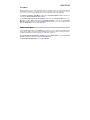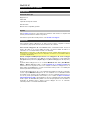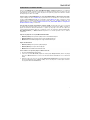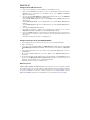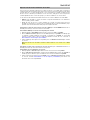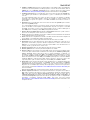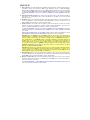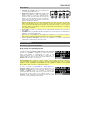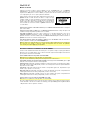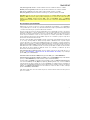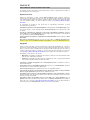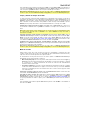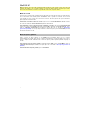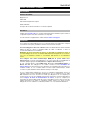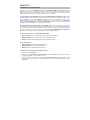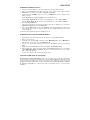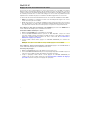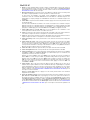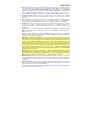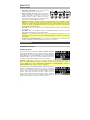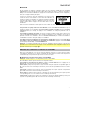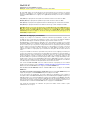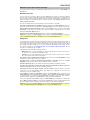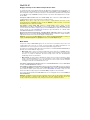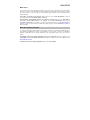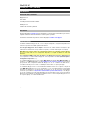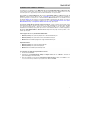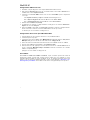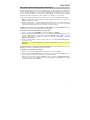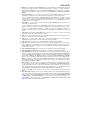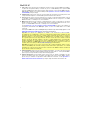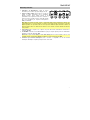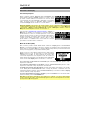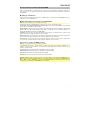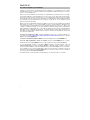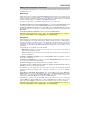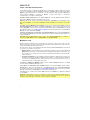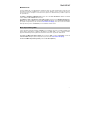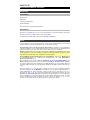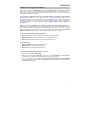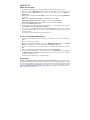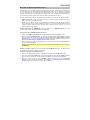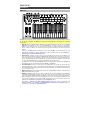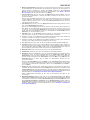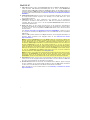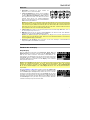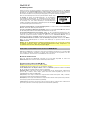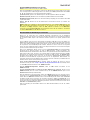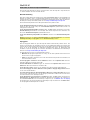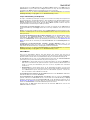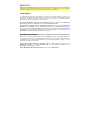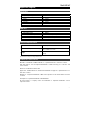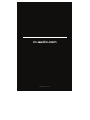La pagina si sta caricando...
La pagina si sta caricando...
La pagina si sta caricando...
La pagina si sta caricando...
La pagina si sta caricando...
La pagina si sta caricando...
La pagina si sta caricando...
La pagina si sta caricando...
La pagina si sta caricando...
La pagina si sta caricando...
La pagina si sta caricando...
La pagina si sta caricando...
La pagina si sta caricando...
La pagina si sta caricando...
La pagina si sta caricando...
La pagina si sta caricando...
La pagina si sta caricando...
La pagina si sta caricando...
La pagina si sta caricando...
La pagina si sta caricando...
La pagina si sta caricando...
La pagina si sta caricando...
La pagina si sta caricando...
La pagina si sta caricando...
La pagina si sta caricando...
La pagina si sta caricando...
La pagina si sta caricando...
La pagina si sta caricando...
La pagina si sta caricando...
La pagina si sta caricando...
La pagina si sta caricando...
La pagina si sta caricando...
La pagina si sta caricando...
La pagina si sta caricando...
La pagina si sta caricando...
La pagina si sta caricando...
La pagina si sta caricando...
La pagina si sta caricando...
La pagina si sta caricando...

40
Guida per l’uso (Italiano)
Introduzione
Contenuti della confezione
Oxygen Pro 25
Cavo USB
Scheda per il download del software
Guida per l’uso
Istruzioni di sicurezza e garanzia
Assistenza
Recarsi alla pagina m-audio.com per visualizzare e scaricare la documentazione più recente,
requisiti di sistema e altre informazioni in merito a questo prodotto.
Per ulteriore assistenza sul prodotto, recarsi alla pagina m-audio.com/support.
Configurazione
Per iniziare a utilizzare l’Oxygen Pro 25, occorre collegare il dispositivo, configurare adeguatamente il
software e impostare la modalità operativa della tastiera.
Per collegare l’Oxygen Pro 25 al computer, servirsi del cavo USB in dotazione. Collegare il capo
USB-B del cavo alla tastiera e il capo USB-A al computer (o a un hub USB collegato al computer).
Nota bene: oltre a inviare i dati, il cavo USB alimenta la tastiera. Se si desidera collegare l’Oxygen
Pro 25 a un hub USB cui sono collegati altri dispositivi, si consiglia di utilizzare un hub USB
alimentato.
Per configurare il DAW in modo tale che funzioni con l’Oxygen Pro 25, abilitare l’Oxygen Pro 25
come superficie di comando MIDI nell’apposito menu impostazioni del DAW (Preferiti, Opzioni,
Configurazione dispositivo, ecc.).
Se si utilizzerà l’Oxygen Pro 25 con il software MPC Beats, Pro Tools | First M-Audio Edition in
dotazione o conl’Ableton Live Lite, si veda Installazione del software in dotazione per istruzioni
più specifiche sulla configurazione DAW with Oxygen Pro 25. Se si utilizzerà un DAW diverso,
consultare il manuale per l’uso fornito con il DAW per ulteriore aiuto con questo passaggio.
Se si utilizzerà l’Oxygen Pro 25 con un sintetizzatore hardware anziché con il computer, collegare la
porta MIDI Out dell’Oxygen Pro 25 a un sintetizzatore con un cavo MIDI standard a 5 poli. Quindi
assicurarsi che l’Oxygen Pro 25 sia impostato per operare con uno dei suoi preset personalizzati
selezionato (come indicato in Impostazione della modalità operativa della tastiera) e che l’Oxygen
Pro 25 sia configurato per inviare dati MIDI dalla porta di uscita MIDI a 5 poli sotto le Impostazioni
Globali. Per poter utilizzare un sintetizzatore hardware esterno, si dovrà collegare l’Oxygen Pro 25 a
un computer, laptop, o a un hub USB alimentato.

41
Installazione del software in dotazione
Con l’Oxygen Pro 25 abbiamo incluso MPC Beats, Pro Tools | First M-Audio Edition e Ableton Live Lite
in modo da poter iniziare subito a fare musica con software professionale. Inoltre, abbiamo incluso un set di
Pacchetti espansione e plugin AIR per strumenti virtuali da utilizzare con il proprio DAW.
Per scaricare il software MPC Beats, Pro Tools | First M-Audio Edition o Ableton Live Lite in
dotazione, registrare il proprio Oxygen Pro 25 su m-audio.com e seguire le istruzioni per l’installazione
presenti nel proprio account utente. Se si desidera utilizzare l’Ableton Live Lite, si raccomanda di recarsi
alla pagina ableton.com per verificare l’eventuale disponibilità di aggiornamenti del software. Per ottenere
aiuto nella configurazione di un DAW con l’Oxygen Pro 25, si veda Configurazione di Pro Tools | First
M-Audio Edition
Setup o Configurazione Ableton Live Lite Setup qui di seguito.
Per scaricare i plugin AIR per strumento virtuale in dotazione, seguire le istruzioni presenti sulla scheda
di download del software contenuta nella confezione. In seguito all’installazione, la maggior parte dei DAW
non caricherà automaticamente i plugin per strumenti virtuali; potrebbe essere necessario scegliere
manualmente una cartella per i plug-in che possa essere scansionata dal software. Le cartelle dei plugin per
Pro Tools | First M-Audio Edition e Ableton Live Lite dipendono dal proprio sistema operativo, come
indicato qui di seguito.
Cartelle plugin di Pro Tools | First M-Audio Edition/AAX:
• Windows (32-bit): C:\Program Files (x86)\Common Files\Avid\Audio\Plug-Ins
• Windows (64-bit): C:\Program Files\Common Files\Avid\Audio\Plug-Ins
• MacOS: Macintosh HD/Library/Application Support/Avid/Audio/Plug-Ins
Plugin Ableton/VST :
• Windows (32-bit): C:\Program Files (x86)\VSTplugins
• Windows (64-bit): C:\Program Files\VSTplugins
• MacOS: Macintosh HD/Library/Audio/Plugins/VST
Per configurare la cartella dei plugin in Ableton Live Lite:
1. Recarsi al menu Preferiti.
2. Selezionare la scheda Cartella file (File Folder). Sotto Plug-In Sources, fare clic su Browse e selezionare la
giusta cartella plugin (come indicato in alto).
3. Dopo aver effettuato la scelta, il tasto Use VST Custom Plug-In Folder dovrebbe essere attivo. Se non
lo è, cliccare sul tasto per attivarlo. Si può quindi uscire dal menu Preferiti.

42
Configurazione Ableton Live Lite
1. Innanzitutto, collegare l’Oxygen Pro 25 al computer. Quindi lanciare Ableton Live Lite.
2. Aprire la finestra Preferiti di Ableton Live Lite. Se si utilizza un Mac, recarsi su Live > Preferences. Se
si utilizza un PC, recarsi su Opzioni > Preferiti.
3. Selezionare la scheda Link / MIDI a sinistra. Sotto la sezione Porte MIDI, regolare le impostazioni
come segue:
Sotto Superfici di controllo, per Ingresso e Uscita selezionare Oxygen Pro 25.
Vicino a Ingresso: Oxygen Pro 25, selezionare On nelle colonne Track e Remote.
Vicino a Uscita: Oxygen Pro 25, selezionare On nelle colonne Track e Remote.
4. Chiudere la finestra Preferences (Preferiti).
5. Per aggiungere uno strumento o un plugin da attivare con l’Oxygen Pro 25, selezionare Instruments o
Plug-ins sotto la colonna Categorie.
6. Nella colonna Name a destra della colonna Categories, individuare lo strumento o il plugin desiderato.
Cliccare e trascinare lo strumento su una traccia MIDI in Ableton Live Lite per caricarlo.
Lo strumento può ora essere attivato con l’Oxygen Pro 25.
Configurazione di Pro Tools | First M-Audio Edition
1. Collegare l’Oxygen Pro 25 al computer. Lanciare Pro Tools | First M-Audio Edition.
2. Selezionare Apri o Crea progetto.
3. Selezionare il menu a discesa Setup e aprire MIDI Input Devices (dispositivi di ingresso MIDI). Abilitare
MIDI Input da Oxygen Pro 25 facendo clic sulla casella accanto all’Oxygen Pro 25.
4. Creare una nuova traccia strumentale selezionando il menu a discesa Track e facendo clic su New.
5. Nel menu a discesa New, selezionare Stereo e quindi Instrument Track.
6. Nella nuova traccia creata, aggiungere un inserto alla traccia facendo clic su Inserts A-E della traccia
stessa e selezionando Multichannel Plugin > Instrument. Selezionare lo strumento che si desidera
utilizzare come Xpand!2 (Stereo).
Il plugin può ora essere attivato con l’Oxygen Pro 25.
Preset Editor
Per scaricare il software Preset Editor in dotazione, seguire le istruzioni presenti sulla scheda di
download del software contenuta nella confezione. Questo software può essere utilizzato per creare
mappature MIDI personalizzate da caricare sull’Oxygen Pro 25. Per maggiori informazioni sull’uso della
tastiera con uno dei preset personalizzati selezionati, si veda il seguente paragrafo e Operazione > Uso
delle mappature personalizzate. Il Preset Editor è inoltre fornito con la propria Guida per l’uso specifica.

43
Impostazione della modalità operativa della tastiera
Una volta impostato l’Oxygen Pro 25 in modo da farlo funzionare con il proprio DAW, occorre impostare la
modalità operativa della tastiera. Scegliendo la modalità operativa è possibile impostare la tastiera in modo
che si coordini automaticamente con le caratteristiche del proprio DAW o configurarla in modo che funzioni
come un controller personalizzato. Con queste due modalità, l’Oxygen Pro 25 offre l’opzione di passare
rapidamente dal controllo di un plugin al controllo del DAW con il semplice tocco di un pulsante.
Le due modalità di funzionamento determinano il funzionamento dei comandi editabili della tastiera MIDI:
• DAW: in modalità DAW i comandi della tastiera saranno
mappati automaticamente su cursori, tasti,
manopole e pad nel proprio DAW.
• Preset: in modalità Preset, i comandi modificabili della tastiera possono essere impostati su funzioni
progettate personalmente. Una serie di mappature di singoli preset può essere creata e salvata nella
memoria interna della tastiera per poi essere caricata in un secondo momento.
Per impostare la tastiera in modo che funzioni in modalità DAW, premere il tasto DAW/Preset. Il tasto
sarà illuminato per mostrare che la modalità DAW è stata selezionata.
Per cambiare il controllo di quale DAW la tastiera è impostata:
1. Premere e tenere premuto il tasto DAW per aprire il menu DAW Select a Display.
2. Girare il comando Select/Scroll Encoder per scorrere lungo i DAW disponibili a Display. Mentre si gira
l’encoder, il DAW selezionato correntemente si aggiornerà a Display. L’opzione Utente consente di
mappare comandi DAW personalizzati sulla tastiera, come descritto in Operazione > Uso delle
mappature personalizzate.
3. Quando il DAW desiderato compare a Display, premere il comando Select/Scroll Encoder per
confermare la scelta.
Nota bene: per uscire dalla modalità DAW senza cambiare il DAW attualmente selezionato, premere il
tasto Back.
Per impostare la tastiera in modo che funzioni in moalità Preset, premere il tasto Preset. Il tasto sarà
illuminato per mostrare che la modalità Preset è stata selezionata.
Per cambiare il preset attualmente selezionato:
1. Premere e tenere premuto il tasto Preset per aprire il menu Preset Select a Display.
2. Girare il comando Select/Scroll Encoder per scorrere lungo i Preset disponibili a Display. Mentre si
gira l’encoder, il preset selezionato correntemente si aggiornerà a Display.
3. Quando il preset desiderato compare a Display, premere il comando Select/Scroll Encoder per
confermare la scelta. Si veda Operazione > Uso delle mappature personalizzate per maggiori
informazioni sulla mappatura dei Preset.

44
Caratteristiche
Pannello superiore
Nota bene: le scritte tra virgolette che accompagnano i comandi della tastiera indicano funzioni secondarie
cui è possibile accedere premendo Shift mentre si utilizza il comando.
1. Tastiera: questa tastiera sensibile alla velocità è il metodo principale per l’invio di dati MIDI Note
On/Off. Oltre a essere sensibile alla velocità, la tastiera include anche l’aftertouch di canale; ciò significa
che è possibile influire sul suono prodotto dal plugin di uno strumento virtuale variando la pressione
applicata sul tasto dopo una pressione iniziale su di esso.
Tenere premuto Shift e premere i tasti C2–Bb3 per modificare le impostazioni della modalità Accordo.
Si veda Operazione > Utilizzo delle funzioni interne della tastiera per saperne di più su questa
funzione.
2. Tasti ottava: premere questi tasti per regolare l’intervallo del pitch dei tasti di un’ottava in alto o in
basso. Tenere premuto Shift e premere questi tasti per regolare l’intervallo del pitch dei tasti di un
semitono in alto o in basso. La tastiera può essere alzata fino a cinque ottave o abbassata a quattro
ottave rispetto alla sua gamma di ottave predefinita e di un totale di dodici semitoni dalla sua
trasposizione predefinita.
Per riportare l’Oxygen Pro 25 alla sua gamma di ottave e alla sua trasposizione predefinite (C2–C4 sulla
tastiera), premere contemporaneamente i tasti Octave - e Octave +.
3. Rotella di bend del pitch: alzare o abbassare questa rotella partendo dalla posizione centrale per
effettuare il bend del pitch della tastiera mentre si suona. L’intervallo predefinito di bend del pitch varia
a seconda del sintetizzatore software. La rotella è a molla e tornerà alla posizione centrale quando
rilasciata.
4. Rotella di modulazione: girare questa rotella per inviare dati controller continui—MIDI CC #01
(modulazione), in via predefinita.
5. Tasto DAW/Preset: Premere questo tasto per configurare l’Oxygen Pro 25 affinché operi in modalità
DAW o Preset. Quando si trova in modalità DAW il LED di questo tasto sarà illuminato. Quando si trova
in modalità Preset, il LED di questo tasto sarà spento. Tenere premuto Shift e premere questo tasto
per modificare un Preset o User DAW. Dopo aver modificato il Preset o User DAW, premere
nuovamente questo tasto per salvare le modifiche apportata all’User DAW o al Preset. Premere e tenere
premuto il tasto per aprire il menu DAW/Preset Select a Display.
Si veda Setup > Impostazione della modalità operativa della tastiera per maggiori informazioni
DAW/Preset Mode. Si veda Operazione > Uso delle mappature personalizzate per informazioni sulla
mappatura presets.
1
2
3
4
5
6
7
8
10
9
11
12
13
14 15
16
17
18
19 20
21
22
23
24

45
6. Display: la schermata principale del Display mostra lo stato dell’ultimo comando utilizzato. Servirsi di
questa schermata per monitorare i livelli dei parametri mentre si regolano i comandi sulla tastiera.
Servirsi inoltre del Display con il comando Select/Scroll Encoder per visualizzare e modificare le
impostazioni della tastiera. Per maggiori informazioni, si veda Operazione > Panoramica del display
Display.
7. Select/Scroll Encoder: se ci si trova in uno dei menu di modifica (Edit) del Display, girare questo
codificatore per modificare le impostazioni/i parametri e premerlo per confermare una scelta.
Se non si visualizza alcuno dei menu di modifica (Edit), girando il codificatore e premendolo, si vedrà
ciascuna funzione sotto forma di comandi MIDI distinti. Quando si lavora con un DAW, i comandi
assegnati saranno predeterminati. Quando si lavora con un preset o con il DAW Utente selezionato, i
comandi possono essere modificati.
8. Tasto Back: se ci si trova in uno dei menu di modifica (Edit) del Display, premere questo tasto per
tornare alla schermata principale.
Se non si visualizza uno dei menu di modifica (Edit), questo tasto sarà assegnato a un comando.
Quando si lavora con un DAW, i comandi assegnati saranno predeterminati. Quando si lavora con un
preset o con il DAW Utente selezionato, i comandi possono essere modificati. Al momento di
modificare il nome di un Preset o di un DAW, premere il tasto Shift e il tasto Back per cancellare una
lettera.
9. Tasto Shift: tenere premuto il tasto Shift mentre si muovono o si premono i comandi o i tasti sulla
tastiera per accedere alle rispettive funzioni secondarie.
10. Tasto <<: a seconda di quale schermo viene selezionato nel DAW, questo tasto riavvolgerà la canzone
aperta o si muoverà verso il basso nella finestra attiva.
11. Tasto >>: a seconda di quale schermo viene selezionato nel DAW, questo tasto farà avanzare
rapidamente la canzone aperta o si muoverà verso l’alto nella finestra attiva.
12. Tasto Loop: premere questo tasto per attivare/disattivare la funzione di loop nel DAW.
13. Tasto Stop: premere questo tasto per fermare la canzone aperta nel DAW. Premere due volte questo
tasto per fermare la canzone aperta e far tornare la testina di riproduzione all’inizio della canzone.
Premere Shift e questo tasto per inviare un messaggio MIDI panic per spegnere tutti i messaggi Note e
azzerare tutti i comandi.
14. Tasto di riproduzione (Play): premere questo tasto per riprodurre la canzone aperta nel DAW.
15. Tasto di registrazione (Record): premere questo tasto per attivare la registrazione nel DAW.
16. Tasti Bank (banco): se si lavora in modalità DAW o su uno dei preset personalizzati, servirsi di questi
tasti per commutare il banco attualmente selezionato per cursore, manopole, pad e tasti funzione.
Sono presenti quattro banchi per questi comandi, che offrono l’equivalente di 4 cursori, 32 manopole, e
64 pad. Premere Shift e il tasto Bank < per bloccare i comandi di modifica Shift della manopola ARP.
Questo è utile per modificare i parametri ARP durante un’esibizione dal vivo. Premere Shift e il tasto
Bank > per bloccare i comandi di modifica Shift dei Pad. Questo è utile per apportare modifiche
durante il mixaggio di una canzone. Per far tornare manopole o pad alla loro modalità normale, premere
il tasto Shift e il tasto Bank < o Bank >.
17. Tasto tempo: toccare questo tasto per impostare il tempo dell’Oxygen Pro 25 oppure tenerlo premuto
per far comparire il menu Tempo Edit a Display, dove si può utilizzare Select/Scroll Encoder per
inserire manualmente il tempo e scegliere di sincronizzare il tempo dell’Oxygen Pro 25 con il proprio
DAW. L’impostazione del tempo influisce sulle funzioni di arpeggiatore e note repeat della tastiera. Si
veda Operazione > Utilizzo delle funzioni interne della tastiera per maggiori dettagli.
Tenere premuto Shift e premere questo tasto per accendere o spegnere la funzione di metronomo del
DAW.
18. Tasto Note Repeat: premere questo tasto per attivare la funzione note repeat dei pad. Per bloccare o
sbloccare la funzione note repeat, tenere premuto Shift e premere questo tasto. Quando Note Repeat
è attivo, servirsi dello Select/Scroll Encoder per modificare le impostazioni di Time Division correnti
dell’Arpeggiatore e del pad Note Repeat. Per bloccare o sbloccare la funzione note repeat, tenere
premuto Shift e premere questo tasto. Si veda Operazione > Utilizzo delle funzioni interne della
tastiera per maggiori informazioni su Note Repeat.

46
19. Pad (1–16): servirsi di questi pad sensibili alla velocità per inviare messaggi MIDI Note On/Off o
eseguire altre assegnazioni MIDI (se si utilizza un preset o il DAW Utente). Tenere premuto Shift
premendo i Pads 9–12 per riassegnare la funzione delle manopole e tenere premuto Shift premendo i
Pads 13–16 per utilizzare le scorciatoie del DAW (si veda Operazione > Uso dei comandi secondari in
modalità DAW per saperne di più).
20. Pad Row Play: premere questo tasto per suonare gli audio clip assegnati a ciascun pad presente nella
corrispondente fila di pad. A seconda del DAW, questi tasti avranno diverse funzioni.
21. Cursore: Spingere questo cursore in alto/in basso per eseguire i comandi assegnati. Quando si lavora
con un DAW, i comandi assegnati saranno predeterminati. Quando si lavora con un preset o con il DAW
Utente selezionato, i comandi possono essere modificati.
22. Manopole (1–8): girare queste manopole a destra/sinistra per eseguire i comandi ad esse assegnati.
Quando si lavora con un DAW, i comandi assegnati saranno predeterminati. Quando si lavora con un
preset o con il DAW Utente selezionato, i comandi possono essere modificati.
Si veda Operazione > Uso dei comandi secondari in modalità DAW per sapere come modificare le
assegnazioni predeterminate delle Manopole quando si lavora in modalità DAW con un DAW
selezionato.
Tenere premuto Shift mentre si girano le manopole 1–4 per modificare le impostazioni dell’arpeggiatore. Si veda
Utilizzo delle funzioni interne della tastiera per saperne di più sull’arpeggiatore.
Importante: sia i cursore che le manopole sono abilitati con un’”assunzione di controllo morbida”.
Ciò significa che se si cambia banco, il cursore o la manopola non funzionerà fino a quando non sarà
posizionato sul valore corrente del nuovo comando software selezionato. Ad esempio, se si muove il
Cursore 1 nel Banco 1 e poi si passa al Banco 2, il Cursore 1 fisico non influirà sul cursore software 2
fino a quando quello fisico non sarà posizionato sul valore corrente del cursore software 2. Questa
funzione consente di apportare modifiche a un banco e quindi cambiare banco senza apportare
modifiche indesiderate ai comandi del nuovo banco. Il Display mostrerà un misuratore di valore a
quadri se un Cursore o una Manopola deve essere spostato prima di poter “assumere il controllo” del
comando ad esso assegnato (si veda Panoramica del display per un’illustrazione).
Importante: in Avid Pro Tools, le tracce stereo hanno due comandi di panning: sinistro e destro.
Premere il tasto Shift per far commutare le manopole tra il canale sinistro e quello destro. Se i comandi
di panning non si muovono lungo una traccia mono, premere il tasto Shift per riportare la manopola
pan al controllo normale del comando pan.
23. Pulsante Arp/Latch: Premere questo tasto per attivare l’arpeggiatore. Tocca due volte questo pulsante
per commutare l’arpeggiatore dalla modalità momentanea a quella di blocco. Tenere premuto Shift e
premere questo tasto per modificare le impostazioni dell’Arpeggiatore.
24. Pulsante Chord/Scale (Accordo/Scala): Premere questo tasto per attivare la modalità di accordo
Premere nuovamente questo tasto per attivare la modalità Scala. Tenere premuto Shift e premere
questo tasto per modificare le impostazioni della modalità Accordo/Scala. Si veda Operazione >
Utilizzo delle funzioni interne della tastiera per saperne di più sulle funzioni mensionate in alto.

47
Pannello posteriore
1. Interruttore di alimentazione: servirsi di questo
interruttore per accendere e spegnere l’Oxygen Pro 25.
2. Ingresso pedale sustain: questo ingresso accoglie un
pedale a contatto momentaneo (non in dotazione).
Quando premuto, questo pedale sostiene in via
predefinita il suono riprodotto senza dover continuare a
premere i tasti con le dita. L’ingresso del pedale sustain
può essere rimappato per eseguire un’assegnazione
MIDI personalizzata.
Nota bene: la polarità del pedale sustain è determinata dalla tastiera all'avviamento. Quando una
tastiera Oxygen Pro 25 si sta accendendo, si suppone che il pedale sustain sia in posizione "sollevata"
(Off). È importante che il pedale sustain non sia in posizione abbassata prima di avviare la tastiera, in
quanto il pedale in quel caso funzionerà al contrario e le note saranno sostenute quando il pedale non
viene premuto.
3. Porta USB: quando collegata a un computer, la porta USB fornisce alimentazione alla tastiera e
trasmette dati MIDI.
4. Uscita MIDI: servirsi di un cavo MIDI standard a 5 poli per collegare questa porta a un sintetizzatore
hardware o ad un altro dispositivo MIDI.
Nota bene: la porta di uscita MIDI può inviare MIDI dall’Oxygen Pro 25, dal computer connesso o da
entrambi. Recarsi su Impostazioni Globali per stabilire cosa viene inviato all’uscita MIDI.
5. Connettore per lucchetto Kensington
®
: questo connettore è compatibile con cavi di sicurezza
Kensington standard per computer per la protezione contro i furti.
1
2
345

48
Uso
Panoramica del display
Schermata principale
Mentre si utilizzano cursore, manopole, pad e tasti funzione della
tastiera durante l'esibizione, il Display si aggiorna con il banco corrente
per l’ultimo comando utilizzato, il nome/numero del comando, il livello
corrente applicato dal comando (00–127, se applicabile), e un misuratore
grafico che illustra il livello (se applicabile). Durante l’esibizione, la
schermata del Display avrà uno sfondo nero con scritte bianche.
Nota bene: il Display mostra il numero del comando software, che non corrisponde sempre al numero del
comando hardware sulla tastiera. Ad esempio, se la tastiera è impostata sul Banco 3 e si gira la Manopola
1 sulla tastiera, a Display comparirà la Manopola 20, in quanto la Manopola 1 hardware controlla la
Manopola software 20 quando la tastiera si trova sul Banco 3.
Come descritto in Caratteristiche > Pannello superiore, i Cursore e le
Manopole sono abilitati con un’assunzione di controllo morbida. Se i
banchi interruttori e un Cursore o una Manopola devono essere spostati
prima che possano assumere il controllo assegnatogli, il Display illustra la
situazione mostrando un misuratore grigio a scacchi sotto il livello del
comando. Come illustrato nell’esempio a destra, il banco è appena
passato al Banco 2 e il Cursore 1 deve essere alzato fino in cima per
poter iniziare a controllare il Cursore software 10.
Menu di modifica (Edit)
Oltre a mostrare gli ultimi comandi utilizzati durante l'esibizione, il Display (insieme allo Select/Scroll
Encoder) è lo strumento principale a disposizione dell’utente per modificare diverse impostazioni della
tastiera, incluse le assegnazioni MIDI per i comandi modificabili, le impostazioni per le funzioni interne della
tastiera (come l'arpeggiatore) e le impostazioni hardware globali.
Quando si entra in un menu Edit per qualsiasi funzione della tastiera, il
Display mostrerà il nome del menu Edit, un campo impostazioni
evidenziato per la modifica, un campo parametri che mostra lo stato
corrente delle impostazioni e blocchi grafici in fondo allo schermo per
indicare quante altre impostazioni sono disponibili nel menu Edit. Quando
entra in un menu Edit, il Display avrà uno sfondo bianco e scritte nere.
Per scorrere lungo le impostazioni in un menu Edit, girare Select/Scroll Encoder quando il campo
impostazioni è evidenziato.
Per selezionare un’impostazione da modificare, premere Select/Scroll Encoder quando il campo
impostazioni è evidenziato. Il campo del parametro sarà evidenziato.
Per modificare il parametro delle impostazioni, selezionare l’impostazione da modificare come descritto
in alto. Quindi girare Select/Scroll Encoder mentre il campo del parametro è evidenziato. Una volta
evidenziato il parametro desiderato, premere Select/Scroll Encoder per confermare la modifica. Il Display
tornerà a evidenziare il campo impostazioni.
Per uscire dal menu Edit senza salvare le modifiche, premere il tasto Back. Per uscire dal menu Edit e
salvare le modifiche, premere il tasto DAW/Preset.
Nota bene: le impostazioni disponibili nel menu Edit possono cambiare a seconda di quali parametri
vengono selezionati. Ad esempio, il menu Modifica Arpeggiatore varia a seconda del parametro selezionato
per l’impostazione Tipo di arpeggiatore.

49
Uso dei comandi secondari in modalità DAW
Laddove la modalità DAW è concepita in modo tale che non sia necessario utilizzare una mappatura complessa per
usare Oxygen Pro 25 con il proprio DAW, alcuni dei comandi della tastiera hanno diverse funzioni tra cui passare in
modalità DAW.
Modalità per i tasti funzioni
Quando la tastiera è configurata per funzionare in modalità DAW ed è selezionato un DAW, i tasti funzione possono
commutare tra cinque modalità diverse.
Modifica della funzione delle manopole in modalità DAW
Nota bene: non tutti i parametri sono disponibili in tutti i DAW.
Durante il funzionamento in modalità DAW, le manopole possono svolgere una di quattro funzioni.
Per modificare la modalità di funzionamento delle manopole, tenere premuto il tasto Shift e premere i Pad 9,
10, 11, o 12. Sono disponibili le seguenti funzioni:
Volume (Pad 9): Ciascuna manopola controllerà il cursore del volume per la traccia software corrispondente
(tracce 1–32, a seconda di quale manopola viene girata e di quale banco viene selezionato). Questa è la
funzione predefinita delle manopole in modalità DAW.
Pan (Pad 10): Ciascuna manopola eseguirà il panning della traccia software corrispondente (tracce 1–32, a seconda
di quale manopola viene girata e di quale banco viene selezionato).
Dispositivo (Pad 11): Ciascuna manopola controllerà i comandi del dispositivo della traccia software corrispondente
(tracce 1–32, a seconda di quale manopola viene girata e di quale banco viene selezionato).
Sends (Pad 12): Ciascuna manopola controllerà il livello degli aux send per la traccia software corrispondente
(tracce 1–32, a seconda di quale manopola viene girata e di quale banco viene selezionato).
Accesso alle scorciatoie del DAW con i Pad
Nota bene: non tutti i parametri sono disponibili in tutti i DAW.
In modalità DAW, la pressione di un pad invierà un messaggio Note On per poter attivare un sintetizzatore o un
campione nel proprio software. Tuttavia, è possibile tenere premuto Shift e premere i Pad 13, 14, 15 o 16 per
eseguire i seguenti comandi:
Save (Pad 13): salva le modifiche apportate al file attualmente aperto nel DAW.
Quantize (Pad 14): quantizza la regione audio attualmente selezionata nel DAW.
Undo (Pad 15): annulla l’ultima modifica apportata al file nel DAW.
View (Pad 16): commuta tra diverse finestre (ad es. Mix o Edit) per il DAW.
Importante: affinché queste scorciatoie funzionino con il DAW, il PC deve essere impostato su Win (Windows) o
Mac nel menu impostazioni globali dell’Oxygen Pro 25. Per entrare nel Menu impostazioni globali a Display, tenere
premuto Shift e premere il tasto Mode. Servirsi di Select/Scroll Encoder per regolare l’impostazione in base al
proprio tipo di PC, quindi premere il tasto Back per uscire dal menu.

50
Uso delle mappature personalizzate
L’Oxygen Pro 25 ha numerosi comandi interamente personalizzabili e con la possibilità di creare e salvare
mappature della tastiera, è possibile memorizzare diverse mappature per DAW diversi, plugin o scenari che
possono essere modificati al volo.
Quando si lavora in modalità Preset, sulla tastiera sono disponibili 16 preset (1–16). Un preset è un gruppo
di assegnazioni MIDI per i comandi dell’Oxygen Pro 25 che possono essere salvate nella memoria interna e
caricate in un secondo momento. I preset possono essere modificati quando la tastiera si trova in modalità
Preset Edit. Oltre ad avere questi 16 preset sulla tastiera, è possibile utilizzare il software Editor in dotazione
per memorizzare un numero illimitato di preset sul computer e modificare i 16 che sono attualmente salvati
nella memoria interna della tastiera.
Quando si lavora in modalità DAW, l’impostazione Utente consente di creare una mappatura personalizzata
della tastiera che include non solo i messaggi MIDI, ma anche i messaggi Mackie o Mackie/HUI. Ciò
consente di mappare i comandi della tastiera con i comandi per il DAW stesso (come “Save” o “Mute”), oltre
a mappare i comandi della tastiera con assegnazioni MIDI per i parametri strumento/plug-in nell’ambito del
DAW. L’impostazione DAW Utente può essere modificata quando la tastiera si trova in Modalità Edit del
DAW. Oltre ad avere il DAW Utente sulla tastiera, è possibile utilizzare il software Editor in dotazione per
memorizzare un numero illimitato di DAW Utente sul computer e modificare quello attualmente salvato nella
memoria interna della tastiera.
Per entrare in modalità Preset Edit, selezionare innanzitutto il preset che si desidera modificare (così
come descritto in Setup > Impostazione della modalità operativa della tastiera). Quindi tenere premuto
Shift e premere il tasto DAW/Preset.
Per entrare in modalità di modifica del DAW, tenere premuto Shift e premere il tasto DAW/Preset.
Per uscire dalla modalità Edit e salvare le modifiche, premere il tasto DAW/Preset (se si stavano
modificando i preset) o il tasto DAW/Preset (se si stavano modificando le impostazioni DAW Utente).
Se sono state apportate modifiche, la schermata a Display chiederà se si desidera salvarle. Servirsi di
Select/Scroll Encoder per scegliere tra Cancel, Replace, e Save As (annulla, sostituisci e salva con
nome). Selezionando Cancel si torna alla modalità Edit, mentre selezionando Replace il preset verrà salvato
senza cambiarne il nome. Selezionare Save As per salvare potendo rinominare e cambiando il numero di
ubicazione del preset utilizzando Select/Scroll Encoder. Per cancellare un carattere mentre si modifica il
nome, tenere premuto il tasto Shift e Back Button.
Per indicazioni nell’uso del Preset Editor, si veda la Guida per l’uso dell’editor fornita con il software.

51
Utilizzo delle funzioni interne della tastiera
Le seguenti funzioni della tastiera possono essere utilizzate quando la tastiera è impostata per funzionare in
modalità DAW o Preset.
Note Repeat
Quando questa funzione è attivata, qualsiasi Performance Pad premuto ripeterà il suo messaggio Note On
a ritmo con il tempo corrente della tastiera e con le impostazioni di time division. Ciascuna nota ripetuta
sarà della lunghezza selezionata per l’impostazione di time division. Per maggiori indicazioni sulla modifica
del tempo e della time division, si veda Tempo e time division della tastiera.
La funzione note repeat può essere attivata momentaneamente o può essere bloccata.
Per utilizzare la funzione note repeat momentaneamente, tenere premuto il tasto Note Repeat, quindi
premere un pad. Finché si tiene premuto il tasto Note Repeat, la nota suonata dal pad verrà ripetuta.
Per bloccare la funzione note repeat, tenere premuto Shift e premere il tasto Note Repeat. La pressione
di qualsiasi pad farà sì che la nota ad esso assegnata venga ripetuta senza dover tenere premuto il tasto
Note Repeat.
Per spegnere la funzione Toggle/Latch, premere nuovamente il tasto Note Repeat.
Nota bene: Quando Note Repeat è attivo, servirsi dello Select/Scroll Encoder per modificare le
impostazioni di Time Division correnti dell’Arpeggiatore e del pad Note Repeat.
Arpeggiatore
Quando l’arpeggiatore viene attivato, la tastiera suonerà ripetutamente i tasti premuti in sequenza. Il timing e
il ritmo dell’arpeggiatore sono basati sull’impostazione della time division della tastiera e dall’impostazione
del tempo della tastiera o del DAW. Ciascuna nota dell’arpeggio sarà della lunghezza selezionata per
l’impostazione del time division; ad esempio, se si seleziona 1/4, ciascuna nota nell’arpeggio sarà una
semiminima. Si veda Tempo e time division della tastiera per indicazioni circa la modifica di queste
impostazioni.
L’arpeggiatore può essere utilizzato in una di due modalità:
• Momentary: l’arpeggiatore suona note solo per il tempo in cui i tasti vengono premuti; quando si
rilasciano i tasti, l'arpeggiatore si ferma.
• Latch: l’arpeggiatore suona note quando vengono premuti i tasti e continua a suonare anche quando si
staccano le dita dai tasti.
Per attivare o disattivare l’arpeggiatore, premere il tasto Arp/Latch. Quando l’arpeggiatore è attivo, il
LED del tasto sarà illuminato.
Per attivare la modalità di blocco, toccare due volte il tasto Arp/Latch Button. Quando la funzione di
blocco latch è attiva, il LED del tasto sarà illuminato.
Per avviare un arpeggio, premere qualsiasi tasto mentre l’arpeggiatore è attivato.
Per avviare un nuovo arpeggio bloccato mentre un arpeggio precedentemente bloccato sta
suonando, premere una nuova combinazione di tasti.
Per aggiungere note a un arpeggio bloccato mentre sta ancora suonando, tenere premuti gli stessi tasti
premuti in precedenza per l'arpeggio mentre si premono i tasti delle nuove note che si desiderano
aggiungere.
Per modificare le impostazioni dell’arpeggiatore, tenere premuto Shift e premere il tasto Arp/Latch. Il
Display entrerà nel menu per la modifica dell’Arpeggiatore. Servirsi di Select/Scroll Encoder per regolare
le impostazioni (come descritto in Panoramica del display). Una volta conclusa la modifica delle
impostazioni, premere il tasto Back per uscire dal menu Modifica Arpeggiatore.
Alternativamente, è possibile tenere premuto Shift o premere Shift e Bank < per bloccare i controlli della
manopola ARP del modificatore Shift mentre si ruotano le manopole 1–4 per modificare alcune ma non
tutte le impostazioni. A Display compariranno le nuove impostazioni man mano che vengono modificate.
Nota bene: Quando Note Repeat è attivo, servirsi dello Select/Scroll Encoder per modificare le
impostazioni di Time Division correnti dell’Arpeggiatore e del pad Note Repeat.

52
Tempo e time division della tastiera
Le impostazioni di tempo e di time division dell’Oxygen Pro 25 determinano il timing e il ritmo per le funzioni
note repeat e arpeggiatore. Quando l’Orologio è impostato su Interno nella schermata Tempo Edit a
Display, il tempo della tastiera può essere battuto o inserito direttamente dalla schermata di Modifica del
Tempo. Quando l’Orologio è impostato su Esterno, il tempo della tastiera si sincronizzerà
automaticamente con il tempo del proprio DAW.
Per battere il tempo sulla tastiera, toccare il tasto Tempo due o più volte al BPM desiderato. Quando si
batte il tasto, il Display si aggiornerà mostrando il nuovo tempo.
Nota bene: per toccare nel menu della tastiera, l’impostazione dell’Orologio nel menu Modifica Tempo
deve essere su Interno. Se è impostato su Esterno, il tempo della tastiera si sincronizzerà con il proprio
DAW.
Per entrare nel menu Modifica Tempo a Display, premere e tenere premuto il tasto Tempo. Servirsi di
Select/Scroll Encoder per modificare l’impostazione dell’Orologio o per inserire un tempo interno della
tastiera (20.0–240.0). Una volta conclusa la modifica delle impostazioni, premere il tasto Back per uscire dal
menu Modifica Tempo. Si veda Panoramica del display per ulteriori indicazioni sull’uso di Select/Scroll
Encoder con i menu di modifica del Display.
Selezionare Scroll Encoder e Note Repeat: 1/4–1/32T (Time Division): tenere premuto Note Repeat e
girare l’encoder Scroll/Select per selezionare l’impostazione time division della tastiera per le funzioni note
repeat e arpeggiatore.
Nota bene: Quando Note Repeat è attivo, servirsi dello Select/Scroll Encoder per modificare le
impostazioni di Time Division correnti dell’Arpeggiatore e del pad Note Repeat.
Modalità accordo
Quando si attiva la modalità accordo, la pressione di un singolo tasto o pad suonerà un intero accordo
anziché una singola nota. Il tasto o pad premuto determinerà la nota radice dell’accordo e il tipo di accordo
selezionato dipenderà dalle impostazioni correnti.
La funzione di accordo può essere utilizzata in due modi ruotando l'encoder Select/Scroll che determinerà
l'accordo preciso assegnato a ciascun tasto:
• Modalità Smart: in questa modalità si assegna innanzitutto la tastiera a una nota musicale (ad es. D
minor). Quindi si assegna la voce desiderata per gli accordi (quali intervalli saranno inclusi nell'accordo,
ad es. 1-3-5). La voce dell'accordo di ciascun tasto sarà quindi automaticamente enarmonica rispetto
al tasto selezionato.
• Custom (personalizzata): in questa modalità è possibile determinare la struttura degli accordi che sarà
assegnata a ciascun tasto suonandolo manualmente. Ad esempio, se si seleziona questa modalità e si
suona un accordo 1-b3-5-b7 ogni tasto sarà assegnato per suonare la struttura di questo accordo. La
nota del tasto premuto servirà da radice dell'accordo.
Per attivare o disattivare la Modalità accordo, premere il tasto Chord/Scale. Quando la modalità
Accordo è attivata, il tasto Accordo sarà acceso.
Per modificare le impostazioni della modalità Accordo, tenere premuto Shift premendo il tasto
Chord/Scale per entrare nel menu Modifica accordo a Display. Quindi, servirsi di Select/Scroll Encoder
per regolare le impostazioni (come descritto in Panoramica del display). Una volta conclusa la modifica
delle impostazioni, premere il tasto Back per uscire dal Menu modifica accordo.
Alternativamente, è possibile tenere premuto Shift premendo i tasti C2–Bb3 se si utilizza la modalità di
accordo Smart.
Nota bene: in via predefinita, i tasti sono configurati per suonare gli accordi quando la modalità accordo è
attiva. Ciò può tuttavia essere modificato nel menu impostazioni globali in modo tale che quando la
modalità accordo è attiva gli accordi suonino sui tasti o sui pad o su entrambi.

53
Modalità Scala
Con la modalità Scala, è possibile impostare la tastiera in modo che i tasti al di fuori delle note di una scala
musicale prescelta siano disattivati. Ciò consente di suonare all’interno di una scala prescelta senza il
rischio di suonare note “sbagliate”. Al momento di assegnare una scala alla tastiera è possibile scegliere tra
16 opzioni diverse.
Per attivare o disattivare la Modalità Scala, premere due volte il tasto Chord/Scale. Quando la modalità
Scala è attivata, il tasto Chord/Scale sarà acceso.
Per stabilire su quale scala musicale è impostata la tastiera, entrare nel menu Modifica Chord/Scale a
Display tenendo premuto Shift e premendo il tasto Chord/Scale. Quindi, servirsi di Select/Scroll Encoder
per regolare le impostazioni (come descritto in Panoramica del display). Una volta conclusa la modifica
delle impostazioni, premere il tasto Back per uscire dal Menu modifica Scala.
Menu impostazioni globali
Servirsi del Menu impostazioni globali a Display per personalizzare alcuni dei comandi predefiniti della
tastiera. Queste impostazioni si applicano alla tastiera in modalità DAW e Preset e qualsiasi modifica
apportata dal Menu impostazioni globali sarà salvata al momento dello spegnimento della tastiera.
Per entrare nel Menu impostazioni globali, tenere premuto Shift e premere il tasto Mode. Servirsi di
Select/Scroll Encoder per regolare le impostazioni (come descritto in Panoramica del display).
Per uscire dal Menu impostazioni globali, premere il tasto Back (indietro).
La pagina si sta caricando...
La pagina si sta caricando...
La pagina si sta caricando...
La pagina si sta caricando...
La pagina si sta caricando...
La pagina si sta caricando...
La pagina si sta caricando...
La pagina si sta caricando...
La pagina si sta caricando...
La pagina si sta caricando...
La pagina si sta caricando...
La pagina si sta caricando...
La pagina si sta caricando...
La pagina si sta caricando...

m-audio.com
Manual Version 1.2
-
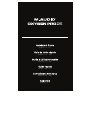 1
1
-
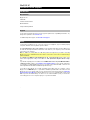 2
2
-
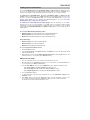 3
3
-
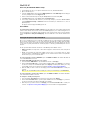 4
4
-
 5
5
-
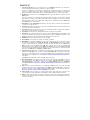 6
6
-
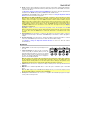 7
7
-
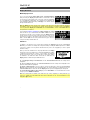 8
8
-
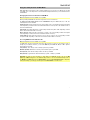 9
9
-
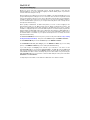 10
10
-
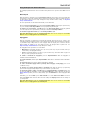 11
11
-
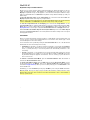 12
12
-
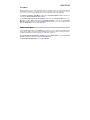 13
13
-
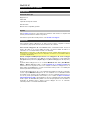 14
14
-
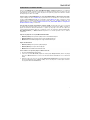 15
15
-
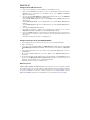 16
16
-
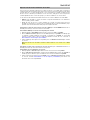 17
17
-
 18
18
-
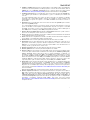 19
19
-
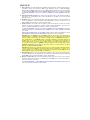 20
20
-
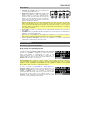 21
21
-
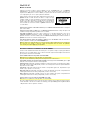 22
22
-
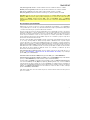 23
23
-
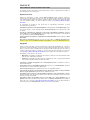 24
24
-
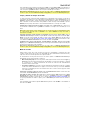 25
25
-
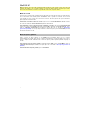 26
26
-
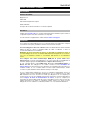 27
27
-
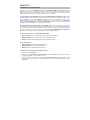 28
28
-
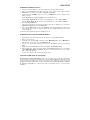 29
29
-
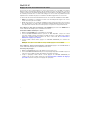 30
30
-
 31
31
-
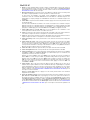 32
32
-
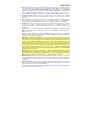 33
33
-
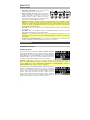 34
34
-
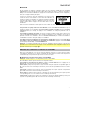 35
35
-
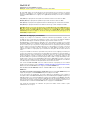 36
36
-
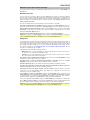 37
37
-
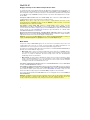 38
38
-
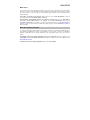 39
39
-
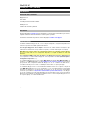 40
40
-
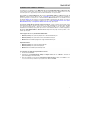 41
41
-
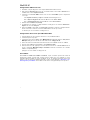 42
42
-
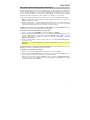 43
43
-
 44
44
-
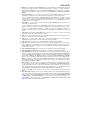 45
45
-
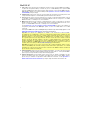 46
46
-
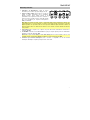 47
47
-
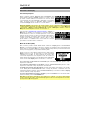 48
48
-
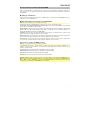 49
49
-
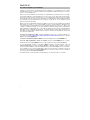 50
50
-
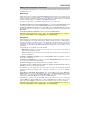 51
51
-
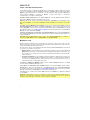 52
52
-
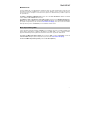 53
53
-
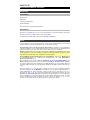 54
54
-
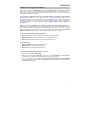 55
55
-
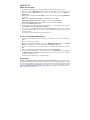 56
56
-
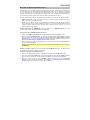 57
57
-
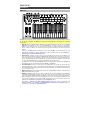 58
58
-
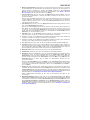 59
59
-
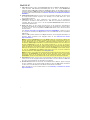 60
60
-
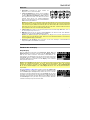 61
61
-
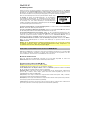 62
62
-
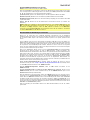 63
63
-
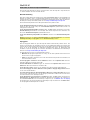 64
64
-
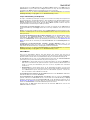 65
65
-
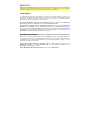 66
66
-
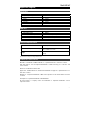 67
67
-
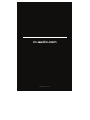 68
68
in altre lingue
Documenti correlati
-
M-Audio Oxygen Pro 25 Guida utente
-
M-Audio OXYGEN PRO49 Guida Rapida
-
M-Audio OXYGEN PRO49 Guida Rapida
-
M-Audio OXYGEN PRO49 Guida utente
-
M-Audio Oxygen Pro 61 Guida utente
-
M-Audio Oxygen Pro Mini Guida Rapida
-
M-Audio Code 49 Guida utente
-
M-Audio Code 25 Manuale del proprietario
-
M-Audio Oxygen 25 MK IV Guida utente
-
M-Audio Oxygen 49 Manuale del proprietario
Altri documenti
-
Akai 541332 Guida utente
-
Akai Professional MPC KEY 61 Guida utente
-
Akai Professional MPC Studio Black Manuale del proprietario
-
Akai MPC Manuale del proprietario
-
IK Multimedia Amplitube X-Vibe Guida utente
-
Novation Launchkey Mini MK3 Guida utente
-
Novation Launchkey 61 [MK3] Guida utente
-
Akai MPC Fly 30 Manuale del proprietario
-
Akai APC40 mkII Manuale utente
-
Akai APC Key 25 Guida utente