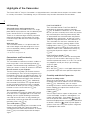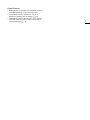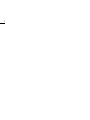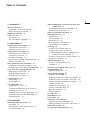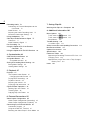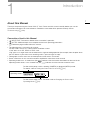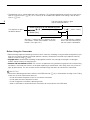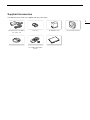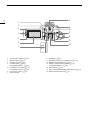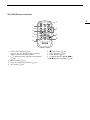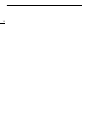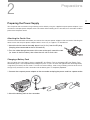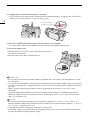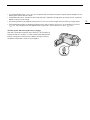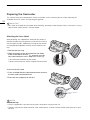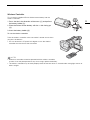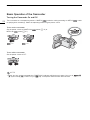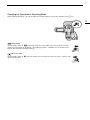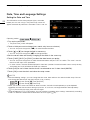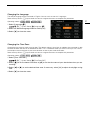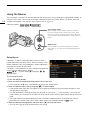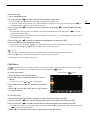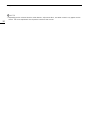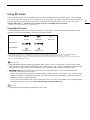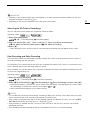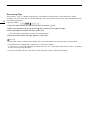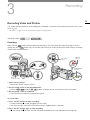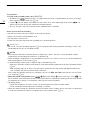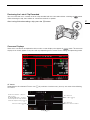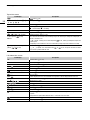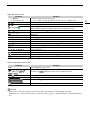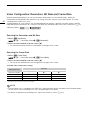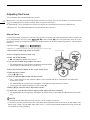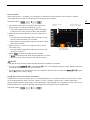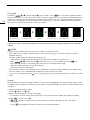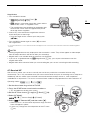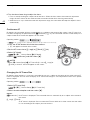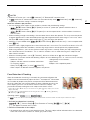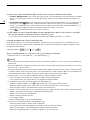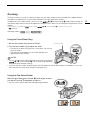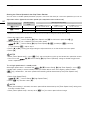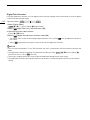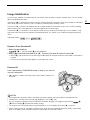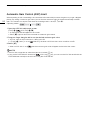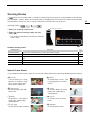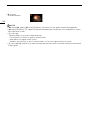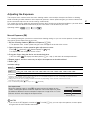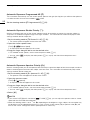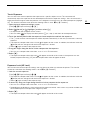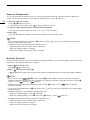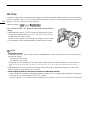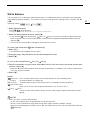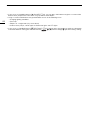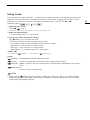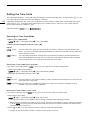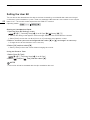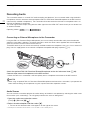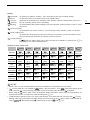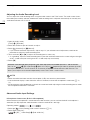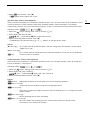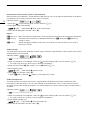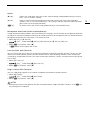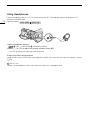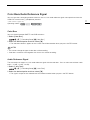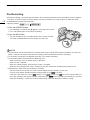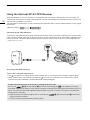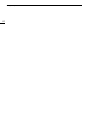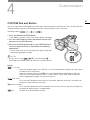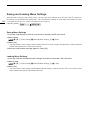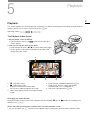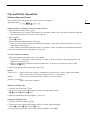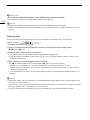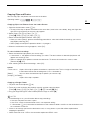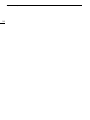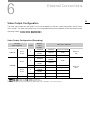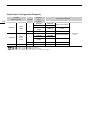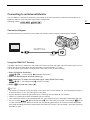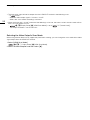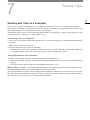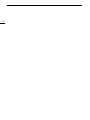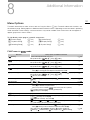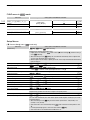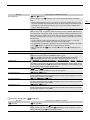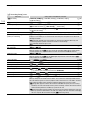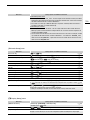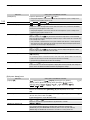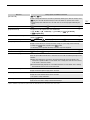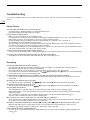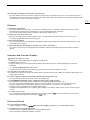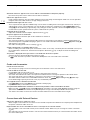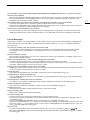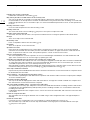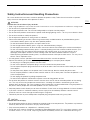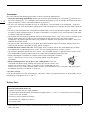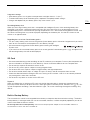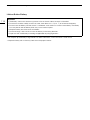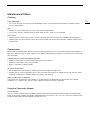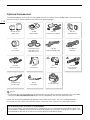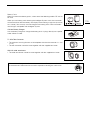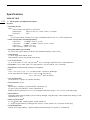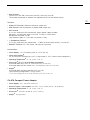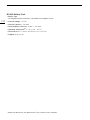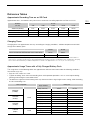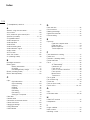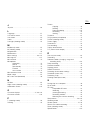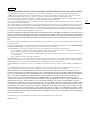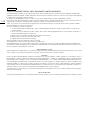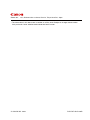Canon VIXIA HF G60 Manuale utente
- Categoria
- Videocamere
- Tipo
- Manuale utente

4K Camcorder
PUB. DIE-0535-000B
Instruction Manual
NTSC
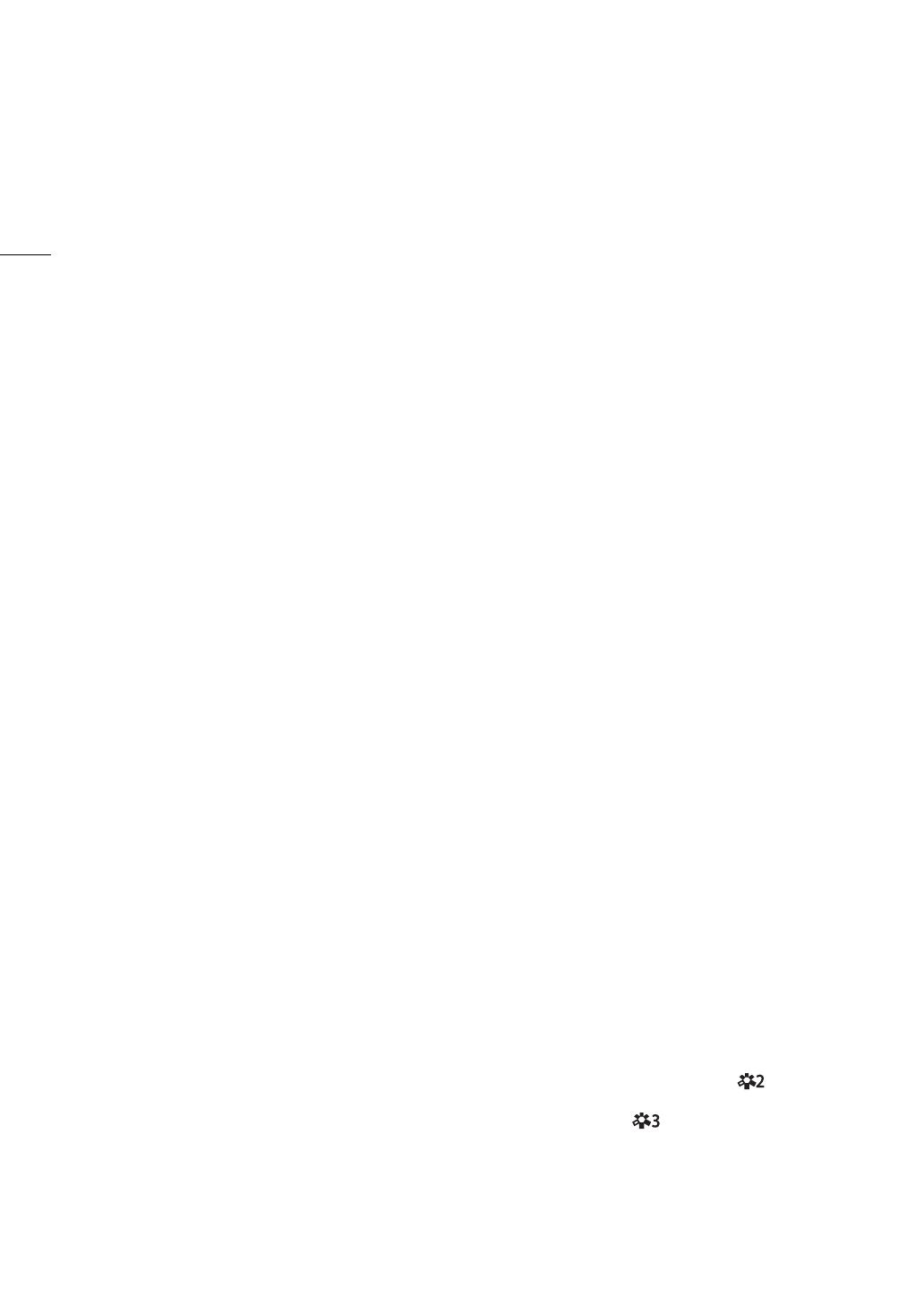
2
Introduction
Highlights of the Camcorder
The Canon VIXIA HF G60 4K Camcorder is a high-performance camcorder whose compact size makes it ideal
in a variety of situations. The following are just some of the many functions featured in the camcorder.
4K Recording
Advanced sensor and image processor
At the heart of the camcorder is the 1.0 in. single
plate CMOS sensor with an 8,290,000 effective pixel
count, and the DIGIC DV 6 imaging platform.
Thanks to its advanced high-sensitivity and noise
reduction technology, the camcorder can shoot
nuanced images with little noise even in low-light
situations.
Wide zoom lens
The camcorder features a 15x optical zoom lens
with a focal length at full wide angle of 25.5 mm*
(35 mm equivalent), offering superb wide-angle
shooting capability.
* Except when using Dynamic IS.
Convenience and Functionality
Emphasis on versatility
This camcorder has features to make it usable as a
main camera but is also small enough to be very
portable. The advanced image stabilization (A 53)
will let you shoot in a variety of situations in the field.
Manual controls at your fingertips
The focus/zoom ring helps you achieve the focus
you are looking for. You can easily change the ring's
functionality so that you can operate the zoom. You
can also assign certain frequently used functions to
a customizable button and adjust those functions
with the accompanying dial (A 83). Additionally,
the camcorder also features 5 assignable buttons
on the camcorder and one onscreen assignable
touch button to which you can assign a variety of
functions to access them with ease (A 84).
SD card recording options
The camcorder can record 4K video in MP4 format
on an SD card. It is equipped with 2 SD card slots,
allowing you to use dual recording to record the
same clip on two SD cards, or relay recording to
automatically switch to the other SD card when the
one being used is full (A 33).
Time code options (A 66)
The time code generated by the camcorder can be
output from the HDMI OUT terminal in order to
synchronize it with other external devices. A user bit
code (A 68) can also be output with the output
signal.
Dual Pixel CMOS AF
The camcorder features Dual Pixel CMOS AF
technology for improved autofocus functions
(A 42). In addition to continuous AF, AF-boosted
MF lets you focus manually most of the way and let
the camcorder finish focusing automatically. With
AF-boosted MF the camcorder does not perform
unreliable focus adjustments, resulting in a more
stable focusing operation than with continuous AF.
The camcorder can also focus automatically on
people's faces and track moving subjects while
keeping them in focus (A 47). Furthermore, the
camcorder can be in manual focus but switch to
autofocus when a face is detected (face-only AF),
ensuring that important subjects are in focus
(A 48).
Dual Pixel Focus Guide (A 44)
The focus guide serves as a visual, intuitive guide
that you can use to check if the image is in focus
and the required adjustment, if it is not. This can be
very helpful to ensure you always get amazingly
sharp 4K video.
MP4 Join Tool
MP4 Join Tool (A 99) is a small application that lets
you join MP4 clips that were split into multiple files.
Creativity and Artistic Expression
Special recording modes
When you make recordings, you can change the
recording frame rate to achieve a fast or slow motion
effect (A 41). Alternatively, you can use pre-
recording to record 3 seconds before you press the
button, helping you capture those hard-to-catch
opportunities (A 78).
Looks (
A 65)
You can adjust various aspects of the picture, such
as the color depth, sharpness and brightness, to
create a desired "look". If you prefer, you can use
one of the preset looks offered. The [ Neutral]
look for example produces a more natural perceived
resolution, while the [ Wide DR] look applies a
gamma curve with a very wide dynamic range and
an appropriate color matrix.

3
Other Features
• Battery packs compatible with Intelligent System
for better remaining usage time information.
• Compatibility with the optional GP-E2 GPS
Receiver to geotag your recordings (A 80).
• Compatibility with the optional RC-V100 Remote
Controller when you need a professional level of
remote operation (A 79).

4

5
1. Introduction 7
About this Manual 7
Conventions Used in this Manual 7
Before Using the Camcorder 8
Supplied Accessories 9
Names of Parts 10
Camcorder 10
WL-D89 Wireless Controller 15
2. Preparations 17
Preparing the Power Supply 17
Attaching the Ferrite Core 17
Charging a Battery Pack 17
Preparing the Camcorder 20
Attaching the Lens Hood 20
Using the LCD Screen 21
Using the Viewfinder 21
Adjusting the Grip Belt and Using Straps 22
Wireless Controller 23
Basic Operation of the Camcorder 24
Turning the Camcorder On and Off 24
Changing the Camcorder's Operating Mode 25
Date, Time and Language Settings 26
Setting the Date and Time 26
Changing the Language 27
Changing the Time Zone 27
Using the Menus 28
Setup Menus 28
FUNC Menu 29
Using SD Cards 31
Compatible SD Cards 31
Inserting and Removing an SD Card 32
Initializing an SD Card 32
Selecting the SD Card for Recordings 33
Dual Recording and Relay Recording 33
Recovering Clips 34
3. Recording 35
Recording Video and Photos 35
Recording 35
Reviewing the Latest Clip Recorded 37
Onscreen Displays 37
Video Configuration: Resolution, Bit Rate and
Frame Rate 40
Selecting the Resolution and Bit Rate 40
Selecting the Frame Rate 40
Slow & Fast Motion Recording 41
Adjusting the Focus 42
Manual Focus 42
AF-Boosted MF 45
Continuous AF 46
Changing the AF Frame Size 46
Face Detection & Tracking 47
Zooming 49
Using the Focus/Zoom Ring 49
Using the Grip Zoom Rocker 49
Using the Supplied Wireless Controller or an
Optional Remote Controller 51
Using the Touch Screen’s Zoom Controls 51
Digital Tele-Converter 52
Image Stabilization 53
Dynamic IS or Standard IS 53
Powered IS 53
Automatic Gain Control (AGC) Limit 54
Shooting Modes 55
Special Scene Modes 55
Adjusting the Exposure 57
Manual Exposure (n)57
Automatic Exposure: Programmed AE (’)58
Automatic Exposure: Shutter Priority (‚)58
Automatic Exposure: Aperture Priority (“)58
Touch Exposure 59
Exposure Lock (AE Lock) 59
Exposure Compensation 60
Backlight Correction 60
Zebra Pattern 61
ND Filter 62
White Balance 63
Using Looks 65
Setting the Time Code 66
Selecting the Time Code Mode 66
Selecting Drop Frame or Non-Drop Frame 67
Setting the User Bit 68
Using the Mini Advanced Shoe 69
Table of Contents

6
Recording Audio 70
Connecting an External Microphone to the
Camcorder 70
Audio Scenes 70
Adjusting the Audio Recording Level 72
Advanced Audio Input Settings 72
Using Headphones 76
Color Bars/Audio Reference Signal 77
Color Bars 77
Audio Reference Signal 77
Pre-Recording 78
Using the Optional RC-V100 Remote
Controller 79
Using the Optional GP-E2 GPS Receiver 80
4. Customization 83
CUSTOM Dial and Button 83
Assignable Buttons 84
Assignable functions 85
Saving and Loading Menu Settings 86
Saving Menu Settings 86
Loading Menu Settings 86
5. Playback 87
Playback 87
The Playback Index Screen 87
Changing the Index Screen 87
Playing Back Recordings 88
Playback Controls 89
Adjusting the Volume 89
Displaying Clip Information 90
Clip and Photo Operations 91
Deleting Clips and Photos 91
Trimming Clips 92
Copying Clips and Photos 93
6. External Connections 95
Video Output Configuration 95
Video Output Configuration (Recording) 95
Video Output Configuration (Playback) 96
Connecting to an External Monitor 97
Connection Diagram 97
Using the HDMI OUT Terminal 97
Selecting the Video Output’s Scan Mode 98
7. Saving Clips 99
Working with Clips on a Computer 99
8. Additional Information 101
Menu Options 101
FUNC menu in mode 101
FUNC menu in mode 102
Setup Menus 102
Troubleshooting 108
List of Messages 111
Safety Instructions and Handling Precautions 113
Maintenance/Others 117
Optional Accessories 118
Specifications 120
Reference Tables 123
Approximate Recording Time on an SD Card 123
Charging Times 123
Approximate Usage Times with a Fully Charged
Battery Pack 123
Index 124

1
7
Introduction
About this Manual
Thank you for purchasing the Canon VIXIA HF G60. Please read this manual carefully before you use the
camcorder and retain it for future reference. Should the camcorder fail to operate correctly, refer to
Troubleshooting (A 108).
Conventions Used in this Manual
• IMPORTANT: Precautions related to the camcorder’s operation.
• NOTES: Additional topics that complement the basic operating procedures.
• A: Reference page number within this manual.
• The following terms are used in this manual:
“Screen” refers to the LCD screen and the viewfinder screen.
“Card” refers to an SD, SDHC or SDXC card.
“Clip” refers to a single movie unit recorded with a single recording operation (for example, from the point when
the REC button is pressed to start recording until it is pressed again to stop).
• Photographs in the manual are simulated pictures taken with a still camera.
• Some screenshots in this manual have been simplified to make them easier to read.
• Operating mode icons: A shaded icon (like ) indicates that the function described can be used in the
operating mode shown; a non-shaded icon (like ) indicates that the function cannot be used.
Operating modes:
Position of the power switch: shooting (CAMERA) or playback (MEDIA) mode.
For details, refer to Turning the Camcorder On and Off (A 24).
Position of the mode switch. For details refer to Changing the Camcorder's
Operating Mode (A 25).

About this Manual
8
• The following style is used to represent menu selections. For a detailed explanation on how to use the menus,
refer to Using the Menus (A 28). For a summary of all available menu options and settings, refer to Menu
Options (A 101).
Before Using the Camcorder
• Before making important recordings for the first time, make test recordings using the video configuration(s) you
plan to use to check that the camcorder operates correctly. Should the camcorder fail to operate correctly,
refer to Troubleshooting (A 108).
• Copyright notice: Unauthorized recording of copyrighted materials may infringe on the rights of copyright
owners and be contrary to copyright laws.
• About the LCD and viewfinder screens: The screens are produced using extremely high-precision manufacturing
techniques, with more than 99.99% of the pixels operating to specification. Very rarely, pixels may misfire or
light up permanently. This has no effect on the recorded image and does not constitute a malfunction.
IMPORTANT
• Observe the following precautions while the ACCESS indicator (A 12) is illuminated or flashing in red. Failing
to do so may result in permanent data loss.
- Do not disconnect the power source or turn off the camcorder.
- Do not open the card compartment cover.
- Do not change the camcorder’s operating mode.
- When a USB cable is connected to the camcorder, do not disconnect the USB cable.
This indicates to press
the MENU button.
Brackets [ ] indicate text as it appears on the
camcorder's screen (menu options, onscreen
buttons, messages, etc.).
This arrow indicates a deeper
level in the menu hierarchy or
the next step in a procedure.
1 Select [Initialize] for the desired SD card.
> [3 " Recording Setup] > [Initialize 8] > [6 Mem. Card A]
2 Select [Yes].
The menu page number is given
only for main procedures.

9
Supplied Accessories
Supplied Accessories
The following accessories are supplied with the camcorder:
CA-570 Compact Power Adapter
(incl. power cord)
Ferrite Core BP-820 Battery Pack Lens hood with lens barrier
Lens cap WL-D89 Wireless Controller
(incl. CR2025 lithium button
battery)
Quick Guide

Names of Parts
10
Names of Parts
Camcorder
1 ND FILTER +/– buttons (A 62)
2 PRE REC (pre-recording) button (A 78)/
Assignable button 3 (A 84)
3 u (review recording) button (A 37)/
Assignable button 4 (A 84)
4 Lens barrier switch (A 35)
5Lens hood (A 20)
6 Focus/Zoom ring (A 42, 49)
7 CUSTOM (customizable) dial (A 83)
8 CUSTOM (customizable) button (A 83)
9 Focus/Zoom ring switch (A 42, 49)
10 DISP (onscreen display) button (A 37)/
BATT. INFO (battery information) button (A 19)
1
78 9 10
23
45 6

11
Names of Parts
1DC IN terminal (A 17)
2 REMOTE terminal
For connecting the optional RC-V100 Remote
Controller (A 79) or commercially available
remote controllers.
3 Built-in speaker (A 89)
4 Lens hood release button (A 20)
5 Grip belt (A 22)
6USB terminal (A 80)
7 HDMI OUT terminal (A 97)
8 × (headphones) terminal (A 76)
9MIC terminal (A 70)
2
7
3
1
5
6
8
9
4

Names of Parts
12
1 Joystick/SET button (A 28)
2 MENU button (A 28)
3 Remote sensor (A 23)
4 AF/MF button (A 42)/
Assignable button 1 (A 84)
5 POWERED IS button (A 53)/
Assignable button 2 (A 84)
6 LCD touch screen (A 21)
7 Serial number
8 Viewfinder (A 21)
9 ACCESS (card access) indicator (A 8, 35)
10 Dioptric adjustment lever (A 21)
11 MAGN. (magnification) button (A 45)/
Assignable button 5 (A 84)
12 Strap mount (A 22)
13 REC (start/stop recording video) button (A 35)
14 Battery attachment unit (A 17)
1
8
9
10
11
12
13
14
2
3
4
5
6
7

13
Names of Parts
1 Mini advanced shoe (A 69)
2 POWER/CHG (battery charging) indicator
(A 17)
3 Power switch (A 24)
4 Cold shoe
5 Built-in stereo microphone (A 70)
6Grip zoom rocker (A 49)
7 Mode switch (A 25)
8 Card compartment cover (A 32)
9 SD card slot 2
10 SD card slot 3
11 SD CARD (open the card compartment cover)
switch (A 32)
687
21345
910
11

15
Names of Parts
WL-D89 Wireless Controller
1 START/STOP button (A 35)
Same as the REC button on the camcorder,
used to start/stop recording video.
2 G (open the index selection screen) button
(A 87)
3 MENU button (A 28)
4 DISP. (onscreen display) button (A 37)
5 SET button (A 28)
6
Ñ (stop) button (A 88)
7 PHOTO button (A 36)
8 Zoom buttons (A 51)
9 Navigation buttons (Í/Î/Ï/Ð)
10 Ò (play/pause) button (A 88)
1
7
8
9
10
2
3
4
5
6

Names of Parts
16

2
17
Preparations
Preparing the Power Supply
You can power the camcorder using a battery pack or directly using the supplied compact power adapter. If you
connect the compact power adapter to the camcorder while a battery pack is attached, the camcorder will draw
power from the power outlet.
Attaching the Ferrite Core
Attach the enclosed ferrite core before you connect the compact power adapter to the camcorder. Attaching the
ferrite core to the compact power adapter cable is necessary to suppress RF interference.
1 Attach the ferrite core to the cable about 6 cm (2.4 in.) from the DC plug
(the plug to be connected to the DC IN terminal).
2Pass the cable through the center of the core and wrap it around the core
(as shown in the illustration), then close the unit until it clicks shut.
Charging a Battery Pack
You can power the camcorder using the supplied BP-820 Battery Pack or the optional BP-828 Battery Pack.
Both battery packs are compatible with Intelligent System so you can check the approximate remaining battery
usage time (in minutes) on the screen. For more accurate readings, when using a battery pack for the first time,
charge it fully and then use the camcorder until the battery pack is completely depleted.
1 Connect the compact power adapter to the camcorder and plug the power cord into a power outlet.
2 Attach the battery pack to the camcorder.

Preparing the Power Supply
18
3 Charging will start when the camcorder is turned off.
• The POWER/CHG (charge) indicator will illuminate in red while the battery is charging. If the POWER/CHG
indicator starts flashing, refer to Troubleshooting (A 109).
4 When the POWER/CHG indicator goes out, the battery is fully charged.
• Disconnect the compact power adapter from the camcorder and unplug the power cord.
To remove the battery pack
1 Slide the BATTERY RELEASE switch in the direction of the arrow
and hold it pressed down.
2 Slide the battery pack down and then pull it out.
IMPORTANT
• Do not connect to the compact power adapter any product that is not expressly recommended for use with
this camcorder.
• Turn off the camcorder before connecting or disconnecting the compact power adapter. After you turn off the
camcorder, important data is updated on the SD card. Be sure to wait until the green POWER/CHG indicator
goes out.
• When using the compact power adapter, do not fix it permanently to one place as this may cause a
malfunction.
• To prevent equipment breakdowns and excessive heating, do not connect the supplied compact power
adapter to voltage converters for overseas travels or special power sources such as those on aircraft and
ships, DC-AC inverters, etc.
NOTES
• We recommend charging the battery pack in temperatures between 10 °C and 30 °C (50 °F and 86 °F). If
either the ambient temperature or the battery pack’s temperature is outside the range of approx. 0 °C to 40 °C
(32 °F to 104 °F), charging will not start.
• The battery pack will be charged only when the camcorder is off.
• If the power supply was disconnected while charging a battery pack, make sure the POWER/CHG indicator
has gone out before restoring the power supply.
Illuminated in red while
the battery is charging
햲
햳

19
Preparing the Power Supply
• If remaining battery time is an issue, you can power the camcorder using the compact power adapter so the
battery pack will not be consumed.
• Charged battery packs continue to discharge naturally. Therefore, charge them on the day of use, or the day
before, to ensure a full charge.
• We recommend that you prepare battery packs to last 2 to 3 times longer than you think you might need.
• For handling precautions regarding the battery pack, refer to Safety Instructions and Handling Precautions
(A 113). For charging times and approximate usage times, refer to Reference Tables (A 123).
Checking the Remaining Battery Charge
With the camcorder turned off, press the BATT. INFO button to
display for about 5 seconds a screen showing the approximate
battery charge level. Note that if the battery charge is too low,
the battery information screen may not appear.

Preparing the Camcorder
20
Preparing the Camcorder
This section covers basic preparations for the camcorder such as attaching the lens hood, adjusting the
viewfinder and LCD screen, and adjusting the grip belt.
IMPORTANT
• Be careful not to drop the camcorder when attaching, removing or adjusting the various accessories. Using a
table or other stable surface is recommended.
Attaching the Lens Hood
While recording, the supplied lens hood with lens barrier is
effective for reducing stray light that can be the cause of lens
flare and ghost images. Additionally, closing the lens barrier
can help prevent fingerprints and dirt accumulation on the
lens.
1 Remove the lens cap.
2 Align the groove on the lens hood with the index
mark on the top of the lens (
햲), and then turn the
lens hood clockwise until it stops with a click
(햳).
• Be careful not to deform the lens hood.
• Make sure that the lens hood is aligned with the thread.
To remove the l e n s hood
1Press and hold the lens hood release button and turn
the lens hood counterclockwise.
2 Place the lens cap back on the lens.
NOTES
About the lens cap:
• Use the supplied lens cap when carrying the camcorder or storing it after use.
• The lens cap and lens hood cannot be used simultaneously. To attach the lens hood, remove the lens cap in
advance.
햲
햳
Lens hood release
button
La pagina si sta caricando...
La pagina si sta caricando...
La pagina si sta caricando...
La pagina si sta caricando...
La pagina si sta caricando...
La pagina si sta caricando...
La pagina si sta caricando...
La pagina si sta caricando...
La pagina si sta caricando...
La pagina si sta caricando...
La pagina si sta caricando...
La pagina si sta caricando...
La pagina si sta caricando...
La pagina si sta caricando...
La pagina si sta caricando...
La pagina si sta caricando...
La pagina si sta caricando...
La pagina si sta caricando...
La pagina si sta caricando...
La pagina si sta caricando...
La pagina si sta caricando...
La pagina si sta caricando...
La pagina si sta caricando...
La pagina si sta caricando...
La pagina si sta caricando...
La pagina si sta caricando...
La pagina si sta caricando...
La pagina si sta caricando...
La pagina si sta caricando...
La pagina si sta caricando...
La pagina si sta caricando...
La pagina si sta caricando...
La pagina si sta caricando...
La pagina si sta caricando...
La pagina si sta caricando...
La pagina si sta caricando...
La pagina si sta caricando...
La pagina si sta caricando...
La pagina si sta caricando...
La pagina si sta caricando...
La pagina si sta caricando...
La pagina si sta caricando...
La pagina si sta caricando...
La pagina si sta caricando...
La pagina si sta caricando...
La pagina si sta caricando...
La pagina si sta caricando...
La pagina si sta caricando...
La pagina si sta caricando...
La pagina si sta caricando...
La pagina si sta caricando...
La pagina si sta caricando...
La pagina si sta caricando...
La pagina si sta caricando...
La pagina si sta caricando...
La pagina si sta caricando...
La pagina si sta caricando...
La pagina si sta caricando...
La pagina si sta caricando...
La pagina si sta caricando...
La pagina si sta caricando...
La pagina si sta caricando...
La pagina si sta caricando...
La pagina si sta caricando...
La pagina si sta caricando...
La pagina si sta caricando...
La pagina si sta caricando...
La pagina si sta caricando...
La pagina si sta caricando...
La pagina si sta caricando...
La pagina si sta caricando...
La pagina si sta caricando...
La pagina si sta caricando...
La pagina si sta caricando...
La pagina si sta caricando...
La pagina si sta caricando...
La pagina si sta caricando...
La pagina si sta caricando...
La pagina si sta caricando...
La pagina si sta caricando...
La pagina si sta caricando...
La pagina si sta caricando...
La pagina si sta caricando...
La pagina si sta caricando...
La pagina si sta caricando...
La pagina si sta caricando...
La pagina si sta caricando...
La pagina si sta caricando...
La pagina si sta caricando...
La pagina si sta caricando...
La pagina si sta caricando...
La pagina si sta caricando...
La pagina si sta caricando...
La pagina si sta caricando...
La pagina si sta caricando...
La pagina si sta caricando...
La pagina si sta caricando...
La pagina si sta caricando...
La pagina si sta caricando...
La pagina si sta caricando...
La pagina si sta caricando...
La pagina si sta caricando...
La pagina si sta caricando...
La pagina si sta caricando...
La pagina si sta caricando...
La pagina si sta caricando...
La pagina si sta caricando...
La pagina si sta caricando...
La pagina si sta caricando...
-
 1
1
-
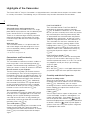 2
2
-
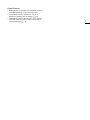 3
3
-
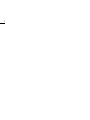 4
4
-
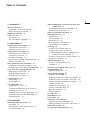 5
5
-
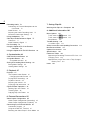 6
6
-
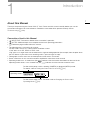 7
7
-
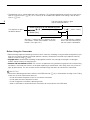 8
8
-
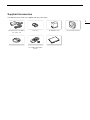 9
9
-
 10
10
-
 11
11
-
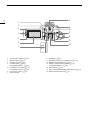 12
12
-
 13
13
-
 14
14
-
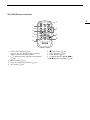 15
15
-
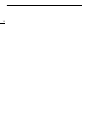 16
16
-
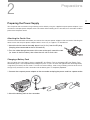 17
17
-
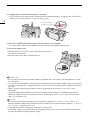 18
18
-
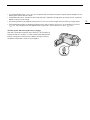 19
19
-
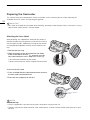 20
20
-
 21
21
-
 22
22
-
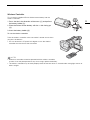 23
23
-
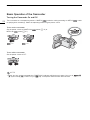 24
24
-
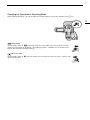 25
25
-
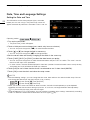 26
26
-
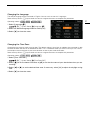 27
27
-
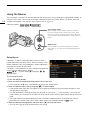 28
28
-
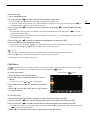 29
29
-
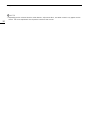 30
30
-
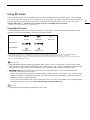 31
31
-
 32
32
-
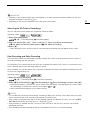 33
33
-
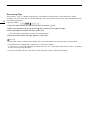 34
34
-
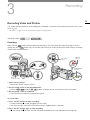 35
35
-
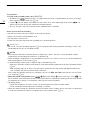 36
36
-
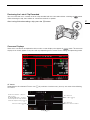 37
37
-
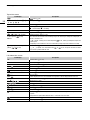 38
38
-
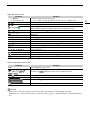 39
39
-
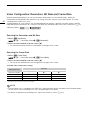 40
40
-
 41
41
-
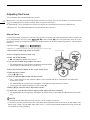 42
42
-
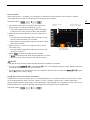 43
43
-
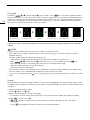 44
44
-
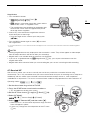 45
45
-
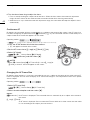 46
46
-
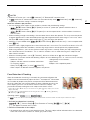 47
47
-
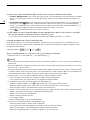 48
48
-
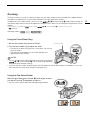 49
49
-
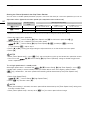 50
50
-
 51
51
-
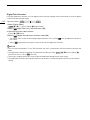 52
52
-
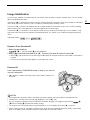 53
53
-
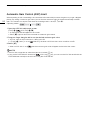 54
54
-
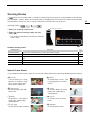 55
55
-
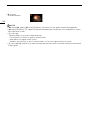 56
56
-
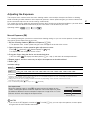 57
57
-
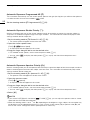 58
58
-
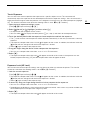 59
59
-
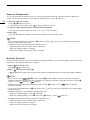 60
60
-
 61
61
-
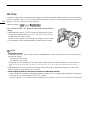 62
62
-
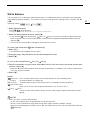 63
63
-
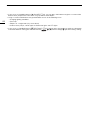 64
64
-
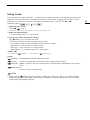 65
65
-
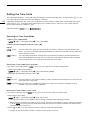 66
66
-
 67
67
-
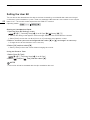 68
68
-
 69
69
-
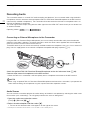 70
70
-
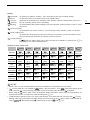 71
71
-
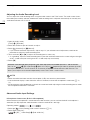 72
72
-
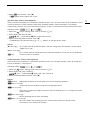 73
73
-
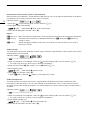 74
74
-
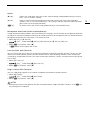 75
75
-
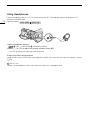 76
76
-
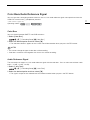 77
77
-
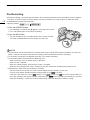 78
78
-
 79
79
-
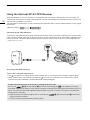 80
80
-
 81
81
-
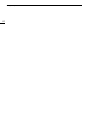 82
82
-
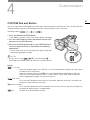 83
83
-
 84
84
-
 85
85
-
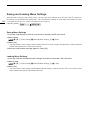 86
86
-
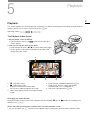 87
87
-
 88
88
-
 89
89
-
 90
90
-
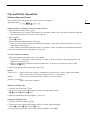 91
91
-
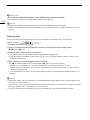 92
92
-
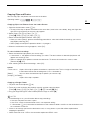 93
93
-
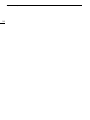 94
94
-
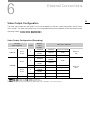 95
95
-
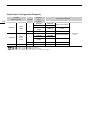 96
96
-
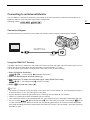 97
97
-
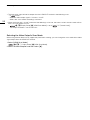 98
98
-
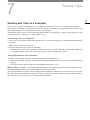 99
99
-
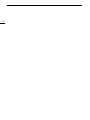 100
100
-
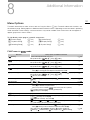 101
101
-
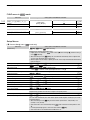 102
102
-
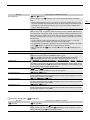 103
103
-
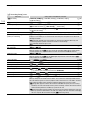 104
104
-
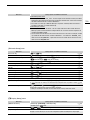 105
105
-
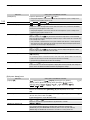 106
106
-
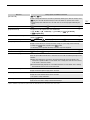 107
107
-
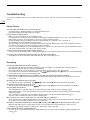 108
108
-
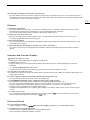 109
109
-
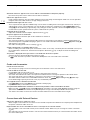 110
110
-
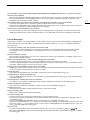 111
111
-
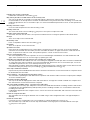 112
112
-
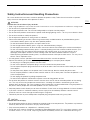 113
113
-
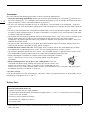 114
114
-
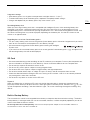 115
115
-
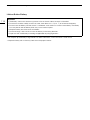 116
116
-
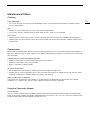 117
117
-
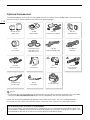 118
118
-
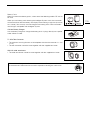 119
119
-
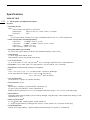 120
120
-
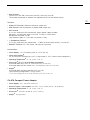 121
121
-
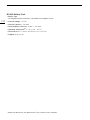 122
122
-
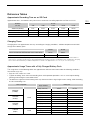 123
123
-
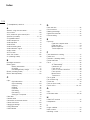 124
124
-
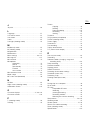 125
125
-
 126
126
-
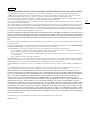 127
127
-
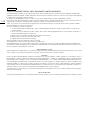 128
128
-
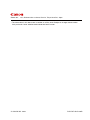 129
129
Canon VIXIA HF G60 Manuale utente
- Categoria
- Videocamere
- Tipo
- Manuale utente
in altre lingue
- English: Canon VIXIA HF G60 User manual
Documenti correlati
-
Canon VIXIA HF G60 Manuale utente
-
Canon LEGRIA HF G50 Manuale utente
-
Canon VIXIA HF G50 Manuale utente
-
Canon Vixia HF-G50 Manuale utente
-
Canon Vixia HF-G40 Istruzioni per l'uso
-
Canon VIXIA HF G30 Manuale utente
-
Canon XA40 Manuale utente
-
Canon XA40 Manuale utente
-
Canon XA-45 Manuale utente
-
Canon Vixia GX-10 Manuale utente