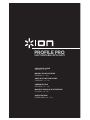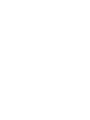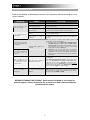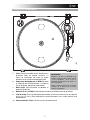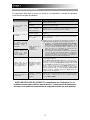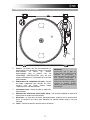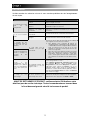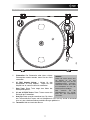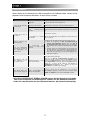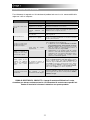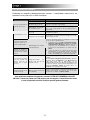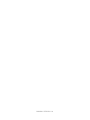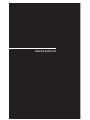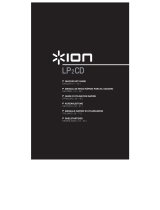iON PROFILE PRO Guida Rapida
- Categoria
- Giradischi audio
- Tipo
- Guida Rapida

PROFILE PRO
USB TURNTABLE WITH INPUT
QUICKSTART GUIDE
ENGLISH ( 3 – 6 )
MANUAL DE INICIO RÁPIDO
ESPAÑOL ( 7 – 10 )
GUIDE D’UTILISATION RAPIDE
FRANÇAIS ( 11 – 14 )
KURZANLEITUNG
DEUTSCH ( 15 – 18 )
MANUALE RAPIDO DI UTILIZZAZIONE
ITALIANO ( 19 – 22 )
SNELSTARTGIDS
NEDERLANDS ( 23 – 26 )


3
QUICKSTART GUIDE
o Make sure that the items listed below are included in the box:
o PROFILE PRO Turntable
o Slipmat
o 45 RPM Adapter
o USB Cable
o CD
o Quickstart Guide
o Safety Instructions & Warranty Information
o READ SAFETY INSTRUCTION BOOKLET BEFORE USING THE PRODUCT
o Go to http://www.ion-audio.com
for product registration.
INTRODUCTION
PROFILE PRO connects directly to your computer to turn your treasured vinyl recordings into digital
music. We have included several software packages to aid you in converting your vinyl recordings.
You should install one of the following applications to take advantage of computer recording:
EZ Vinyl/Tape Converter (PC only) is the quickest and easiest way to turn your recordings into
digital media. EZ Vinyl/Tape Converter conveniently saves your recordings in your iTunes*
library. Novice users may find this application preferable. We have included a handy Software
Quickstart Guide with step-by-step instructions on software installation and operation.
EZ Audio Converter (Mac only) is a basic converter application for Mac OS X and is ideal for
novice users. Please refer to the included Software Quickstart Guide for step-by-step
instructions on software installation and operation.
To install the software: simply insert the included CD into your computer and follow the on-screen
instructions. After you finish converting your vinyl, you can then burn to CD or load onto portable
media devices.
* iTunes and iPod are trademarks of Apple, Inc., registered in the U.S.A. and other countries.

4
REAR PANEL FEATURES
2 3 4 1
1. Power Cable: This power cable should be plugged into a wall receptacle AFTER all audio
connections are made.
2. RCA Audio Output Cables: These cables should be plugged into the audio inputs of your
home stereo system. (Please note: you can still copy records to your computer, even if the
audio outputs of the turntable are not connected to a stereo system).
3. 1/8” Stereo Line Input: Connect Tape Players, Reel to Reel, or any other audio source
here. This signal is sent to the computer through the USB. Make sure that your RCA
cables are either plugged into speaker system or not in contact with metal.
4. USB Audio Output: Use the included USB Cable to connect your turntable to your
computer. The USB connection will provide audio from the turntable and stereo input to
your computer. The USB connection will also output audio from your computer through the
turntable’s RCA outputs. For transferring your vinyl records to your computer, we have
provided two different software packages on the included CD. EZ Vinyl/Tape Converter
(PC) and EZ Audio Converter (Mac) are the easiest and quickest ways to transfer your
vinyl records and should be used if you are a beginner.

5
GENERAL CONTROLS
5
6
78
9
10
5. Platter: This platter must be securely fastened to
the turntable prior to operation. The Motor Drive
Belt can be found on the drive ring underneath
the platter.
6. 45 RPM Adapter Holder: Holds the included 45
RPM adapter. When not using the adapter,
please place it in this holder.
7. Stop Button: This button stops the turntable
motor.
8. 33 and 45 RPM Buttons: These buttons control the RPM of the turntable platter.
9. Arm Clip: This specially designed arm clip secures the tone arm while at rest or when not
in use. The arm clip has been designed to remain in the up position while unlocked.
10. Raise / Lower Lever – Raises and lowers the tonearm.
IMPORTANT
Make sure that the slipmat is always
placed on top of the platter while using
the turntable. Failure to use the slipmat
may cause damage to your media as
well as damage to the turntable.
Remove the plastic cartridge cover
(needle cover) before operating the
turntable.

6
TROUBLESHOOTING
Refer to the following troubleshooting scenarios if you experience difficulty recording your vinyl
to your computer.
PROBLEM CAUSE SOLUTION
Needle is not on the record. Place the needle on the record.
Turntable not powered.
Make sure that the turntable is connected to a live power outlet
and that it is powered on.
I am not hearing any audio
when I am recording.
RCA outputs not connected to
speaker system.
Make sure you have connected the turntable’s RCA outputs to a
speaker system and that the speaker system is powered on.
Cartridge connection is not
secure.
Cartridge must be securely connected to the tonearm whenever
you are using the turntable.
I am experiencing poor
sound quality.
Vinyl record is dirty or
scratched.
Try dusting off and gently wiping the surface of the record before
playing it.
I cannot hear my recordings
when I try to play them from
my computer.
While the turntable is
connected, I cannot listen to
any music from my
computer.
Computer audio output not set
correctly.
Make sure that your computer’s audio playback options are
configured in one of the following ways:
In Windows XP, go to Start X Control Panel X Sounds
and Audio Devices (on Windows XP) or Start X Control
Panel X Sound (on Windows Vista) and make sure that
your computer’s audio card is selected as the Sound
Playback device under the Audio tab.
Alternatively, you can play audio from your computer
through the turntable’s RCA audio outputs. Simply select
“USB Audio Codec” as the Sound Playback device and any
audio from your computer will play through the turntable’s
RCA outputs.
When recording into my
computer on Windows Vista,
my recordings are mono
instead of stereo.
Recording input properties in
Vista not set to “stereo”.
In Vista, you may need to manually specify “stereo” for the
recording input.
Go to Start X Control Panel X Sound (in Classic View). Then,
click on the Recording tab and highlight the Microphone input
(USB Audio Codec). Click on Properties to bring up the input
settings. Next, click on the Advanced tab and select “2 channel,
16 bit, 44100 Hz (CD quality)” in the Default Format pull-down
menu. Lastly, click Apply to accept the settings.
My music is playing at a
strange pitch.
Incorrect speed selected on the
turntable.
Make sure that you are playing your records at the speed they
were intended to be played. Select between the two different
speeds by pressing 33RPM or 45RPM.
BEFORE RETURNING THE PRODUCT, please contact ION Audio or your retailer for
technical support. Contact information can be found in the Safety Instruction Booklet
included with this product.

7
GUÍA DE INICIO RÁPIDO
o Asegúrese de que todos los elementos abajo indicados estén incluidos en la caja.
o Giradiscos PROFILE PRO
o Alfombrilla Antideslizante
o Adaptador para 45 RPM
o Cable USB
o CD
o Guía de inicio rápido
o Folleto de información sobre la seguridad y la garantía
o LEA EL FOLLETO DE INSTRUCCIONES DE SEGURIDAD ANTES DE UTILIZAR EL
PRODUCTO.
o Visite http://www.ion-audio.com
para registrar el producto.
INTRODUCCIÓN
PROFILE PRO se conecta directamente a su computadora para convertir sus valiosos vinilos en
música digital. Hemos incluido varios paquetes de software para ayudarle a convertir sus grabaciones
de vinilo. Debe instalar una de las siguientes aplicaciones para aprovechar la función de grabación
de su computadora:
EZ Vinyl/Tape Converter (PC únicamente) es la forma más rápida y fácil de convertir las
grabaciones en medios digitales. Este software guarda convenientemente sus grabaciones en
la biblioteca de iTunes*. Es posible que los usuarios novicios prefieran esta aplicación.
Incluimos una práctica Guía de inicio rápido con instrucciones paso a paso sobre la instalación y
la operación del software.
EZ Audio Converter (Mac únicamente) es una aplicación de convertidor básica para Mac OS X,
ideal para usuarios novicios. Consulte en la Guía de inicio rápido del software incluida las
instrucciones detalladas sobre la instalación y la operación del software.
Para instalar el software: inserte simplemente el CD incluido en la computadora y siga las
instrucciones de la pantalla. Después de terminar de convertir su vinilo, puede quemarlo en CD o
cargarlo en dispositivos de medios portátiles.
* iTunes e iPod son marcas registradas de Apple, Inc., registradas en EE.UU. y otros países.

8
CARACTERÍSTICAS DEL PANEL TRASERO
2 3 4 1
1. Cable de alimentación: Este cable de alimentación se debe enchufar a un tomacorriente
en la pared DESPUÉS de que se hagan todas las conexiones de audio.
2. Cables RCA de salida de audio: Estos cables se deben enchufar en las entradas de
audio de su sistema estéreo hogareño. (Para tener en cuenta: igualmente se pueden
copiar discos en su computadora, incluso si las salidas de audio del giradiscos no están
conectadas a un sistema estéreo).
3. Entrada de línea estéreo de 1/8”: Puede conectar aquí reproductores de casetes y cintas
o cualquier otra fuente de audio. Esta señal se envía a la computadora por el USB.
Asegúrese de que sus cables RCA estén enchufados a una sistema de altavoces o que no
estén en contacto con partes metálicas.
4. Salida de audio USB: Use el cable USB incluido para conectar el giradiscos a su
computadora. La conexión USB proporciona audio proveniente del giradiscos y señal
estéreo a la computadora. La conexión USB también entrega audio desde la
computadora a través de las salidas RCA del giradiscos. Para transferir sus discos de
vinilo a la computadora, proporcionamos dos paquetes de software diferentes en el CD
incluido. EZ Vinyl/Tape Converter (PC) y EZ Audio Converter (Mac) representan la
manera más rápida y sencilla para transferir sus discos de vinilo y los principiantes deben
usarlos.

9
CONTROLES GENERALES
5
6
78
9
10
5. Plato: Este plato se debe ajustar firmemente al
giradiscos antes de hacerlo funcionar. La
correa de transmisión del motor se puede
encontrar en el aro impulsor debajo del plato.
6. Soporte del Adaptador de 45 RPM: Sostiene
el adaptador de 45 RPM incluido. Cuando no
use el adaptador, póngalo en este soporte.
7. Botón Stop: Con este botón se detience el
motor del giradiscos.
8. Botones de 33 y 45 RPM: Estos botones controlan las RPM del plato del giradiscos.
9. Clip del brazo: Este clip diseñado especialmente fija el brazo mientras está en reposo o
no se usa. El clip ha sido diseñado para que permanezca hacia arriba mientras está
desbloqueado.
10. Palanca de Subir / Bajar: Levanta y baja el brazo de lectura.
IMPORTANTE :
Asegúrese de que la alfombrilla esté
siempre colocada sobre el plato cuando
se usa el giradiscos. Si no se usa la
alfombrilla, puede dañarse el medio, así
como el giradiscos.
Retire la cubierta plástica de la cápsula
(cubierta de la púa) antes de hacer
funcionar el giradiscos.

10
SOLUCIÓN DE PROBLEMAS
Si experimenta dificultades al grabar sus vinilos en su computadora, consulte los siguientes
escenarios de solución de problemas.
PROBLEMA CAUSA SOLUCIÓN
La púa no está sobre el
disco.
Coloque la púa sobre el disco.
El giradiscos no está
encendido.
Asegúrese de que el giradiscos esté conectado a un tomacorriente
alimentado y que esté encendido.
No oigo ningún audio
mientras grabo.
Las salidas RCA no
están conectadas al
sistema de altavoces.
Asegúrese de haber conectado las salidas RCA del giradiscos a un
sistema de altavoces y que dicho sistema esté encendido.
La conexión de la
cápsula no es firme.
La cápsula debe estar conectada firmemente al brazo toda vez que use
el giradiscos.
Experimento un sonido de
baja calidad.
El disco de vinilo está
sucio o rayado.
Pruebe desempolvando y limpiando suavemente la superficie del disco
antes de reproducirlo.
No puedo oír mis
grabaciones cuando trato de
reproducirlas desde la
computadora.
Mientras el giradiscos está
conectado, no puedo
escuchar ninguna música
desde mi computadora.
Salida de audio de la
computadora
configurada
incorrectamente.
Asegúrese de que las opciones de reproducción de audio de la
computadora estén configuradas en una de las siguientes maneras:
En Windows, vaya a Start X Control Panel X Sounds and Audio
Devices (Inicio > Panel de Control > Dispositivos de sonido y audio)
(en Windows XP) o Start X Control Panel X Sound (Inicio > Panel
de control > Sonido) (en Windows Vista) y asegúrese de que la
tarjeta de sonido de la computadora esté seleccionada como
dispositivo de reproducción bajo la pestaña Audio.
Como alternativa, puede reproducir el audio desde la computadora
a través de las salidas de audio RCA del giradiscos. Simplemente,
seleccione “USB Audio Codec” como dispositivo de Sound Playback
(Reproducción de audio) la salida de audio de la computadora se
reproducirá a través de las salidas RCA del giradiscos.
Cuando grabo en la
computadora bajo Windows
Vista, mis grabaciones son
mono en lugar de estéreo.
Propiedades de entrada
de grabación en Vista no
configuradas a “stereo”
(estéreo).
En Vista, es posible que sea necesario especificar manualmente “stereo”
para la entrada de grabación.
Vaya a Start X Control Panel X Sound (Inicio > Panel de Control >
Sonido) (en la vista clásica). Luego, haga clic en la pestaña Recording
(Grabación) y resalte la entrada Microphone (USB Audio Codec). Haga
clic en Properties (Propiedades) para activar la configuración de la
entrada. Luego, haga clic en la pestaña Advanced (Avanzadas) y
seleccione “2 channel, 16 bit, 44100 Hz (CD quality)” (2 canales, 16 bits,
44100 Hz (calidad de CD)) en el menú desplegable Default Format
(Formato por defecto). Finalmente, haga clic en Apply (Aplicar) para
aceptar los valores de configuración.
La música se reproduce con
un pitch extraño.
Velocidad incorrecta
seleccionada en el
giradiscos.
Asegúrese de que esté reproduciendo sus discos a la velocidad a la que
están previstos. Seleccione entre las dos velocidades diferentes
pulsando 33RPM o 45RPM.
ANTES DE DEVOLVER EL PRODUCTO, comuníquese con ION Audio o con su
vendedor minorista para solicitar soporte técnico. La información de contacto se
encuentra en el folleto de instrucciones de seguridad incluido con este producto.

11
GUIDE D’UTILISATION RAPIDE
o Veuillez vous assurer que les articles suivants sont dans la boîte.
o Tourne-disque PROFILE PRO
o Tapis
o Adaptateur 45 t/min
o Câble USB
o CD
o Guide d’utilisation rapide
o Le livret des consignes de sécurité et des informations concernant la garantie
o VEUILLEZ LIRE LE LIVRET DES CONSIGNES DE SÉCURITÉ AVANT D'UTILISER LE
PRODUIT.
o Allez à http://www.ion-audio.com
pour enregistrer le produit.
INTRODUCTION
PROFILE PRO se branche directement à un ordinateur afin de transférer vos précieux vinyles au
numérique. Plusieurs logiciels sont inclus afin de vous aider à faire la conversion des enregistrements
de vos disques de vinyle. Vous devez installer une des applications suivantes afin d’enregistrer sur
ordinateur :
Le EZ Vinyl/Tape Converter (PC seulement) est la façon la plus rapide et la plus simple de
convertir vos enregistrements au média numérique. Le EZ Vinyl/Tape Converter permet de
sauvegarder vos enregistrements dans votre bibliothèque iTunes*. L'utilisateur débutant
préférera peut-être cette application pour sa simplicité d'utilisation. Nous avons inclus un guide
d'utilisation simplifié avec des instructions détaillées sur l'installation et le fonctionnement du
logiciel.
Le EZ Audio Converter (Mac seulement) est un logiciel de conversion pour Mac OS X idéal
pour l’utilisateur débutant. Veuillez consulter le guide de démarrage rapide du logiciel pour les
instructions étape par étape sur l’installation et l’utilisation.
Installation du logiciel : Insérez simplement le CD dans le lecteur de votre ordinateur et suivez les
instructions à l'écran. Lorsque vous avez terminé la conversion du vinyle, vous le pouvez graver sur
un CD ou le télécharger sur des lecteurs multimédia portables.
* ® iTunes et iPod sont des maques de commerce enregistrées de Apple, Inc., enregistrées aux États-Unis et dans d’autres pays.

12
CARACTÉRISTIQUES DU PANNEAU ARRIÈRE
2 3 4 1
1. Câble d’alimentation : Ce câble d’alimentation doit être branché dans la prise murale
APRÈS avoir effectué tous les autres branchements.
2. Câbles stéréo RCA : Ces câbles doivent être branchés dans les entrées audio de votre
système stéréo. (Remarque : vous pouvez copier des albums sur votre ordinateur même si
les sorties audio du tourne-disque ne sont pas branchées à un système stéréo.
3. Entrée stéréo niveau ligne de 1/8” po : Il est possible de brancher un lecteur de
cassettes, un magnétophone à bobines ou toute autre source audio à cette prise. Le signal
est acheminé à l’ordinateur par le câble USB. Assurez-vous que les câbles RCA sont
branchés dans un système de haut-parleurs, ou qu’ils ne sont pas en contact avec du
métal.
4. Sortie audio USB : Branchez le tourne-disque à votre ordinateur en utilisant le câble USB
fourni. La connexion USB permet d'acheminer un signal audio de la table tournante et du
système stéréo à l’ordinateur. La connexion USB permet également la transmission de
l’audio depuis votre ordinateur aux sorties RCA du tourne-disque. Pour transférer vos
disques vinyle sur votre ordinateur, nous vous avons fourni deux progiciels différents sur le
CD. Les logiciels EZ Vinyl/Tape Converter (PC) et EZ Audio Converter (Mac) sont la façon
la plus simple et la plus rapide de transférer des disques de vinyle sur ordinateur et nous
vous recommandons de les utiliser si vous êtes un utilisateur débutant.

13
COMMANDES PRINCIPALES
5
6
78
9
10
5. Plateau : Le plateau doit être fixé fermement au
tourne-disque avant de pouvoir l’utiliser. La courroie
d’entraînement se trouve sur l’anneau
d’entraînement sous le plateau. Voir les
CONSIGNES D’INSTALLATION pour de plus
amples informations sur l’installation de la courroie
d’entraînement.
6. Emplacement de l’Adaptateur 45 tr/min : Permet
de ranger l’adaptateur pour disques 45 tr/min.
Lorsqu’il n’est pas utilisé, veuillez mettre
l'adaptateur dans cet emplacement.
7. Interrupteur Arrêt : Permet d’arrêter le moteur du
tourne-disque.
8. Sélecteurs de vitesses de lecture 33/45 (t/min) : Ces touches modifient le nombre de
tours/minute du plateau du tourne-disque.
9. Serre-bras : Le serre-bras est conçu spécialement pour maintenir le bras de lecture en
place. Le serre-bras est conçu pour demeurer en position élevée lorsqu’il n’est pas
verrouillé.
10. Levier : Permet de lever ou abaisser le bras de lecture.
IMPORTANT
Assurez-vous que le tapis est
toujours placé sur le plateau lors de
l’utilisation du tourne-disque. À
défaut de respecter cette condition,
vous pourriez endommager le
support ainsi que le tourne-disque.
Assurez-vous de retirer le protège-
cartouche en plastique (protège-
aiguille) avant de faire fonctionner le
tourne-disque.

14
DÉPANNAGE
Veuillez consulter les scénarios suivants si vous avez des problèmes lors de l’enregistrement
de vos vinyles.
PROBLÈME CAUSE SOLUTION
L’aiguille n’est pas déposée sur
le vinyle.
Déposez l’aiguille sur le vinyle.
La table tournante n’est pas
branchée.
Assurez-vous que le tourne-disque est branché à prise
d’alimentation et qu’il est sous tension.
Je n’entends pas de signal
audio lors de
l’enregistrement.
Les sorties RCA ne sont pas
branchées à un système de
sonorisation.
Assurez-vous que les sorties RCA du tourne-disque sont
branchées à un système de sonorisation et que ce dernier est
sous tension.
La cartouche n’est pas fixée
correctement.
La cartouche doit être fixée correctement au bras de lecture.
Le son est de mauvaise
qualité.
Le vinyle est peut-être sale ou
égratigné.
Essayez de retirer toute poussière ou marque de doigts en
l’essuyant avant de le remettre sur la table tournante.
Je n'entends pas mes
enregistrements lorsque je
les fais jouer sur mon
ordinateur.
Lorsque le tourne-disque est
branché, je n'entends son
provenant de mon
ordinateur.
La sortie audio n’est de
l'ordinateur n'est pas réglé
correctement.
Assurez-vous que les options de lecture audio de votre ordinateur
sont configurées selon une des façons suivantes :
Dans Windows, allez à Démarrer X Panneau de
configuration X Sons et périphériques audio ( Windows XP)
ou Démarrer X Panneau de configuration X Sons (Windows
Vista) et assurez-vous que la carte de son de votre
ordinateur est sélectionnée comme appareil de lecture par
défaut sous l’onglet Audio.
Notez que vous pouvez également écouter de la musique
depuis votre ordinateur par le biais des sorties RCA du
tourne-disque. Sélectionnez simplement « USB Audio
Codec » comme appareil de lecture audio et l’audio depuis
votre ordinateur sera acheminé aux sorties RCA du tourne-
disque.
Lorsque je fais
l’enregistrement sur mon
ordinateur avec Windows
Vista, mes enregistrements
sont en mono plutôt qu’en
stéréo.
Les paramètres d'entrée pour
l'enregistrement ne sont pas
réglés à « stéréo ».
Dans Vista, il se peut que vous deviez régler manuellement
l'entrée d'enregistrement à « stéréo ».
Allez à Démarrer X Panneau de configuration X Son (mode
de visualisation classique). Cliquez ensuite sur l'onglet
Enregistrement et mettez l'entrée Microphone en surbrillance
(USB Audio Codec). Cliquez sur Propriétés pour voir les
paramètres d'entrée. Cliquez ensuite sur l'onglet Avancé et
sélectionnez « 2 canaux, 16 bits, 44100 Hz (qualité CD) » dans le
menu déroulant Format par défaut. Puis, cliquez sur Appliquez
pour confirmer les réglages.
La musique joue à une
vitesse étrange.
La vitesse sélectionnée sur le
tourne-disque est incorrecte.
Assurez-vous de faire jouer les disques à la vitesse appropriée.
Sélectionnez la vitesse appropriée, soit 33RPM ou 45RPM.
AVANT DE RETOURNER CE PRODUIT, veuillez contacter ION Audio ou votre
détaillant pour du soutien technique. Toutes les coordonnées se trouvent dans
le livret des consignes de sécurité inclus avec de produit.

15
KURZANLEITUNG
o Überprüfen SIe bitte, dass sich die in der unteren Abbildung aufgeführten Gegenstände in
der Produktverpackung befinden.
o PROFILE PRO
o Slipmat
o 45 RPM Adapter
o USB-Kabel
o CD
o Kurzanleitung
o Broschüre mit den Sicherheits- und Garantierichtlinien
o LESEN SIE BITTE DIE SICHERHEITSHINWEISE, BEVOR SIE DAS PRODUKT
VERWENDEN
o Registrieren Sie Ihr Produkt online auf http://www.ion-audio.com
.
EINFÜHRUNG
Wir haben mehrere Softwarepakete beigefügt, die Sie beim Konvertieren Ihrer Vinylaufnahmen
unterstützen sollen. Sie sollten eine der folgenden Anwendungen installieren, um die Vorteile
von Computeraufnahmen zu nutzen:
EZ Vinyl/Tape Converter (nur für PC) ist die schnellste und einfachste Lösung überhaupt,
um Ihre Schallplatten in das digitale Format umzuwandeln. EZ Vinyl/Tape Converter
speichert Ihre Aufnahmen für Sie direkt in Ihrer iTunes* Bibliothek. Gerade Anwender, die
zum ersten Mal Schallplatten digitalisieren lieben diese Software. Sie finden in einer
handlichen Kurzanleitung schrittweise Anleitungen zur Softwareinstallation und zur
Bedienung des Programms.
EZ Audio Converter (nur für Mac) ist ein grundlegendes Converter-Programm für Mac OS
X und ideal für Neueinsteiger. Softwareinstallation und Betrieb sind Schritt für Schritt in der
beigefügten Software-Kurzanleitung erklärt.
Um die Softwareprogramme zu installieren, legen Sie einfach die mitgelieferte CD in das
Laufwerk Ihres Computers ein und folgen den Bildschirmanweisungen. Nachdem Sie Ihre
Schallplatten digitalisiert haben, können Sie aus den Titeln eine CD brennen oder die Songs auf
einen portablen MP3-Player laden.
* iTunes und iPod sind geschützte Warenzeichen von Apple, Inc., registriert in den U.S.A. und anderen Ländern.

16
ÜBERSICHT ÜBER DIE ZURÜCK
2 3 4 1
1. Netzkabel: Das Netzkabel verbinden Sie mit einer Steckdose, NACHDEM Sie alle
Audioverbindungen hergestellt haben.
2. RCA Audioausgang: Diese Kabel schließen Sie an die Audioeingänge Ihrer Stereoanlage
an. (Beachten Sie bitte: Sie können auch dann noch Musik auf Ihren Computer kopieren,
wenn die Audioausgänge des Gerätes nicht mit Ihrer Stereoanlage verbunden sind).
3. 3,5 mm Klinkeneingang: Schließen Sie Ihr Kassettendeck oder andere Audioquellen hier
an. Das hier eingehende Eingangssignal wird über USB an Ihren Computer gesendet.
Passen Sie darauf auf, Ihre RCA Kabel mit Ihrem Lautsprecher-System sind und keinen
Kontakt zu metallischen Gegenständen haben.
4. USB Audio Ausgang: Mit dem beiliegenden USB Kabel können Sie diesen USB Port mit
Ihrem Computer verbinden. Die USB Verbindung transportiert das digitale Audiosignal
vom Plattenspieler und dem Stereoeingang zum Computer. Über USB kommt auch der
Audioausgang des Computers zurück und kann an den RCA Ausgängen des
Plattenspielers abgegriffen werden. Zur Übertragung Ihrer Schallplatten auf den Computer
haben wir zwei Programme beigelegt. EZ Vinyl/Tape Converter (PC) bzw. EZ Audio
Converter (Mac) sind die einfachste und schnellste Methode, um Ihre Vinyl-Aufnahmen zu
übertragen. Wenn Sie Neueinsteiger sind, sollten Sie diese Programme benutzen.

17
BEDIENELEMENTE
5
6
78
9
10
5. Plattenteller: Der Plattenteller sollte sicher auf dem
Plattenspieler montiert werden, bevor Sie das Gerät
verwenden.
6. 45 RPM Adapter Ablage – Ablage für den
beiliegenden 45 RPM Adapter. Lagen Sie den
Adapter hier ab, wenn Sie ihn nicht verwenden.
7. Stop Taste: Diese Taste stoppt den Motor des
Schallplattenspielers.
8. 33 und 45 RPM Tasten: Diese Tasten steuern die
Drehzahl des Plattentellers.
9. Arm Clip: Dieser speziell entworfene Arm-Clip sichert
den Tonarmwährend Pausen und bei Nichtgebrauch. Der Arm-Clip wurde so entworfen,
dass er in der aufrechten Stellung verbleibt solang er geöffnet ist.
10. Tonarmlift: Hebt und senkt den tonarm.
WICHTIG
Achten Sie immer darauf, dass
die Slipmat im auf dem
Plattenteller liegt, wenn Sie den
Schallplattenspieler verwenden.
Anderenfalls könnten Sie sowohl
Ihre Schallplatten als auch den
Plattenspieler beschädigen.
Bitte entfernen Sie die
Nadelabdeckung aus Plastik,
bevor Sie den Plattenspieler
verwenden.

18
FEHLERHILFE
Sollten Sie bei der Verwendung Ihres USB Plattenspielers auf Probleme stoßen, können Sie die
folgende Fehlersuchtabelle verwenden, um eine Lösung zu finden.
PROBLEM URSACHE LÖSUNG
Nadel liegt nicht auf der
Schallplatte.
Legen Sie die Nadel auf die Schallplatte auf.
Plattenspieler hat kein Strom.
Vergewissern Sie sich, dass der Schallplattenspieler mit einer
funktionierenden Stromquelle verbunden und eingeschaltet ist.
Ich höre bei der Aufnahme
kein Audiosignal.
RCA Ausgänge sind nicht mit
einem Lautsprechersystem
verbunden.
Überprüfen Sie, dass die RCA Ausgänge des Plattenspielers mit
einem Lautsprechersystem verbunden sind und dieses eingeschaltet
ist.
Das System sitzt nicht richtig.
Das Tonabnehmersystem muss fest am Tonarm sitzen, wenn Sie den
Plattenspieler verwenden.
Der Klang, den ich höre, ist
sehr schlecht.
Die Schallplatte ist schmutzig
oder verkratzt.
Wischen Sie die Oberfläche der Schallplatte mit einem antistatischen
Tuch vorsichtig ab.
Ich kann meine Aufnahmen
nicht hören, wenn ich sie vom
Computer abspiele.
Wenn der Plattenspieler
angeschlossen ist, kann ich
keine Audiosignale vom
Computer hören.
Der Audioausgang des
Computers ist nicht richtig
eingestellt.
Konfigurieren Sie Ihre Audioeinstellungen am Computer wie folgt:
Gehen Sie in Windows auf Start X Systemsteuerung X
Sounds und Audiogeräte (Windows XP) oder Start X
Systemsteuerung X Sound (Windows Vista) und wählen Sie
die Soundkarte Ihres Computers als Wiedergabegerät im Audio
Tab.
Alternativ können Sie auch Audiosignale des Computers über
die RCA Ausgänge des Plattenspielers abhören. Wählen Sie
dazu einfach den “USB Audio Codec” Wiedergabegerät aus.
Dann wird das Audiosignal zu den RCA Ausgängen Ihres
Plattenspielers geführt.
Unter Windows Vista sind
meine Aufnahmen nur in
Mono anstatt in Stereo.
Aufnahmeeinstellungen in Vista
stehen nicht auf “Stereo”.
In Vista müssen Sie möglicherweise für den Aufnahmeeingang den
Stereo-Mode manuell auswählen.
Gehen Sie auf Start X Systemsteuerung X Sound (in der
klassischen Ansicht). Klicken Sie dann auf den Aufnahme Tab und
wählen Sie den Mikrofon Eingang (USB Audio Codec) an. Klicken
Sie auf Eigenschaften.. Klicken Sie dann auf den Erweitert Tab und
wählen Sie “2 Kanal, 16 Bit, 44100 Hz (CD Qualität)” im
Standardformat Aufklappmenü aus. Drücken Sie dann auf
Übernehmen, um die Änderung zu bestätigen.
Meine Musik wird in der
falschen Tonhöhe abgespielt.
Falsche Geschwindigkeit am
Plattenspieler ausgewählt.
Achten Sie darauf, dass die Schallplatten in der vorgesehenen
Geschwindigkeit abgespielt werden. Sie können mit den Tasten
33RPM oder 45RPM zwischen zwei Geschwindigkeiten wählen.
BEVOR SIE DIESES PROKT ZURÜCK SENDEN nehmen Sie bitte Kontakt mit ION Audio
oder Ihrem Fachhändler zur Behebung eines Problems auf. Die Kontaktinformationen
finden Sie in der Broschüre mit den Sicherheitshinweisen, die diesem Produkt beiliegt.

19
GUIDA RAPIDA
o Assicurarsi che gli elementi elencati di seguito siano contenuti nella confezione.
o Giradischi PROFILE PRO
o Tappetino
o Adattatore 45 giri
o Cavo USB
o CD
o Guida rapida
o Libretto di istruzioni di sicurezza e garanzia
o LEGGERE ATTENTAMENTE IL LIBRETTO DI ISTRUZIONI PRIMA DI UTILIZZARE IL
PRODOTTO
o Recarsi alla pagina http://www.ion-audio.com
per la registrazione del prodotto.
INTRODUZIONE
PROFILE PRO si collega direttamente al computer per trasformare i vostri preziosi dischi in vinile in
musica digitale. Per aiutarvi nella conversione dei dischi in vinile, abbiamo incluso diversi pacchetti
software. Sarà necessario installare una delle seguenti applicazioni per sfruttare la registrazione su
computer:
EZ Vinyl/Tape Converter (solo PC) è il modo più facile e veloce di trasformare le vostre
registrazioni in media digitali. EZ Vinyl/Tape Converter salva comodamente le vostre
registrazioni nella libreria iTunes*. Questa è probabilmente l’applicazione preferibile per gli utenti
alle prime armi. Abbiamo allegato una comoda Guida Rapida con istruzioni passo passo circa
l’installazione e l’uso del software.
EZ Audio Converter (solo Mac) è un applicativo base di conversione per Mac OS X ed è l’ideale
per utenti principianti. Fate riferimento alla comoda Guida Rapida allegata, recante le istruzioni
passo passo circa l’installazione e l’uso del software.
Per installare il software: inserire il CD in dotazione nel computer e seguire le istruzioni da schermo.
Una volta terminato di convertire il vinile, lo si può masterizzare su un CD o caricare su dispositivi
media portatili.
* iTunes e iPod sono marchi di fabbrica di Apple, Inc., registrati negli Stati Uniti e in altri paesi.

20
CARATTERISTICHE PANNELLO POSTERIORE
2 3 4 1
1. Cavo di alimentazione: questo cavo di alimentazione va inserito in una presa a muro
DOPO aver effettuato tutti i collegamenti audio.
2. Cavi di uscita RCA Audio: questi cavi vanno collegati a livello degli ingressi audio
dell’impianto home stereo (Nota bene: si possono copiare dischi sul computer, anche se le
uscite audio del giradischi non sono collegate ad un impianto stereo).
3. Ingresso di linea stereo da 1/8”: collegare lettori a nastro, Reel to Reel, o qualsiasi altra
sorgente audio a questo livello. Questo segnale viene inviato al computer tramite USB.
Assicurarsi che i cavi RCA siano inseriti in una sistema di altoparlanti o non a contatto con
metalli.
4. Uscita audio USB: servirsi del cavo USB in dotazione per collegare il giradischi al
computer. Il collegamento USB fornirà l’audio dal giradischi e dall’ingresso stereo al
computer. Il collegamento USB convoglierà inoltre audio dal computer attraverso le uscite
RCA del giradischi. Per il trasferimento dei dischi in vinile al computer, abbiamo previsto
due diversi pacchetti software nel CD incluso. L’EZ Vinyl/Tape Converter e l‘EZ Audio
Converter (Mac) sono il modo più semplice e veloce di trasferire i vostri dischi in vinile ed è
preferibile che vengano utilizzati dai principianti.
La pagina sta caricando ...
La pagina sta caricando ...
La pagina sta caricando ...
La pagina sta caricando ...
La pagina sta caricando ...
La pagina sta caricando ...
La pagina sta caricando ...
La pagina sta caricando ...
-
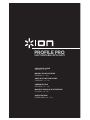 1
1
-
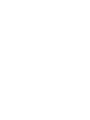 2
2
-
 3
3
-
 4
4
-
 5
5
-
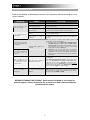 6
6
-
 7
7
-
 8
8
-
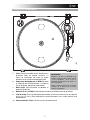 9
9
-
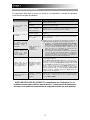 10
10
-
 11
11
-
 12
12
-
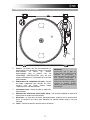 13
13
-
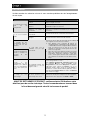 14
14
-
 15
15
-
 16
16
-
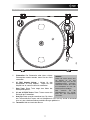 17
17
-
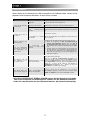 18
18
-
 19
19
-
 20
20
-
 21
21
-
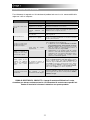 22
22
-
 23
23
-
 24
24
-
 25
25
-
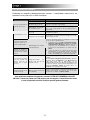 26
26
-
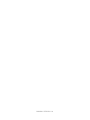 27
27
-
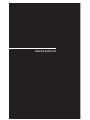 28
28
iON PROFILE PRO Guida Rapida
- Categoria
- Giradischi audio
- Tipo
- Guida Rapida
in altre lingue
- français: iON PROFILE PRO Guide de démarrage rapide
- español: iON PROFILE PRO Guía de inicio rápido
- Deutsch: iON PROFILE PRO Schnellstartanleitung
- Nederlands: iON PROFILE PRO Snelstartgids
Documenti correlati
-
iON PROFILE LP Manuale utente
-
iON IPROFILE Manuale utente
-
iON LP DOCK Guida Rapida
-
iON ION TTUSB Manuale utente
-
iON TTUSB10 Manuale utente
-
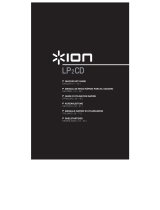 ION Audio LP2CD Guida Rapida
ION Audio LP2CD Guida Rapida
-
iON IPROFILE Manuale utente
-
ION Audio OMNI SCAN Manuale del proprietario
-
ION Audio OMNI SCAN Manuale del proprietario
-
iON IPTUSB Manuale utente