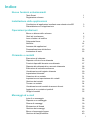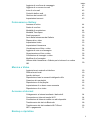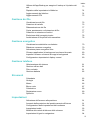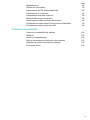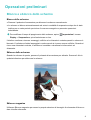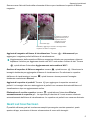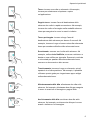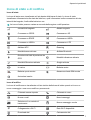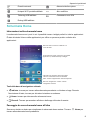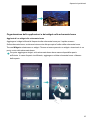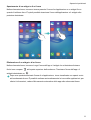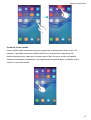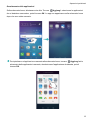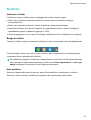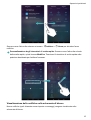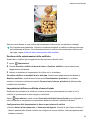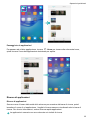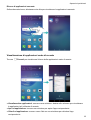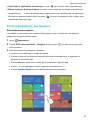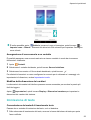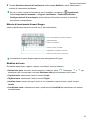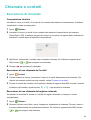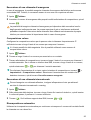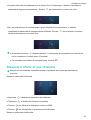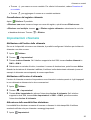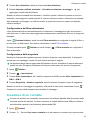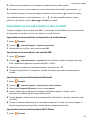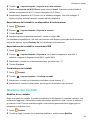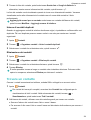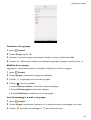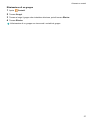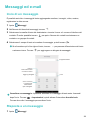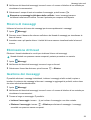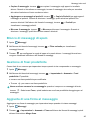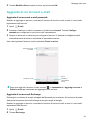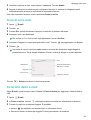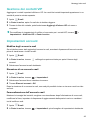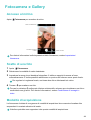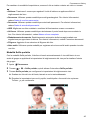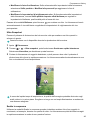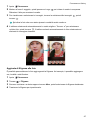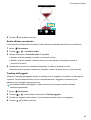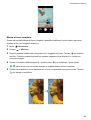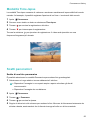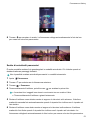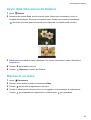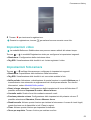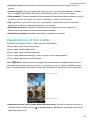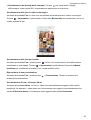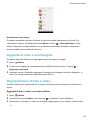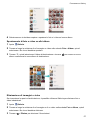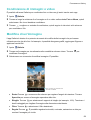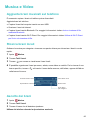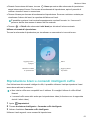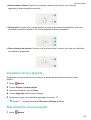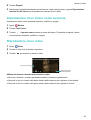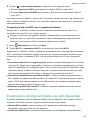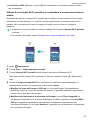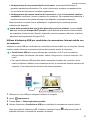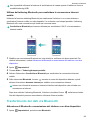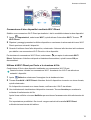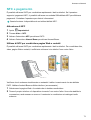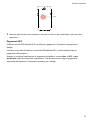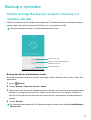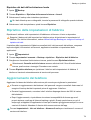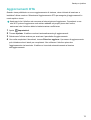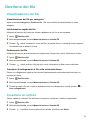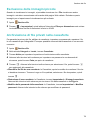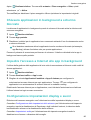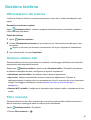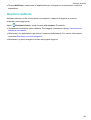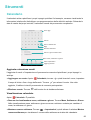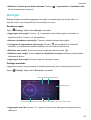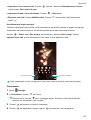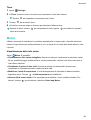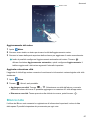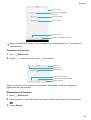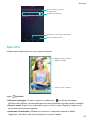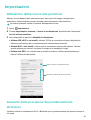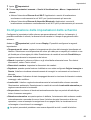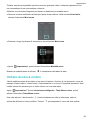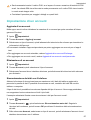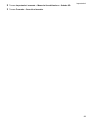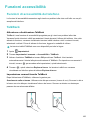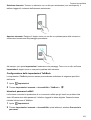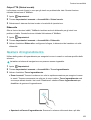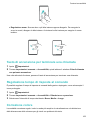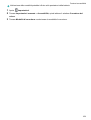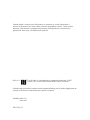Manuale dell'utente

Indice
Nuove funzioni entusiasmanti
Tasto Smart 1
Registratore schermo 1
Installazione delle applicazioni
Condivisione di applicazioni mediante una scheda microSD 3
Disinstallazione di un'applicazione 3
Operazioni preliminari
Blocco e sblocco dello schermo 4
Gesti sul touchscreen 5
Icone di stato e di notifica 7
Schermata Home 8
Notifiche 14
Accesso alle applicazioni 17
Personalizzazione del telefono 20
Immissione di testo 22
Chiamate e contatti
Esecuzione di chiamate 24
Risposta o rifiuto di una chiamata 26
Funzioni disponibili durante una chiamata 27
Risposta alla chiamata di un secondo chiamante 28
Esecuzione di un'audioconferenza 29
Visualizzazione del registro chiamate 29
Impostazioni chiamate 30
Creazione di un contatto 31
Importazione ed esportazione dei contatti 32
Gestione dei contatti 33
Trovare un contatto 34
Visualizzazione dei contatti da account diversi 35
Aggiunta di un contatto ai preferiti 35
Gruppi di contatti 35
Messaggi ed e-mail
Invio di un messaggio 38
Risposta a un messaggio 38
Ricerca di messaggi 39
Eliminazione di thread 39
Gestione dei messaggi 39
Blocco di messaggi di spam 40
Gestione di frasi predefinite 40
i

Aggiunta di una firma al messaggio 40
Aggiunta di un account e-mail 41
Invio di un'e-mail 42
Controllo delle e-mail 42
Gestione dei contatti VIP 43
Impostazioni account 43
Fotocamera e Gallery
Accesso al mirino 44
Scatto di una foto 44
Modalità di acquisizione 44
Modalità Time-lapse 50
Scatti panoramici 50
Avvio della fotocamera da Galleria 52
Ripresa di un video 52
Impostazioni video 53
Impostazioni fotocamera 53
Visualizzazione di foto o video 54
Aggiunta di note a un'immagine 56
Organizzazione di foto o video 56
Condivisione di immagini o video 58
Modifica di un'immagine 58
Utilizzo della fotocamera o Galleria per la lettura di un codice
QR
59
Musica e Video
Aggiunta brani musicali sul telefono 60
Ricerca brani locali 60
Ascolto dei brani 60
Riproduzione brani e comandi intelligenti cuffie 61
Creazione di una playlist 62
Riproduzione di una playlist 62
Impostazione di un brano come suoneria 63
Riproduzione di un video 63
Accesso a Internet
Collegamento a Internet mediante i dati mobili 64
Connessione a Internet tramite Wi-Fi 64
Condivisione di Internet mobile con altri dispositivi 65
Trasferimento dei dati via Bluetooth 68
Trasferimento dei dati mediante Wi-Fi Direct 69
NFC e pagamento 71
Backup e ripristino
Indice
ii

Utilizzo dell'app Backup per eseguire il backup e il ripristino dei
dati
73
Ripristino delle impostazioni di fabbrica 74
Aggiornamento del telefono 74
Aggiornamenti OTA 75
Gestione dei file
Visualizzazione dei file 76
Creazione di cartelle 76
Ridenominazione dei file 77
Copia, spostamento o eliminazione di file 77
Creazione o estrazione di archivi 77
Esclusione delle immagini piccole 78
Archiviazione di file privati nella cassaforte 78
Gestione energetica
Visualizzazione statistiche uso batteria 79
Riduzione consumo energetico 79
Attivazione piano energetico Ultra 79
Chiusura applicazioni in background a schermo bloccato 80
Impedire l'accesso a Internet alle app in background 80
Configurazione impostazioni display e suoni 80
Gestione telefono
Ottimizzazione del sistema 81
Gestione utilizzo dati 81
Filtro molestie 81
Gestione batteria 82
Strumenti
Calendario 83
Orologio 84
Meteo 86
Blocco note 87
Calcolatrice 89
Registratore suono 89
Specchio 90
Impostazioni
Attivazione dell'accesso alla posizione 91
Aumento della precisione del posizionamento all'interno 91
Configurazione delle impostazioni dello schermo 92
Impostazioni audio 93
Modifica del metodo di sblocco dello schermo 93
Impostazioni di gesti e navigazione 94
Indice
iii

Modalità aereo 94
Utilizzo del dock mobile 95
Impostazione del PIN della scheda SIM 96
Impostazione di un account 97
Impostazione della data e dell'ora 98
Modifica della lingua del sistema 98
Visualizzazione delle specifiche del telefono 98
Visualizzazione dello spazio di archiviazione disponibile 98
Formattazione della scheda microSD 98
Funzioni accessibilità
Funzioni di accessibilità del telefono 100
TalkBack 100
Gesture di ingrandimento 102
Tasto di accensione per terminare una chiamata 103
Regolazione tempo di risposta al comando 103
Correzione colore 103
Indice
iv

Nuove funzioni entusiasmanti
Tasto Smart
È un tasto multifunzione collocato sul lato sinistro del telefono. Attraverso gesti eseguiti con il
Tasto Smart, sarà possibile avviare diverse funzioni. È completamente personalizzabile, quindi
deciderai tu i gesti da impostare e le funzioni da eseguire.
Per personalizzare il tasto,
Impostazioni > Assistenza intelligente > Tasto Smart.
Registratore schermo
Utilizzare la funzione registratore schermo per insegnare a parenti e amici a utilizzare le funzioni
del telefono oppure per registrare filmati di un videogioco.
Per proteggere la privacy, sbloccare il telefono prima di registrare lo schermo.
Avvio della registrazione
Avviare la registrazione dello schermo utilizzando uno dei seguenti metodi:
l Premere il volume e i pulsanti di alimentazione contemporaneamente e selezionare la modalità
di registrazione desiderata.
È possibile scegliere tra la modalità HD o Mini. La modalità Mini registra in una risoluzione più
bassa, con conseguenti file di dimensioni più piccole e velocità di upload più veloci.
1

l Anche l'audio verrà registrato, pertanto assicurarsi di trovarsi in un ambiente silenzioso.
l La registrazione si interrompe automaticamente quando si effettua o si riceve una
chiamata.
l Quando si effettua una registrazione dello schermo, non sarà possibile utilizzare la
funzione di registrazione in altre applicazioni.
l Le registrazioni più lunghe occupano più spazio nell'archiviazione interna del telefono,
perciò accertarsi che vi sia abbastanza spazio prima della registrazione.
Arresto della registrazione
Interrompere la registrazione dello schermo utilizzando uno dei seguenti metodi:
l Premere contemporaneamente i pulsanti di aumento e diminuzione del volume.
l Toccare l'icona di registrazione dello schermo in alto a sinistra della barra di stato.
Aprire l'area notifiche e toccare per condividere la registrazione dello schermo.
Per impostazione predefinita, le registrazioni dello schermo sono archiviate in Galleria, nella
cartella Registrazioni schermo.
Nuove funzioni entusiasmanti
2

Installazione delle applicazioni
Condivisione di applicazioni mediante una scheda
microSD
Salvare i pacchetti di installazione su una scheda microSD per condividerli con altri cellulari.
I pacchetti di installazione di forti terze potrebbero contenere virus o software dannoso e
devono essere installati con cautela. Installare applicazioni solo da fonti attendibili.
1 Inserire la scheda microSD contenente il pacchetto di installazione nel telefono.
2 Aprire Gestione file, individuare il pacchetto di installazione sulla scheda microSD,
quindi toccarlo per installarlo.
Potrebbe essere visualizzato un messaggio di avvertenza durante il processo di installazione.
Leggere sempre questi messaggi con attenzione. Se si desidera procedere con l
\'installazione, toccare Impostazioni quindi attivare l\'interruttore Origini sconosciute per
consentire al telefono di installare applicazioni di terzi. Al termine dell\'installazione dell
\'applicazione, toccare Impostazioni > Impostazioni avanzate > Sicurezza e disattivare l
\'interruttore Origini sconosciute per impedire al telefono di installare applicazioni scaricate
da fonti non ufficiali.
Dopo l\'installazione, l\'applicazione sarΰ visibile sulla schermata home del telefono.
Disinstallazione di un'applicazione
Liberare dello spazio sul telefono (app non utilizzate di frequente), per aumentare le prestazioni.
Alcune applicazioni di sistema preinstallate non possono essere rimosse.
l Sulla schermata Home, toccare a lungo l'applicazione che si desidera disinstallare e
trascinarla sull'icona .
l Toccare Impostazioni > App, selezionare l'applicazione da disinstallare, quindi Disinstalla.
3

Operazioni preliminari
Blocco e sblocco dello schermo
Blocco dello schermo
l Premere il pulsante di accensione per bloccare lo schermo manualmente.
l Lo schermo si blocca automaticamente ed entra in modalità di sospensione dopo che è stato
inattivo per un certo periodo per ridurre il consumo energetico e prevenire operazioni
indesiderate.
Per modificare il tempo di spegnimento dello schermo, aprire Impostazioni, toccare
Display > Sospensione, quindi selezionare un'ora.
Il telefono continua a ricevere messaggi, notifiche e le chiamate in entrata quando lo schermo è
bloccato. L'indicatore di stato lampeggia in verde quando si ricevono nuove notifiche. Quando si
riceve una chiamata in entrata, lo schermo si accende e visualizza le informazioni sul
chiamante.
Sblocco dello schermo
Quando lo schermo è spento, premere il pulsante di accensione per attivarlo. Scorrere il dito in
qualsiasi direzione per sbloccare lo schermo.
Sblocco magazine
Utilizzare Sblocco magazine per creare la propria selezione di immagini di schermate di blocco e
dare vita alle schermate.
4

Scorrere verso l'alto dal fondo della schermata di blocco per visualizzare le opzioni di Sblocco
magazine.
Visualizza, aggiungi o elimina le immagini dalle
copertine in Sblocco magazine
Scorciatoie app
Configura il metodo di
aggiornamento per le
copertine Sblocco
magazine e il tipo
di abbonamento
Aggiunta di magazine all'elenco di visualizzazione: Toccare > Abbonamenti per
aggiungere i magazine preferiti all'elenco di visualizzazione.
L'aggiornamento delle copertine di Sblocco magazine richiede una connessione a Internet.
Impostare il telefono per aggiornare tramite rete Wi-Fi onde evitare l'utilizzo di dati. Toccare
, quindi attivare l'interruttore Aggiornamento auto mediante Wi-Fi.
Gestione di copertine di Sblocco magazine: toccare , quindi toccare . Selezionare le
immagini desiderate per aggiungerle all'elenco di visualizzazione. Per eliminare le copertine
dall'elenco di visualizzazione, toccare , quindi toccare e tenere premuta l'immagine
desiderata e selezionare Rimuovi.
Aggiunta di copertine ai preferiti: Toccare
per aggiungere la copertina corrente ai
preferiti. Le immagini che sono state aggiunte ai preferiti non verranno eliminate dall'elenco di
visualizzazione dopo un aggiornamento online.
Eliminazione di vecchie copertine: toccare , quindi attivare l'interruttore Elimina
automaticamente le copertine pi.... Le copertine più obsolete di 3 mesi verranno eliminate
automaticamente dall'elenco di visualizzazione. Le copertine nei preferiti non verranno eliminate.
Gesti sul touchscreen
È possibile utilizzare gesti sul touchscreen semplici per eseguire svariate operazioni, quale
apertura di app, scorrimento di elenco ed esecuzione di zoom sulle immagini.
Operazioni preliminari
5

Tocco: toccare una volta un elemento. Ad esempio,
toccare per selezionare un'opzione o aprire
un'applicazione.
Doppio tocco: toccare l'area di destinazione dello
schermo due volte in rapida successione. Ad esempio,
toccare due volte un'immagine nella modalità schermo
intero per eseguirne lo zoom in avanti o indietro.
Tocco prolungato: toccare a lungo l'area di
destinazione dello schermo per almeno 2 secondi. Ad
esempio, toccare a lungo un'area vuota sulla schermata
home per accedere all'editor della schermata home.
Scorrimento: scorrere con le dita sullo schermo. Ad
esempio, nella scheda Notifiche, scorrere a sinistra o a
destra su una notifica per ignorarla. Scorrere in verticale
o orizzontale per passare alle altre schermate home,
scorrere un documento e altro ancora.
Trascinamento: toccare a lungo un elemento, quindi
spostarlo in un'altra posizione. Ad esempio, è possibile
utilizzare questo gesto per riorganizzare app e widget
sulla schermata home.
Allontanamento delle dita: allontanare due dita sullo
schermo. Ad esempio, allontanare due dita per eseguire
lo zoom in avanti su un'immagine o pagina Web.
Avvicinamento delle dita: avvicinare due dita sullo
schermo. Ad esempio, avvicinare due dita per lo zoom
avanti o indietro su un'immagine.
Operazioni preliminari
6

Icone di stato e di notifica
Icone di stato
Le icone di stato sono visualizzate sul lato destro della barra di stato. Le icone di stato
visualizzano informazioni sullo stato del telefono, quali informazioni sulla connessione di rete,
intensità del segnale, livello della batteria e ora.
Le icone di stato possono variare a seconda della regione o dell'operatore.
Intensità del segnale Nessun segnale
Connesso su GPRS Connesso su 3G
Connesso su EDGE Connesso su HSPA
Connesso su HSPA+ Connesso su LTE
Abilitato NFC Roaming
Modalità aereo attivata Abilitato Bluetooth
Ricezione dei dati di posizione da
GPS
Modalità vibrazione attivata
Modalità Silenziosa attivata Sveglia attivata
In carica Batteria carica
Batteria quasi scarica Nessuna scheda SIM trovata
Auricolare inserito
Icone di notifica
Le icone di notifica sono visualizzate sul lato sinistro della barra di stato quando si riceve un
nuovo messaggio o una nuova notifica o promemoria.
Chiamate senza risposta Chiamata in corso
Nuove e-mail Nuovi messaggi
Selezione di un metodo di
inserimento
Nuovo messaggio vocale
Collegamento a Wi-Fi Rete Wi-Fi disponibile
Download dati Caricamento dati
Operazioni preliminari
7

Eventi imminenti Memoria telefono piena
Hotspot Wi-Fi portatile abilitato Altre notifiche
Tethering USB abilitato Connesso a una VPN
Debug USB abilitato
Schermata Home
Informazioni sulla schermata home
Le schermate home sono i punti in cui è possibile trovare i widget preferiti e tutte le applicazioni.
È stato eliminato l'elenco delle applicazioni per offrire un percorso pratico e diretto alle
applicazioni.
Barra di stato: mostra le notifiche e le
icone di stato
Schermata principale: mostra le icone delle
applicazioni, cartelle desktop e widget
Indicatore di posizione della schermata:
indica la schermata Home visualizzata
Dock: mostra le applicazioni usate di frequente
Barra di navigazione: mostra i tasti di
navigazione virtuale
Tasti della barra di navigazione virtuale:
l Indietro: toccare per tornare alla schermata precedente o chiudere un'app. Durante
l'immissione di testo, toccare per chiudere la tastiera su schermo.
l Home: toccare per ritornare alla schermata home.
l Recenti: Toccare per accedere all'elenco delle app utilizzate di recente.
Passaggio da una schermata home all'altra
Scorrere a sinistra o destra per visualizzare le schermate home estese. Toccare Home per
tornare alla schermata home predefinita.
Operazioni preliminari
8

Per accedere all'editor della schermata home, sulla schermata home avvicinare due dita o
toccare a lungo un'area vuota dello schermo. È possibile:
l impostare la schermata home predefinita: toccare sulla parte superiore della
schermata home per impostare la schermata home predefinita.
l Spostamento di una schermata home: trascinare la schermata home sulla posizione
desiderata.
l Aggiunta di una schermata home: toccare sulla schermata home più a sinistra o destra.
l Eliminazione di una schermata home: toccare sulla parte inferiore di una schermata
vuota.
Rotazione automatica dello schermo
Quando si ruota il telefono, alcune app regoleranno automaticamente l'orientamento dello
schermo per renderne più agevole l'utilizzo. Questa funzione consente anche di utilizzare le
applicazioni di inclinazione controllata.
Scorrere verso il basso dalla barra di stato per aprire l'area notifiche, quindi toccare Ruota aut.
nella scheda Scorciatoie per attivare o disattivare automaticamente la rotazione dello schermo.
Operazioni preliminari
9

Organizzazione delle applicazioni e dei widget sulla schermata home
Aggiunta di un widget alla schermata home
Aggiungere i widget utilizzati di frequente alla schermata home per il rapido accesso.
Sulla schermata home, avvicinare insieme due dita per aprire l'editor della schermata home.
Toccare Widget e selezionare un widget. Toccare e tenere premuto un widget e trascinarlo in un
punto vuoto nella schermata home.
Per poter aggiungere widget, sulla schermata home deve essere disponibile spazio
sufficiente. In caso di spazio insufficiente, aggiungere un'altra schermata home o liberare
dello spazio.
Operazioni preliminari
10

Spostamento di un widget o di un'icona
Nella schermata home, toccare e tenere premuto l'icona di un'applicazione o un widget fino a
quando il telefono vibra. È quindi possibile trascinare l'icona dell'applicazione o il widget sulla
posizione desiderata.
Eliminazione di un widget o di un'icona
Nella schermata home, toccare a lungo l'icona dell'app o il widget che si desidera eliminare
finché non compare sulla parte superiore dello schermo. Trascinare l'icona dell'app o il
widget indesiderato su .
Dopo aver spostato/eliminato l'icona di un'applicazione, viene visualizzato uno spazio vuoto
sulla schermata home. È possibile ordinare automaticamente le icone delle applicazioni; per
ulteriori informazioni, vedere Allineamento automatico delle app nella schermata Home.
Operazioni preliminari
11

Creazione di una cartella
Creare cartelle della schermata home per organizzare le applicazioni in base al tipo. Ad
esempio, è possibile creare una cartella Giochi che contenga tutte le app dei giochi.
Nella schermata home, trascinare un'icona sopra un'altra icona per creare una cartella
contenente entrambe le applicazioni. Per ridenominare la cartella, aprire la cartella, quindi
toccare il nome della stessa.
Operazioni preliminari
12

Occultamento delle applicazioni
Sulla schermata home, allontanare due dita. Toccare Aggiungi, selezionare le applicazioni
che si desidera nascondere, quindi toccare OK. Le app non appariranno sulla schermata home
dopo che sono state nascoste.
Per ripristinare un'applicazione nascosta alla schermata home, toccare Aggiungi sulla
schermata delle applicazioni nascoste, deselezionare l'applicazione desiderata, quindi
toccare OK.
Operazioni preliminari
13

Notifiche
Indicatore di stato
L'indicatore di stato cambia colore e lampeggia per indicare quanto segue:
l Rosso fisso (durante la ricarica): la batteria è quasi scarica e il telefono si spegne
automaticamente.
l Rosso fisso (durante la ricarica): Il livello di batteria è estremamente basso.
l Verde fisso (durante la ricarica): la batteria è completamente carica o quasi. Scollegare il
caricabatterie quando la batteria raggiunge il 100%.
l Verde lampeggiante (non in carica): messaggi, notifiche non letti o chiamate senza risposta.
Badge di notifica
I badge di notifica vengono visualizzati nell'angolo in alto a destra delle icone dell'applicazione.
Il numero badge indica il numero di nuove notifiche. Aprire l'applicazione corrispondente per
visualizzare ulteriori dettagli sulle notifiche.
Per disattivare il badge di notifica per un'applicazione, avvicinare due dita sulla schermata
home per aprire l'editor schermata home, quindi toccare Altre impostazioni > Icone app
badge e spegnere l'interruttore vicino all'app corrispondente.
Area notifiche
Scorrere in basso dalla barra di stato per aprire l'area notifiche e visualizzare le notifiche.
Scorrere a sinistra sull'area notifiche per accedere alla scheda delle scelte rapide.
Operazioni preliminari
14

Scorrere verso l'alto sullo schermo o toccare Indietro o Home per chiudere l'area
notifiche.
Personalizzazione degli interruttori di scelta rapida: Scorrere verso l'alto sulla scheda
delle scelte rapide, quindi toccare Modifica. Trascinare l'interruttore di scelta rapida nella
posizione desiderata per facilitare l'accesso.
Visualizzazione delle notifiche sulla schermata di blocco
Nuove notifiche (quali chiamate senza risposte e messaggi) vengono visualizzate sulla
schermata di blocco.
Operazioni preliminari
15
La pagina si sta caricando...
La pagina si sta caricando...
La pagina si sta caricando...
La pagina si sta caricando...
La pagina si sta caricando...
La pagina si sta caricando...
La pagina si sta caricando...
La pagina si sta caricando...
La pagina si sta caricando...
La pagina si sta caricando...
La pagina si sta caricando...
La pagina si sta caricando...
La pagina si sta caricando...
La pagina si sta caricando...
La pagina si sta caricando...
La pagina si sta caricando...
La pagina si sta caricando...
La pagina si sta caricando...
La pagina si sta caricando...
La pagina si sta caricando...
La pagina si sta caricando...
La pagina si sta caricando...
La pagina si sta caricando...
La pagina si sta caricando...
La pagina si sta caricando...
La pagina si sta caricando...
La pagina si sta caricando...
La pagina si sta caricando...
La pagina si sta caricando...
La pagina si sta caricando...
La pagina si sta caricando...
La pagina si sta caricando...
La pagina si sta caricando...
La pagina si sta caricando...
La pagina si sta caricando...
La pagina si sta caricando...
La pagina si sta caricando...
La pagina si sta caricando...
La pagina si sta caricando...
La pagina si sta caricando...
La pagina si sta caricando...
La pagina si sta caricando...
La pagina si sta caricando...
La pagina si sta caricando...
La pagina si sta caricando...
La pagina si sta caricando...
La pagina si sta caricando...
La pagina si sta caricando...
La pagina si sta caricando...
La pagina si sta caricando...
La pagina si sta caricando...
La pagina si sta caricando...
La pagina si sta caricando...
La pagina si sta caricando...
La pagina si sta caricando...
La pagina si sta caricando...
La pagina si sta caricando...
La pagina si sta caricando...
La pagina si sta caricando...
La pagina si sta caricando...
La pagina si sta caricando...
La pagina si sta caricando...
La pagina si sta caricando...
La pagina si sta caricando...
La pagina si sta caricando...
La pagina si sta caricando...
La pagina si sta caricando...
La pagina si sta caricando...
La pagina si sta caricando...
La pagina si sta caricando...
La pagina si sta caricando...
La pagina si sta caricando...
La pagina si sta caricando...
La pagina si sta caricando...
La pagina si sta caricando...
La pagina si sta caricando...
La pagina si sta caricando...
La pagina si sta caricando...
La pagina si sta caricando...
La pagina si sta caricando...
La pagina si sta caricando...
La pagina si sta caricando...
La pagina si sta caricando...
La pagina si sta caricando...
La pagina si sta caricando...
La pagina si sta caricando...
La pagina si sta caricando...
La pagina si sta caricando...
La pagina si sta caricando...
La pagina si sta caricando...
-
 1
1
-
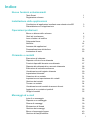 2
2
-
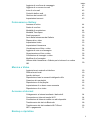 3
3
-
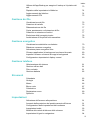 4
4
-
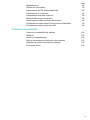 5
5
-
 6
6
-
 7
7
-
 8
8
-
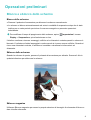 9
9
-
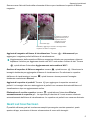 10
10
-
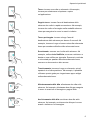 11
11
-
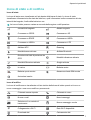 12
12
-
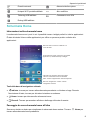 13
13
-
 14
14
-
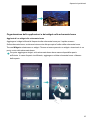 15
15
-
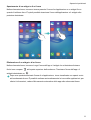 16
16
-
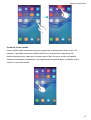 17
17
-
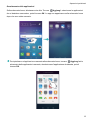 18
18
-
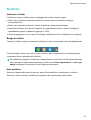 19
19
-
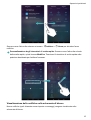 20
20
-
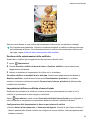 21
21
-
 22
22
-
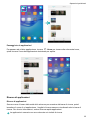 23
23
-
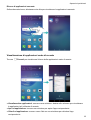 24
24
-
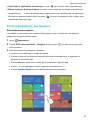 25
25
-
 26
26
-
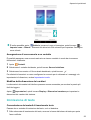 27
27
-
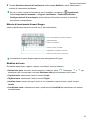 28
28
-
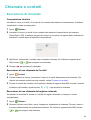 29
29
-
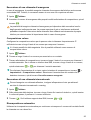 30
30
-
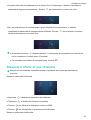 31
31
-
 32
32
-
 33
33
-
 34
34
-
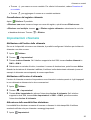 35
35
-
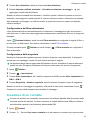 36
36
-
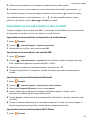 37
37
-
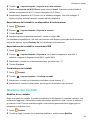 38
38
-
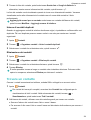 39
39
-
 40
40
-
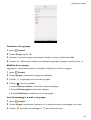 41
41
-
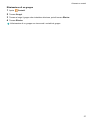 42
42
-
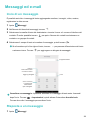 43
43
-
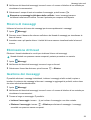 44
44
-
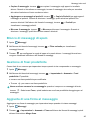 45
45
-
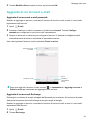 46
46
-
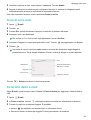 47
47
-
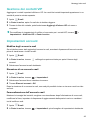 48
48
-
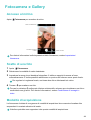 49
49
-
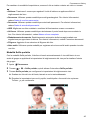 50
50
-
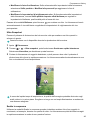 51
51
-
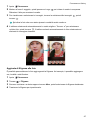 52
52
-
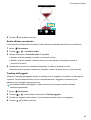 53
53
-
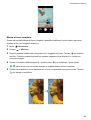 54
54
-
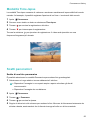 55
55
-
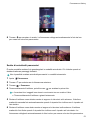 56
56
-
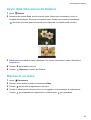 57
57
-
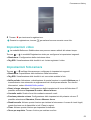 58
58
-
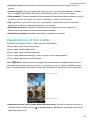 59
59
-
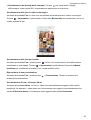 60
60
-
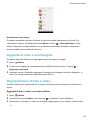 61
61
-
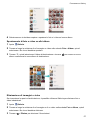 62
62
-
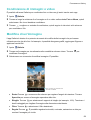 63
63
-
 64
64
-
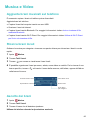 65
65
-
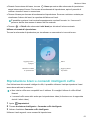 66
66
-
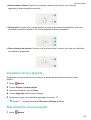 67
67
-
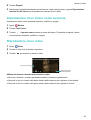 68
68
-
 69
69
-
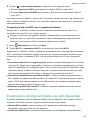 70
70
-
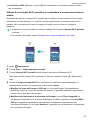 71
71
-
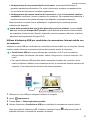 72
72
-
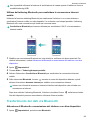 73
73
-
 74
74
-
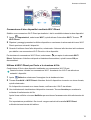 75
75
-
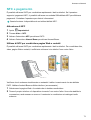 76
76
-
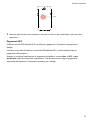 77
77
-
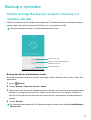 78
78
-
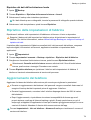 79
79
-
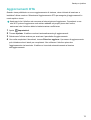 80
80
-
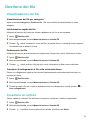 81
81
-
 82
82
-
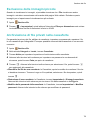 83
83
-
 84
84
-
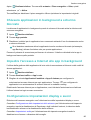 85
85
-
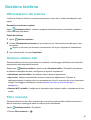 86
86
-
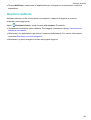 87
87
-
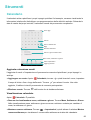 88
88
-
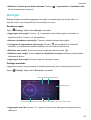 89
89
-
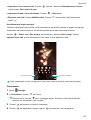 90
90
-
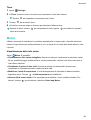 91
91
-
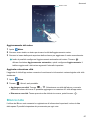 92
92
-
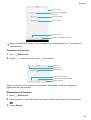 93
93
-
 94
94
-
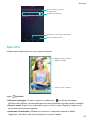 95
95
-
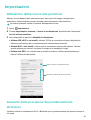 96
96
-
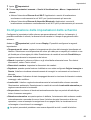 97
97
-
 98
98
-
 99
99
-
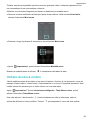 100
100
-
 101
101
-
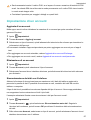 102
102
-
 103
103
-
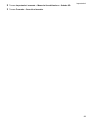 104
104
-
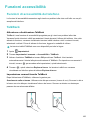 105
105
-
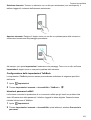 106
106
-
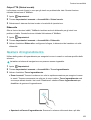 107
107
-
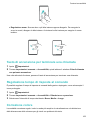 108
108
-
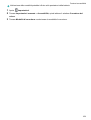 109
109
-
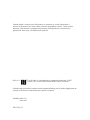 110
110