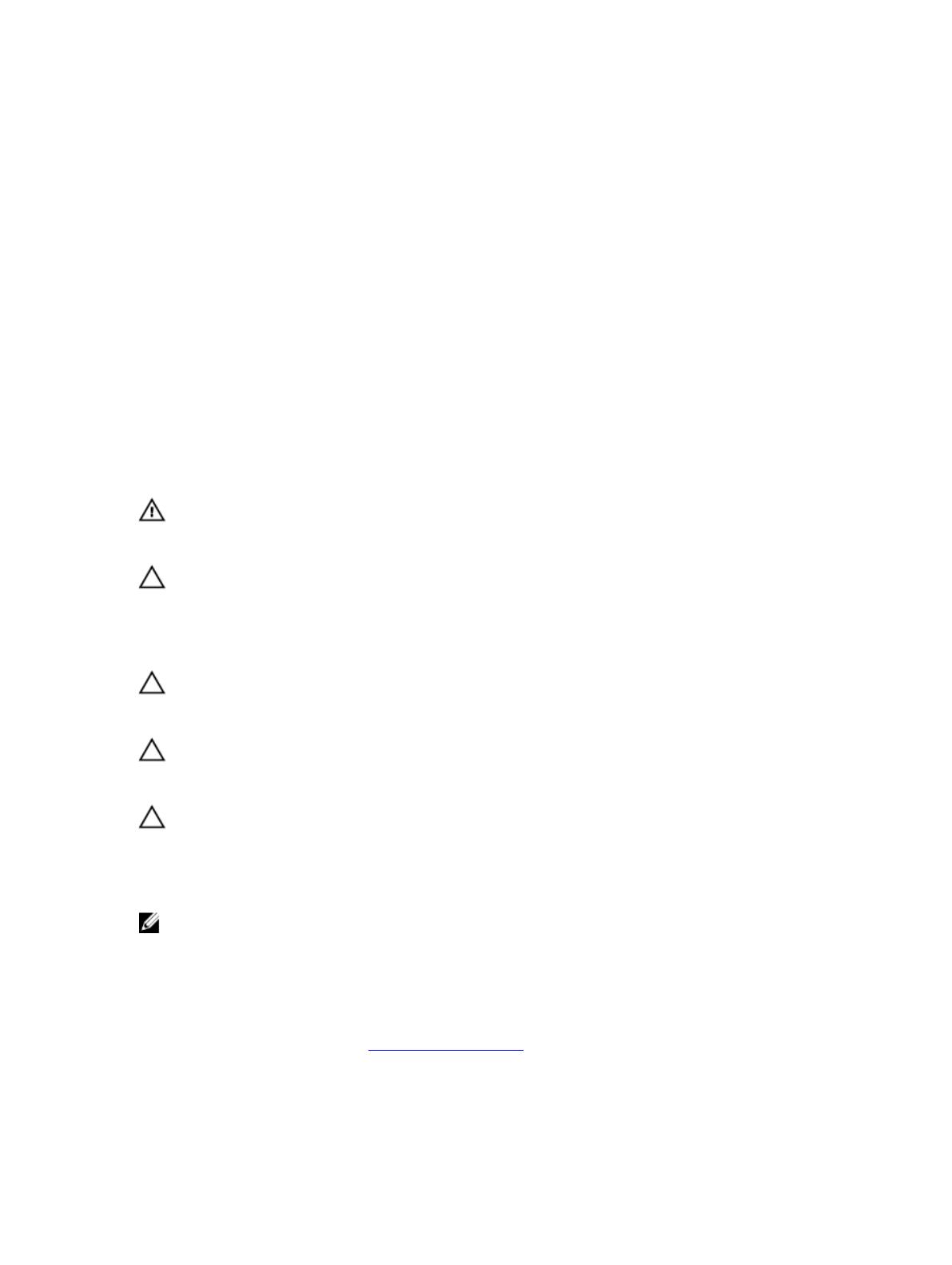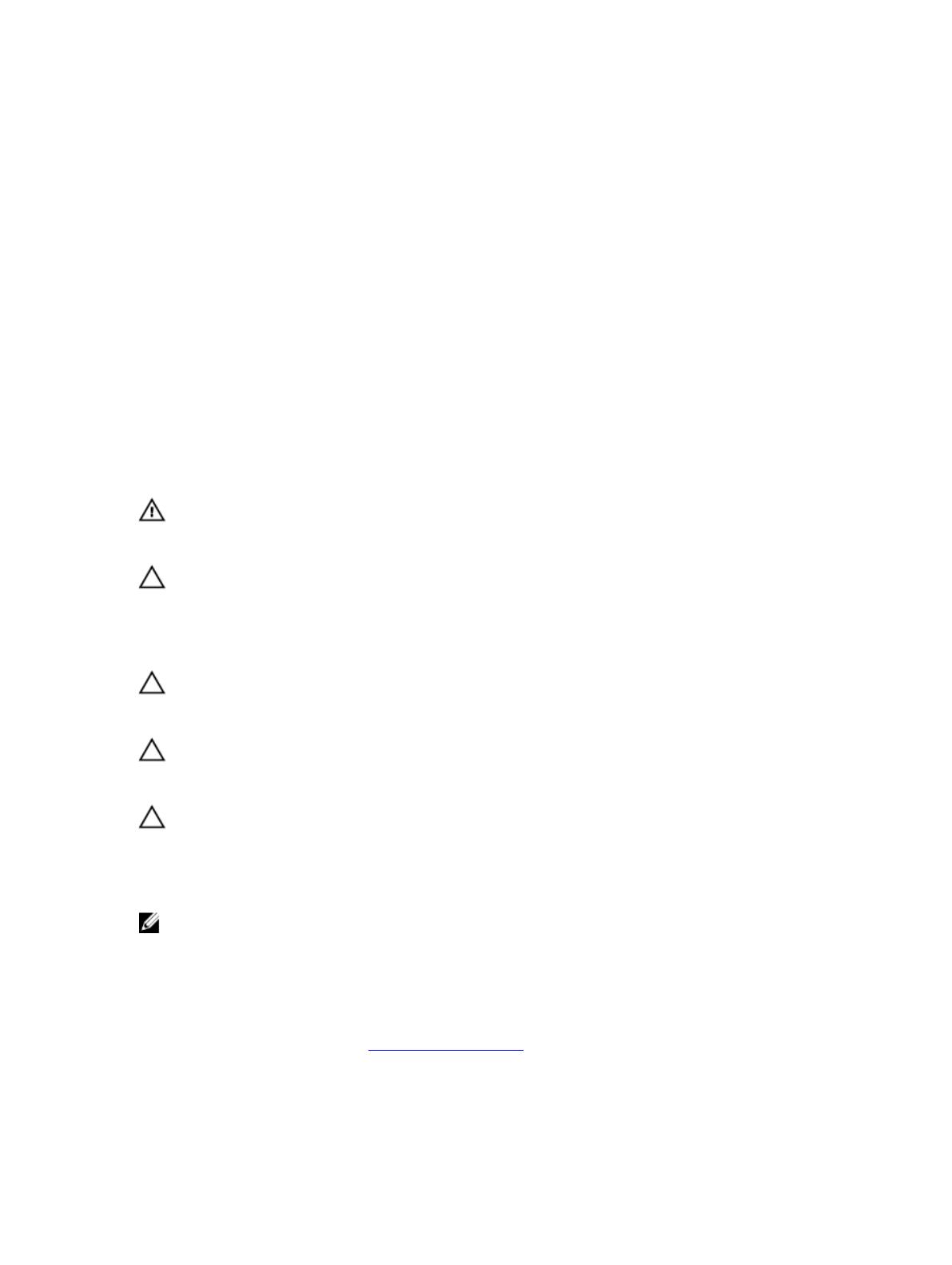
1
Operazioni con il computer
Prima di intervenire sui componenti interni del computer
Utilizzare le seguenti linee guida sulla sicurezza per aiutare a proteggere il computer da potenziali danneggiamenti e per
assicurare la sicurezza della persona. Ogni procedura inclusa in questo documento presuppone che esistano le
seguenti condizioni:
• Siano state eseguite le operazioni descritte in Operazioni con il computer.
• Siano state lette le informazioni sulla sicurezza fornite con il computer.
• Un componente può essere sostituito o, se acquistato separatamente, installato prima di eseguire la procedura
di rimozione seguendo l'ordine inverso.
AVVERTENZA: Prima di iniziare a lavorare all'interno del computer, leggere attentamente le informazioni sulla
sicurezza fornite con il computer. Per informazioni sulla procedura consigliata, sulla sicurezza aggiuntiva,
consultare la Home page della Conformità regolatoria all'indirizzo www.dell.com/regulatory_compliance.
ATTENZIONE: Molte riparazioni possono essere effettuate solo da un tecnico dell'assistenza qualificato. L'utente
può unicamente eseguire la risoluzione dei problemi e riparazioni semplici, come quelle autorizzate nella
documentazione del prodotto oppure come da istruzioni del servizio in linea o telefonico, o dal team del supporto. I
danni causati dagli interventi non autorizzati dalla Dell non sono coperti dalla garanzia. Leggere e seguire le
istruzioni di sicurezza fornite insieme al prodotto.
ATTENZIONE: Per evitare eventuali scariche elettrostatiche, scaricare a terra l'elettricità statica del corpo
utilizzando una fascetta da polso per la messa a terra o toccando a intervalli regolari una superficie metallica non
verniciata (ad esempio un connettore sul retro del computer).
ATTENZIONE: Maneggiare i componenti e le schede con cura. Non toccare i componenti o i contatti su una
scheda. Tenere una scheda dai bordi o dal supporto di montaggio in metallo. Tenere un componente come ad
esempio un processore dai bordi non dai piedini.
ATTENZIONE: Quando si scollega un cavo, afferrare il connettore o la linguetta, non il cavo stesso. Alcuni cavi
sono dotati di connettore con linguette di blocco. Se si scollega questo tipo di cavo, premere sulle linguette di
blocco prima di scollegare il cavo. Mentre si separano i connettori, mantenerli allineati per evitare di piegare i
piedini. Inoltre, prima di collegare un cavo, accertarsi che entrambi i connettori siano allineati e orientati in modo
corretto.
N.B.: Il colore del computer e di alcuni componenti potrebbe apparire diverso da quello mostrato in questo
documento.
Per evitare di danneggiare il computer, effettuare la seguente procedura prima di cominciare ad intervenire sui
componenti interni del computer.
1. Assicurarsi che la superficie di lavoro sia piana e pulita per prevenire eventuali graffi al coperchio del computer.
2. Spegnere il computer (consultare Spegnimento del computer).
3. Se il computer è connesso ad un dispositivo di alloggiamento di espansione, ad esempio la base per supporti
multimediali opzionale o la sezione della batteria, sconnetterlo.
7