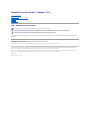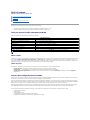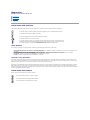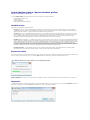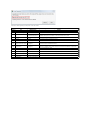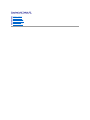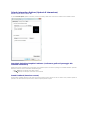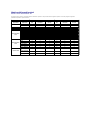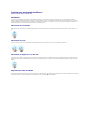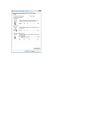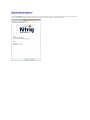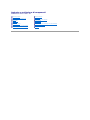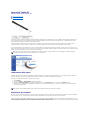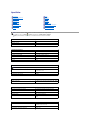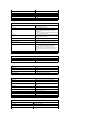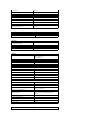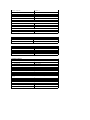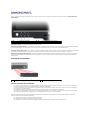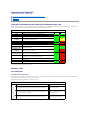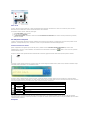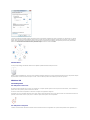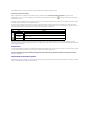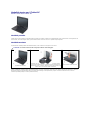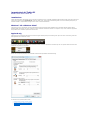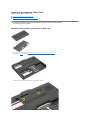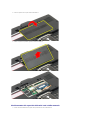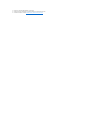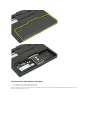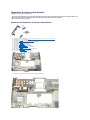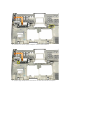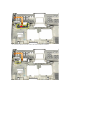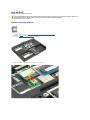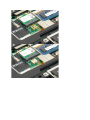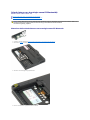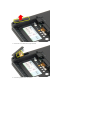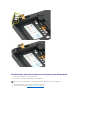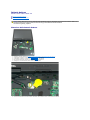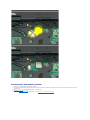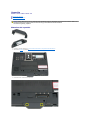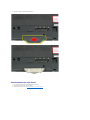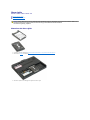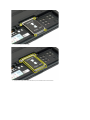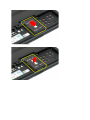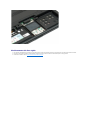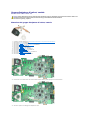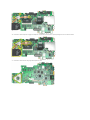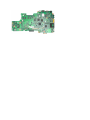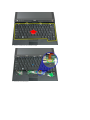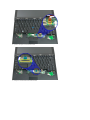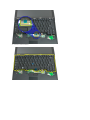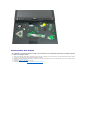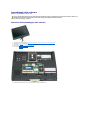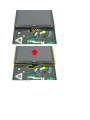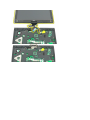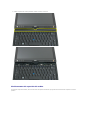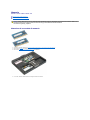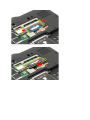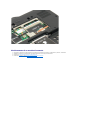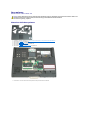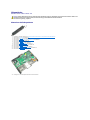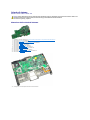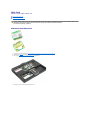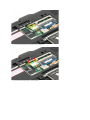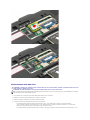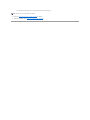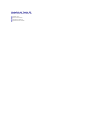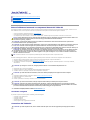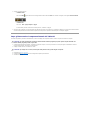ManualediserviziodiDell™Latitude™XT2
N.B., Attenzione e Avvertenze
SeilcomputeracquistatoèunDell™Serien,glieventualiriferimentiriportatinelpresentedocumentoaisistemioperativiMicrosoft®Windows®non sono
applicabili.
Le informazioni contenute nel presente documento sono soggette a modifiche senza preavviso.
©2009DellInc.Tuttiidirittiriservati.
Èseveramentevietatalariproduzionedelpresentemateriale,conqualsiasistrumento,senzal'autorizzazionescrittadiDellInc.
Marchi commerciali utilizzati nel presente documento: Dell, il logo DELL, Latitude, TravelLite, Wi-Fi Catcher, ed ExpressCharge sono marchi commerciali di Dell Inc.; Intel, Pentium, Celeron
e Core sono marchi registrati di Intel Corporation; BluetoothèunmarchioregistratodiproprietàdiBluetoothSIG,Inc.edèutilizzatodaDelldietrolicenza;TouchStripèunmarchio
commerciale di Zvetco Biometrics, LLC; Blu-ray DiscèunmarchiocommercialediBlu-ray Disc Association; Microsoft, Windows, Windows Server, MS-DOS, Aero, Windows Vista. e il
pulsante Start di Windows Vista sono marchi commerciali o registrati di Microsoft Corporation negli Stati Uniti e/o in altri paesi.
Altrimarchienomicommercialipossonoessereutilizzatiinquestodocumentosiainriferimentoalleaziendecherivendicanolaproprietàditalimarchienomicheaiprodotti
stessi.DellInc.negaqualsiasipartecipazionediproprietàrelativaamarchienomicommercialidiversidaquellidisuaproprietà.
Modello PP12S
Settembre2009Rev.A01
Funzioni del Tablet PC
Uso del Tablet PC
Aggiunta e sostituzione di componenti
Specifiche
Diagnostica
BIOS di sistema
N.B. indica informazioni importanti che contribuiscono a migliorare l'utilizzo del computer.
Un messaggio di AVVERTENZA indica un danno potenziale all'hardware o la perdita di dati se le istruzioni non vengono seguite.
Un messaggio di ATTENZIONE indicaunrischiodidanniallaproprietà,lesionipersonaliomorte.

BIOS di sistema
ManualediserviziodiDell™Latitude™XT2
Tasti per spostarsi nelle schermate del BIOS
Menu <F12>
Menu di avvio
Accesso alla configurazione del sistema
Nel Tablet PC sono disponibili le seguenti opzioni per il BIOS di sistema:
l Attivazione di una sequenza di avvio temporanea mediante la pressione del tasto <F12>
l Accessoall'utilitàdiconfigurazionedelsistemamediantelapressionedeltasto<F2>
Tasti per spostarsi nelle schermate del BIOS
Utilizzare i seguenti tasti per spostarsi nelle schermate del BIOS.
Menu <F12>
Premere<F12>quandovienevisualizzatoillogoDell™perattivareunmenuperlasequenzadiavviotemporaneaconl'elencodelleperiferichediavviovalide
per il sistema. Anche le opzioni Diagnostics (Diagnostica) ed Enter Setup (Apri configurazione) sono presenti in questo menu. Le periferiche nel menu di
avvio variano in base alle periferiche di avvio presenti sul sistema. Questo menu risulta utile per eseguire l'avvio da una particolare periferica o per attivare la
diagnostica del sistema. L'uso del menu di avvio non cambia l'ordine di avvio memorizzato nel BIOS.
Menu di avvio
NelTabletPCèdisponibileunmenuavanzatoperlasequenzadiavviotemporaneaconiseguentiperfezionamenti:
l Accessopiùfacile — Peraccederealmenuèsufficientepremere<F12>durantel'avviodelsistema.
l Prompt utente — LacombinazioneditastimancanteoraèvisualizzatanellaschermatainizialedelBIOS.
l Opzioni di diagnostica supplementari — Nel menu di avvio ora sono incluse due nuove opzioni: BIOS Setup (Configurazione BIOS) e Diagnostics
(Diagnostica).
Accesso alla configurazione del sistema
Premere <F2> per accedere alla configurazione del sistema e modificare le impostazioni definibili dall'utente. Se non si riesce ad accedere alla configurazione
del sistema con questo tasto, premere <F2> appena inizia a lampeggiare il LED della tastiera.
Seguire le istruzioni sullo schermo per visualizzare e/o modificare le impostazioni desiderate. In ciascuna schermata, le opzioni di configurazione del sistema
sonoelencatesullasinistra.Adestradiciascunaopzionesitroval'impostazioneoilvaloreditaleopzione.Èpossibilemodificareleimpostazionivisualizzatein
bianco.Ivalorioleopzionichenonèpossibilemodificare(poichévengonodeterminatidalcomputer),hannounaminoreluminosità.
Nell'angolo superiore destro della schermata sono visualizzate le informazioni della guida per l'opzione al momento evidenziata. Nell'angolo inferiore destro
sono visualizzate informazioni sul computer. Nella parte inferiore dello schermo sono riportate le funzioni dei tasti per la configurazione del sistema.
Le schermate di configurazione del sistema visualizzano le informazioni e le impostazioni di configurazione correnti del computer, quali:
l Configurazione del sistema
l Ordine di avvio
l Configurazione di avvio
l Impostazioni della configurazione di base della periferica
l Impostazioni di protezione del sistema e della password del disco rigido
Tasti di spostamento
Azione
Combinazione di tasti
Espansione e compressione di un campo
<Invio>, tasti freccia destra e sinistra o +/–
Espansione o compressione di tutti i campi
< >
Uscita da BIOS
<Esc> — Remain in Setup, Save/Exit, Discard/Exit
Modifica di un'impostazione
Tasti freccia destra e sinistra
Selezione campo da modificare
<Invio>
Annullamento di una modifica
<Esc>
Ripristino valori predefiniti
<Alt><F> o l'opzione di menu Load Defaults (Carica impostazioni predefinite)
N.B.: a seconda del computer e delle periferiche installate, potrebbero essere disponibili solo alcuni degli elementi elencati in questa sezione

Diagnostica
ManualediserviziodiDell™Latitude™XT2
Stato periferica
Stato batteria
Stato tastiera
LED di stato della periferica
I LED di stato della periferica risultano molto utili per diagnosticare i problemi comuni che possono verificarsi sul Tablet PC.
Stato batteria
Seilcomputerècollegatoaunapresaelettrica,l'indicatoredistatodellabatteriafunzionainquestomodo:
l Emette alternativamente una luce ambra e una luce blu lampeggianti — AlTabletPCècollegatounadattatorec.a.nonDell,nonsupportatoonon
autenticato.
l Emette alternativamente una luce ambra lampeggiante e una blu fissa — Errore temporaneo della batteria con l'adattatore c.a. presente.
l Emette di continuo una luce ambra lampeggiante — Guasto irreversibile della batteria con l'adattatore c.a. presente.
l Luce spenta — Batteriainmodalitàdicaricacompletaconl'adattatorec.a.presente.
l Luce blu — Batteriainmodalitàdicaricaconl'adattatorec.a.presente.
Condizioni e carica della batteria
Per verificare la carica della batteria, premere e rilasciare il pulsante di stato sull’indicatore di carica della batteria per accendere gli indicatori del livello di
carica. Ciascun indicatore rappresenta circa il 20% del livello di carica totale della batteria. Se, ad esempio, vi sono quattro indicatori accesi, il livello di carica
dellabatteriaèpariall'80%.Senonèaccesoalcunindicatore,significachelabatteriaèscarica.
Per verificare le condizioni della batteria utilizzando l'indicatore del livello di carica, tenere premuto il pulsante di stato sull'indicatore del livello di carica della
batteriaperalmeno3secondi.Senonsiaccendealcunindicatore,labatteriaèinbuonecondizioniepossiedeancoraoltrel'80%dellacapacitàdicarica
originale.Ogniindicatorerappresentaunadeterioramentoincrementale.Sesiaccendonocinqueindicatori,significacherimanemenodel60%dellacapacitàdi
caricaedèconsigliabilesostituirelabatteria.
LED di stato della tastiera
Le spie verdi sulla tastiera indicano le seguenti condizioni:
SiaccendequandosiaccendeilTabletPCelampeggiaquandoquestièinmodalitàrisparmioenergia.
Si accende quando il Tablet PC legge o scrive dati.
Èaccesaolampeggiaperindicareillivellodicaricadellabatteria.
Siaccendequandolaretesenzafilièattivata.
Si accende quando una scheda con tecnologia senza fili Bluetooth®viene attivata. Per disattivare solo la
funzionalitàdellatecnologiasenzafiliBluetooth,fareclicconilpulsantedestrodelmousesull'iconanella
barra delle applicazioni e selezionare Disable Bluetooth Radio (Disabilita radio Bluetooth).
Siaccendequandoiltastierinonumericoèattivato.
SiaccendequandolafunzioneBlocMaiuscèattiva.
SiaccendequandolafunzioneBlocScorrèattiva.

Scheda Digitizer Options (Opzioni tavoletta grafica)
ManualediserviziodiDell™Latitude™XT2
La scheda Digitizer Options (Opzioni tavoletta grafica) consente di effettuare le seguenti operazioni:
l Selezionedellamodalitàdiinput
l Regolazione tattile
l Avvio della diagnostica
l Ripristino delle impostazioni predefinite
Modalitàdiinput
L'applet N-trigconsentequattromodalitàoperative:
l Pen Only (Solo penna) — Questamodalitàprevedel'usodellostilocomeunicaperifericadiinputconlatavolettagraficaN-trig. Il passaggio dalla
modalitàPenOnly(Solopenna)aun'altramodalitàavvienefacendoclicconunaperifericadiinputattivasull'iconadell'appletN-trig sulla barra delle
applicazioni.Quandol'appletvieneaperta,selezionarelamodalitàdesiderataepremereOK.
l Touch Only (Solo tocco) — NellamodalitàTouchOnly(Solotocco),conlatavolettagraficaN-trigilditorappresental'unicostrumentodiinput.Nonè
possibileutilizzarelostilo.Èimportantetenerepresentecheperottenereun'esecuzionecorrettadellatavolettagraficaèconsentitosolol'usodella
mano.IlpassaggiodallamodalitàTouchOnly(Solotocco)adaltremodalitàavvienecolpendoconunditooconun'altraperifericaattival'icona
dell'applet N-trigsullabarradelleapplicazioniescegliendolamodalitàdesiderata.PremereOKperconfermare.
l Auto Mode(Modalitàautomatica)— La tavoletta grafica N-Trigèingradodirilevareunostiloeiltoccodiundito.Loscopodellamodalitàautomaticaè
quellodiconsentireunpassaggiointuitivotralemodalitàPenOnly(Solopenna)eTouchOnly(Solotocco).Laperifericadiinputpredefinitaperl'Auto
Mode(Modalitàautomatica)èlostilofinchésitrovaentrolaportatadellatavoletta,ossiainprossimitàoacontatto.Lamodalitàautomaticasibasasul
principiopercuiquandovienerilevatolostiloinprossimitàdellatavolettagrafica,vieneattivatalamodalitàPenOnly(Solopenna)comepriorità
principale.Undoppiocolpoconilditosulloschermo(similealdoppioclicdelmouse)causeràilpassaggiodellatavolettadallamodalitàPenOnly(Solo
penna)allamodalitàTouchOnly(Solotocco).IlsistemarimarràinmodalitàTouchOnly(Solotocco)finoachelostilorimanefuoriportata.Appenaviene
rilevatoentrolaportatadelsistema,siverificheràilpassaggioautomaticoallamodalitàPenOnly(Solopenna).
l Dual Mode (Solo Vista) — QuestamodalitàfunzionasoloconilsistemaoperativoMicrosoftVista.Talemodalitàconsentealsistemadipassare
automaticamentedaunaperifericadipuntamentoall'altra,inbaseaprioritàeattributiinternidellaperiferica.
Regolazione tattile
SesiritienechelafunzionedirilevamentotattiledelTabletPCnonfunzionacorrettamente,èpossibilecheoccorraeseguireunaricalibrazionedellafunzione
tattile. Per eseguire questa operazione fare clic sul pulsante Reset (Reimposta), quindi seguire le istruzioni visualizzate sullo schermo.
Una volta completata la reimpostazione, viene visualizzato un messaggio che informa della riuscita dell'operazione. Se l'operazione non riesce, provare ad
eseguire la diagnostica.
Diagnostica
L'esecuzione della diagnostica consente di determinare il funzionamento della tavoletta grafica. Per avviarla, fare clic sul pulsante Troubleshoot (Risoluzione
dei problemi). Quindi premere il pulsante Self Test (Autodiagnosi) nella finestra a scomparsa visualizzata.
Una volta completata la diagnosi, vengono visualizzati i risultati, come mostrato nell'immagine seguente.
ATTENZIONE: NONtoccareloschermomentreèincorsolareimpostazionetattile.

Utilizzare la tabella seguente per interpretare i codici dei risultati.
Codici dei risultati di autodiagnosi della tavoletta grafica
Codice
Test
Dettagli errore
Sintomi
7
Connessione A-trig
Errore del processore
analogico della tavoletta
La tavoletta grafica non riesce a inizializzare o leggere i campioni del processore
analogico. Non vengono riportate le posizioni di penna o tocco.
11
Eccitazione stilo
Non viene rilevata
l'eccitazione della penna
Isegnaliricevutiduranteiltestdieccitazionestilosonoinferioriadeterminatilimiti.È
possibile che la penna non funzioni o che venga rilevata solo la punta.
14
Disconnessione antenna
sensore
Disconnessione griglia della
tavoletta
Visonolineedisconnesse.Èpossibilechelapennaoiltoccononfunzioninocorrettamente
in particolari aree di visualizzazione fisiche.
15
Interruzioni antenna
sensore
Interruzioni griglia della
tavoletta
Visonolineeinterrotte.Èpossibilechelapennaoiltoccononfunzioninocorrettamentein
particolari aree di visualizzazione fisiche.
18
Sbilanciamento del canale
Canale della tavoletta
danneggiato
Uncanaleèsbilanciato.Èpossibilechelapennaoiltoccononfunzioninocorrettamentein
particolari aree di visualizzazione fisiche.
19
Calibrazione
condensatore
Calibrazione della tavoletta
danneggiata
Ilcondensatoredicalibrazionediunparticolarecanaleèimpostatosulvaloreminimoo
massimo.Èpossibilechelapennaoiltoccononfunzioninocorrettamenteinparticolari
aree di visualizzazione fisiche.
47
Errore interno firmware
Errore interno firmware
Problema del firmware durante l'esecuzione della diagnostica. Lo strumento di diagnostica
non funziona.
48
Malfunzionamento grave
Errore della periferica
Èstatorilevatounmalfunzionamentograve,nonèpossibilecontinuareiltest.
49
Errore di timeout dell'host
Errore di timeout dell'host
Problema nelle comunicazioni host o nelle risorse per l'esecuzione della diagnostica.
50
Necessaria calibrazione
condensatore
Ènecessariauna
calibrazione dell'hardware
Perottenereprestazionimassimeènecessarialacalibrazionedell'hardware.

Scheda Interaction Options (Opzioni di interazione)
ManualediserviziodiDell™Latitude™XT2
La scheda Interaction Options(Opzionidiinterazione)consentedicontrollareglieffettiaudioevideomentresiutilizzanolevariemodalitàdisistema.
Auto Mode Switching Graphical Indicator (Indicatore grafico di passaggio alla
modalitàautomatica)
Questasezioneconsentediselezionareunfilediimmagine.gifdavisualizzarequandovienerilevatounpassaggioaunamodalitàautomatica.Èpossibile
selezionare l'evento che causa la visualizzazione dell'indicatore grafico:
l Pen ® Touch: dopo l'uso delle dita viene rilevata la penna.
l Touch ® Pen: dopo l'uso della penna viene rilevato il tocco delle dita.
Sound Feedback (Reazione sonora)
Inquestasezioneèpossibileselezionareunfileaudio.wavdaeseguirequandositoccaloschermoconildito.Pertestareilsuono,utilizzareilpulsantedi
riproduzione. Per attivare/disattivare questa funzione, utilizzare lo specifico pulsante di opzione.

Matrice delle applicazioni
ManualediserviziodiDell™Latitude™XT2
La seguente matrice mostra i movimenti supportati dal sistema operativo e dai pacchetti software applicativi specifici. Anche altri programmi applicativi
potrebbero rispondere a questi movimenti.
Sistema operativo
Microsoft™WindowsVista™
MicrosoftWindows™XP
Famiglia
applicazione
Nome
applicazione
Zoom a due
dita
Scorrimento
orizzontale
Scorrimento
verticale
Zoom a due
dita
Scorrimento
orizzontale
Scorrimento
verticale
Windows
Esplora risorse
Sì
Sì
Sì
No
Sì
Sì
Raccolta foto
Sì
Sì
Sì
No
No
No
Windows Live
Raccolta foto
Sì
Sì
Sì
No
No
No
Virtual Earth
No
No
No
No
No
No
Microsoft Office
2007
Outlook®
Sì
Sì
No
Sì
Sì
No
Word
Sì
Sì
Sì
Sì
Sì
No
Excel®
Sì
Sì
Sì
Sì
Sì
No
Power Point®
Sì
Sì
Sì
Sì
Sì
Sì
One Note®
Sì
Sì
Sì
Sì
Sì
No
Picture Manager
Sì
Sì
Sì
Sì
Sì
Sì
Microsoft Office
2003
Outlook®
Sì
Sì
Sì
Sì
Sì
Sì
Word
Sì
Sì
Sì
Sì
Sì
Sì
Excel®
Sì
Sì
Sì
Sì
Sì
Sì
Power Point®
Sì
Sì
Sì
Sì
Sì
Sì
One Note®
Sì
Sì
Sì
Sì
Sì
Sì
Picture Manager
Sì
Sì
Sì
Sì
Sì
Sì
Browser Web
Internet Explorer
6®
No
No
No
Sì
Sì
Sì
Internet Explorer
7®
Sì
Sì
Sì
Sì
Sì
Sì
Firefox®
Sì
Sì
Sì
Sì
Sì
Sì

Funzioni per movimenti multitocco
ManualediserviziodiDell™Latitude™XT2
Movimenti
I movimenti sono espressioni create dal tocco dello schermo del Tablet PC con due dita. Essi vengono interpretati come comandi dell'utente al sistema
operativo oppure al software applicativo attivo. Quando il sistema operativo riconosce un movimento, viene visualizzata un'icona di conferma del movimento.
Questo aggiornamento multitocco include tre movimenti: un movimento di scorrimento, un movimento di zoom e un movimento di doppio tocco a due dita. Le
funzioni di movimento e le icone descrittive qui mostrate sono ricavate da N-trig.
Movimento di scorrimento
Posizionare due dita sullo schermo e muoverle orizzontalmente o verticalmente genera uno scorrimento nella direzione del movimento: destra, sinistra, su o
giù.
Movimento di zoom
Toccare lo schermo con due dita, avvicinandole o allontanandole genera un comando di zoom avanti o zoom indietro nello schermo.
Movimento di doppio tocco a due dita
Toccareduevolteloschermocondueditainviauncomandodelsistemaoperativocheèpossibileconfigurare.Èpossibileutilizzarlopereseguireazionitipo
spegnimento dello schermo e disabilitazione dei movimenti tocco (predefinita), oppure per avviare un programma eseguibile, ad esempio per aprire Internet
Explorer.
Impostazionedellasensibilità
Perregolarelasensibilitàdeimovimentiaduedita,faredoppioclicsull'iconaN-trig ( ) sulla barra delle applicazioni e toccare la scheda Multi-Touch Gestures
(Movimenti multitocco). Impostare i dispositivi di scorrimento per ciascun movimento nel modo desiderato.


Scheda Informazioni su
ManualediserviziodiDell™Latitude™XT2
La scheda Informazioni su consente di ottenere informazioni quali il numero di versione del driver o di revisione del firmware. Per il numero di revisione del
firmwareèinoltrepossibilepassareilpuntatoresull'iconadelleimpostazionidellatavolettaN-trig sulla barra delle applicazioni.

Aggiunta e sostituzione di componenti
Guidadell'utentediDell™Latitude™XT2
Batteria principale
Coperchio memoria e Mini-Card
Memoria
Disco rigido
Mini-Card
Scheda di sistema
Gruppo dissipatore di calore/ventola
Dispositivo di chiusura della batteria
Batteria bottone
Coperchio
Assemblaggio dello schermo
Base palmare
Altoparlante
Scheda interna con tecnologia senza fili Bluetooth®
Coperchio del cardine
Tastiera

Penna del Tablet PC
ManualediserviziodiDell™Latitude™XT2
Calibrazione della penna
Risoluzione dei problemi
Il Tablet PC utilizza una penna elettrostatica o stilo specificamente progettataperlamodalitàTabletPC.Invecediaffidarsiall'alimentazionedellabatteria,la
fonte energetica dello stilo si basa sull'energia magnetica prodotta dalla bobina di eccitazione interna alla tavoletta grafica. Il segnale della bobina viene
raccolto dallo stilo attivando la trasmissione di un campo magnetico.
Tale campo magnetico viene rilevato da una matrice di linee conduttive e la posizione precisa dello stilo viene determinata attraverso segnali a bassa
ampiezza ricevuti sui conduttori verticale e orizzontale e un segnale appropriato viene trasferito al processore interno della tavoletta grafica.
Lepuntesonodisponibiliinduecolori/tipi,bluenera.Lepuntebluoffronounasensazionediscritturapiù"morbida".Lenereinvecesonopiùrigide.Conil
sistema sono fornite cinque punte, tre blu e due nere. Le punte sono facili da sostituire mediante l'apposito strumento di rimozione che ha l'aspetto di grosse
pinzette.AnchequestostrumentoèoffertoindotazioneconilTabletPC.
Calibrazione della penna
Èpossibilefarfunzionarelapennaconlacalibrazionepredefinitaoppureconunacalibrazioneimpostatadall'utente.Siconsigliadiutilizzarelapennasolo
quando la calibrazione corrisponde alle impostazioni personali. La calibrazione consente di ottimizzarne le prestazioni.
Per eseguire la calibrazione della penna, effettuare quanto segue:
1. Aprire QuickSet.
2. Fare clic su Sistema. ® Tablet Settings (Impostazioni tavoletta).
3. Nella finestra Dell Tablet Settings (Impostazioni tavoletta Dell), fare clic su Pen & Input (Penna e input) quindi su Calibrate (Calibra).
4. Seguireleistruzionivisualizzate.Icontrassegnidicalibrazionesonovisualizzaticomesegnipiù(+).Toccareconlapennailcentroesattodiciascun
contrassegno di calibrazione.
Risoluzione dei problemi
Lapennaèilprimoelementodaesaminareincasodiproblemiconlatavolettagrafica.Controllarechelapuntasiainbuonostatoenonpresentiscalfitture,
usuraeccessiva,ecosìvia.Incasodidubbi,cambiarelapunta,sostituendolaconunanuovaosicuramenteinbuonecondizioni.
Èinoltrenecessarioverificarechelecapacitàditoccononsianocompromesse.Passareallamodalitàditoccoecontrollareseilproblemapersiste.Senonsi
verificaalcunsintomoinmodalitàditocco,èprobabilechelacausadelproblemasialapuntadellapenna.Seinveceilproblemasipresentaancheinmodalità
di tocco, eseguire la diagnostica ed effettuare le operazioni necessarie in base ai risultati ottenuti.
N.B.:nelcasodiguastosospettodellatavolettagrafica,ènecessarioesaminarelapuntadellapenna.Seèdanneggiata,vasostituita.Spessola
sostituzione della punta riesce a risolvere i problemi con la tavoletta grafica.
N.B.: verificare che la calibrazione della penna consenta l'utilizzo degli orientamenti sia orizzontale che verticale .

Specifiche
Processori
Informazioni di sistema
ExpressCard™
SchedaSD™
Memoria
Scheda smart
Porte e connettori
Comunicazioni
Video
Audio
Schermo
Tastiera
Touchpad
Batteria
Adattatore c.a.
Lettore di impronte digitali
Caratteristiche fisiche
Specifiche ambientali
N.B.: Le offerte variano da Paese a Paese. Per ulteriori informazioni sulla configurazione
del Tablet PC, fare clic su Start (o Start in Windows XP)® Guida in linea e supporto
tecnico, quindi selezionare l'opzione per la visualizzazione delle informazioni sul Tablet
PC.
Processore
Tipo di processore
Intel®Core™2DuoULV
Memoria cache L2
3 MB
Frequenza del bus esterno
800 MHz
Informazionidisistema
Chipset di sistema
Chipset Intel SFF
Larghezza del bus di dati
64 bit
Larghezza del bus DRAM
Bus a 64 bit a doppio canale (2)
Larghezza del bus di indirizzamento del processore
36 bit
Flash EPROM
4 MB
Bus PCI
32 bit
ExpressCard™
N.B.:loslotExpressCardèprogettatosoltantoperExpressCard.NONsupportaPCCard.
Connettore di ExpressCard
Slot per ExpressCard (supporta sia l'interfaccia USB
sia l'interfaccia PCIe)
Schede supportate
ExpressCard da 34 mm
Frequenza del bus esterno
800 MHz
Lettore di schede multimediali Secure Digital (SD)
Schede supportate
SD, SDIO, SD HC, Mini SD (w/adattatore) MMC, MMC+,
Mini MMC (w/adattatore)
Memoria
Connettore dei moduli di memoria
un connettore SODIMM accessibile all'utente
Capacitàdeimodulidimemoria
1 GB, 2 GB, 4 GB
Tipo di memoria
DDR3 SODIMM
Memoria minima
1 GB (memoria integrata)
Memoria massima
5 GB (richiede il sistema operativo Windows Vista®a
64 bit)
Scheda smart
Funzioni di lettura/scrittura
Legge e scrive su tutte le schede del microprocessore
ISO 7816 1/2/3/4 (T=0, T=1)
Schede supportate
3 V e 5 V
Tecnologia di programmi supportata
Schede Java

Velocitàinterfaccia
9600—115.200 bps
Livello EMV
Certificazione di primo livello
Certificazione WHQL
PC/SC
Compatibilità
Compatibile in ambiente PKI
Cicli inserimento/espulsione
Certificazione per un massimo di 100.000 cicli
Porteeconnettori
Audio
Connettore per microfono, connettore per
cuffie/altoparlanti stereo
IEEE 1394
Connettore seriale a 4 piedini
E-Dock
Connettore standard E-Dock per periferiche quali
replicatori di porta avanzati E-Dock e stazioni
d'espansione
Al connettore E-Dockèpossibilecollegarelabaseper
supporti multimediali opzionale.
Mini-Card
Uno slot dedicato per schede half Mini-Card per WLAN
Uno slot dedicato per schede full Mini-Card per
WWAN (banda larga mobile)
Adattatore di rete
Porta RJ-45
USB
Due connettori a 4 piedini conformi a USB 2.0
USB autoalimentato
Alimentatore a 5 piedini e connettore a 4 piedini
conformi a USB 2.0
USB
Due connettori a 4 piedini conformi a USB 2.0
UnconnettoreUSBpuòessereutilizzatocome
connettore eSATA. L'altro connettore USB con
PowerSharepuòessereutilizzatopercaricareuna
periferica USB quando il computer viene acceso o
spento.
Video
Connettore a 15 fori
Comunicazioni
Adattatore di rete
LAN Ethernet 10 / 100 / 1000 su scheda di sistema
Comunicazione senza fili
Supporto senza fili per WLAN, WWAN e Bluetooth®
(se sono state acquistate schede opzionali)
Video
Tipo di video
integrato
Controller video
Controller grafica Mobile Intel®GMA X4500
Bus di dati
integrato
Memoria video
fino a 256 MB di memoria condivisa
Audio
Tipo audio
codec audio a due canali e ad alta definizione
Controller audio
IDT 92HD71B
Conversione stereo
24 bit (da analogico a digitale e da digitale ad
analogico)
Interfacce:
Interna
audio ad alta definizione
Esterna
connettore ingresso microfono, miniconnettore per
cuffie/altoparlanti stereo
Altoparlante
un altoparlante da 4 ohm
Amplificatore dell'altoparlante interno
2 Watt per canale da 4 ohm
Controlli volume
Pulsanti di controllo del volume e menu dei programmi
Schermo
Tipo (TFT a matrice attiva)
X / Y attivo
WXGA da 12,1 pollici
Dimensioni
Altezza
261,12 mm

Larghezza
163,2 mm
Diagonale
307,34 mm
Risoluzioni massime
1280 x 800 a 262.000 colori
Angolo di funzionamento
Da0°(chiuso)a160°
Frequenza di aggiornamento
60Hz(40HzinmodalitàAllDayBatteryLife,ADBL)
Angoli di visualizzazione:
Orizzontale
40/40°
Verticale
15/30°
Passo pixel
0,204
Consumo energetico (pannello con
retroilluminazione) (tipico)
3,0 W (max)
Tastiera
Numero di tasti
87 (U.S.A. e Canada); 88 (Europa); 91 (Giappone)
Layout
QWERTY/AZERTY/Kanji
Touchpad
Risoluzione posizione X/Y
(modalitàtabellagrafica)
240 cpi
Dimensioni
Larghezza
Area sensibile al tocco di 73 mm
Altezza
Rettangolo da 42,9 mm
Batteria
Tipo
4 celle: 28 Whr/14.8 V
6 celle: 58 Whr/11,1 V
Slice: 48 Whr/11,1 V
Dimensioni:
Profondità
Batteriaagliionidilitioa4elementi
210 mm
Batteriaagliionidilitioa6elementi
210 mm
Slice
9,5 mm
Altezza
Batteriaagliionidilitioa4elementi
18 mm
Batteriaagliionidilitioa6elementi
23,2 mm
Slice
186 mm
Larghezza
Batteriaagliionidilitioa4elementi
46,5 mm
Batteriaagliionidilitioa6elementi
68,5 mm
Slice
279 mm
Peso
Batteriaagliionidilitioa4elementi
0,2 kg
Batteriaagliionidilitioa6elementi
0,37–0,38kg
Slice
0,59–0,61kg
Tensione
11,1 V c.c. (6 elementi, slice)
14,8 V c.c. (4 elementi)
Tempo di carica (approssimativo)
Computerspento
Circa1oraall'80%dellacapacità(batteriaa4elementi)
Circa2oreal100%dellacapacità(batteriaa4
elementi)
Durata (approssimativa)
300 cicli di carica/scarica
Intervallo della temperatura
Diesercizio
Da0°Ca35°C
Distoccaggio
Da -10°a60°C
Batteria bottone
CR-2032
Adattatore c.a.

Tensione di ingresso
90–264 V c.a.
Corrente d'ingresso (massima)
1,1 A
Frequenza d'entrata
47–63 Hz
Corrente di uscita
3,3 A (massimo con impulso a 10 ms)
2,3 A (continua)
Alimentazione di uscita
45 W o superiore
Tensione nominale di uscita
19,5 ±1,0 v c.c.
Dimensioni:
Altezza
16 mm
Larghezza
63 mm
Profondità
88 mm
Intervallo della temperatura:
Di esercizio
Da0°Ca40°C
Di stoccaggio
Da –10°a70°C
Lettore di impronte digitali (opzionale)
Tipo
SensoreastrisciaUPEKTCS3TouchStrip™contecnologia
di rilevamento pixel capacitivi attivi CMOS
Dimensione array
248 x 2 pixel
Caratteristiche fisiche
Altezza
19,95–26,82 mm
Larghezza
290,6 mm–296,6 mm
Profondità
204 mm–226 mm
Peso
1 kg
Specificheambientali
Intervallo della temperatura:
Di esercizio
Da0° a35°C
Di stoccaggio
Da –40° a65°C
Umiditàrelativa(massima):
Di esercizio
Dal 10% al 90% senza condensa
Di stoccaggio
Dal 5% al 95% senza condensa
Vibrazione massima (usando uno spettro a vibrazione casuale che simula l'ambiente dell'utente):
Di esercizio
0,66 GRMS
Di stoccaggio
1,3 GRMS
Urto massimo (misurato con le testine del disco rigido in posizione di parcheggio e un impulso emisinusoidale
di 2 ms):
Di esercizio
143 G
Di stoccaggio
163 G
Altitudine (massima):
Di esercizio
Da -15,2 a 3048 m
Di stoccaggio
Da -15,2 a 3048 m
Livello di inquinante aerodisperso
G2 o inferiore come definito dall'ISA-S71.04-1985

Pulsanti del Tablet PC
ManualediserviziodiDell™Latitude™XT2
Accanto al pulsante di accensione del Tablet PC sono presenti tre pulsanti che per funzionare correttamente richiedono l'installazione di Dell Control Point
System Manager.
Pulsante di accensione — Consente di accendere e spegnere il sistema.
Pulsante di protezione di Windows — SeilTabletPCvieneutilizzatoinmodalitàtavoletta,quandosipremequestopulsantesiaccedeallafinestradidialogo
diWindowsTaskManageroaunaschermatadiaccesso,propriocomelasequenzaditasti<Ctrl><Alt><Del>nellamodalitàportatile.
Pulsante di rotazione dello schermo — SeilTabletPCèimpostatoinmodalitàtavoletta,questopulsanteconsentedimodificarel'orientamentodelloschermo
da verticale a orizzontale. Ogni volta che si preme e rilascia questo pulsante, l'immagine sullo schermo viene ruotata di 90 gradi in senso orario.
Pulsante di impostazione tavoletta QuickSet — Premere questo pulsante per visualizzare e configurare le opzioni per il Tablet PC e la penna mediante Dell
ControlPointSystemManager.Èpossibileconfigurarequestopulsanteinmodocheeseguaun'azionediversautilizzandoleimpostazionedelTabletPCdi
WindowsVista™.
Pulsanti di scorrimento
Uso del controllo di scorrimento
l Per scorrere un elenco di elementi o una pagina alla volta di un gruppo di pagine, spostare il controllo scorrimento verso l'alto o il basso e rilasciarlo. Al
momento del rilascio il controllo ritorna automaticamente alla posizione centrale/neutra.
l Per scorrere rapidamente un elenco di elementi o un gruppo di pagine, tenere spostato il controllo verso l'alto o il basso fino a che non si raggiunge il
puntodesiderato,dopodichérilasciarlo.
l Per selezionare gli oggetti, premere e rilasciare il controllo di scorrimento quando si trova in posizione centrale/neutra.
l Per avviare i menu di scelta rapida, tenere premuto il controllo di scorrimento fino a che sullo schermo non viene tracciata una circonferenza completa,
quindirilasciarlo.Questaazioneèequivalentealclicconilpulsantedestrodelmousesuuncomputerportatile.
Utilizzare il pulsante Indietro per spostarsi all'indietro nelle applicazioni che supportano tale spostamento, quali i browser Web ed Esplora risorse. Tale
pulsante consente inoltre di chiudere la finestra attiva.
l Per spostarsi indietro, premere il pulsante Indietro e poi rilasciarlo.
l Per chiudere la finestra attiva, tenere premuto il pulsante Indietro.
l Per personalizzare il funzionamento del pulsante Indietro, utilizzare le impostazioni per tavoletta e penna in Windows Vista.
1
Pulsante di accensione
3
Pulsante di rotazione dello schermo
2
Pulsante di protezione di Windows
4
Pulsante Dell Control Point (DCP)
1
Controllo di scorrimento
2
Pulsante Indietro

Interfaccia del Tablet PC
ManualediserviziodiDell™Latitude™XT2
Confrontodell'interfacciadelTabletPCperMicrosoft™WindowsVista™eXP
Windows Vista
Windows™XP
Confronto dell'interfaccia del Tablet PC per Windows Vista e XP
Il Tablet PC viene fornito con il sistema operativo Windows Vista o Windows XP, a seconda della configurazione ordinata. Le interfacce del Tablet PC per i due
sistemi operativi differiscono in diversi aspetti. Di seguito sono elencate le differenze principali.
*
Disponibile come download separato presso Microsoft.
Windows Vista
Uso della penna
Uso della penna come mouse
Lapennapuòessereutilizzatacomeunmouseountouchpadconuncomputerportatile.Quandositienelapennavicinoalloschermo,vienevisualizzatoun
piccolo cursore. Se si sposta la penna si muove anche il cursore.
Nella tabella seguente viene descritto come utilizzare la penna.
Tabella di confronto delle interfacce del Tablet PC
Funzione
Descrizione
Vista
XP
Tocco
Possibilitàdiutilizzareleditacomeperifericadiinput.
Sì
Sì
Windows Journal
Applicazione per prendere appunti che consente di acquisire gli input
direttamente dalla penna o da un tocco.
Sì
Sì
Strumento di cattura
schermo
Strumento che consente di acquisire dati visivi (documenti, immagini e
cosìvia)mediantepennaotocco.
Sì
Sì*
Flick
Scorciatoieperattivitàcomuniattivatedaimovimenti.
Sì
No
Caselle di controllo
Identificativo visivo nelle cartelle per la selezione dei file.
Sì
No
Reazione cursore
Indicatore visivo per la posizione dei tocchi.
Sì
No
Pannello di
immissione tavoletta
Strumento che consente di inserire dati con penna e tocco che
sostituisce la tastiera.
Sì
Sì
Strumenti di input
sensibili alla
periferica
Il pannello di immissione tavoletta e l'icona cambiano dimensioni in base
alla penna o al tocco utilizzati.
Sì
No
Cursore tavoletta
Speciale cursore per tavoletta utilizzato per le funzioni del Tablet PC al
posto del normale puntatore del mouse.
Sì
No
Touch Widget
Strumentodistinto,disponibilenellamodalitàtoccopersvolgerela
funzione di clic con il pulsante destro del mouse.
Sì
No
Reazione cursore
Possibilitàdiverificareseèstatacolpitaladestinazionemedianteuna
reazione visiva.
Sì
No
Reazione cursore
Possibilitàdiverificareseèstatacolpitaladestinazionemedianteuna
reazione visiva.
Sì
No
Uso della penna elettrostatica
Aspetto
Azione
Funzione
Toccare leggermente con la punta della penna lo schermo del Tablet PC.
Svolge la stessa funzione di un
singolo clic del mouse.
Toccare leggermente con la punta della penna lo schermo del Tablet PC
con due colpi in rapida successione.
Svolge la stessa funzione di un
doppio clic del mouse.
Poggiare la punta della penna sullo schermo e tenerla in posizione fino a
che non viene tracciata una circonferenza completa intorno al cursore.
Svolge la stessa funzione di un clic
con il pulsante destro del mouse.

Utilizzo dei file
Per aprire, eliminare o spostare diversi file o cartelle contemporaneamente, selezionare vari elementi da un elenco. Se si utilizza una penna, sfiorare un
elemento alla volta e selezionare la casella di controllo alla sinistra di ciascun elemento.
Per attivare le caselle di controllo, effettuare quanto segue:
1. Aprire Folder Options (Opzioni cartella).
2. Fare clic sulla scheda Visualizza.
3. In Impostazioni avanzate, selezionare la casella di controllo Use check boxes to select items (Usa caselle di controllo per selezionare gli elementi),
quindi fare clic su OK.
Uso della penna come penna
Il software di riconoscimento della scrittura manuale di Windows Vista consente di inserire del testo in un'applicazione con la penna senza problemi. Alcune
applicazioni, ad esempio Windows Journal, consentono di scrivere con la penna direttamente nella finestra dell'applicazione.
Pannello di immissione del Tablet PC
Quandoun'applicazionenonsupportal'inputdirettodellapenna,èpossibileutilizzareilPannello di immissione del Tablet PC per inserire il testo
nell'applicazione. Se si tocca in un'area modificabile, viene visualizzata l'icona del Pannello di immissione del Tablet PC. Se si tocca l'icona, il pannello
esce dai bordi dello schermo.
PeraprireilpannelloèinoltrepossibiletoccarelaschedaPannellodiimmissione,agganciatasulbordodelloschermoquandoilpannelloènascosto.
Per spostare la scheda Pannello di immissione, trascinarla verso l'alto o il basso lungo il bordo dello schermo. Quindi toccarla, il Pannello di immissione si apre
nellastessaposizioneorizzontaleincuièvisualizzatalascheda.
Perinserireiltesto,èpossibileutilizzareiltaccuinodiscrittura,ilmodulodeicaratteriolatastieravirtuale.Iltaccuinodiscritturaeilmodulodeicaratteri
convertono la scrittura manuale in testo digitato. La tastiera virtuale funziona come una normale tastiera, solo che il testo viene inserito toccando i tasti con la
penna. Nella seguente tabella sono illustrate le diverse opzioni di utilizzo del Pannello di immissione.
Il taccuino di scrittura e il modulo dei caratteri sono dotati di un tastierino numerico, un tastierino dei simboli e di tasti rapidi per il Web che consentono
l'inserimento rapido e senza errori di questo tipo di caratteri. I tasti rapidi sono nascosti quando si inizia a scrivere, ma vengono visualizzati dopo aver inserito
o eliminato elementi di scrittura.
Flick penna
Icone del Pannello di immissione
Icona
Nome
Funzione
Taccuino di
scrittura
Il taccuino di scrittura consente di scrivere di continuo, proprio come su un foglio di carta a
righe.
Modulo dei
caratteri
Il modulo dei caratteri converte il testo scritto a mano in testo digitale, una lettera, numero o
simbolo alla volta.
Tastiera virtuale
Latastieravirtualeèsimileaunatastieranormale.
La pagina si sta caricando...
La pagina si sta caricando...
La pagina si sta caricando...
La pagina si sta caricando...
La pagina si sta caricando...
La pagina si sta caricando...
La pagina si sta caricando...
La pagina si sta caricando...
La pagina si sta caricando...
La pagina si sta caricando...
La pagina si sta caricando...
La pagina si sta caricando...
La pagina si sta caricando...
La pagina si sta caricando...
La pagina si sta caricando...
La pagina si sta caricando...
La pagina si sta caricando...
La pagina si sta caricando...
La pagina si sta caricando...
La pagina si sta caricando...
La pagina si sta caricando...
La pagina si sta caricando...
La pagina si sta caricando...
La pagina si sta caricando...
La pagina si sta caricando...
La pagina si sta caricando...
La pagina si sta caricando...
La pagina si sta caricando...
La pagina si sta caricando...
La pagina si sta caricando...
La pagina si sta caricando...
La pagina si sta caricando...
La pagina si sta caricando...
La pagina si sta caricando...
La pagina si sta caricando...
La pagina si sta caricando...
La pagina si sta caricando...
La pagina si sta caricando...
La pagina si sta caricando...
La pagina si sta caricando...
La pagina si sta caricando...
La pagina si sta caricando...
La pagina si sta caricando...
La pagina si sta caricando...
La pagina si sta caricando...
La pagina si sta caricando...
La pagina si sta caricando...
La pagina si sta caricando...
La pagina si sta caricando...
La pagina si sta caricando...
La pagina si sta caricando...
La pagina si sta caricando...
La pagina si sta caricando...
La pagina si sta caricando...
La pagina si sta caricando...
La pagina si sta caricando...
La pagina si sta caricando...
La pagina si sta caricando...
La pagina si sta caricando...
La pagina si sta caricando...
La pagina si sta caricando...
La pagina si sta caricando...
La pagina si sta caricando...
La pagina si sta caricando...
La pagina si sta caricando...
-
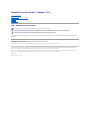 1
1
-
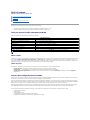 2
2
-
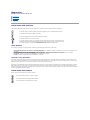 3
3
-
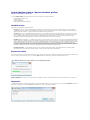 4
4
-
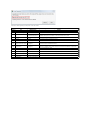 5
5
-
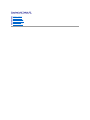 6
6
-
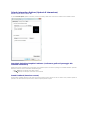 7
7
-
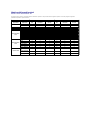 8
8
-
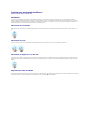 9
9
-
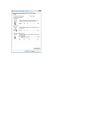 10
10
-
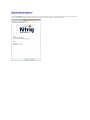 11
11
-
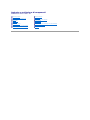 12
12
-
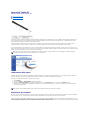 13
13
-
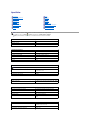 14
14
-
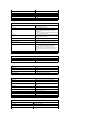 15
15
-
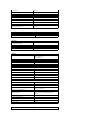 16
16
-
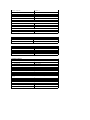 17
17
-
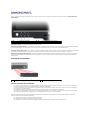 18
18
-
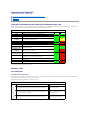 19
19
-
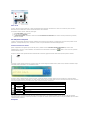 20
20
-
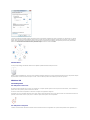 21
21
-
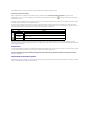 22
22
-
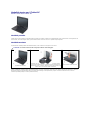 23
23
-
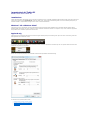 24
24
-
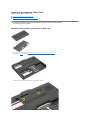 25
25
-
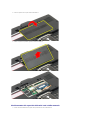 26
26
-
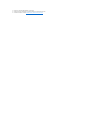 27
27
-
 28
28
-
 29
29
-
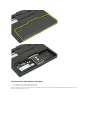 30
30
-
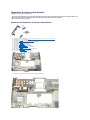 31
31
-
 32
32
-
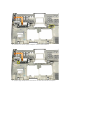 33
33
-
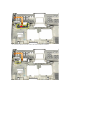 34
34
-
 35
35
-
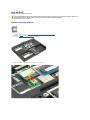 36
36
-
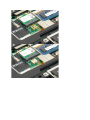 37
37
-
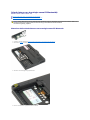 38
38
-
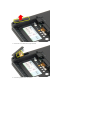 39
39
-
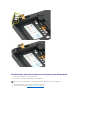 40
40
-
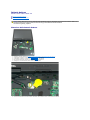 41
41
-
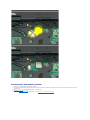 42
42
-
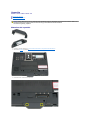 43
43
-
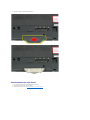 44
44
-
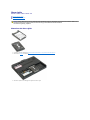 45
45
-
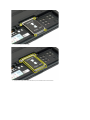 46
46
-
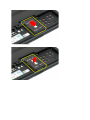 47
47
-
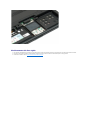 48
48
-
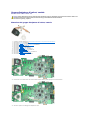 49
49
-
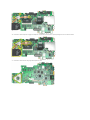 50
50
-
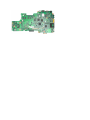 51
51
-
 52
52
-
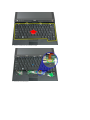 53
53
-
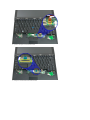 54
54
-
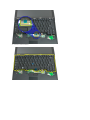 55
55
-
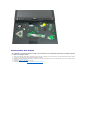 56
56
-
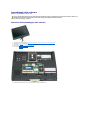 57
57
-
 58
58
-
 59
59
-
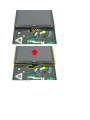 60
60
-
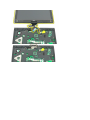 61
61
-
 62
62
-
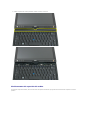 63
63
-
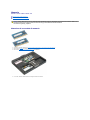 64
64
-
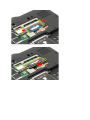 65
65
-
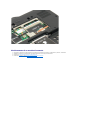 66
66
-
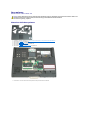 67
67
-
 68
68
-
 69
69
-
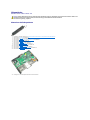 70
70
-
 71
71
-
 72
72
-
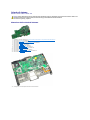 73
73
-
 74
74
-
 75
75
-
 76
76
-
 77
77
-
 78
78
-
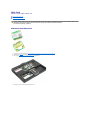 79
79
-
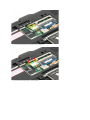 80
80
-
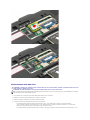 81
81
-
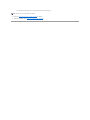 82
82
-
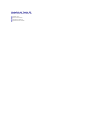 83
83
-
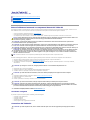 84
84
-
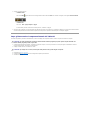 85
85
Documenti correlati
-
Dell Latitude E4200 Guida Rapida
-
Dell Latitude XT2 Guida Rapida
-
Dell Latitude 2100 Guida Rapida
-
Dell Latitude 13 Manuale del proprietario
-
Dell Latitude E4200 Manuale utente
-
Dell PN557W Guida utente
-
Dell PN557W Guida utente
-
Dell Latitude 7424 Rugged Extreme Manuale del proprietario
-
Dell Latitude 5424 Rugged Manuale del proprietario
-
Dell Latitude 5424 Rugged Manuale del proprietario
Altri documenti
-
Huion H420 Manuale utente
-
HP EliteBook 2740p Base Model Tablet PC Manuale del proprietario
-
HP EliteBook 2740p Base Model Tablet PC Manuale del proprietario
-
HP EliteBook 2740p Base Model Tablet PC Manuale del proprietario
-
YSI 626973-04 | ProDIGITAL Manuale del proprietario
-
Gamber-Johnson 7160-1869 Guida Rapida
-
ABB PF XT2 U Guida d'installazione