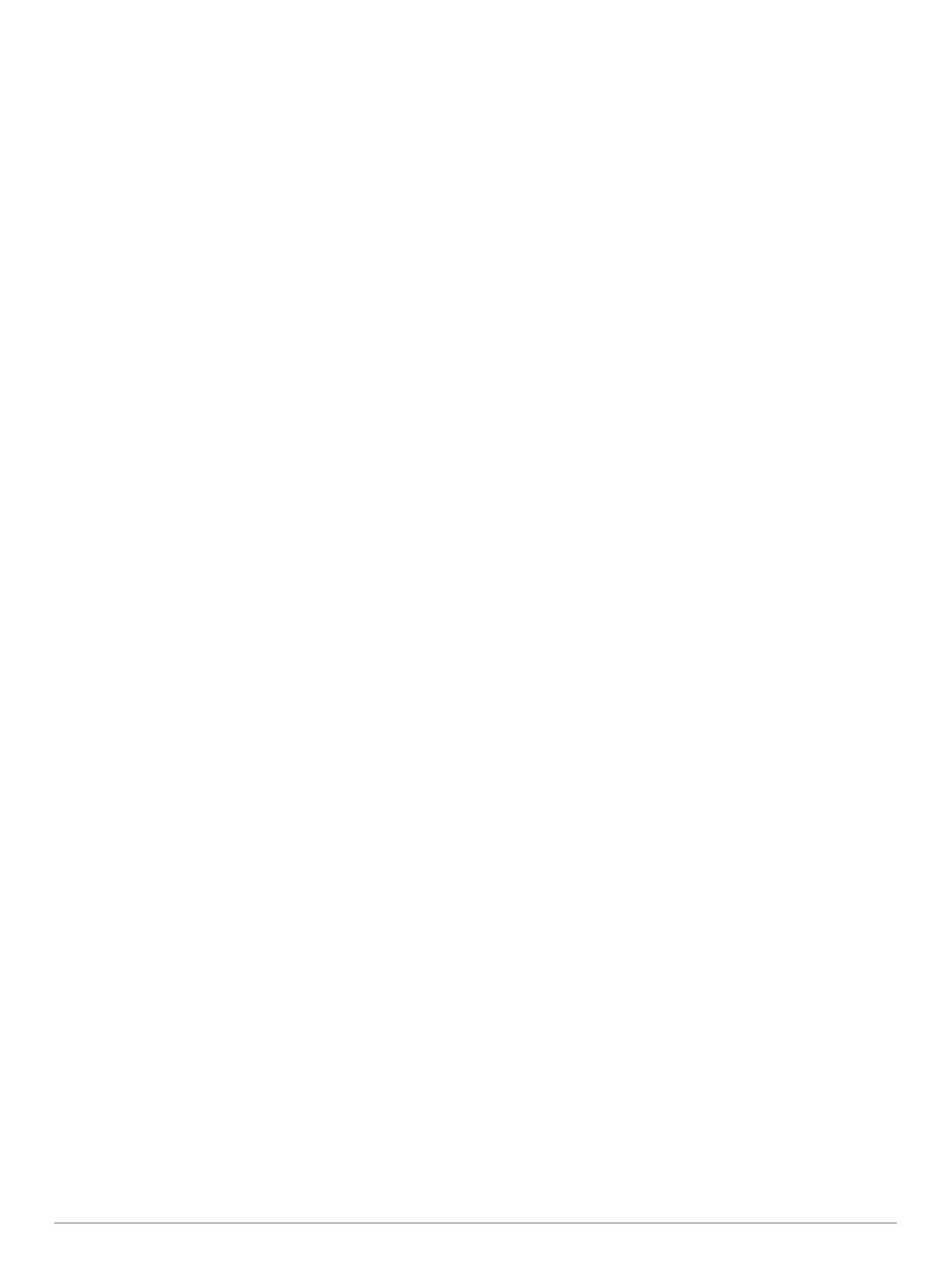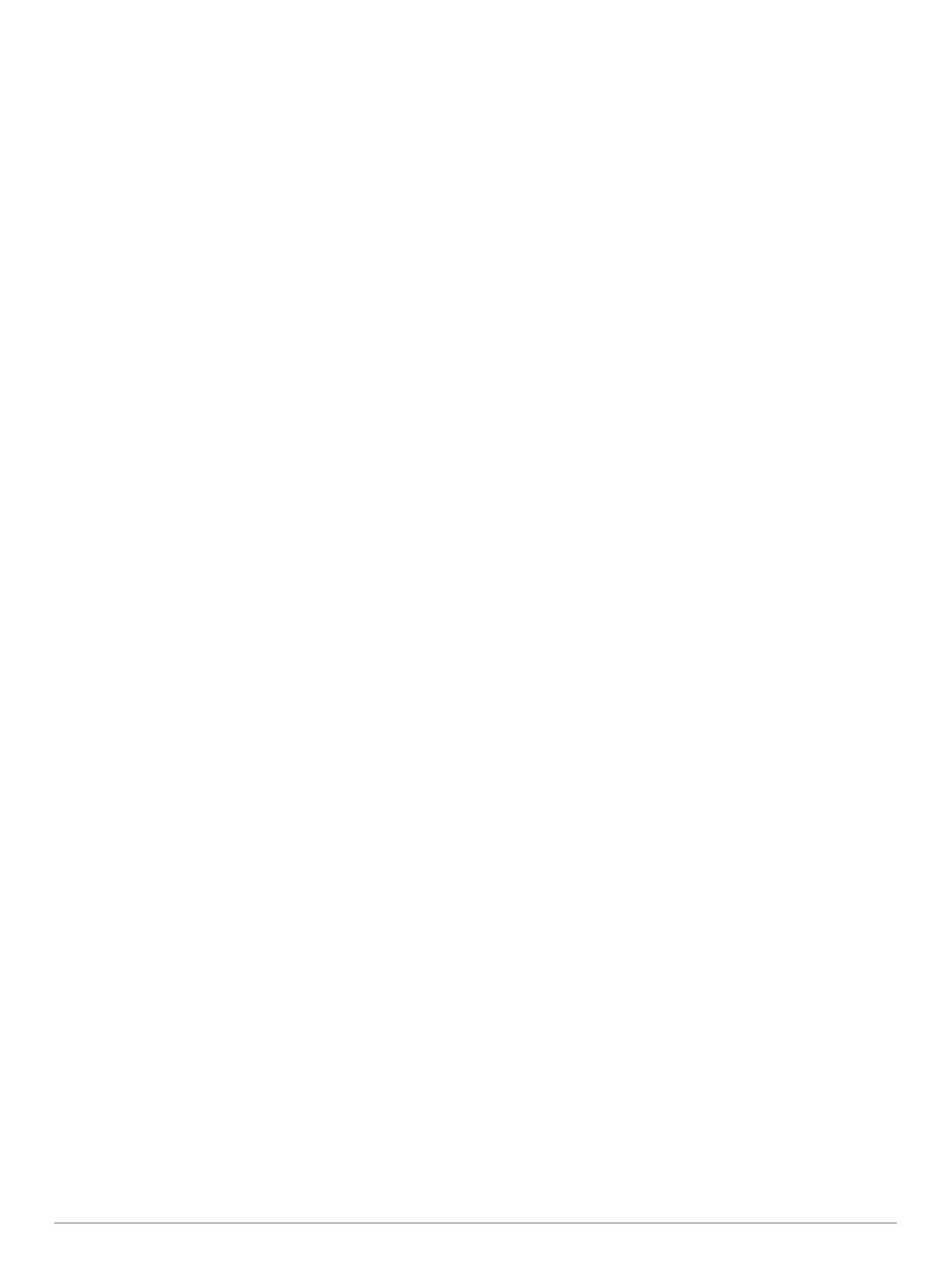
Sommario
Operazioni preliminari................................................... 1
Collegamento del dispositivo all'alimentazione del veicolo........ 1
Assistenza e aggiornamenti........................................................1
Impostazione di Garmin Express........................................... 1
nüMaps Guarantee™.............................................................1
Abbonamenti permanenti....................................................... 1
Aggiornamento di mappe e software con Garmin
Express.................................................................................. 1
Attivare e disattivare la modalità di sospensione........................ 2
Spegnimento del dispositivo....................................................... 2
Reimpostazione del dispositivo..............................................2
Acquisizione dei segnali GPS..................................................... 2
Regolazione della luminosità dello schermo.............................. 2
Regolazione del volume............................................................. 2
Icone della barra di stato............................................................ 2
Visualizzazione dello stato del segnale GPS......................... 2
Informazioni sulla batteria...................................................... 2
Impostazione dell'ora............................................................. 2
Uso dei pulsanti visualizzati sullo schermo.................................2
Uso della tastiera su schermo.................................................... 2
Posizioni.......................................................................... 2
Ricerca di posizioni..................................................................... 3
Ricerca di una posizione per categoria.................................. 3
Ricerca di una posizione tramite la barra di ricerca............... 3
Modifica dell'area di ricerca................................................... 3
Ricerca di una posizione mediante la consultazione della
mappa.................................................................................... 3
Ricerca di un indirizzo............................................................ 3
Ricerca delle ultime destinazioni trovate................................3
Ricerca di parcheggi.............................................................. 3
Strumenti di ricerca................................................................ 3
Salvataggio delle posizioni......................................................... 4
Memorizzazione di una posizione.......................................... 4
Memorizzazione della posizione corrente.............................. 4
Salvataggio della posizione Casa.......................................... 4
Modifica di una posizione salvata.......................................... 4
Assegnazione di una categoria a una posizione salvata....... 4
Eliminazione di una posizione salvata................................... 4
Impostazione di una posizione simulata..................................... 4
Aggiunta di un collegamento...................................................... 4
Rimozione di un collegamento............................................... 4
Punti di interesse personali.........................................................4
Installazione di POI Loader.................................................... 4
Uso dei file di Aiuto di POI Loader......................................... 5
Ricerca di punti di interesse personali................................... 5
Navigazione.................................................................... 5
Avvio di un percorso................................................................... 5
Anteprima di più percorsi....................................................... 5
Modifica della modalità di calcolo del percorso..................... 5
Avvio di un percorso verso una posizione salvata................. 5
Percorso sulla mappa................................................................. 5
Uso della mappa.................................................................... 5
Aggiunta di un punto a un percorso....................................... 5
Come effettuare una deviazione............................................ 5
Interruzione del percorso....................................................... 5
Visualizzazione del percorso...................................................... 6
Visualizzazione di un elenco di svolte................................... 6
Visualizzazione della svolta successiva.................................6
Visualizzazione degli svincoli................................................. 6
Luoghi sul percorso.................................................................... 6
Ricerca dei punti di interesse più vicini.................................. 6
Personalizzazione delle categorie Luoghi sul percorso......... 6
Informazioni di viaggio................................................................ 6
Visualizzazione dei dati di viaggio dalla mappa
..................... 6
Visualizzazione della pagina di informazioni sul viaggio....... 6
Visualizzazione del registro di viaggio................................... 6
Reimpostazione delle informazioni di viaggio........................ 6
Visualizzazione delle informazioni relative alla posizione
corrente.......................................................................................6
Ricerca di servizi nelle vicinanze........................................... 7
Come fornire indicazioni per raggiungere la posizione
corrente.................................................................................. 7
Caratteristiche delle strade da evitare........................................ 7
Informazioni sugli elementi da evitare personalizzati................. 7
Come evitare un'area.............................................................7
Come evitare strade...............................................................7
Disattivazione di un elemento da evitare personalizzato....... 7
Eliminazione degli elementi da evitare personalizzati........... 7
Personalizzazione della mappa.................................................. 7
Personalizzazione degli strumenti mappa............................. 7
Personalizzazione dei livelli mappa....................................... 7
Modifica dei campi dati della mappa...................................... 7
Modifica della prospettiva della mappa.................................. 7
Personalizzazione del veicolo................................................ 7
Autovelox.................................................................................... 7
Traffico............................................................................ 8
Ricezione di dati infotraffico tramite un ricevitore Info
Traffico........................................................................................ 8
Visualizzazione del traffico sul percorso..................................... 8
Visualizzazione del traffico sulla mappa................................ 8
Ricerca degli eventi relativi al traffico.....................................8
Eventi relativi al traffico sul proprio percorso.............................. 8
Percorso alternativo............................................................... 8
Informazioni sugli abbonamenti Infotraffico................................ 8
Attivazione degli abbonamenti............................................... 8
Visualizzazione degli abbonamenti Info Traffico.................... 8
Aggiunta di un abbonamento................................................. 8
Uso delle applicazioni.................................................... 8
Uso dell'Aiuto.............................................................................. 8
Ricerca degli argomenti dell'Aiuto.......................................... 9
Info su ecoRoute™..................................................................... 9
Impostazione del veicolo........................................................9
Modifica del prezzo del carburante........................................ 9
Calibrazione dei consumi....................................................... 9
Info su ecoChallenge............................................................. 9
Visualizzazione delle informazioni relative al consumo di
carburante.............................................................................. 9
Report dei percorsi.................................................................9
Reimpostazione delle informazioni di ecoRoute.................... 9
Suggerimenti relativi alla guida.............................................. 9
Pianificazione di un viaggio........................................................ 9
Programmazione di un percorso.......................................... 10
Navigazione di un percorso salvato..................................... 10
Modifica di un percorso salvato........................................... 10
Visualizzazione di percorsi e destinazioni precedenti.............. 10
Gestione dei dati.......................................................... 10
Tipi di file...................................................................................10
Informazioni sulle schede di memoria...................................... 10
Installazione di una scheda di memoria............................... 10
Collegamento del dispositivo al computer................................ 10
Trasferimento dei dati del computer......................................... 10
Personalizzazione del dispositivo.............................. 10
Impostazioni di mappa e veicolo.............................................. 10
Attivazione delle mappe....................................................... 11
Impostazioni di navigazione..................................................... 11
Modalità di calcolo............................................................... 11
Impostazioni dello schermo...................................................... 11
Impostazioni del traffico............................................................ 11
Sommario i