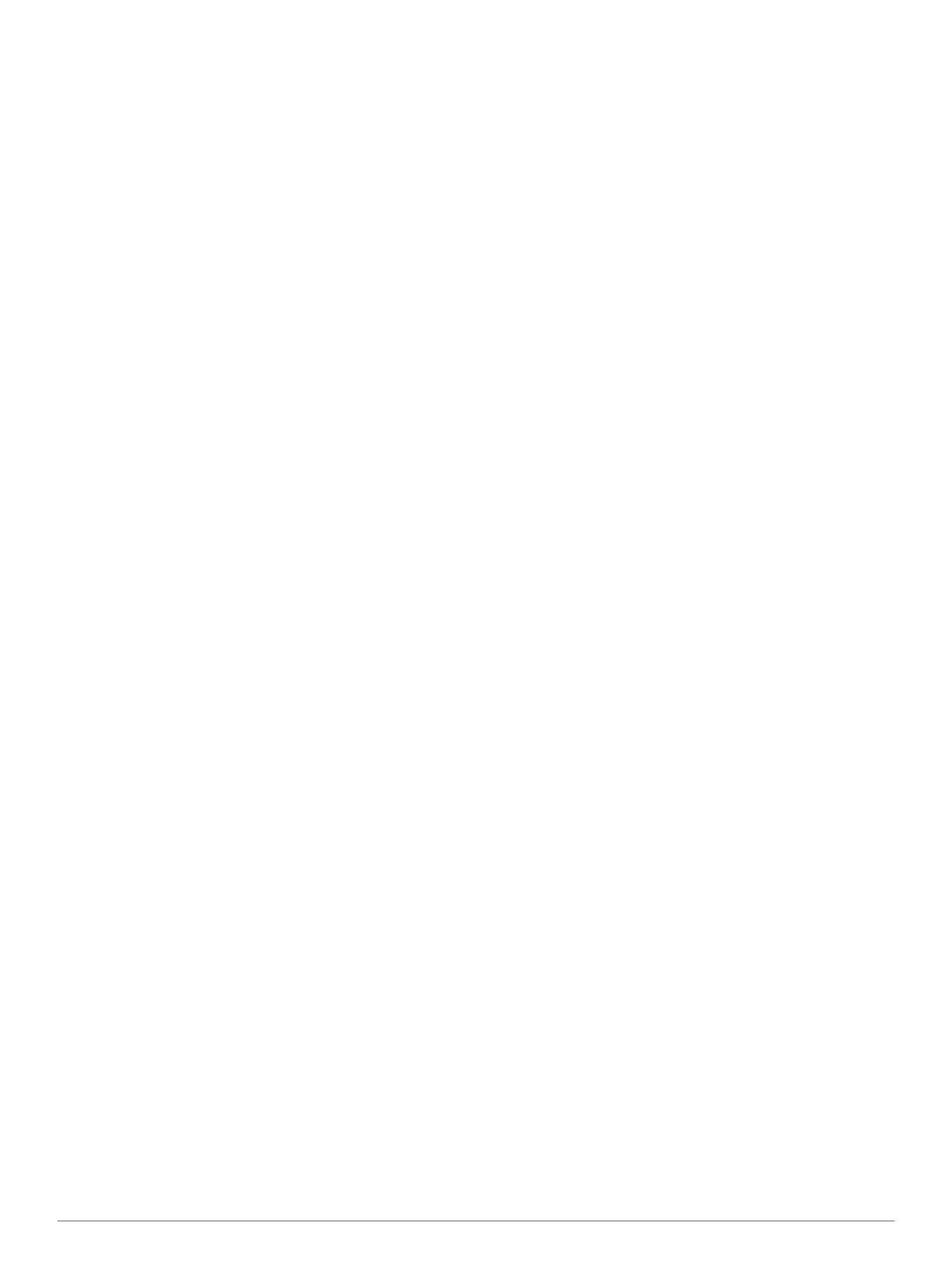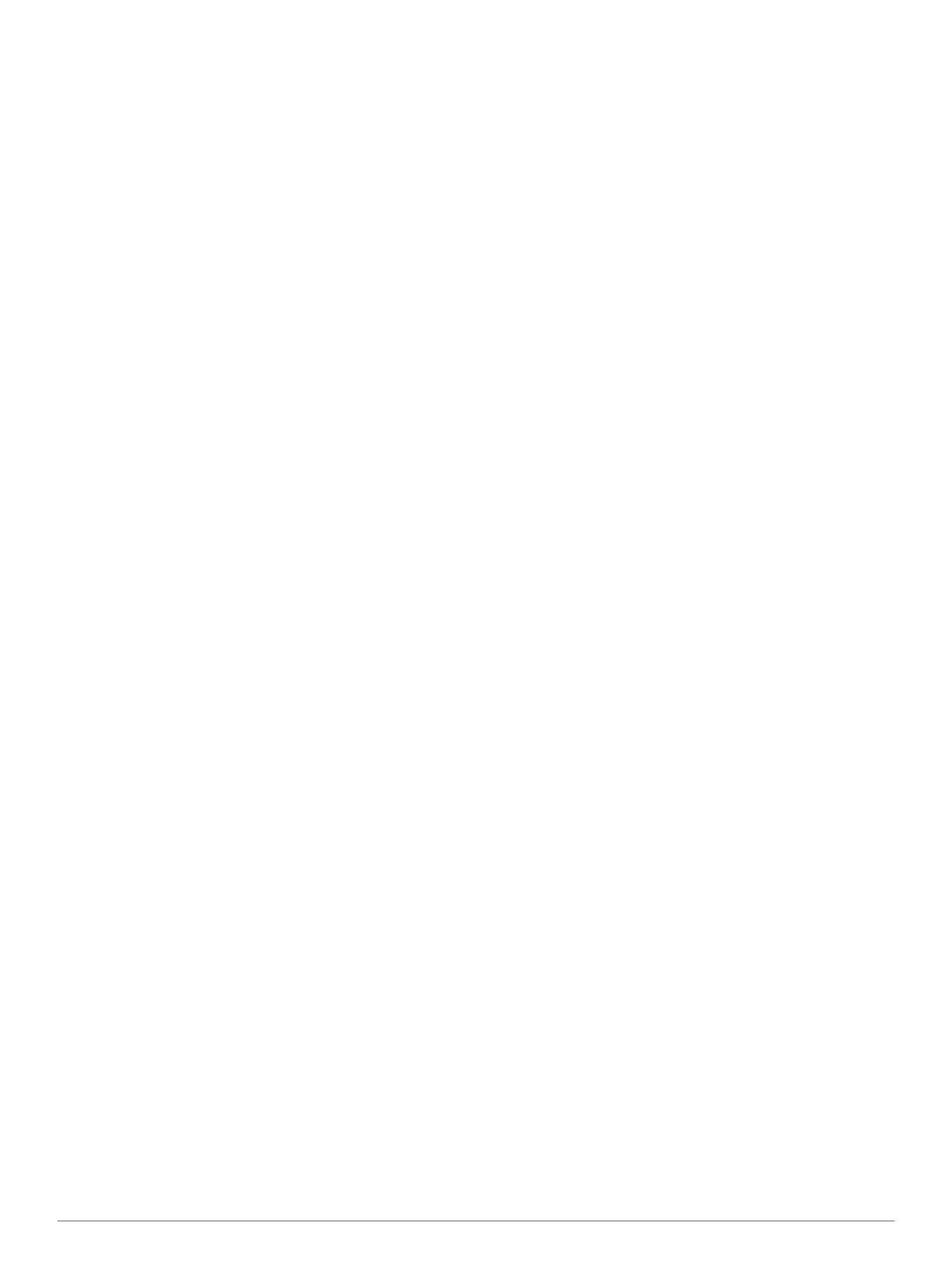
Sommario
Operazioni preliminari................................................... 1
Collegamento del dispositivo all'alimentazione del veicolo........ 1
Assistenza e aggiornamenti....................................................... 1
Impostazione di Garmin Express.......................................... 1
nüMaps Guarantee™............................................................ 1
Abbonamenti permanenti...................................................... 1
Attivare e disattivare la modalità di sospensione....................... 1
Spegnimento del dispositivo...................................................... 1
Reimpostazione del dispositivo............................................. 1
Acquisizione dei segnali GPS.................................................... 2
Immissione di un profilo camper................................................ 2
Attivazione di un profilo camper............................................ 2
Regolazione della luminosità dello schermo.............................. 2
Regolazione del volume............................................................. 2
Info su Volume automatico.................................................... 2
Icone della barra di stato............................................................ 2
Visualizzazione dello stato del segnale GPS........................ 2
Informazioni sulla batteria..................................................... 2
Impostazione dell'ora............................................................ 2
Uso dei pulsanti visualizzati sullo schermo................................ 2
Uso della tastiera su schermo.................................................... 2
Uso di una videocamera posteriore........................................... 2
Posizioni......................................................................... 3
Ricerca di posizioni.................................................................... 3
Ricerca di una posizione per categoria................................. 3
Ricerca di una posizione tramite la barra di ricerca.............. 3
Modifica dell'area di ricerca................................................... 4
Ricerca di una posizione mediante la consultazione della
mappa................................................................................... 4
Ricerca di un indirizzo........................................................... 4
Ricerca delle ultime destinazioni trovate............................... 4
Ricerca di parcheggi............................................................. 4
Strumenti di ricerca............................................................... 4
Salvataggio delle posizioni......................................................... 4
Memorizzazione di una posizione......................................... 4
Memorizzazione della posizione corrente............................. 4
Salvataggio della posizione Casa......................................... 4
Modifica di una posizione salvata......................................... 4
Assegnazione di una categoria a una posizione salvata...... 5
Eliminazione di una posizione salvata.................................. 5
Impostazione di una posizione simulata.................................... 5
Aggiunta di un collegamento...................................................... 5
Rimozione di un collegamento.............................................. 5
Punti di interesse personali........................................................ 5
Installazione di POI Loader................................................... 5
Uso dei file di Aiuto di POI Loader........................................ 5
Ricerca di punti di interesse personali.................................. 5
Navigazione.................................................................... 5
Modalità di trasporto.................................................................. 5
Scelta di una modalità di trasporto........................................ 5
Avvio di un percorso.................................................................. 5
Anteprima di più percorsi...................................................... 5
Modifica della modalità di calcolo del percorso..................... 5
Avvio di un percorso verso una posizione salvata................ 6
Percorso sulla mappa................................................................ 6
Uso della mappa di navigazione........................................... 6
Aggiunta di un punto a un percorso...................................... 6
Come effettuare una deviazione........................................... 6
Interruzione del percorso...................................................... 6
Visualizzazione del percorso..................................................... 6
Visualizzazione di un elenco di svolte................................... 6
Visualizzazione della svolta successiva................................ 6
Visualizzazione degli svincoli................................................ 6
Icone di avvertenza
.................................................................... 6
Avvertenze sulle condizioni stradali...................................... 7
Info su Luoghi sul percorso........................................................ 7
Ricerca dei punti di interesse più vicini................................. 7
Personalizzazione delle categorie Luoghi sul percorso........ 7
Informazioni di viaggio............................................................... 7
Visualizzazione dei dati di viaggio dalla mappa.................... 7
Visualizzazione della pagina di informazioni sul viaggio....... 7
Visualizzazione del registro di viaggio.................................. 7
Reimpostazione delle informazioni di viaggio....................... 7
Uso di percorsi suggeriti............................................................ 7
Visualizzazione delle informazioni relative alla posizione
corrente...................................................................................... 7
Ricerca di servizi nelle vicinanze.......................................... 8
Come fornire indicazioni per raggiungere la posizione
corrente................................................................................. 8
Caratteristiche delle strade da evitare....................................... 8
Informazioni sugli elementi da evitare personalizzati................. 8
Come evitare un'area............................................................ 8
Come evitare strade.............................................................. 8
Disattivazione di un elemento da evitare personalizzato...... 8
Eliminazione degli elementi da evitare personalizzati........... 8
Personalizzazione della mappa................................................. 8
Personalizzazione degli strumenti mappa............................. 8
Personalizzazione dei livelli mappa...................................... 8
Modifica dei campi dati della mappa..................................... 8
Modifica della prospettiva della mappa................................. 8
Autovelox................................................................................... 8
Traffico............................................................................ 9
Ricevere dati infotraffico tramite un ricevitore Info Traffico........ 9
Ricevitore Info Traffico............................................................... 9
Posizionamento del ricevitore Info Traffico........................... 9
Visualizzazione del traffico sul percorso.................................... 9
Visualizzazione del traffico sulla mappa............................... 9
Ricerca degli eventi relativi al traffico.................................... 9
Eventi relativi al traffico sul proprio percorso............................. 9
Percorso alternativo.............................................................. 9
Info sulle videocamere di controllo del traffico......................... 10
Memorizzazione di una videocamera di controllo del
traffico................................................................................. 10
Visualizzazione di una videocamera di controllo del
traffico................................................................................. 10
Informazioni sugli abbonamenti Infotraffico............................. 10
Attivazione degli abbonamenti............................................ 10
Visualizzazione degli abbonamenti Info Traffico................. 10
Aggiunta di un abbonamento.............................................. 10
trafficTrends™......................................................................... 10
Disattivazione di trafficTrends............................................. 10
Attivazione della funzione Traffico........................................... 10
Comando vocale.......................................................... 10
Impostazione della frase di attivazione.................................... 10
Attivazione del comando vocale.............................................. 10
Suggerimenti sui comandi vocali............................................. 10
Avvio di un percorso tramite comando vocale......................... 11
Disattivazione dell'audio delle istruzioni................................... 11
Disattivazione della funzione Comando vocale....................... 11
Chiamate in vivavoce.................................................. 11
Info su Chiamata vivavoce....................................................... 11
Attivazione del vivavoce Bluetooth...................................... 11
Associazione del telefono........................................................ 11
Suggerimenti successivi all'associazione dei dispositivi..... 11
Disconnessione del telefono............................................... 11
Eliminazione di un telefono associato................................. 11
Come effettuare una chiamata................................................. 11
Composizione di un numero............................................... 11
Sommario i