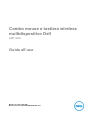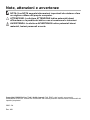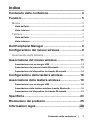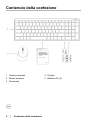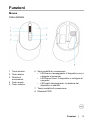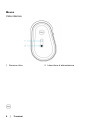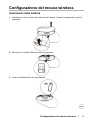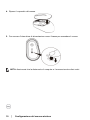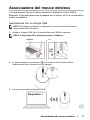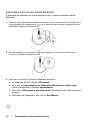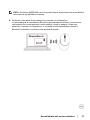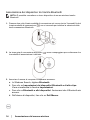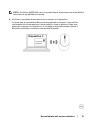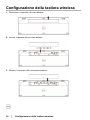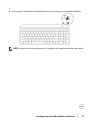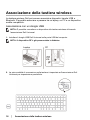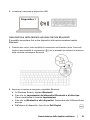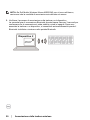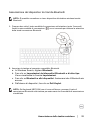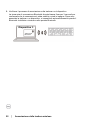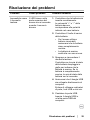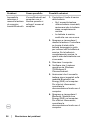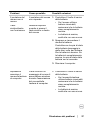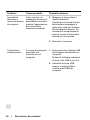Dell Multi-Device Wireless Keyboard and Mouse Combo KM7120W Guida utente
- Tipo
- Guida utente

Modello set combo: KM7120W
Modello normativo: KB7120Wc/MS5320Wc/RG-1216
Combo mouse e tastiera wireless
multidispositivo Dell
KM7120W
Guida all’uso

Copyright © 2020 Dell Inc. Tutti i diritti riservati. Dell, EMC e altri marchi sono marchi
commerciali di Dell Inc. o delle sue consociate. Altri marchi possono essere marchi commerciali dei
rispettivi proprietari.
2020 - 04
Rev. A01
Note, attenzioni e avvertenze
NOTA: Una NOTA segnala informazioni importanti che aiutano a fare
un migliore utilizzo del proprio computer.
ATTENZIONE: La dicitura ATTENZIONE indica potenziali danni
all'hardware o la perdita dei dati se non si osservano le istruzioni.
AVVERTENZA: La dicitura AVVERTENZA indica potenziali danni
materiali, lesioni personali o morte.

Contenuto della confezione │ 3
Indice
Contenuto della confezione ....................................... 4
Funzioni ...................................................................... 5
Mouse ..................................................................................... 5
Vista dall'alto .......................................................................................... 5
Vista inferiore ......................................................................................... 6
Tastiera ................................................................................... 7
Vista dall'alto .......................................................................................... 7
Vista inferiore ......................................................................................... 7
Dell Peripheral Manager ............................................ 8
Configurazione del mouse wireless .......................... 9
Inserimento della batteria ..................................................... 9
Associazione del mouse wireless ........................... 11
Associazione con un dongle USB ..................................................... 11
Associazione del mouse tramite Bluetooth ...................................... 12
Associazione del dispositivo tre tramite Bluetooth ......................... 14
Configurazione della tastiera wireless ................... 16
Associazione della tastiera wireless ....................... 18
Associazione con un dongle USB ..................................................... 18
Associazione della tastiera wireless tramite Bluetooth .................. 19
Associazione del dispositivo tre tramite Bluetooth ......................... 21
Specifiche ................................................................. 23
Risoluzione dei problemi ......................................... 25
Informazioni legali .................................................... 29

4 │ Contenuto della confezione
Contenuto della confezione
1 Tastiera wireless
2 Mouse wireless
3 Documenti
4 Dongle
5 Batterie AA (3)

Funzioni │ 5
Funzioni
Mouse
Vista dall'alto
1 Tasto sinistro
2 Tasto destro
3 Rotella di
scorrimento
4 Tasto avanti
5 Tasto indietro
6 Spie modalità di connessione
• LED bianco lampeggiante: Il dispositivo non è
collegato al computer
• LED bianco fisso: Il dispositivo è collegato al
computer
• LED giallo lampeggiante: La batteria del
dispositivo è scarica
7 Tasto modalità di connessione
8 Etichetta PPID

6 │ Funzioni
Mouse
Vista inferiore
1 Sensore ottico
2 Interruttore di alimentazione

Funzioni │ 7
Tastiera
Vista dall'alto
Vista inferiore
1 Interruttore di alimentazione
4 Coperchio scomparto
batterie
2 Spie modalità di connessione
5 Etichetta PPID
• LED bianco lampeggiante: Il dispositivo non è collegato al computer
• LED bianco fisso: Il dispositivo è collegato al computer
• LED giallo lampeggiante: La batteria del dispositivo è scarica
3 Tasto interruttore modalità di connessione

8 │ Dell Peripheral Manager
Dell Peripheral Manager
Il software Dell Peripheral Manager consente di eseguire le seguenti operazioni:
Assegnare tasti di scelta rapida del programma ai pulsanti o ai tasti
programmabili del dispositivo tramite la scheda Azione.
Visualizzare le informazioni sul dispositivo come la versione del firmware e
lo stato della batteria tramite la scheda Informazioni.
Aggiornare gli ultimi aggiornamenti del firmware sui dispositivi.
Associare ulteriori dispositivi tramite il dongle USB RF o direttamente al
computer tramite Bluetooth.
Per ulteriori informazioni, consultare Guida all’uso di Dell Peripheral Manager
sulla pagina del prodotto al sito
www.dell.com/support
.

Configurazione del mouse wireless │ 9
Configurazione del mouse wireless
Inserimento della batteria
1. Individuare lo slot sul lato del coperchio del mouse. Usando il polpastrello, aprire il
coperchio.
2. Rimuovere il dongle USB dal relativo scomparto.
3. Inserire la batteria AA nel vano batterie.

10 │ Configurazione del mouse wireless
4. Riporre il coperchio del mouse.
5. Far scorrere l'interruttore di alimentazione verso il basso per accendere il mouse.
NOTA: Assicurarsi che la distanza tra il computer e il mouse sia entro dieci metri.

Associazione del mouse wireless │ 11
Associazione del mouse wireless
Il mouse wireless Dell può essere associato a dispositivi tramite USB e
Bluetooth. È possibile associare e passare tra un laptop, un PC e un dispositivo
mobile compatibile.
Associazione con un dongle USB
NOTA: È possibile connettere un dispositivo al mouse wireless utilizzando
l'associazione Dell Universal
1. Installare il dongle USB Dell Universal sulla porta USB del computer.
NOTA: Il dispositivo RF è già preassociato in fabbrica.
2. La spia modalità di connessione ( ) sul mouse si accende per indicare
l'associazione Dell Universal, quindi si spegne.
3. Il mouse è associato al dispositivo USB.
PC
Laptop
Dispositivo 1

12 │ Associazione del mouse wireless
Associazione del mouse tramite Bluetooth
È possibile connettere fino a due dispositivi con il mouse wireless tramite
Bluetooth.
1. Premere due volte il tasto modalità di connessione sul mouse (entro 3 secondi) finché
la spia modalità di connessione ( ) non si accende per indicare la selezione della
seconda connessione Bluetooth.
2. La spia modalità di connessione ( ) lampeggia per 3 minuti per indicare che il
mouse è in modalità di associazione.
3. Associare il mouse al computer compatibile Bluetooth.
a. In Windows Search, digitare
Bluetooth
.
b. Fare clic su
Impostazioni dei dispositivi Bluetooth e di altro tipo
.
Viene visualizzata la finestra
Impostazioni
.
c. Fare clic su
Bluetooth e altri dispositivi.
Assicurarsi che il Bluetooth sia
acceso.
d. Dall'elenco di dispositivi, fare clic su
Dell Mouse.

Associazione del mouse wireless │ 13
NOTA: Se Mouse MS5320W non si trova nell'elenco, assicurarsi che la modalità di
associazione sia abilitata sul mouse
4. Verificare il processo di associazione sul mouse e sul dispositivo.
La seconda spia di connessione Bluetooth diventa bianca fissa per 3 secondi per
confermare che la connessione è stata stabilita, quindi si spegne. Dopo aver
associato il mouse e un dispositivo, si connettono automaticamente quando il
Bluetooth è abilitato e rientrano nella portata Bluetooth.
Dispositivo 2
Mouse Dell
MS5320W

14 │ Associazione del mouse wireless
Associazione del dispositivo tre tramite Bluetooth
NOTA: È possibile connettere un terzo dispositivo al mouse wireless tramite
Bluetooth
1. Premere due volte il tasto modalità di connessione sul mouse (entro 3 secondi) finché
la spia modalità di connessione ( ) non si accende per indicare la selezione della
terza connessione Bluetooth.
2. La terza spia di connessione Bluetooth ( ) inizia a lampeggiare per confermare che
la modalità di associazione è abilitata.
3. Associare il mouse al computer compatibile Bluetooth.
a. In Windows Search, digitare
Bluetooth
.
b. Fare clic su
Impostazioni dei dispositivi Bluetooth e di altro tipo
.
Viene visualizzata la finestra
Impostazioni
.
c. Fare clic su
Bluetooth e altri dispositivi.
Assicurarsi che il Bluetooth sia
acceso.
d. Dall'elenco di dispositivi, fare clic su
Dell Mouse.

Associazione del mouse wireless │ 15
NOTA: Se Mouse MS5320W non si trova nell'elenco, assicurarsi che la modalità di
associazione sia abilitata sul mouse.
4. Verificare il processo di associazione sul mouse e sul dispositivo.
La terza spia di connessione Bluetooth diventa bianca fissa per 3 secondi per
confermare che la connessione è stata stabilita, quindi si attenua. Dopo aver
associato il mouse e un dispositivo, si connettono automaticamente quando il
Bluetooth è abilitato e rientrano nella portata Bluetooth.
Dispositivo 3
Mouse Dell
MS5320W

16 │ Configurazione della tastiera wireless
Configurazione della tastiera wireless
1. Rimuovere il coperchio del vano batterie.
2. Inserire le batterie AA nel vano batterie.
3. Riporre il coperchio dello scomparto batterie.

Configurazione della tastiera wireless │ 17
.
4. Far scorrere l'interruttore di alimentazione verso destra per accendere la tastiera.
NOTA: Assicurarsi che la distanza tra il computer e la tastiera sia entro dieci metri.

18 │ Associazione della tastiera wireless
Associazione della tastiera wireless
La tastiera wireless Dell può essere associata a dispositivi tramite USB e
Bluetooth. È possibile associare e passare tra un laptop, un PC e un dispositivo
mobile compatibile.
Associazione con un dongle USB
NOTA: È possibile connettere un dispositivo alla tastiera wireless utilizzando
l'associazione Dell Universal.
1. Installare il dongle USB Dell Universal sulla porta USB del computer.
NOTA: Il dispositivo RF è già preassociato in fabbrica.
2. La spia modalità di connessione sulla tastiera è impostata sull'associazione Dell
Universal per impostazione predefinita.
PC
Laptop

Associazione della tastiera wireless │ 19
3. La tastiera è associata al dispositivo USB.
Associazione della tastiera wireless tramite Bluetooth
È possibile connettere fino a due dispositivi alla tastiera wireless tramite
Bluetooth.
1. Premere due volte il tasto modalità di connessione sulla tastiera (entro 3 secondi)
finché la spia modalità di connessione ( ) non si accende per indicare la selezione
della seconda connessione Bluetooth.
2. Associare la tastiera al computer compatibile Bluetooth.
a. In Windows Search, digitare
Bluetooth
.
b. Fare clic su
Impostazioni dei dispositivi Bluetooth e di altro tipo
.
Viene visualizzata la finestra
Impostazioni
.
c. Fare clic su
Bluetooth e altri dispositivi.
Assicurarsi che il Bluetooth sia
acceso.
d. Dall'elenco di dispositivi, fare clic su
Dell Keybd.
Dispositivo 1

20 │ Associazione della tastiera wireless
NOTA: Se Dell Mobile Wireless Mouse MS3320W non si trova nell'elenco,
assicurarsi che la modalità di associazione sia abilitata sul mouse.
3. Verificare il processo di associazione sulla tastiera e sul dispositivo.
La seconda spia di connessione Bluetooth diventa bianca fissa per 3 secondi per
confermare che la connessione è stata stabilita, quindi si spegne. Dopo aver
associato la tastiera e un dispositivo, si connettono automaticamente quando il
Bluetooth è abilitato e rientrano nella portata Bluetooth.
Dispositivo 2
Tastiera Dell
KM7120W
La pagina si sta caricando...
La pagina si sta caricando...
La pagina si sta caricando...
La pagina si sta caricando...
La pagina si sta caricando...
La pagina si sta caricando...
La pagina si sta caricando...
La pagina si sta caricando...
La pagina si sta caricando...
-
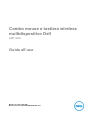 1
1
-
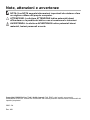 2
2
-
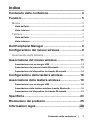 3
3
-
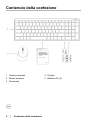 4
4
-
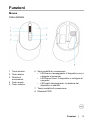 5
5
-
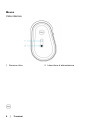 6
6
-
 7
7
-
 8
8
-
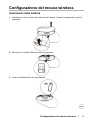 9
9
-
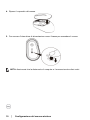 10
10
-
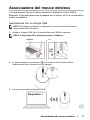 11
11
-
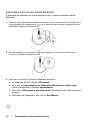 12
12
-
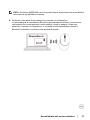 13
13
-
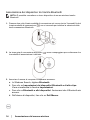 14
14
-
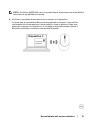 15
15
-
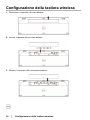 16
16
-
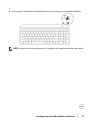 17
17
-
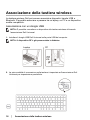 18
18
-
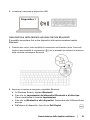 19
19
-
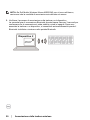 20
20
-
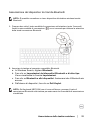 21
21
-
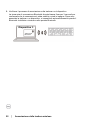 22
22
-
 23
23
-
 24
24
-
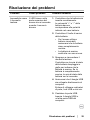 25
25
-
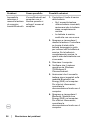 26
26
-
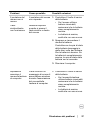 27
27
-
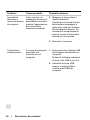 28
28
-
 29
29
Dell Multi-Device Wireless Keyboard and Mouse Combo KM7120W Guida utente
- Tipo
- Guida utente
Documenti correlati
-
Dell Premier Rechargeable Wireless Mouse MS7421W Guida utente
-
Dell Multi Device Wireless Mouse MS5320W Guida utente
-
Dell Wireless Mouse WM126 Guida utente
-
Dell Premier Wireless Keyboard and Mouse KM717 Guida utente
-
Dell Pro Wireless Keyboard and Mouse KM5221W Guida utente
-
Dell Premier Multi Device Wireless Keyboard and Mouse KM7321W Guida utente
-
Dell Mobile Pro Wireless Mouse MS5120W Guida utente
-
Dell Mobile Wireless Mouse MS3320W Guida utente
-
Dell Bluetooth Mouse WM615 Guida utente
-
Dell Precision 5720 AIO Manuale del proprietario