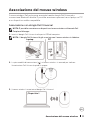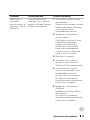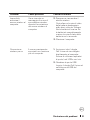Dell Premier Rechargeable Wireless Mouse MS7421W Guida utente
- Tipo
- Guida utente

Modello normativo: MS7421Wc/RG-1216
Mouse wireless ricaricabile Dell Pre-
mier
MS7421W
Guida all’uso

Copyright © 2020 Dell Inc. Tutti i diritti riservati. Dell, EMC e altri marchi sono marchi commerciali
di Dell Inc. o delle sue consociate. Altri marchi possono essere marchi commerciali dei rispettivi
proprietari.
2020 – 12
Rev. A00
Note, attenzioni e avvertenze
NOTA: Una NOTA segnala informazioni importanti che aiutano a fare un
migliore utilizzo del proprio computer.
ATTENZIONE: La dicitura ATTENZIONE indica potenziali danni
all'hardware o la perdita dei dati se non si osservano le istruzioni.
AVVERTENZA: La dicitura AVVERTENZA indica potenziali danni
materiali, lesioni personali o morte.

Indice
Contenuto della confezione ................... 4
Funzioni .................................. 5
Vista dall'alto . . . . . . . . . . . . . . . . . . . . . . . . .5
Vista inferiore . . . . . . . . . . . . . . . . . . . . . . . . 6
Movimenti di scelta rapida . . . . . . . . . . . . . . . . . . . . .7
Dell Peripheral Manager ...................... 8
Configurazione del mouse wireless ............. 9
Associazione del mouse wireless ...............11
Associazione con dongle Dell Universal . . . . . . . . . . 11
Associazione del mouse wireless tramite Bluetooth . . . 11
Associazione del dispositivo tre tramite Bluetooth . . . . 14
Carica del mouse wireless ....................16
Specifiche ................................17
Risoluzione dei problemi......................18
Informazioni legali ......................... 22

4 Contenuto della confezione
Contenuto della confezione
1. Mouse wireless
2. Documenti
3. Dongle Dell Universal
4. Cavo USB-C per la ricarica

Funzioni 5
Funzioni
Vista dall'alto
1. Pulsante sinistro
2. Pulsante destro
3. Rotella di
scorrimento
4. Pulsante avanti
5. Pulsante indietro
6. Spia modalità di connessione
• LED bianco lampeggiante: il dispositivo non è
connesso al computer
• Illuminazione LED bianca fissa: il dispositivo è
connesso al computer
7. Pulsante modalità di connessione
8. Spie batteria in carica/scarica
• LED bianco intermittente: batteria in carica
• LED giallo lampeggiante: la batteria del
dispositivo è scarica, è necessario ricaricarla
9. PPID/etichette di conformità

6 Funzioni
Vista inferiore
1. Sensore ottico 2. Interruttore di
alimentazione

Movimenti di scelta rapida 7
Movimenti di scelta rapida
Scorrere e inclinare
Scorrimento in 4 direzioni
Funzione avanti
Premere il pulsante anteriore sul lato.
Funzione indietro
Premere il pulsante posteriore sul lato.

8 Dell Peripheral Manager
Dell Peripheral Manager
Il software Dell Peripheral Manager consente di eseguire le seguenti operazioni:
• Assegnare tasti di scelta rapida del programma ai pulsanti o ai tasti programmabili
del dispositivo tramite la scheda Azione.
• Visualizzare le informazioni sul dispositivo come la versione del firmware e lo
stato della batteria tramite la scheda Informazioni.
• Aggiornare gli ultimi aggiornamenti del firmware sui dispositivi.
• Associare ulteriori dispositivi tramite il dongle Dell Universal o direttamente al
computer tramite Bluetooth.
• Cambiare l’impostazione DPI del dispositivo selezionando Impostazioni
dispositivo > Impostazione DPI nell’angolo in basso a destra della finestra.
• Scambiare il pulsante del mouse selezionando Impostazioni di Windows >
Pulsante principale del mouse nell'angolo in basso a destra della finestra.
Per ulteriori informazioni, consultare
Guida all’uso di Dell Peripheral Manager
sulla
pagina del prodotto al sito www.dell.com/support

Configurazione del mouse wireless 9
Configurazione del mouse wireless
1. Individuare lo slot sul lato del coperchio del mouse. Usando il polpastrello, aprire il
coperchio.
2. Rimuovere il dongle Dell Universal dal relativo scomparto.
3. Riporre il coperchio del mouse.

10 Configurazione del mouse wireless
4. Far scorrere l'interruttore di alimentazione verso il basso per accendere il mouse wireless.
NOTA: Assicurarsi che la distanza tra il computer e il mouse sia entro dieci metri.

Associazione del mouse wireless 11
Associazione del mouse wireless
Il mouse wireless Dell può essere associato tramite dongle Dell Universal o
connessione Bluetooth diretta. È possibile associare e passare tra un laptop, un PC
e un dispositivo mobile compatibile.
Associazione con dongle Dell Universal
NOTA: È possibile connettere un dispositivo al mouse wireless utilizzando Dell
Peripheral Manager.
1. Inserire il dongle Dell Universal nella porta USB del computer.
NOTA: Il dongle Dell Universal è già associato con il mouse wireless in fabbrica.
Laptop PC
2. La spia modalità di connessione ( ) sul mouse wireless si accende per indicare
l'associazione Dell Universal, quindi si spegne.
3. Il mouse wireless è associato al dongle Dell Universal.
Dispositivo 1

12 Associazione del mouse wireless
Associazione del mouse wireless tramite Bluetooth
È possibile connettere fino a due dispositivi con il mouse wireless tramite Bluetooth.
NOTA: Prima di associare il mouse wireless tramite Bluetooth, accertarsi
di annullare l'associazione dei dispositivi inattivi sul computer e aggiornare
il driver Bluetooth alla versione più recente sul computer. Per ulteriori
informazioni, vedere Driver e download sul sito https://www.dell.com/support
1. Premere due volte il tasto modalità di connessione sul mouse wireless (entro 3 secondi)
finché la spia modalità di connessione ( ) non si accende per indicare la selezione della
seconda connessione Bluetooth.
3 sec
2. La spia modalità di connessione ( ) lampeggia per 3 minuti per indicare che il mouse
wireless è in modalità di associazione.
3. Associare il mouse wireless al computer compatibile Bluetooth.
Swift Pair:
a. In Windows Search, digitare Bluetooth.
b. Fare clic su Impostazioni dei dispositivi Bluetooth e di altro tipo. Viene
visualizzata la finestra Impostazioni.
c. Assicurarsi che sia selezionata la casella “Mostrare le notifiche per connettersi
utilizzando Swift Pair”.

Associazione del mouse wireless 13
d. Assicurarsi che il Bluetooth sia attivo.
e. Collocare il mouse wireless accanto al computer. Viene visualizzata la finestra
Nuovo mouse Dell rilevato.
f. Fare clic su Connetti e verificare il processo di associazione sul mouse wireless e
sul computer.
Aggiungere dispositivo:
a. In Windows Search, digitare Bluetooth.
b. Fare clic su Impostazioni dei dispositivi Bluetooth e di altro tipo. Viene
visualizzata la finestra Impostazioni.
c. Assicurarsi che il Bluetooth sia attivo.
d. Fare clic su Aggiungi dispositivo Bluetooth o di altro tipo > Bluetooth.
e. Dall'elenco di dispositivi disponibili, fare clic su Dell Mouse.
NOTA: Se Mouse MS7421W non si trova nell'elenco, assicurarsi che la modalità di
associazione sia abilitata sul mouse wireless.
4. Verificare che il mouse wireless e il dispositivo siano associati.
La seconda spia di connessione Bluetooth diventa bianca fissa per 3 secondi per
confermare che la connessione è stata stabilita, quindi si spegne. Dopo aver associato il
mouse wireless e un dispositivo, si connettono automaticamente quando il Bluetooth è
abilitato e rientrano nella portata Bluetooth.
Dispositivo 2
Mouse Dell
MS7421W

14 Associazione del mouse wireless
Associazione del dispositivo tre tramite Bluetooth
NOTA: È possibile connettere un terzo dispositivo al mouse wireless tramite Bluetooth.
NOTA: Prima di associare il mouse wireless tramite Bluetooth, accertarsi di annullare
l'associazione dei dispositivi inattivi sul computer e aggiornare il driver Bluetooth alla
versione più recente sul computer. Per ulteriori informazioni, vedere Driver e download
sul sito https://www.dell.com/support
1. Premere due volte il tasto modalità di connessione sul mouse wireless (entro 3 secondi) finché la
spia modalità di connessione ( ) non si accende per indicare la selezione della terza connessione
Bluetooth.
3 sec
2. La terza spia di connessione Bluetooth ( ) inizia a lampeggiare per confermare che la modalità di
associazione è abilitata.
3. Associare il mouse wireless al computer compatibile Bluetooth.
Swift Pair:
a. In Windows Search, digitare Bluetooth.
b. Fare clic su Impostazioni dei dispositivi Bluetooth e di altro tipo. Viene visualizzata la
finestra Impostazioni.
c. Assicurarsi che sia selezionata la casella “Mostrare le notifiche per connettersi utilizzando
Swift Pair”.
d. Assicurarsi che il Bluetooth sia attivo.

Associazione del mouse wireless 15
e. Collocare il mouse wireless accanto al computer. Viene visualizzata la finestra Nuovo mouse
Dell rilevato.
f. Fare clic su Connetti e verificare il processo di associazione sul mouse wireless e sul
computer.
Aggiungere dispositivo:
a. In Windows Search, digitare Bluetooth.
b. Fare clic su Impostazioni dei dispositivi Bluetooth e di altro tipo. Viene visualizzata la
finestra Impostazioni.
c. Assicurarsi che il Bluetooth sia attivo.
d. Fare clic su Aggiungi dispositivo Bluetooth o di altro tipo > Bluetooth.
e. Dall'elenco di dispositivi disponibili, fare clic su Dell Mouse.
NOTA: Se Mouse MS7421W non si trova nell'elenco, assicurarsi che la modalità di
associazione sia abilitata sul mouse wireless.
4. La terza spia di connessione Bluetooth diventa bianca fissa per 3 secondi per confermare
che la connessione è stata stabilita, quindi si attenua. Dopo aver associato il mouse
wireless e un dispositivo, si connettono automaticamente quando il Bluetooth è abilitato e
rientrano nella portata Bluetooth.
Dispositivo 3
Mouse Dell
MS7421W

16 Carica del mouse wireless
Carica del mouse wireless
1. Quando il LED giallo del mouse lampeggia, è necessario caricare il mouse wireless.
2. Collegare il cavo USB-C al mouse wireless.
3. Collegare il cavo USB-C al laptop o PC.
Laptop
PC
4. Carica della batteria
Il LED della batteria lampeggia in bianco per indicare la carica e diventa bianco fisso per 10
secondi per indicare che la carica è stata completata.
10 sec

Specifiche 17
Specifiche
Generale
Numero del modello di mouse MS7421W
Tipo di collegamento Tecnologia modalità duale wireless e Bluetooth a 2,4
GHz
Sistemi operativi supportati
(2,4 GHz)
• Windows 10/8/7/XP
• Server 2008/Server 2012
• Linux 6.x, Ubuntu, Free DOS,
• Chrome e Android
• MAC OS
Sistemi operativi supportati
(Bluetooth)
• Windows 10/8
• Chrome e Android
• MAC OS
Caratteristiche elettriche
Da host USB (in funzione) 5 V
Tensione batteria (in funzione) Da 3,6 V a 4,2 V
Durata della batteria Circa 6 mesi
Requisiti della batteria Batteria ai polimeri di ioni di litio
Caratteristiche fisiche
Peso 80,20 g +/-3 g (con dongle)
Dimensioni:
• Lunghezza 101,76 mm (4,0 pollici)
• Larghezza 61,88 mm (2,44 pollici)
• Altezza 35,44 mm (1,40 pollici)
Ambiente
Temperatura:
• Operativa Da 0°C a 40°C (da 32°F a 104°F)
• Conservazione Da -40°C a 65°C (da -40°F a 149°F)
Umidità di conservazione 95% di umidità relativa max.; senza condensa
2,4 GHz/BLE Wireless
Trasmissione radio Comunicazione bidirezionale (ricetrasmettitore)
Portata Fino a 10 metri

18 Risoluzione dei problemi
Risoluzione dei problemi
Problemi Causa possibile Possibili soluzioni
Impossibile usare
il mouse wireless
Il LED bianco nella parte
superiore del mouse
wireless non si accende
quando il mouse
wireless è acceso.
1. Controllare il livello di carica
della batteria.
Questo mouse utilizza batterie
ricaricabili. Assicurarsi che le
batterie siano completamente
cariche.
2. Spegnere e riaccendere il
mouse wireless. Controllare se
la spia di stato della batteria
lampeggia in giallo per 5
secondi, quindi si attenua,
per indicare che la batteria
è scarica. Se la batteria è
completamente scarica, la spia
di stato della batteria non si
accende.
3. Assicurarsi che il dongle
Dell Universal sia collegato
direttamente al computer.
Evitare di utilizzare replicatori di
porte, hub USB e così via.
4. Cambiare la porta USB. Inserire
il dongle Dell Universal nell’altra
porta USB del computer.

Risoluzione dei problemi 19
Problemi Causa possibile Possibili soluzioni
Impossibile
associare il
mouse wireless al
computer tramite
Bluetooth
L'icona Bluetooth sul
computer non si illumina
quando si collega il mouse
wireless al computer.
1. Controllare il livello di carica
della batteria.
Questo mouse wireless utilizza
batterie ricaricabili. Assicurarsi
che le batterie siano
completamente cariche.
2. Spegnere e riaccendere il
mouse wireless.
Controllare se la spia di stato
della batteria lampeggia
in giallo per indicare che
la batteria è scarica. Se la
batteria è completamente
scarica, la spia di stato della
batteria non si accende.
3. Riavviare il computer.
4. Verificare che il sistema
operativo sia Windows 10/
Windows 8/ Chrome/Android.
5. Assicurarsi che il mouse
wireless sia impostato sulla
modalità Bluetooth Low
Energy (BLE) nel computer.
Per ulteriori informazioni,
consultare la documentazione
fornita con il computer.
6. Spegnere e riaccendere il
Bluetooth.
Modalità Low Energy (BLE)
nel computer.
Per ulteriori informazioni,
consultare la documentazione
fornita con il computer.

20 Risoluzione dei problemi
Problemi Causa possibile Possibili soluzioni
Il puntatore del
mouse non si
muove
Il puntatore del mouse
wireless non risponde
1. Controllare il livello di carica
della batteria
Questo mouse wireless utilizza
batterie ricaricabili. Assicurarsi
che le batterie siano
completamente cariche.
I tasti sinistro/
destro non
funzionano
Nessuna risposta quando
si preme il tasto sinistro o
destro del mouse
2. Spegnere e riaccendere il
mouse wireless.
Controllare se la spia di stato
della batteria lampeggia in
giallo dieci volte per indicare
che la batteria è scarica. Se
la batteria è completamente
scarica, la spia di stato della
batteria non si accende.
3. Riavviare il computer.
Impossibile
associare il
mouse wireless al
computer
Viene ricevuto un
messaggio di errore di
associazione wireless
durante l'associazione
del mouse wireless al
computer
1. Controllare il livello di carica
della batteria.
Questo mouse wireless utilizza
batterie ricaricabili. Assicurarsi
che le batterie siano
completamente cariche.
La pagina si sta caricando...
La pagina si sta caricando...
-
 1
1
-
 2
2
-
 3
3
-
 4
4
-
 5
5
-
 6
6
-
 7
7
-
 8
8
-
 9
9
-
 10
10
-
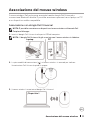 11
11
-
 12
12
-
 13
13
-
 14
14
-
 15
15
-
 16
16
-
 17
17
-
 18
18
-
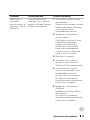 19
19
-
 20
20
-
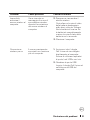 21
21
-
 22
22
Dell Premier Rechargeable Wireless Mouse MS7421W Guida utente
- Tipo
- Guida utente
Documenti correlati
-
Dell Multi-Device Wireless Keyboard and Mouse Combo KM7120W Guida utente
-
Dell Multi Device Wireless Mouse MS5320W Guida utente
-
Dell Mobile Pro Wireless Mouse MS5120W Guida utente
-
Dell Premier Wireless Keyboard and Mouse KM717 Guida utente
-
Dell Wireless Mouse WM126 Guida utente
-
Dell Bluetooth Mouse WM615 Guida utente
-
Dell Premier Multi Device Wireless Keyboard and Mouse KM7321W Guida utente
-
Dell Mobile Wireless Mouse MS3320W Guida utente
-
Dell Inspiron 7306 2-in-1 Guida utente
-
Dell Laser Wired Mouse MS3220 Guida utente