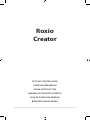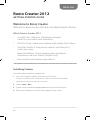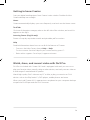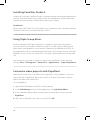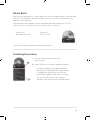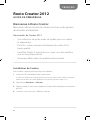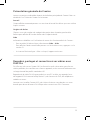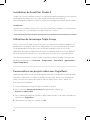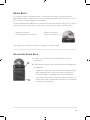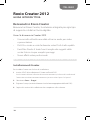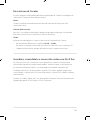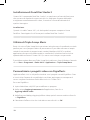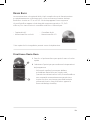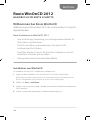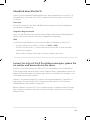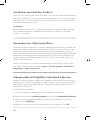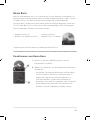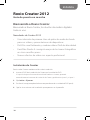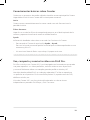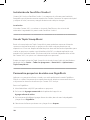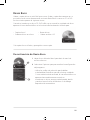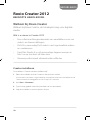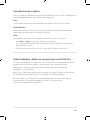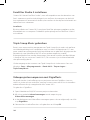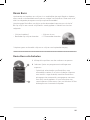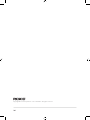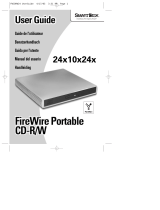La pagina sta caricando ...
La pagina sta caricando ...
La pagina sta caricando ...
La pagina sta caricando ...
La pagina sta caricando ...
La pagina sta caricando ...
La pagina sta caricando ...
La pagina sta caricando ...
La pagina sta caricando ...

10
Roxio Creator 2012
GUIDA INTRODUTTIVA
Benvenuti in Roxio Creator
Benvenuti in Roxio Creator, la soluzione integrata per ogni tipo
di supporto e di dati in forma digitale.
Cosa c'è di nuovo in Creator 2012
• Una raccolta di livello mondiale di tracce audio per video
e presentazioni
• DivX Pro: create e unite facilmente video DivX di alta qualità
• FaceFilter Studio 2: tirate fuori il meglio dai soggetti delle
vostre foto in cinque semplici passaggi
•
Nuovi effetti video professionali
Installazione di Creator
Per installare Creator con il disco di installazione:
1
Inserire il DVD di installazione di Creator nell'unità DVD.
Se nel sistema è abilitata la funzione di esecuzione automatica, la finestra di installazione di
Creator viene visualizzata automaticamente e si possono saltare il passo 2 e il passo 3.
2
Selezionare Start > Esegui.
3
Digitare d:\setup (sostituire la lettera d con la lettera appropriata dell'unità DVD).
4 Seguire le istruzioni di installazione che compaiono sullo schermo.
ITALIANO

11
Descrizione di Creator
Avviare i progetti multimediali dalla finestra principale di Creator. Fare doppio clic
sull'icona di Creator nel desktop per iniziare.
Home
Creator visualizza automaticamente le attività usate più di frequente sulla
schermata Home.
Schede delle attività
Fare clic su una delle schede delle categorie di progetti nella parte sinistra della
finestra e a destra verrà visualizzato un elenco di attività.
Guida
Informazioni dettagliate su come usare tutte le funzionalità di Creator:
• PeraccedereaiRiferimenti,scegliereGuida > Guida.
Per avere una guida contestuale che descrive l'attività in corso, premere F1.
• SupportoRoxioonline:andareall'indirizzohttp://support.roxio.com.
Guardate, convididete e convertite video con DivX Pro
DivX Pro è incluso con Creator 2012 ed è dotato di strumenti che è possibile
utilizzare per riprodurre i propri video preferiti, trasferire video su altri dispositivi
e convertire facilmente video su un'ampia gamma di profili standard e HD.
GuardatevideoDivX®dialtaqualitàsuqualsiasiPCoMac,oppureriproducete
i vostri filmati su dispositivi DivX come PlayStation® 3, lettori DVD, telefoni cellulari
e altro ancora.
Quando si installa Creator 2012, sul desktop del computer sono posizionate icone
separate per aprire il DivX Player e il DivX Converter.

12
Installazione di FaceFilter Studio 2
Creator 2012 comprende FaceFilter Studio 2, un pacchetto software di fotoritocco
che consente di regolare le espressioni del viso, migliorare l'aspetto della pelle
e migliorare automaticamente il colore, il contrasto e l'intervallo dinamico di
qualsiasi immagine.
Installazione:
Quando si installa Creator 2012, sul desktop del computer compare un'icona
FaceFilter. Fare doppio clic sull'icona per installare FaceFilter Studio 2.
Utilizzo di Triple Scoop Music
Roxio si è unito a Triple Scoop Music per aiutarvi ad orchestrare il sottofondo musicale
perfetto per i vostri progetti video o le presentazioni. È possibile utilizzare un'ampia
varietà di tracce audio in progetti creati usando VideoWave, MyDVD o qualsiasi
applicazione che possa includere audio in sottofondo. (Il numero di tracce incluse
dipende dalla versione di Creator 2012.) Le tracce sono solo per uso personale.
È possibile accedere alle tracce Triple Scoop Music dal menu Start di Windows facendo
clic su: Start > Programmi > Roxio 2012 > Applications > Triple Scoop Music.
Personalizzate i progetti video con Digieects
Applicate effetti visivi in stile professionale ai vostri progetti usando Digieffects. Date
ai vostri video l'aspetto di una pellicola invecchiata, aggiungete una tempesta di
neve o scegliete tra dozzine di altri effetti inclusi in Creator 2012.
Per usare Digieffects:
1 Aprire VideoWave o MyDVD per modificare un progetto.
2
Nella sezione Aggiungi contenuto dell'applicazione, fare clic su
Aggiungi eetto video.
3
Nella finestra di dialogo Aggiungi effetto video, aprire il menu a tendina e fare clic
su Digieects.
4 Selezionare l'effetto visivo che si desidera usare e fare clic su OK.

13
Roxio Burn
La masterizzazione e la copia dei dischi è più semplice che mai. Masterizzazione
e copia direttamente sul desktop con il nuovo strumento di cattura desktop
Roxio Burn. Inserire un CD o un DVD. Sul desktop appare l'icona seguente.
L'icona Roxio Burn appare sul desktop del computer quando un CD, DVD
o Blu-ray Disc viene inserito in una delle unità disco. Utilizzarla per:
•Copiaredischi* •Cancellaredischi
•Masterizzarefilesudischi •Masterizzarefile.ISO
*Noncopiadischicrittografatieprotetticontroladuplicazione.
Disattivare Roxio Burn
1 Fare clic sul pulsante Menu per aprire il menu di scelta
rapida.
2 Selezionare Opzioni per personalizzare le impostazioni
del programma.
•Utilizzarelecaselledispuntaperabilitare
o disabilitare Roxio Burn per singole unità.
Quando viene disattivata un'unità, l'icona RoxioBurn
non comparirà automaticamente quando viene
inserito un disco, ma è ancora possibile lanciarla
utilizzando il menu Start di Windows oppure la
fi nestra di dialogo AutoPlay.
o Blu-ray Disc viene inserito in una delle unità disco. Utilizzarla per:
La pagina sta caricando ...
La pagina sta caricando ...
La pagina sta caricando ...
La pagina sta caricando ...
La pagina sta caricando ...
La pagina sta caricando ...
La pagina sta caricando ...
La pagina sta caricando ...
La pagina sta caricando ...
La pagina sta caricando ...
La pagina sta caricando ...
La pagina sta caricando ...
La pagina sta caricando ...
-
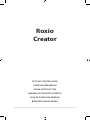 1
1
-
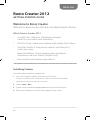 2
2
-
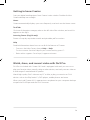 3
3
-
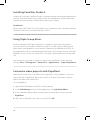 4
4
-
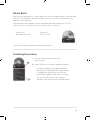 5
5
-
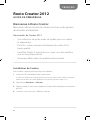 6
6
-
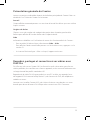 7
7
-
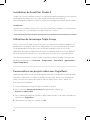 8
8
-
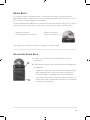 9
9
-
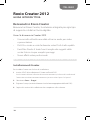 10
10
-
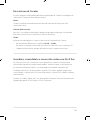 11
11
-
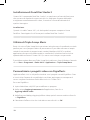 12
12
-
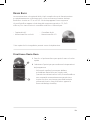 13
13
-
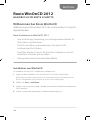 14
14
-
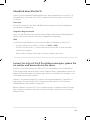 15
15
-
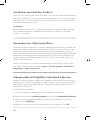 16
16
-
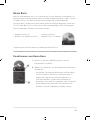 17
17
-
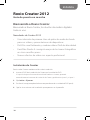 18
18
-
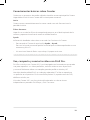 19
19
-
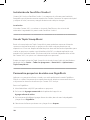 20
20
-
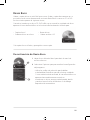 21
21
-
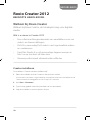 22
22
-
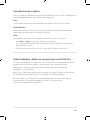 23
23
-
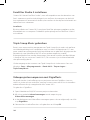 24
24
-
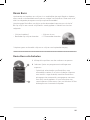 25
25
-
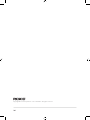 26
26
in altre lingue
- English: Roxio Creator 2012 Pro Quick start guide
- français: Roxio Creator 2012 Pro Guide de démarrage rapide
- español: Roxio Creator 2012 Pro Guía de inicio rápido
- Deutsch: Roxio Creator 2012 Pro Schnellstartanleitung
- Nederlands: Roxio Creator 2012 Pro Snelstartgids