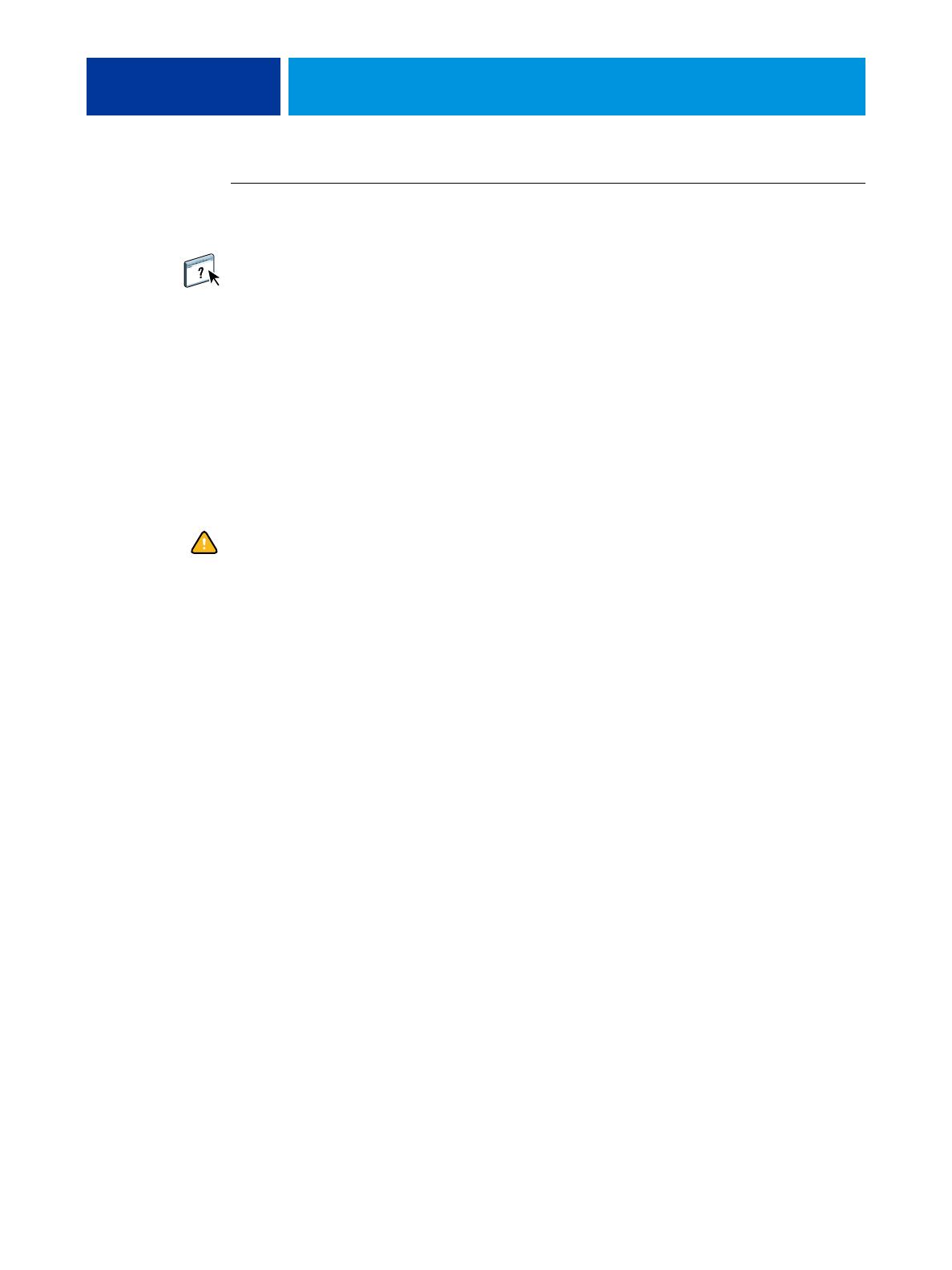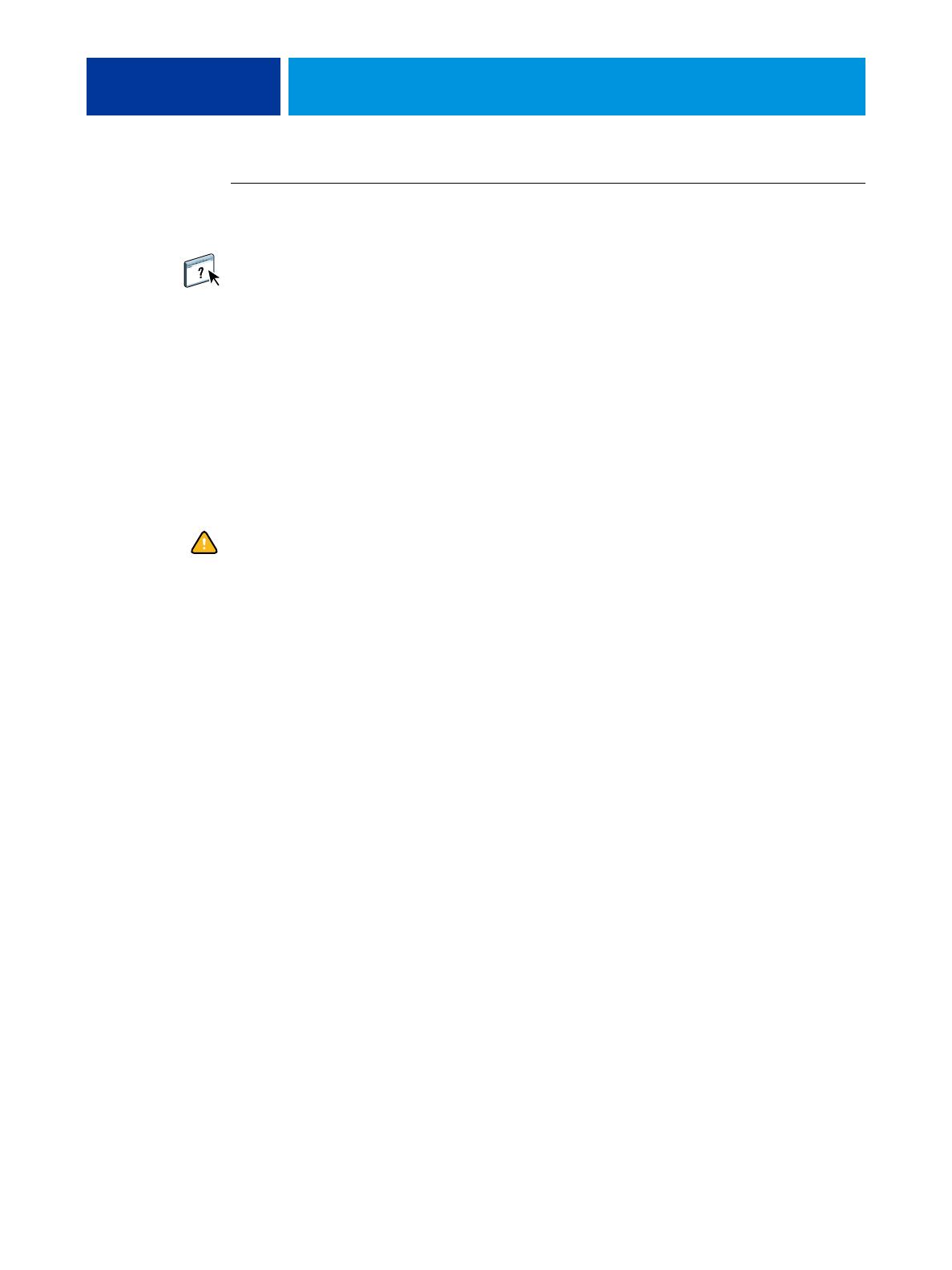
PROGRAMMI DI UTILITÀ PER LA STAMPA 17
PER STAMPARE FILE DALL’UNITÀ USB
1 Configurare le opzioni per la stampa USB nei menu di configurazione.
Per ulteriori informazioni, vedere la Guida di Configure.
2 Creare delle cartelle al livello superiore (livello root) dell’unità USB denominate Stampa,
Attesa e Diretto.
3 Copiare i file (PS, EPS, PCL, TIFF e PDF) dal computer utente all’unità USB.
I file copiati nelle cartelle Stampa, Attesa e Diretto vengono automaticamente trasferiti al
collegamento di stampa corrispondente su Integrated Fiery Color Server quando si collega
l’unità USB a Integrated Fiery Color Server. I file copiati al livello root dell’unità USB
vengono trasferiti sulla coda di stampa.
4 Rimuovere l’unità USB dal computer e collegarla al connettore USB di Integrated Fiery Color
Server.
Per l’ubicazione della porta USB, vedere il manuale Configurazione e impostazione.
Accertarsi che l’unità USB sia stata adeguatamente disattivata prima di scollegarla dal
computer.
Stampa FTP
Se i servizi FTP sono abilitati su Integrated Fiery Color Server, Integrated Fiery Color Server è
configurato come un server FTP. È possibile inviare lavori a Integrated Fiery Color Server
mediante la stampa FTP. Per ulteriori informazioni sulla configurazione dei servizi FTP,
vedere il manuale Configurazione e impostazione.
È possibile utilizzare un qualsiasi software client FTP. Prima di utilizzare la stampa FTP, il
software client FTP richiede le seguenti informazioni (rivolgersi all’amministratore):
• Indirizzo IP o nome DNS di Integrated Fiery Color Server
• Directory o percorso su cui inviare il lavoro, come la coda di stampa, la coda di attesa o le
stampanti virtuali pubblicate (se supportate)
NOTA: Non è possibile stampare sul collegamento diretto mediante la stampa FTP.
• Nome utente e password (se richiesti)
È possibile inviare file PS (PostScript), PCL (Printer Control Language), TIFF (Tagged Image
File Format) e PDF (Portable Document Format) su Integrated Fiery Color Server. I file EPS
(Encapsulated PostScript) non sono supportati per la stampa FTP.