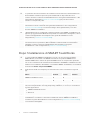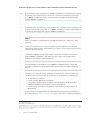SMART Technologies TeamWorks Configuration Guide
- Tipo
- Configuration Guide

Questo documento è stato utile?
smarttech.com/docfeedback/171408
1 smarttech.com/it/kb/171408
Elenco di controllo
sull'installazione di
SMARTTeamWorks Room e
Connected edition
Questo elenco di controllo consente di tenere traccia dei passaggi principali per l'installazione
di SMARTTeamWorks Room e Connected edition in una sala riunioni.
IMPORTANTE
Non è destinato all'uso da solo. Accertarsi di utilizzarlo insieme alla guida completa
all'installazione e alla configurazione (smarttech.com/kb/171409).
Prima di installare SMARTTeamWorks
Prima di scaricare e installare SMARTTeamWorks Room o Connected edition, verificare le
seguenti voci dell'elenco di controllo:
¨
Il computer soddisfa i requisiti minimi indicati nella guida all'installazione e alla
configurazione (smarttech.com/kb/171409).
¨
Il computer è connesso a una rete con accesso a Internet (si consigli vivamente una
connessione cablata).
¨
Lo schermo interattivo SMARTBoard è connesso a una rete e dispone del firmware e
del software iQ più recenti. Consultare la guida all'installazione e alla configurazione
(smarttech.com/kb/171409) per un elenco degli schermi attualmente supportati, delle
versioni firmware e software più recenti e per informazioni su come eseguire la ricerca
e applicare gli aggiornamenti.
NOTA
Tale operazione è necessaria solo se si sta installando SMARTTeamWorks per l'uso
con uno schermo interattivo SMARTBoard.
¨
L'amministratore di rete ha autorizzato quanto segue:
l
Qualsiasi URL con il dominio *remago.com
l
Qualsiasi URL con il dominio *airserver.com
¨
L'amministratore di rete ha aperto le porte 80, 443 e 8033 del computer della sala
riunioni.

ELENCO DI CONTROLLO SULL'INSTALLAZIONE DI SMARTTEAMWORKS ROOM E CONNECTED EDITION
2 smarttech.com/it/kb/171408
¨
Se si pianifica di usare la funzione di condivisione dello schermo, l'amministratore di
rete ha attivato la funzione aprendo porte addizionali nei dispositivi di invio e
ricezione. Vedere la sezione Conformità della rete nella guida all'installazione e alla
configurazione dettagliata (smarttech.com/kb/171409) per prendere visione
dell'elenco completo di porte.
¨
L'amministratore IT ha configurato una nuova risorsa di sala, utilizzando i comandi
PowerShell necessari contenuti nella guida all'installazione e alla configurazione
(smarttech.com/kb/171409), nel server Exchange dell'organizzazione per la sala
riunioni di SMARTTeamWorks.
¨
L'Amministratore IT ha configurato il sistema operativo per SMARTTeamWorks e ha
applicato gli aggiornamenti Windows disponibili. Per informazioni dettagliate, vedere
la sezione Configurazione del computer nella guida all'installazione e alla
configurazione (smarttech.com/kb/171409).
¨
L'Amministratore IT ha installato delle applicazioni di utilizzo comune nel computer
della sala riunioni—in particulare, Microsoft Office e Adobe PDF. Per informazioni
dettagliate, vedere la sezione Configurazione del computer nella guida
all'installazione e alla configurazione (smarttech.com/kb/171409).
Dopo l'installazione di SMARTTeamWorks
¨
Se si sta installando SMARTTeamWorks per l'uso con uno schermo interattivo
SMARTBoard, confermare che SMARTInk e Driver dei prodotti SMART siano
installati. SMART Ink e i Driver dei prodotti SMART sono un componente opzionale
che occorre selezionare al momento dell'installazione di SMARTTeamWorks. Se tale
software non è installato, disinstallare e reinstallare SMARTTeamWorks, accertandosi
di selezionare Driver dei prodottiSMART.
¨
Verificare il firewall del computer per assicurarsi che siano consentite le seguenti
app:
Nome Dominio Privato Pubblico
SMARTTeamWorks Server
þ þ
AirServer®
þ þ þ
¨
Verificare le impostazioni di protezione di tutte le applicazioni di protezione di terze
parti, ad esempio Norton™ Security, Kaspersky™, McAfee®, e così via, e consentire le
seguenti applicazioni:
l
SMARTTeamWorks Server
l
AirServer
¨
Se si sta integrando SMARTTeamWorks con Microsoft Exchange, confermare la
visualizzazione corretta del calendario nell'utilità di avvio di SMARTTeamWorks.
Consultare la guida all'installazione e alla configurazione (smarttech.com/kb/171409)
per le istruzioni dettagliate.

ELENCO DI CONTROLLO SULL'INSTALLAZIONE DI SMARTTEAMWORKS ROOM E CONNECTED EDITION
3 smarttech.com/it/kb/171408
¨
Aprire la finestra delle impostazioni di SMARTTeamWorks e confermare l'esecuzione
del servizio Server riunione. Se il servizio non è eseguito neanche dopo aver fatto
clic su Avvio, consultare la sezione sulla risoluzione dei problemi della pagina del
supporto SMARTTeamWorks (
support.smarttech.com/docs/redirect/?product=teamworks&context=troubleshooting
).
¨
Aprire la finestra delle impostazioni di SMARTTeamWorks e confermare che il
servizio del server di condivione dello schermo sia in esecuzione. Se il servizio non è
eseguito neanche dopo aver fatto clic su Avvia, consultare la sezione sulla risoluzione
dei problemi della pagina del supporto SMARTTeamWorks (
support.smarttech.com/docs/redirect/?product=teamworks&context=troubleshooting
).
NOTA
Non è necessaria se l'organizzazione non attiva la funzione di condivisione dello
schermo.
¨
Testare la condivisione dello schermo tramite il proprio dispositivo. Per usare la
condivisione dello schermo, i dispositivi devono essere connessi alla stessa rete del
computer della sala riunioni.
¨
Provare a prendere parte a una sessione lavagna tramite l'app SMARTTeamWorks
Contributor installata sul proprio dispositivo. Per potersi connettere alla sessione
lavagna SMARTTeamWorks, i dispositivi devono essere connessi alla stessa
subnet/rete del computer della sala riunioni.
NOTA
Se l'organizzazione ha installato anche SMARTTeamWorks Server, i dispositivi
possono connettersi a una subnet/rete differente rispetto al computer della sala
riunioni.
¨
Se si attivano i comandi vocali, avviare una sessione lavagna di SMART TeamWorks
ed eseguire un comando vocale. Verificare le seguenti voci, onde accertarsi che i
comandi vocali e la funzione di riconoscimento vocale funzionino correttamente.
l
Un microfono è connesso
l
I servizi vocali di Windows sono attivati
l
Il dispositivo di registrazione è attivato nelle impostazioni di Windows 10 e
SMARTTeamWorks ha il permesso di usare il microfono
l I servizi vocali, di inchiostro e digitazione sono attivati nelle impostazioni di
Windows 10
Vedere la sezione Configurazione dei comandi vocali nella guida all'installazione e
alla configurazione (smarttech.com/kb/171409) per conoscere le istruzioni dettagliate.
smarttech.com/support
smarttech.com/contactsupport
© 2019SMARTTechnologiesULC. Tutti i diritti riservati. SMART Board, smarttech, il logo SMART e tutti gli slogan SMART sono marchi o marchi registrati di
SMART Technologies ULC negli Stati Uniti e/o negli altri Paesi. Re Mago Meeting Server (RMS) è un marchio registrato di Re Mago Holding Ltd. negli Stati
Uniti e/o negli altri Paesi. Tutti gli altri nomi di prodotti e società di terze parti possono essere marchi dei rispettivi proprietari. I contenuti sono soggetti a
modifiche senza preavviso. 06/2019.
-
 1
1
-
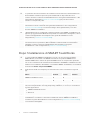 2
2
-
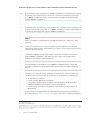 3
3
SMART Technologies TeamWorks Configuration Guide
- Tipo
- Configuration Guide