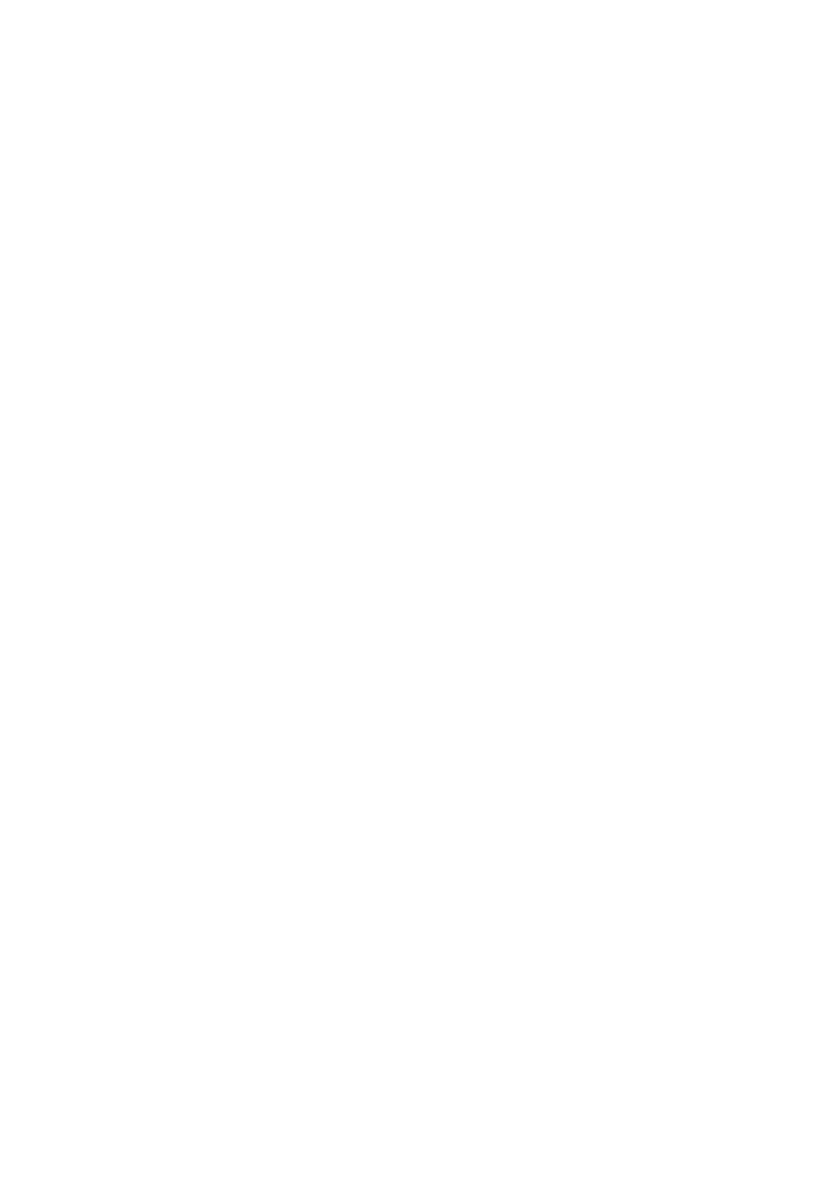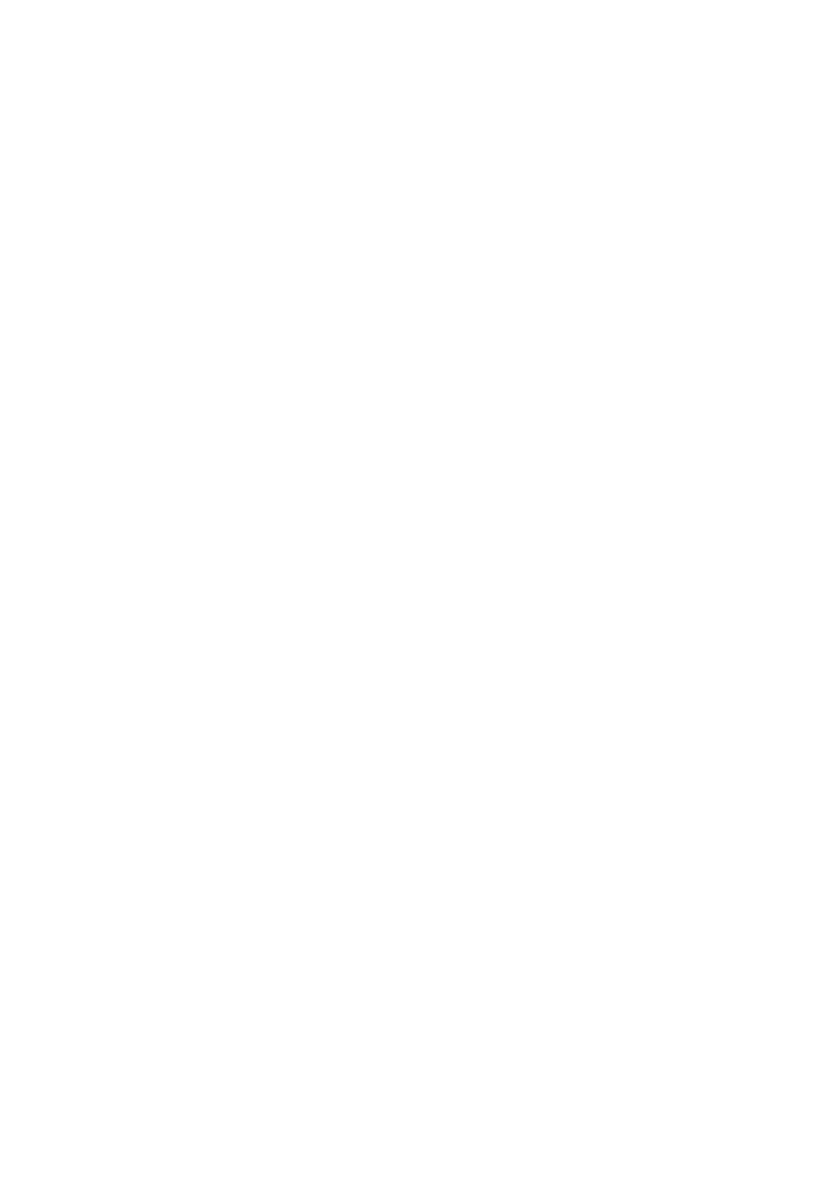
iv
•
Non aumentare il volume per inibire l’ambiente rumoroso circostante.
• Diminuire il volume se non si sentono le persone che parlano in prossimità.
Avvertenze
• Non usare questo prodotto in prossimità di acqua.
• Non collocare questo prodotto su un carrello, mensola o tavolo instabile.
In caso di caduta il prodotto potrebbe, danneggiarsi gravemente.
• Sull’apparecchio sono presenti fessure ed aperture di ventilazione, per
garantire un funzionamento affidabile e per evitare surriscaldamenti. Non
ostruire o coprire tali aperture. Non ostruire mai le aperture collocando il
prodotto su un letto, divano, tappeto o altre superfici simili. Non collocare
mai il computer vicino o sopra un radiatore o altra fonte di calore, o in
un’installazione ad incasso, a meno che non sia garantita un’opportuna
ventilazione.
• Non spingere mai oggetti di alcun tipo all’interno del prodotto, attraverso
le fessure di ventilazione, poiché potrebbero toccare parti sotto tensione o
provocare cortocircuiti con il rischio di incendi o scosse elettriche. Non
rovesciare mai liquidi di alcun tipo sul prodotto.
• Per non danneggiare i componenti interni e prevenire la fuoriuscita di
liquidi dalla batteria, non collocare il prodotto su superficie instabili.
• Non utilizzare in ambienti in cui sottoposto a vibrazioni, o a eccessivo
movimento. Il mancato rispetto di questo accorgimento potrebbe causare
indesiderati cortocircuiti o danni a rotori, unità disco rigido, unità ottiche,
e esporre al rischio di fuoriuscita di litio dal pacco batterie.
Uso dell’energia elettrica
• Alimentare l’apparecchio esclusivamente con il tipo di tensione indicato
sulla targhetta d’identificazione. Se non si è sicuri della tensione di rete
disponibile, rivolgersi al proprio rivenditore o compagnia elettrica locale.
• Non collocare oggetti d’alcun tipo sul cavo d’alimentazione. Evitare l’uso
del prodotto in luoghi ove persone potrebbero camminare sul cavo
d’alimentazione.
• Se si utilizza un cavo di prolunga con il computer, assicurarsi che
l’amperaggio totale degli apparecchi collegati al cavo di prolunga non
superi l’amperaggio di quest’ultimo. Assicurarsi anche che la potenza
nominale di tutti gli apparecchi collegati alla presa di rete non superi la
potenza nominale del fusibile.
• Evitare di sovraccaricare la presa di corrente, la basetta o il connettore fisso
collegando un numero eccessivo di dispositivi. Il carico totale del sistema
non deve superare l’80% della potenza del circuito derivato. Se si
utilizzano basette di. alimentazione, il carico non deve superare l'80%
della potenza massima in ingresso della basetta.
• L’adattatore CA del prodotto è dotato di una spina a tre poli con messa a
terra. La presa può essere inserita solo su prese di alimentazione con messa
a terra. Assicurarsi che la presa di corrente disponga della messa a terra
richiesta prima di collegare la spina dell’adattatore CA. Non inserire la