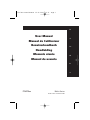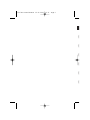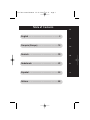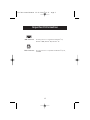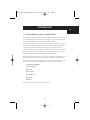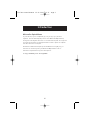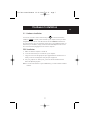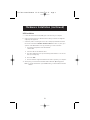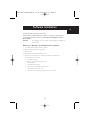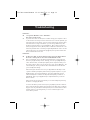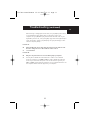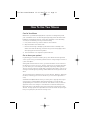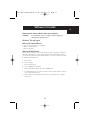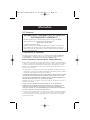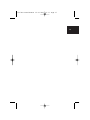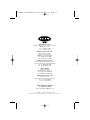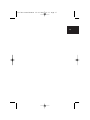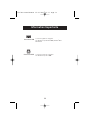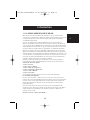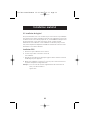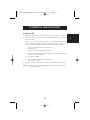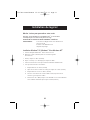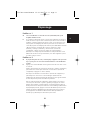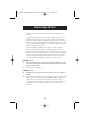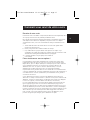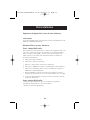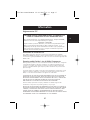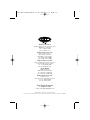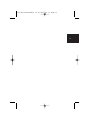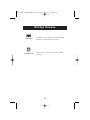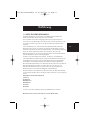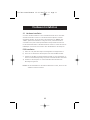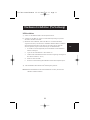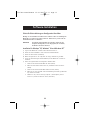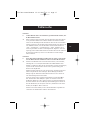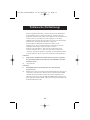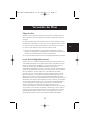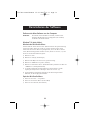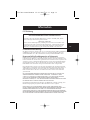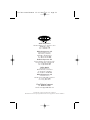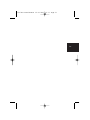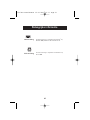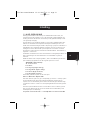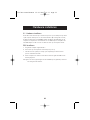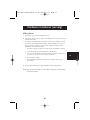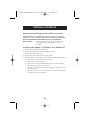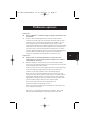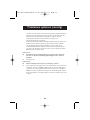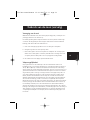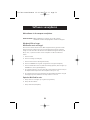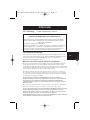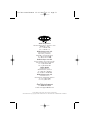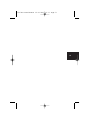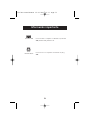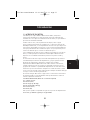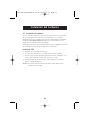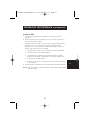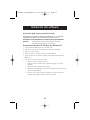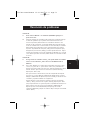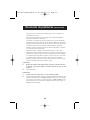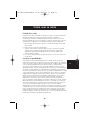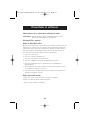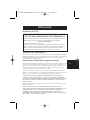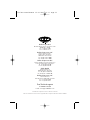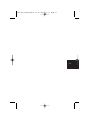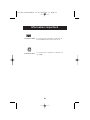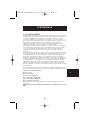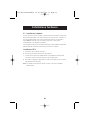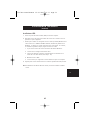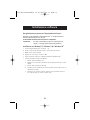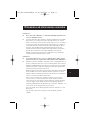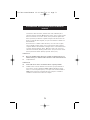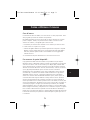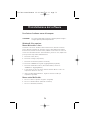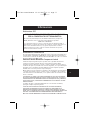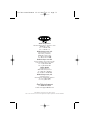Belkin SOURIS OPTIQUE MINISCROLLER 3 BOUTONS AVEC MOLETTE DE DÉFILEMENT USB-PS/2 #F8E882EAOPT Manuale utente
- Categoria
- Topi
- Tipo
- Manuale utente
La pagina sta caricando ...
La pagina sta caricando ...
La pagina sta caricando ...
La pagina sta caricando ...
La pagina sta caricando ...
La pagina sta caricando ...
La pagina sta caricando ...
La pagina sta caricando ...
La pagina sta caricando ...
La pagina sta caricando ...
La pagina sta caricando ...
La pagina sta caricando ...
La pagina sta caricando ...
La pagina sta caricando ...
La pagina sta caricando ...
La pagina sta caricando ...
La pagina sta caricando ...
La pagina sta caricando ...
La pagina sta caricando ...
La pagina sta caricando ...
La pagina sta caricando ...
La pagina sta caricando ...
La pagina sta caricando ...
La pagina sta caricando ...
La pagina sta caricando ...
La pagina sta caricando ...
La pagina sta caricando ...
La pagina sta caricando ...
La pagina sta caricando ...
La pagina sta caricando ...
La pagina sta caricando ...
La pagina sta caricando ...
La pagina sta caricando ...
La pagina sta caricando ...
La pagina sta caricando ...
La pagina sta caricando ...
La pagina sta caricando ...
La pagina sta caricando ...
La pagina sta caricando ...
La pagina sta caricando ...
La pagina sta caricando ...
La pagina sta caricando ...
La pagina sta caricando ...
La pagina sta caricando ...
La pagina sta caricando ...
La pagina sta caricando ...
La pagina sta caricando ...
La pagina sta caricando ...
La pagina sta caricando ...
La pagina sta caricando ...
La pagina sta caricando ...
La pagina sta caricando ...
La pagina sta caricando ...
La pagina sta caricando ...
La pagina sta caricando ...
La pagina sta caricando ...
La pagina sta caricando ...
La pagina sta caricando ...
La pagina sta caricando ...
La pagina sta caricando ...
La pagina sta caricando ...
La pagina sta caricando ...
La pagina sta caricando ...
La pagina sta caricando ...
La pagina sta caricando ...

66
Informazioni importanti
Il connettore USB è compatibile con Windows
®
98,
Windows 2000, Windows
®
ME e Windows
®
XP
Il connettore PS/2 è compatibile con Windows
®
98,
NT, e 2000
Connettore USB
Connettore PS/2
P74279ea-F8E841eaBLK 24-03-2003 14:11 Page 66

67
It
1.1 IL VOSTRO MOUSE
Complimenti per aver scelto il mouse MiniScroller di Belkin, un mouse rivoluzionario,
progettato per i più sofisticati e moderni utilizzatori di computer. Questo mouse non
è soltanto incredibilmente facile da usare, ma anche estremamente versatile.
Provatelo sul pavimento, su un paralume, su una gamba … provatelo ovunque. La
precisione del mouse ottico MiniScroller vi sorprenderà, lo potrete spostare con una
facilità superiore rispetto a qualsiasi mouse tradizionale sul suo tappetino. Il
tappetino non sarà più necessario neanche per ottenere le migliori prestazioni:
aspetto importante per chi usa il computer su uno spazio ristretto.
Inoltre, data l'assenza di una sfera in gomma che raccoglie lo sporco e le impurità
nel corso dell'utilizzo quotidiano, il mouse ottico MiniScroller non dovrà neanche
essere continuamente pulito. Questa periferica, che non richiede alcun tipo di
manutenzione, potrà quindi essere usata con facilità e precisione in qualsiasi
momento.
Tra le caratteristiche del mouse è compresa la presenza di una rotella di scorrimento
che rende superflua la barra di scorrimento per spostarsi fluidamente nei siti web e
nei documenti. Con il mouse ottico MiniScroller, la rotella di scorrimento riduce
inoltre la necessità di muovere il polso, consentendo di navigare con maggiore
facilità nei programmi. La possibilità di scorrimento in quattro direzioni migliora le
possibilità di visualizzazione: questo mouse consente infatti di scorrere i documenti
sia orizzontalmente, sia verticalmente, con un semplice clic della rotella, potendo
addirittura navigare a velocità diverse: rapidamente o lentamente, come preferite.
L'opzione di controllo One-Touch Zoom consente di gestire la funzione di zoom
prevista in Windows: la schermata di visualizzazione potrà essere ingrandita o ridotta
istantaneamente.
Una volta caricato il software nel vostro computer, il pulsante centrale del mouse (la
rotella di scorrimento) può essere programmato per eseguire le stesse funzioni di:
"Doppio click del pulsante sinistro"
Da "F1" a "F12"
Tasto "Enter" (Invio)
Tasto "Page Up" (Pagina su)
Tasto "Page Down" (Pagina giù)
Tasto "Home" (Inizio documento)
Tasto "End" (Fine documento)
Queste soluzioni possono essere adottate in sostituzione delle vostre opzioni di
scorrimento.
Quindi, non possiamo che augurarvi buon divertimento e ringraziarvi per aver scelto
Belkin.
Introduzione
P74279ea-F8E841eaBLK 24-03-2003 14:11 Page 67

68
Installazione hardware
2.1 Installazione hardware
Il vostro mouse può essere collegato o ad una porta per mouse PS/2 o ad una porta
Universal Serial Bus (USB). Per verificare quale faccia al caso vostro, controllate sul
retro del computer quale sia la vostra porta destinata al mouse. In alcuni PC la
parola MOUSE è marcata vicino al connettore PS/2. Se non siete ancora
completamente sicuri, guardate nel manuale.
Per l’installazione alla porta mouse USB è sufficiente togliere l’adattatore PS/2-USB
dall’estremità del connettore prima di inserire il mouse nel computer.
Installazione PS/2
a. Accertatevi che il computer sia spento
b. Trovate la porta mouse PS/2 sul retro del computer.
c. Inserite il mouse nella porta adatta indicata in precedenza. Controllate sulla
scatola che conteneva il mouse quali siano le porte supportate.
d. Accendete il computer. A questo punto il vostro mouse funziona con il sistema
operativo Microsoft
®
presente.
Nota: Per sfruttare le altre funzioni del tasto centrale, è necessario installare il
software fornito.
P74279ea-F8E841eaBLK 24-03-2003 14:11 Page 68

69
It
Installazione hardware
(continua)
Installazione USB
a. Trovate la porta Universal Serial Bus (USB) sul retro del computer.
b. Collegate il mouse alla porta. Controllate sulla scatola che conteneva il mouse
quali siano le porte supportate.
c. Talvolta può accadere che collegando il mouse ad una porta USB, Windows rilevi
il mouse ed avvii la "Add New Hardware Wizard" (Installazione guidata nuovo
hardware). Se questo non accade, passate al punto d. di seguito. Al contrario,
se l’Installazione guidata compare, seguite le istruzioni a video.
1. Vi può venire richiesto di inserire il dischetto del software Windows
®
2. Inserite il disco nell’apposito dischetto driver.
3. Il drive ed il dischetto compaiono automaticamente. Confermate che si
tratta del vostro drive attuale (ad esempio: A:\)
4. Quindi cliccate su "OK".
5. Il file necessario per supportare il mouse USB verrà copiato nel computer.
d. A questo punto il vostro mouse funziona con il sistema operativo Microsoft
®
presente.
Nota: Per sfruttare le altre funzioni del tasto centrale, è necessario installare il software
fornito.
P74279ea-F8E841eaBLK 24-03-2003 14:11 Page 69

70
Installazione software
Una guida passo per passo per l’impostazione del mouse
Importante: prima di installare il software MiniScroller
™
si consiglia vivamente di
eliminare tutti gli altri driver mouse presenti.
AD ECCEZIONE DEI DRIVER MOUSE DI DEFAULT DI WINDOWS
®
ATTENZIONE: Per evitare eventuali danni, spegnete il computer prima di
collegare o scollegare qualsiasi periferica di puntamento.
Installazione con Windows
®
95, Windows
®
98 e Windows NT
®
a. Inserite il dischetto MiniScroller
™
nel drive A: o B: .
b. Cliccate "Start" (Avvio) nell’angolo in basso a sinistra del vostro schermo
c. Quindi cliccate su "Run" (Esegui)
d. Digitate ("A\: o B\: setup") e cliccate su "OK".
e. Seguite le istruzioni a video per completare l’installazione del MiniScroller
™
f. Perché la procedura si svolga senza difficoltà:
1. Cliccate "Next" (Avanti) due volte
2. Digitate il vostro nome ed il nome della vostra azienda, quindi cliccate su "Next"
(Avanti)
3. Cliccate "Next" (Avanti) altre due volte
4. Specificate se state utilizzando una connessione USB o PS/2 (si veda sezione 2.1),
quindi cliccate su "OK".
5. Selezionate "Yes, I want to restart my computer now" (Sì, desidero riavviare il
mio computer adesso) e cliccate su "Finish" (Fine)
P74279ea-F8E841eaBLK 24-03-2003 14:11 Page 70

71
It
Rilevazione ed eliminazione anomalie
Problema n.1:
D: Riesco ad accedere a Windows
®
o a "Safe Mode" (Modalità di protezione) ma
non riesco ad utilizzare il mouse.
R: In presenza di più di un driver installato, il computer potrebbe avviarsi in modalità
di protezione o non consentire per niente al mouse di funzionare. Per ovviare a
questo inconveniente è necessario rimuovere tutti i driver in eccesso. Se si utilizza
un mouse PS/2, il driver deve indicare l'utilizzo di un driver PS/2. Se si utilizza un
mouse USB, il driver deve indicare l'utilizzo di un driver USB. Andare in “Mouse
Properties” (Proprietà Mouse) (Start, Settings (Impostazioni), Control Panel
(Pannello di controllo), Mouse) e guardare nella cartella “General” (Informazioni
generali), dove viene indicato il tipo di driver attualmente riconosciuto da
Windows. Se l'impostazione non dovesse corrispondere al mouse attualmente
collegato, eliminarlo ed installare il driver corretto.
Problema n.2:
D: Se ho più di un driver mouse, come posso eliminare i driver senza il controllo
del mouse? Come posso eseguire l’avvio nella modalità normale di Windows
®
?
R: Utilizzate il vostro tasto "Windows
®
" nell’angolo in basso a sinistra della tastiera, se
previsto, o altrimenti premete "Alt + S" per accedere al pulsante "Start" (Avvio) in
Windows
®
95. Quindi utilizzate il tasto "Up" (Freccia su) per selezionare "Settings"
(Impostazioni) ed il tasto "Right" (Freccia destra) per selezionare "Control Panel"
(Pannello di controllo) e premete "Enter" (Invio).
Questi passaggi vi hanno portato al "Control Panel" (Pannello di controllo) da dove
potete accedere al vostro "Device Manager" (Gestione periferiche). Il "Device
Manager" (Gestione periferiche) riporta lo stato dei vostri driver e le informazioni
relative e vi consente di modificare le impostazioni.
Dopo l’accesso al "Control Panel" (Pannello di controllo), con i tasti "Up" e
"Down" (Freccia su e Freccia giù) selezionate "System" (Sistema) e premete
"Enter" (Invio). Dopo essere entrati in "System Properties" (Proprietà di sistema)
con il tasto "Right" (Freccia destra) selezionate "Device Manager" (Gestione
periferiche). Quindi premete Tab (Tabulazioni) fino a selezionare "Computer" e con
il tasto "Down" (Freccia giù) evidenziate il vostro "Mouse".
Con il tasto "Right" (Freccia destra) espandete la casella e selezionate il o i vostri
driver mouse.
Una volta scelto il driver mouse, questo può essere modificato, eliminato o
cambiato.
P74279ea-F8E841eaBLK 24-03-2003 14:11 Page 71

72
Rilevazione ed eliminazione anomalie
(continua)
Per eliminare il driver selezionato, utilizzate il tasto "Tab" (Tabulazioni) fino a
selezionare "Remove" (Elimina). Quindi premete "Enter" (Invio). In questo modo il
driver viene eliminato. Con il tasto "Arrow" (Freccia) selezionate qualsiasi altro
driver e ripetete la procedura fino a quando rimangono tutti i driver tranne uno.
Anche se si tratta del driver sbagliato, esso può essere utilizzato e cambiato nel
driver desiderato.
Una volta rimosso o cambiato il driver del mouse, con il tasto "Tab" scegliete
"Close" (Chiudi) e premete "Enter" (Invio). A questo punto dovete riavviare il
computer. Utilizzate il tasto Windows
®
nell’angolo in basso a sinistra della tastiera
se previsto, altrimenti premete "Alt+S". Quindi con il tasto "Up" (Freccia su)
selezionate "Shut Down" (Chiudi) e premete "Enter" (Invio). Con il tasto "Arrow"
(Freccia) selezionate "Restart" (Riavvia) e premete "Enter" (Invio).
Problema n.3:
D: Dopo aver installato il driver del mouse e riavviato il computer, il mouse non
funziona. Come posso cambiare il driver del mouse senza controllo del mouse?
R: vedi problema n.2
Problema n.4:
D: Perché il mio mouse esterno non funziona sul mio computer portatile?
R: Potrebbe essere necessario disattivare il mouse interno per poter utilizzare un
mouse esterno. Provate a guardare in CMOS o BIOS per disattivare il mouse
interno. Se non avete questa opzione, o non sapete come accedere a BIOS o a
CMOS, seguite le istruzioni nel manuale del vostro computer o contattate il
rivenditore / l’assistenza tecnica del vostro computer.
P74279ea-F8E841eaBLK 24-03-2003 14:11 Page 72

73
It
Come utilizzare il mouse
Cura del mouse
La manutenzione del mouse Belkin
™
(solo nella versione con sfera) è importante. Esso è
stato progettato per offrire anni di utilizzo senza problemi.
Una gabbia autopulente per la sfera fa in modo che attorno alla sfera non si formino
polvere e impurità . Tuttavia, se il puntatore dovesse saltare o muoversi in modo
anomalo sullo schermo, è consigliabile pulire il mouse a mano
a. Innanzitutto, fate ruotare l’anello di tenuta in senso antiorario per estrarre la sfera
b. Pulite la sfera con un panno liscio e pulito
c. Soffiate nella gabbia della sfera per eliminare qualsiasi traccia di polvere o impurità.
Qualora si dovesse formare dello sporco sui rulli gommati all’interno della gabbia
della sfera, eliminate qualsiasi residuo con un batuffolo di cotone leggermente
imbevuto di alcool .
d. La manutenzione da parte dell'utente non è necessaria nei mouse ottici.
Per conoscere le opzioni disponibili…
La programmazione della rotella di scorrimento non potrebbe essere più semplice.
Nell'angolo in basso a destra dello schermo è prevista una casella gialla con un triangolo
arancione al suo interno. Fare clic sulla casella e poi su “Open” (Apri). Partendo dalla
sezione “Universal Scroll” (Scorrimento universale), si ha modo di scegliere e limitare la
direzione di scorrimento del mouse. “X-Scroll” (Scorrimento X) e “Y-Scroll” (Scorrimento
Y) sono già preimpostate. Questa opzione consente di scorrere i documenti
rispettivamente verso sinistra/destra e l'alto / basso. Disattivando l'opzione “X-Scroll”
(scorrimento X), lo scorrimento viene limitato soltanto alle direzioni su e giù, mentre
disattivando l'opzione “Y-Scroll”, si imposta la possibilità di scorrere il documento
soltanto verso sinistra e destra. Disattivando entrambe le opzioni, tutte le opzioni di
scorrimento della rotella vengono disattivate. Il campo “Direction riverse” (Direzione
inversa) fa invertire la direzione di scorrimento. Facendo clic su di essa, premendo la
rotella e spostando il mouse a sinistra è possibile scorrere verso destra (e viceversa). Con
il mouse ottico MiniScroller i documenti possono essere scorsi per righe o per pagine. Lo
scorrimento per pagine è consigliato per i documenti più consistenti, che si desidera
sfogliare rapidamente. Con un clic della rotella di scorrimento, si avvia la modalità “Auto
Browse” (Sfoglia in automatico), nella quale la freccia si trasforma in un punto con quattro
frecce orientate in direzioni diverse. Spostando il mouse nella direzione desiderata, la
pagina viene scorsa nella stessa direzione. In questa modalità è possibile impostare anche
la velocità di scorrimento: più il puntatore si allontana dal punto originale e più veloce è
lo scorrimento.
P74279ea-F8E841eaBLK 24-03-2003 14:11 Page 73

74
Disinstallazione del software
Per eliminare il software mouse dal computer
ATTENZIONE: Per evitare eventuali danni, spegnete il computer prima di collegare o
scollegare qualsiasi periferica di puntamento.
Windows® 98 e superiore:
Mouse Miniscroller a sfera:
Innanzitutto è necessario chiudere il "Mouse Control Panel" (Pannello di controllo
mouse). Cliccate sul pulsante "X" nell’angolo in alto a destra della finestra "Mouse
Control Panel" (Pannello di controllo mouse). Quando vi viene chiesto se siete sicuri
di voler uscire dal "Mouse Control" (Controllo Mouse), cliccate su "Yes" (Sì) Ora siete
pronti per iniziare la procedura di disinstallazione.
a. Selezionate "Start" (Avvio).
b. Selezionate "Settings" (Impostazioni)
c. Selezionate "Control Panel) (Panello di controllo)
d. Selezionate "Add/Remove Programs" (Aggiungi/Elimina programmi).
e. Selezionate "Belkin Mouse Driver" (Driver Mouse Belkin) e cliccate su
"Add/Remove" (Aggiungi/Elimina).
f. Vi viene chiesto se siete certi di voler eliminare "Browser Mouse" e tutti i suoi
componenti. Cliccate su "Yes" (Sì).
g. Inizia il procedura di disinstallazione. Seguite le istruzioni sul video per
completare la procedura.
Mouse ottico MiniScroller:
a. Fare clic su “Start” e quindi su “Programs” (Programmi)
b. Fare clic su “Browser Mouse” (Mouse di scorrimento)
c. Fare clic su “Uninstall” (Disinstalla)
P74279ea-F8E841eaBLK 24-03-2003 14:11 Page 74

It
Informazioni
Dichiarazione FCC
DICHIARAZIONE DI CONFORMITÀ CON LE LEGGI FCC
PER LA COMPATIBILITÀ ELETTROMAGNETICA
Noi sottoscritti, Belkin Components, di 501 West Walnut Street, Compton CA
90220, dichiariamo sotto la nostra piena responsabilità che il prodotto
F8E841-BLK / F8E882-OPT
a cui questa dichiarazione si riferisce è conforme all’art.15 delle Norme FCC. Il
funzionamento è soggetto alle seguenti due condizioni: (1) questo dispositivo non
deve causare interferenze dannose, e (2) questo dispositivo deve accettare
qualsiasi interferenza ricevuta, comprese eventuali interferenze che possano
causare un funzionamento anomalo.
Dichiarazione di Conformità CE
Noi sottoscritti, Belkin Components, dichiariamo sotto la nostra piena responsabilità che il
prodotto F8E812 / F8E841-BLK / F8E882-OPT a cui questa dichiarazione fa riferimento, è
in conformità con la Norma sulle Emissioni Generiche EN 55022: +A1: +A2 e con la Norma
di Immunità Generica EN 50082-1 1997.
Garanzia di durata della Belkin Components Limited
La Belkin Components garantisce questo prodotto contro ogni difetto di materiale e
costruzione per tutta la sua durata. Nel caso di un’eventuale anomalia la Belkin
provvederà, a propria discrezione, a riparare o sostituire il prodotto senza alcuna spesa, a
condizione che questo sia presentato entro il termine di garanzia, con le spese di trasporto
già pagate, presso il rivenditore autorizzato Belkin da cui avete acquistato il prodotto.
Potrebbe essere necessario presentare la prova d’acquisto.
Questa garanzia non viene applicata se il prodotto è stato danneggiato involontariamente
o in seguito ad un utilizzo eccessivo, scorretto o errato; se il prodotto è stato modificato
senza l’autorizzazione scritta della Belkin; o se un qualsiasi numero di serie Belkin sia stato
rimosso o cancellato.
LA GARANZIA ED I RIMEDI DI CUI SOPRA VERRANNO APPLICATI ESCLUSIVAMENTE
NEL CASO DI CONFERMA ORALE O SCRITTA, ESPRESSA O IMPLICITA. LA BELKIN IN
PARTICOLARE DECLINA L’OBBLIGO DI QUALSIASI GARANZIA IMPLICITA, COMPRESE,
SENZA ALCUN LIMITE, LE GARANZIE DI COMMERCIABILITÀ ED IDONEITÀ AD UNO
SCOPO SPECIFICO.
I rivenditori, gli agenti o i dipendenti della Belkin non sono autorizzati a modificare,
prolungare o ampliare la presente garanzia.
LA BELKIN DECLINA QUALSIASI RESPONSABILITÀ PER DANNI PARTICOLARI,
ACCIDENTALI O CONSEGUENTI CAUSATI DA QUALSIASI VIOLAZIONE DELLA
GARANZIA O DETERMINATI DA QUALSIASI TEORIA LEGALE COMPRESI, MA NON
SOLO, I CASI DI LUCRO CESSANTE, TEMPI DI ATTESA ED AVVIAMENTO, NONCHÉ PER
EVENTUALI DANNEGGIAMENTI O RIPROGRAMMAZIONI O RIPRODUZIONI DI
QUALSIASI DATO O PROGRAMMA SALVATO O UTILIZZATO CON I PRODOTTI BELKIN.
P74279ea-F8E841eaBLK 24-03-2003 14:11 Page 75

Belkin Corporation
501 West Walnut Street • Compton • CA •
90220-5221 • USA
Tel +1 310 898 1100
Fax +1 310 898 1111
Belkin Components, Ltd.
Express Business Park •
Shipton Way • Rushden •
NN10 6GL • Regno Unito
Tel +44 (0) 1933 35 2000
Fax +44 (0) 1933 31 2000
Belkin Components B.V.
Starparc Building • Boeing Avenue 333 •
1119 PH Schiphol-Rijk • Paesi Bassi
Tel +31 (0) 20 654 7300
Fax +31 (0) 20 654 7349
Belkin GmbH
Hanebergstrasse 2
80637 München, Germania
Tel +49 (0) 89 / 1434 05-0
Fax +49 (0) 89 / 143405-100
Belkin Components, Ltd.
7 Bowen Cresent •
West Gosford • NSW 2250 • Australia
Tel +61 (2) 4372 8600
Fax +61 (2) 4325 4277
Free Technical support
Tel: 00800 22355460
e-mail: [email protected]
© 2003 Belkin Components. Tutti i diritti riservati.
Tutti i nomi commerciali sono marchi registrati dei rispettivi produttori elencati. P73429ea
P74279ea-F8E841eaBLK 24-03-2003 14:11 Page 76
-
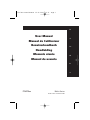 1
1
-
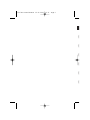 2
2
-
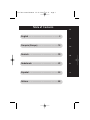 3
3
-
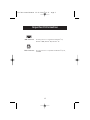 4
4
-
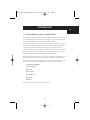 5
5
-
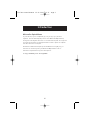 6
6
-
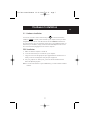 7
7
-
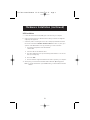 8
8
-
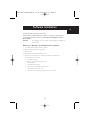 9
9
-
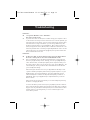 10
10
-
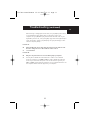 11
11
-
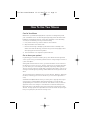 12
12
-
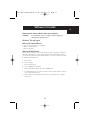 13
13
-
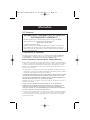 14
14
-
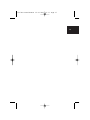 15
15
-
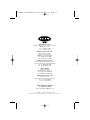 16
16
-
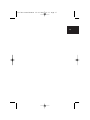 17
17
-
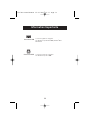 18
18
-
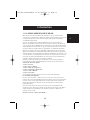 19
19
-
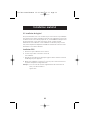 20
20
-
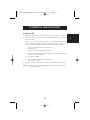 21
21
-
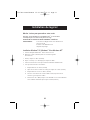 22
22
-
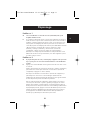 23
23
-
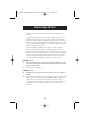 24
24
-
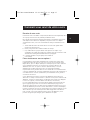 25
25
-
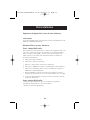 26
26
-
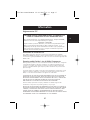 27
27
-
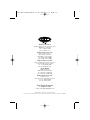 28
28
-
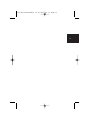 29
29
-
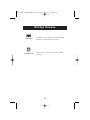 30
30
-
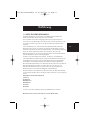 31
31
-
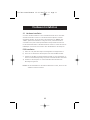 32
32
-
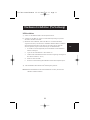 33
33
-
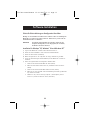 34
34
-
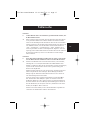 35
35
-
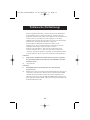 36
36
-
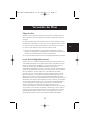 37
37
-
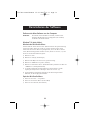 38
38
-
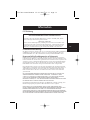 39
39
-
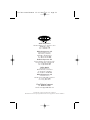 40
40
-
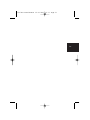 41
41
-
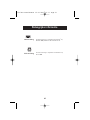 42
42
-
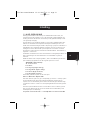 43
43
-
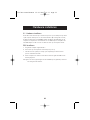 44
44
-
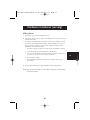 45
45
-
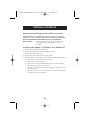 46
46
-
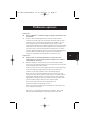 47
47
-
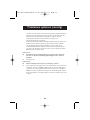 48
48
-
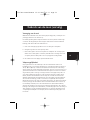 49
49
-
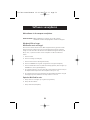 50
50
-
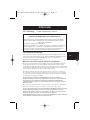 51
51
-
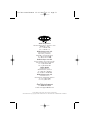 52
52
-
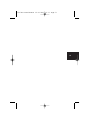 53
53
-
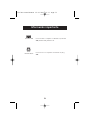 54
54
-
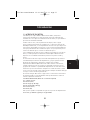 55
55
-
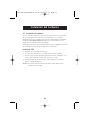 56
56
-
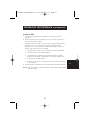 57
57
-
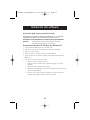 58
58
-
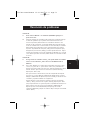 59
59
-
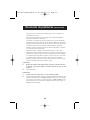 60
60
-
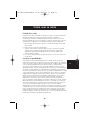 61
61
-
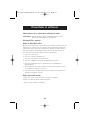 62
62
-
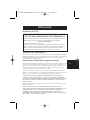 63
63
-
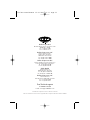 64
64
-
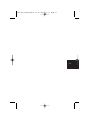 65
65
-
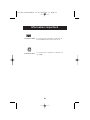 66
66
-
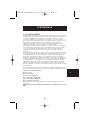 67
67
-
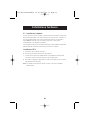 68
68
-
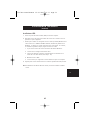 69
69
-
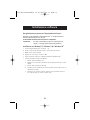 70
70
-
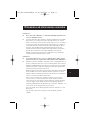 71
71
-
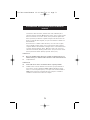 72
72
-
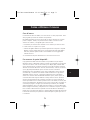 73
73
-
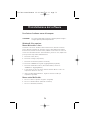 74
74
-
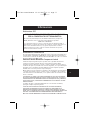 75
75
-
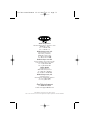 76
76
Belkin SOURIS OPTIQUE MINISCROLLER 3 BOUTONS AVEC MOLETTE DE DÉFILEMENT USB-PS/2 #F8E882EAOPT Manuale utente
- Categoria
- Topi
- Tipo
- Manuale utente
in altre lingue
- English: Belkin SOURIS OPTIQUE MINISCROLLER 3 BOUTONS AVEC MOLETTE DE DÉFILEMENT USB-PS/2 #F8E882EAOPT User manual
- français: Belkin SOURIS OPTIQUE MINISCROLLER 3 BOUTONS AVEC MOLETTE DE DÉFILEMENT USB-PS/2 #F8E882EAOPT Manuel utilisateur
- español: Belkin SOURIS OPTIQUE MINISCROLLER 3 BOUTONS AVEC MOLETTE DE DÉFILEMENT USB-PS/2 #F8E882EAOPT Manual de usuario
- Deutsch: Belkin SOURIS OPTIQUE MINISCROLLER 3 BOUTONS AVEC MOLETTE DE DÉFILEMENT USB-PS/2 #F8E882EAOPT Benutzerhandbuch
- Nederlands: Belkin SOURIS OPTIQUE MINISCROLLER 3 BOUTONS AVEC MOLETTE DE DÉFILEMENT USB-PS/2 #F8E882EAOPT Handleiding
Documenti correlati
-
Belkin CLAVIER ET SOURIS SANS FIL, PS / 2 #F8E815FRBNDL Manuale del proprietario
-
Belkin OMNIVIEW SMB CAT5 KVM SWITCH Manuale del proprietario
-
Belkin F1D104-OSD Manuale utente
-
Belkin F1D208-OSD Manuale utente
-
Belkin F8E857EA Manuale utente
-
Belkin F8E845 Manuale utente
-
Belkin F1DB102P2EAB Manuale utente
-
Belkin SWITCH KVM 4 PORTS OMNIVIEW E (AVEC 4 CÂBLES) #F1DB104P2EAB Manuale del proprietario
-
Belkin CONSOLE DE PRISE EN MAIN SÉCURISÉE VIA CONNEXION IP #F1DE101HEA Manuale del proprietario
-
Belkin F1D108-OSD - OmniView Pro KVM Switch Manuale utente