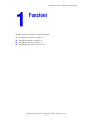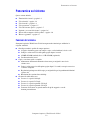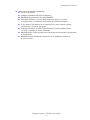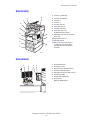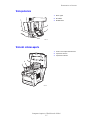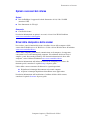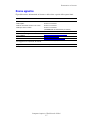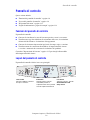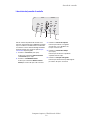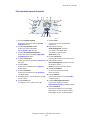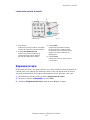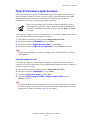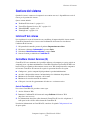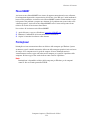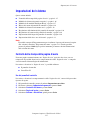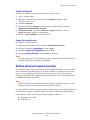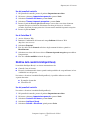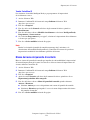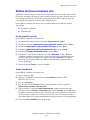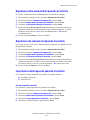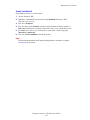Stampante/copiatrice WorkCentre® C2424
Copyright © 2005 Xerox Corporation. Tutti i diritti riservati.
1-1
In questo capitolo sono inclusi i seguenti argomenti:
■ "Panoramica sul sistema" a pagina 1-2
■ "Pannello di controllo" a pagina 1-8
■ "Gestione del sistema" a pagina 1-13
■ "Impostazioni del sistema" a pagina 1-15
Funzioni

Panoramica sul sistema
Stampante/copiatrice WorkCentre® C2424
1-2
Panoramica sul sistema
Questa sezione include:
■ "Funzioni del sistema" a pagina 1-2
■ "Vista frontale" a pagina 1-4
■ "Vista laterale" a pagina 1-4
■ "Vista posteriore" a pagina 1-5
■ "Vista del sistema aperto" a pagina 1-5
■ "Opzioni e accessori del sistema" a pagina 1-6
■ "Driver della stampante e dello scanner" a pagina 1-6
■ "Risorse aggiuntive" a pagina 1-7
Funzioni del sistema
Stampante/copiatrice WorkCentre C2424 incorpora molte funzioni per soddisfare le
esigenze aziendali:
■ Grandi prestazioni e qualità di stampa superiore
■ 24 pagine al minuto (ppm) con stampe e copie a colori uniformi, vivaci e reali
■ Stampe a colori con uscita della prima pagina dopo 6 secondi
■ 256 MB di RAM standard; fino a 1 GB di RAM (opzionale)
■ Canalizzazione dei lavori
■ Copia e scansione rapida e semplice
■ Alimentatore documenti automatico fronte retro per originali a una faccia
e fronte retro
■ Copie a colori con uscita della prima pagina dopo 15 secondi, con copie successive
a velocità stampante
■ Regolazioni preimpostate della copia per originali rilegati, ingrandimenti/riduzioni
e poster 4x4
■ Risoluzioni di scansione fino a 600 dpi
■ Gestione flessibile della carta
■ Cassetto 1: capacità 100 fogli
■ Cassetto 2: capacità 525 fogli
■ Cassetto 3: capacità opzionale 525 fogli
■ Cassetto 4: capacità opzionale 525 fogli
■ Consente di sistemare un grande numero di tipi di supporti e carta di
formato personalizzato

Panoramica sul sistema
Stampante/copiatrice WorkCentre® C2424
1-3
■ Ampia varietà di funzioni di produttività
■ Colore di alta qualità
■ Semplice sostituzione delle barre di inchiostro
■ Risoluzione dei problemi in linea PhaserSMART
■ CentreWare IS fornisce un server Web incorporato, utile per la gestione,
la configurazione e la risoluzione dei problemi del sistema del computer.
■ Usage Analysis Tool fornisce un resoconto dei costi, in cui vengono registrati
ciascun lavoro e il costo di ogni pagina.
■ PrintingScout fornisce la notifica sullo schermo di eventuali problemi relativi
al sistema e istruzioni per la loro risoluzione.
■ MaiLinX notifica a utenti specifici la necessità di materiali di consumo o di operazioni
di manutenzione.
■ MaiLinX consente di utilizzare il sistema in rete da qualunque posizione sia
presente un email.

Panoramica sul sistema
Stampante/copiatrice WorkCentre® C2424
1-4
Vista frontale
Vista laterale
1. Cassetto 4 (opzionale)
2. Cassetto 3 (opzionale)
3. Cassetto 2
4. Cassetto 1
5. Cassetto di uscita
6. Coperchio di uscita
7. Pannello di controllo
8. Coperchio di accesso
all’alimentatore documenti
9. Alimentatore documenti automatico
fronte retro
10. Coperchio interfaccia
11. Sportello laterale
12. Rilascio del coperchio anteriore
(il numero di serie del prodotto
è posizionato dietro il coperchio
anteriore)
1. Kit di manutenzione
2. Contenitore scorie
3. Entrata del cavo di alimentazione
4. Interruttore di alimentazione
5. Collegamento del cavo dello scanner
6. Connessione USB
7. Scheda di configurazione
8. Connessione
Ethernet 10/100 Base-T
2424-080
1
2
3
4
5
6
9
10
11
12
7
8
2424-081
5
6
7
8
1
2
3
4

Panoramica sul sistema
Stampante/copiatrice WorkCentre® C2424
1-5
Vista posteriore
Vista del sistema aperto
1. Disco rigido
2. Slot RAM
3. Stabilizzatore
1. Fermo carta di piccole dimensioni
2. Coperchio di uscita
3. Coperchio inchiostro
2424-082
2
1
3
2424-171
2
3
1

Panoramica sul sistema
Stampante/copiatrice WorkCentre® C2424
1-6
Opzioni e accessori del sistema
Opzioni
■ Due slot RAM per il supporto di schede di memoria da 128, 256 e 512 MB
(massimo 1 GB)
■ Due alimentatori da 525 fogli
Accessorio
■ Carrello del sistema
Per ulteriori informazioni su opzioni e accessori, visitare il sito Web all’indirizzo
www.xerox.com/office/c2424supplies
.
Driver della stampante e dello scanner
Per accedere a tutte le funzioni del sistema, installare i driver della stampante e dello
scanner dal CD-ROM software di WorkCentre C2424 o dal sito Web dei driver all’indirizzo
www.xerox.com/office/drivers
.
I driver della stampante permettono la comunicazione tra il computer e la stampante e
consentono l'accesso alle funzioni della stampante. L’installazione dei driver Xerox è
semplice, grazie alla tecnologia Walk-Up. Per ulteriori informazioni sui driver della
stampante, vedere il filmato all'indirizzo www.xerox.com/office/drivers
.
Per ulteriori informazioni sull’utilizzo del driver della stampante per accedere alle
funzioni speciali, consultare il capitolo Stampa di questa guida.
I driver dello scanner consentono di effettuare le seguenti operazioni:
■ Digitalizzare le immagini direttamente nel personal computer
■ Acquisire le immagini digitalizzate direttamente in un’applicazione
Per ulteriori informazioni sull’installazione e l’utilizzo del driver dello scanner,
consultare il capitolo Scansione di questa guida.

Panoramica sul sistema
Stampante/copiatrice WorkCentre® C2424
1-7
Risorse aggiuntive
È possibile ottenere informazioni sul sistema e sulle relative capacità dalle seguenti fonti:
Informazioni Fonte
Guida all’installazione*
Guida rapida*
Guida ai materiali di consumo e ai servizi
Fornita con il sistema
Fornita con il sistema
Fornita con il sistema
Guida per l’utente e video* Fornita con il sistema
(CD-ROM della documentazione per l'utente)
Strumenti di gestione della stampante www.xerox.com/office/pmtools
infoSMART Knowledge Base www.xerox.com/office/c2424infoSMART
PhaserSMART www.phaserSMART.com
Assistenza tecnica www.xerox.com/office/c2424support
Informazioni sulla selezione dei menu e i
messaggi di errore sul pannello di controllo
Pulsante Guida (?) del pannello di controllo
Pagine di informazioni Menu del pannello di controllo
* Disponibile anche sul sito Web dell’Assistenza tecnica.

Pannello di controllo
Stampante/copiatrice WorkCentre® C2424
1-8
Pannello di controllo
Questa sezione include:
■ "Funzioni del pannello di controllo" a pagina 1-8
■ "Layout del pannello di controllo" a pagina 1-8
■ "Diagramma dei menu" a pagina 1-11
■ "Pagine di informazioni e pagine di esempio" a pagina 1-12
Funzioni del pannello di controllo
Il pannello di controllo:
■ Consente di visualizzare lo stato del sistema operativo o errori e avvertenze.
■ Visualizza messaggi che richiedono il caricamento della carta, la sostituzione
dei materiali di consumo e la rimozione di inceppamenti.
■ Consente di selezionare impostazioni per lavori di stampa, copia e scansione.
■ Visualizza menu che consentono di modificare le impostazioni del sistema
e accedere a strumenti che consentono la risoluzione dei problemi.
Consultare "Impostazioni del sistema" a pagina 1-15 per dettagli sulla modifica
delle impostazioni del sistema.
Layout del pannello di controllo
Il pannello di controllo è diviso in tre aree principali.
Lato sinistro
Pulsanti e LED per le funzioni
di copia e scansione
Intermedio
Schermo grafico, pulsanti
di modalità, pulsanti di
esplorazione dei menu, pulsanti
di scelta rapida e LED di stato
Lato destro
Tastierino numerico, pulsanti
Annulla/Annulla tutto,
Stop e Avvio
2
1
11
2
2
1
2
2424-172

Pannello di controllo
Stampante/copiatrice WorkCentre® C2424
1-9
Lato sinistro del pannello di controllo
Sul lato sinistro del pannello di controllo sono
presenti i seguenti pulsanti e LED delle funzioni di
copia e scansione. Un LED di colore verde indica
la selezione corrente. Ulteriori dettagli sull’utilizzo
di questi pulsanti sono forniti nei capitoli Copia
e Scansione di questa guida.
1. Pulsante e LED Uscita (solo copia).
Premere per selezionare Non fascicolata
o Fascicolata per le copie.
2. Pulsante e LED Modalità colore
Premere per selezionare Bianco e nero o
Colore per il lavoro di copia o di scansione.
3. Pulsante e LED Lati da copiare.
Premere per indicare se l’originale
è fronte retro e se si desidera che
la copia sia fronte retro.
4. Pulsante e LED Qualità stampa
(solo copia)
Premere per selezionare la qualità di
copia del lavoro di copia.
5. Pulsante e LED Tipo di originale.
Premere per selezionare il tipo dell’originale
per il lavoro di copia o scansione.
2
1
11
2
2
1
2
2424-17
3
1
2
3
4
5

Pannello di controllo
Stampante/copiatrice WorkCentre® C2424
1-10
Parte centrale del pannello di controllo
1. Pulsante Formato originale.
Premere per passare all’opzione Formato
originale del menu.
2. Pulsante Più chiaro/Più scuro.
Premere per passare all’opzione
Più chiaro\Più scuro del menu.
3. Pulsante Risuzione/Ingrandimento.
Premere per passare all’opzione Riduzione/
Ingrandimento del menu.
4. Pulsante Vassoi carta
Premere per passare all’opzione Vassoi carta
del menu.
5. Pulsante Copia
Premere per visualizzare il menu Copia sul
display grafico.
6. Pulsante Scansione
Premere per visualizzare il menu Scansione
sul display grafico.
7. Sul display grafico sono visualizzati messaggi
di stato e menu.
8. Pulsante Freccia su
Consente di scorrere il menu verso l’alto.
9. Pulsante Invio
Consente di accettare l’impostazione
selezionata.
10. LED indicatore di stato:
Verde lampeggiante: il sistema
è occupato o in modalità Attesa
o Risparmio energetico mode
Verde fisso: pronto
11. Pulsante Freccia giù
Consente di scorrere il menu verso il basso.
12. LED indicatore di stato:
Rosso lampeggiante: condizione di errore,
interrompere il lavoro
Giallo: avvertenza, continuare il lavoro
13. Pulsante Precedente
Consente di ritornare alla voce di
menu precedente.
14. Pulsante Stampa
Premere per visualizzare il menu Stampa
sul display grafico.
15. Pulsante Impostazione macchina
Premere per visualizzare il menu
Impostazione macchina sul display grafico.
16. Pulsante Guida (?)
Premere per visualizzare un messaggio
della guida in cui viene illustrato il menu o
il messaggio mostrato sul display grafico.
2424-174
1
2
6
8
11 10
9
3
4
5
7
1213
14
15
16

Pannello di controllo
Stampante/copiatrice WorkCentre® C2424
1-11
Lato destro del pannello di controllo
Diagramma dei menu
Il Diagramma dei menu è una rappresentazione visiva della struttura dei menu del pannello di
controllo. Può essere utilizzata per individuare come accedere alle impostazioni di sistema e
alle pagine di informazioni. Per stampare il Diagramma dei menu, procedere come segue.
1. Nel pannello di controllo, premere il pulsante Impostazione macchina.
2. Nel menu, selezionare Informazioni e premere Invio.
3. Selezionare Diagramma dei menu, quindi premere Invio per stampare.
1. Tasti numerici
Premere per inserire un numero, ad esempio
il numero di copie o una password numerica.
2. Pulsante Annulla/Annulla tutto
Premere una volta per reimpostare la
selezione di menu corrente; premere
due volte per reimpostare il sistema.
3. Pulsante Stop
Premere per sospendere la stampa
del lavoro di copia o stampa corrente.
Per annullare successivamente il lavoro,
seguire le istruzioni visualizzate sul
display grafico.
4. Pulsante Avvio
Premere per avviare un lavoro di copia
o di scansione.
2424-17
5
1
4
3
2

Pannello di controllo
Stampante/copiatrice WorkCentre® C2424
1-12
Pagine di informazioni e pagine di esempio
Il sistema è fornito con un insieme di informazioni e pagine di esempio che consentono di
ottenere i migliori risultati dal sistema. Accedere a queste pagine dal pannello di controllo.
Stampare il Diagramma dei menu per individuare la posizione di queste pagine di
informazioni nella struttura dei menu del pannello di controllo.
Ad esempio, per stampare la “Pagina di configurazione”, che mostra le informazioni correnti
sul sistema, attenersi alla procedura riportata di seguito.
1. Nel pannello di controllo, premere il pulsante Impostazione macchina.
2. Nel menu, selezionare Informazioni e premere Invio.
3. Nel menu, selezionare Pagine di informazioni e premere Invio.
4. Nel menu, selezionare Pagina di configurazione e premere Invio per stampare.
Nota
È anche possibile stampare la “Pagina di configurazione” da CentreWare IS e dal driver
della stampante.
Pagine dei campioni di colori
La funzione di stampa del sistema utilizza correzioni dei colori per convertire i colori dal
computer al sistema. Per visualizzare i colori CMYK o RGB stampati dal sistema, stampare le
pagine dei campioni di colori.
1. Nel pannello di controllo, premere il pulsante Impostazione macchina.
2. Nel menu, selezionare Informazioni e premere Invio.
3. Selezionare Pagine di esempio e premere Invio.
4. Selezionare Pagine campioni CMYK o Pagine campioni RGB e premere
Invio per stampare.
Nota
I campioni di colore vengono stampati in base alle impostazioni PostScript del sistema per
la qualità di stampa e la correzione del colore. Per informazioni sulla regolazione di queste
impostazioni, consultare il capitolo Stampa di questa guida.
Questa icona di stampa viene visualizzata prima dei titoli delle pagine di
informazioni che è possibile stampare. Quando la pagina di informazioni è
evidenziata sul pannello di controllo, premere il pulsante Invio per stampare
tale pagina.

Gestione del sistema
Stampante/copiatrice WorkCentre® C2424
1-13
Gestione del sistema
Quando il sistema è connesso al computer in uso tramite una rete, è disponibile una serie di
risorse per la gestione del sistema.
Questa sezione include:
■ "Indirizzo IP del sistema" a pagina 1-13
■ "CentreWare Internet Services (IS)" a pagina 1-13
■ "PhaserSMART" a pagina 1-14
■ "PrintingScout" a pagina 1-14
Indirizzo IP del sistema
Per visualizzare lo stato del sistema in uso e modificare le impostazioni del sistema tramite
CentreWare Internet Services è necessario l’indirizzo IP del sistema. Per visualizzare
l’indirizzo IP del sistema:
1. Nel pannello di controllo, premere il pulsante Impostazione macchina.
2. Nel menu, selezionare Informazioni e premere Invio.
3. Selezionare Identificazione sistema e premere Invio.
4. Scorrere il menu per individuare l’Indirizzo IP.
CentreWare Internet Services (IS)
CentreWare IS è uno strumento che è possibile utilizzare sul computer per gestire attività su
stampanti in rete e prodotti multifunzione. CentreWare IS utilizza il protocollo TCP/IP e un
browser Web per comunicare direttamente con un server Web incorporato nella stampante o
nel sistema. CentreWare IS consente di eseguire le operazioni descritte di seguito.
■ Configurare e gestire stampanti di più produttori e prodotti multifunzione.
■ Accedere a diagnostiche remote e informazioni per la risoluzione dei problemi.
■ Monitorare lo stato della stampante e del sistema.
■ Monitorare lo stato dei materiali di consumo.
■ Collegarsi ai servizi di aggiornamento del software e assistenza tecnica.
Avvio di CentreWare IS
Per avviare CentreWare IS, procedere come segue.
1. Avviare il browser Web.
2. Immettere l’indirizzo IP del sistema nel campo Indirizzo del browser Web
(http://xxx.xxx.xxx.xxx).
3. Per informazioni dettagliate sullo schermo di CentreWare IS, fare clic sul pulsante ?
nella parte in alto a destra dello schermo di CentreWare IS.
Per ulteriori informazioni su CentreWare IS, consultare il capitolo Collegamento di rete
di questa guida.

Gestione del sistema
Stampante/copiatrice WorkCentre® C2424
1-14
PhaserSMART
Assistenza tecnica PhaserSMART è un sistema di supporto automatizzato basato su Internet.
Le informazioni diagnostiche vengono inviate dal sistema al sito Web per l’analisi mediante il
browser Web predefinito. Assistenza tecnica PhaserSMART esamina le informazioni, esegue
la diagnostica dei problemi e propone una soluzione. Se il problema non viene risolto con la
soluzione proposta, Assistenza tecnica PhaserSMART assiste l’utente nell’apertura di una
richiesta di servizio all’Assistenza clienti Xerox.
Per accedere all’Assistenza tecnica PhaserSMART:
1. Aprire il browser e passare all’indirizzo www.phaserSMART.com
.
2. Immettere l’indirizzo IP del sistema nella finestra del browser.
3. Seguire le istruzioni visualizzate sullo schermo.
PrintingScout
PrintingScout è uno strumento installato con il driver della stampante per Windows. Questo
strumento esegue il controllo automatico dello stato della stampante quando si invia un lavoro
di stampa. Se la stampante non è in grado di stampare il lavoro, PrintingScout invia
automaticamente un messaggio sullo schermo del computer per segnalare il problema della
stampante. Nel messaggio viene anche indicato come risolvere il problema.
Nota
PrintingScout è disponibile nel driver della stampante per Windows per le stampanti
connesse alla rete tramite protocollo TCP/IP.

Impostazioni del sistema
Stampante/copiatrice WorkCentre® C2424
1-15
Impostazioni del sistema
Questa sezione include:
■ "Controllo della stampa della pagina di avvio" a pagina 1-15
■ "Modifica del timeout risparmio energetico" a pagina 1-16
■ "Modifica della modalità Intelligent Ready" a pagina 1-17
■ "Blocco dei menu del pannello di controllo" a pagina 1-18
■ "Modifica del timeout caricamento carta" a pagina 1-19
■ "Regolazione della luminosità del pannello di controllo" a pagina 1-20
■ "Regolazione del contrasto del pannello di controllo" a pagina 1-20
■ "Impostazione della lingua del pannello di controllo" a pagina 1-20
■ "Impostazione della data e ora del sistema" a pagina 1-21
Nota
È possibile stampare il Diagramma menu per visualizzare il percorso dei menu ed eseguire
altre selezioni; consultare "Diagramma dei menu" a pagina 1-11. È anche possibile
premere il pulsante Guida (?) in qualsiasi momento per ottenere ulteriori informazioni
sulle selezioni dei menu.
Controllo della stampa della pagina di avvio
Il sistema produce automaticamente una “Pagina di avvio” ogni volta che viene acceso o
reimpostato. È possibile disattivare la stampa automatica della “Pagina di avvio” e stamparla
successivamente dal menu Pagine di informazioni.
Per attivare e disattivare la “Pagina di avvio”, è possibile utilizzare:
■ Il pannello di controllo
■ CentreWare IS
Uso del pannello di controllo:
Per attivare e disattivare la stampa automatica della “Pagina di avvio”, attenersi alla procedura
riportata di seguito.
1. Nel pannello di controllo, premere il pulsante Impostazione macchina.
2. Nel menu, selezionare Impostazione generale e premere Invio.
3. Selezionare Controlli di sistema e premere Invio.
4. Selezionare Pagina di avvio e premere Invio.
5. Selezionare Attivato o Disattivato, quindi premere Invio.

Impostazioni del sistema
Stampante/copiatrice WorkCentre® C2424
1-16
Tramite CentreWare IS
Per attivare e disattivare la stampa automatica della “Pagina di avvio”:
1. Avviare il browser Web.
2. Immettere l’indirizzo IP del sistema nel campo Indirizzo del browser Web
(http://xxx.xxx.xxx.xxx).
3. Selezionare Proprietà.
4. Fare clic sulla cartella Generale nella barra degli strumenti di sinistra, quindi su
Impostazioni predefinite della stampante.
5. In Preferenze utente, selezionare Disattivato o Attivato dall’elenco a discesa
Pagina di avvio per modificare l’impostazione.
6. Fare clic su Salva modifiche in fondo alla pagina.
Stampa della pagina di avvio
Per stampare la “Pagina di Avvio”:
1. Nel pannello di controllo, premere il pulsante Impostazione macchina.
2. Nel menu, selezionare Informazioni e premere Invio.
3. Selezionare Pagine di informazioni e premere Invio.
4. Selezionare Pagina di avvio e premere Invio per stampare.
Nota
La stampa della pagina di avvio può anche essere eseguita dalla scheda Risoluzione dei
problemi del driver della stampante per Windows.
Modifica del timeout risparmio energetico
Per risparmiare energia, dopo un periodo di tempo predefinito dall’ultima attività, il sistema
entra nella modalità risparmio energetico. In questa modalità, la maggior parte dei sistemi
elettrici è spenta. Quando un lavoro di stampa viene inviato al sistema, questo entra in
modalità riscaldamento. Il riscaldamento del sistema può anche essere attivato premendo il
tasto Invio sul pannello di controllo.
Nota
Quando il sistema entra in modalità risparmio energetico, la testina di stampa si sposta.
Questa procedura fa parte del normale funzionamento del sistema.
Se il sistema entra in modalità risparmio energetico troppo spesso e non si desidera attenderne
la riattivazione, estendere il periodo di tempo necessario per l’attivazione di tale modalità.
Per modificare il valore di timeout del risparmio energetico, utilizzare:
■ Il pannello di controllo
■ CentreWare IS

Impostazioni del sistema
Stampante/copiatrice WorkCentre® C2424
1-17
Uso del pannello di controllo:
1. Nel pannello di controllo, premere il pulsante Impostazione macchina.
2. Nel menu, selezionare Impostazione generale e premere Invio.
3. Selezionare Controlli di sistema e premere Invio.
4. Selezionare Timeout risparmio energetico e premere Invio.
5. Premere il pulsante Freccia giù o Freccia su per scorrere fino a un valore di timeout
risparmio energetico selezionato. Selezionare un valore più elevato se si desidera
estendere il periodo di tempo prima che il sistema entri in modalità risparmio energetico.
6. Premere il pulsante Invio.
Uso di CentreWare IS
1. Avviare il browser Web.
2. Immettere l’indirizzo IP del sistema nel campo Indirizzo del browser Web
(http://xxx.xxx.xxx.xxx).
3. Selezionare Proprietà.
4. Fare clic sulla cartella Generale nella barra degli strumenti di sinistra, quindi su
Riscaldamento.
5. Selezionare un valore dall’elenco a discesa Timeout risparmio energetico per modificare
l’impostazione.
6. Fare clic su Salva modifiche in fondo alla pagina.
Modifica della modalità Intelligent Ready
La modalità Intelligent Ready è un sistema automatizzato che:
■ Controlla l’uso del sistema.
■ Esegue il riscaldamento del sistema quando è molto probabile che venga utilizzato, in base
ai modelli di uso del passato.
Per attivare e disattivare la modalità Intelligent Ready, è possibile utilizzare una delle
seguenti alternative:
■ Il pannello di controllo
■ CentreWare IS
Uso del pannello di controllo:
Per attivare e disattivare la modalità Intelligent Ready:
1. Nel pannello di controllo, premere il pulsante Impostazione macchina.
2. Nel menu, selezionare Impostazione generale e premere Invio.
3. Selezionare Controlli di sistema e premere Invio.
4. Selezionare Intelligent Ready.
5. Selezionare Attivato o Disattivato, quindi premere Invio.

Impostazioni del sistema
Stampante/copiatrice WorkCentre® C2424
1-18
Tramite CentreWare IS
Per selezionare la modalità Intelligent Ready o per programmare le impostazioni
di riscaldamento e attesa:
1. Avviare il browser Web.
2. Immettere l’indirizzo IP del sistema nel campo Indirizzo del browser Web
(http://xxx.xxx.xxx.xxx).
3. Fare clic su Proprietà.
4. Fare clic sulla cartella Generale nella barra degli strumenti di sinistra, quindi su
Riscaldamento.
5. Fare clic sull’elenco a discesa Modalità riscaldamento e selezionare Intelligent Ready,
Programmata o Lavoro attivato.
6. Se si seleziona Programmata al passaggio 5, selezionare le impostazioni di riscaldamento
e di attesa per ogni giorno.
7. Fare clic su Salva modifiche in fondo alla pagina.
Nota
Benché le selezioni del pannello di controllo consentano solo l’attivazione o la
disattivazione della modalità Intelligent Ready, CentreWare IS consente di specificare
impostazioni e modalità di riscaldamento specifiche del sistema.
Blocco dei menu del pannello di controllo
Bloccare i menu del pannello di controllo per impedire che altri modifichino le impostazioni
dei menu di impostazione del sistema. Per bloccare o sbloccare i menu di impostazione del
sistema, utilizzare CentreWare IS.
1. Avviare il browser Web.
2. Immettere l’indirizzo IP del sistema nel campo Indirizzo del browser Web
(http://xxx.xxx.xxx.xxx).
3. Fare clic su Proprietà.
4. Aprire la cartella Generale nella barra degli strumenti di sinistra, quindi fare clic su
Impostazioni predefinite della stampante.
5. Fare clic sull’elenco a discesa Menu del pannello di controllo, quindi selezionare
Attivata o Disattivata.
■ Selezione Attivata per avere a disposizione tutti i menu dal pannello di controllo.
■ Selezionare Disattivata per impedire l’accesso ai menu di impostazione del sistema
dal pannello di controllo.
6. Fare clic su Salva modifiche in fondo alla pagina.

Impostazioni del sistema
Stampante/copiatrice WorkCentre® C2424
1-19
Modifica del timeout caricamento carta
Quando un lavoro di stampa è formattato per un tipo o un formato di carta che non è caricato
nel sistema, sul pannello di controllo viene visualizzato un messaggio che chiede di caricare la
carta appropriata. Il timeout caricamento carta determina il periodo di tempo di attesa del
sistema prima di stampare su un diverso tipo o formato di carta.
Per modificare il timeout caricamento carta è possibile utilizzare una delle due opzioni
che seguono:
■ Il pannello di controllo
■ CentreWare IS
Uso del pannello di controllo:
Per modificare il timeout caricamento carta:
1. Nel pannello di controllo, premere il pulsante Impostazione macchina.
2. Nel menu, selezionare Impostazione valori predefiniti lavoro e premere Invio.
3. Selezionare Impostazione valori predefiniti stampa e premere Invio.
4. Selezionare Impostazione della gestione della carta e premere Invio.
5. Selezionare Timeout caricamento carta e premere Invio.
6. Selezionare il valore di timeout desiderato. I valori (Nessuno, 1, 3, 5 o 10 minuti,
1 o 24 ore), indicano il periodo di attesa della stampante per il caricamento della carta
prima che abbia inizio la stampa. Se si seleziona un valore Nessuno, la stampante
non attende il caricamento della carta e utilizza immediatamente quella presente nel
cassetto predefinito.
7. Premere il pulsante Invio per salvare la modifica.
Tramite CentreWare IS
Per modificare il timeout caricamento carta:
1. Avviare il browser Web.
2. Immettere l’indirizzo IP del sistema nel campo Indirizzo del browser Web
(http://xxx.xxx.xxx.xxx).
3. Fare clic su Proprietà.
4. Fare clic sulla cartella Generale nella barra degli strumenti di sinistra, quindi su
Impostazioni predefinite della stampante.
5. Scorrere il menu e selezionare Impostazioni timeout, quindi selezionare un valore
dall’elenco a discesa Timeout caricamento carta. I valori (Nessuno, 1, 3, 5 o 10 minuti,
1 o 24 ore), indicano il periodo di attesa del sistema per il caricamento della carta prima
che abbia inizio la stampa. Se si seleziona un valore Nessuno, il sistema non attende il
caricamento della carta e utilizza immediatamente quella presente nel cassetto predefinito.
6. Fare clic su Salva modifiche in fondo alla pagina.

Impostazioni del sistema
Stampante/copiatrice WorkCentre® C2424
1-20
Regolazione della luminosità del pannello di controllo
Per regolare la luminosità della retroilluminazione del pannello di controllo:
1. Nel pannello di controllo, premere il pulsante Impostazione macchina.
2. Nel menu, selezionare Impostazione generale e premere Invio.
3. Selezionare Impostazione pannello di controllo e premere Invio.
4. Selezionare Luminosità pannello di controllo e premere Invio.
5. Premere il pulsante Freccia giù o Freccia su o utilizzare il tastierino numerico per
aumentare o diminuire il valore di luminosità del pannello di controllo. I valori di
luminosità sono compresi tra 0 (nessuna retroilluminazione) e 10 (massima
retroilluminazione).
6. Premere il pulsante Invio per salvare la modifica.
Regolazione del contrasto del pannello di controllo
Per regolare il contrasto tra testo e sfondo in modo da migliorare la leggibilità del testo
del pannello di controllo:
1. Nel pannello di controllo, premere il pulsante Impostazione macchina.
2. Nel menu, selezionare Impostazione generale e premere Invio.
3. Selezionare Impostazione pannello di controllo e premere Invio.
4. Selezionare Contrasto pannello di controllo e premere Invio.
5. Premere il pulsante Freccia giù o Freccia su o utilizzare il tastierino numerico per
aumentare o diminuire il valore di contrasto del pannello di controllo. L’intervallo
dei valori di contrasto varia da 1 (contrasto minimo) a 10 (contrasto massimo).
6. Premere il pulsante Invio per salvare la modifica.
Impostazione della lingua del pannello di controllo
Per selezionare la lingua predefinita del pannello di controllo, utilizzare:
■ Il pannello di controllo
■ CentreWare IS
Uso del pannello di controllo:
Per selezionare la lingua predefinita del pannello di controllo:
1. Nel pannello di controllo, premere il pulsante Impostazione macchina.
2. Nel menu, selezionare Impostazione generale e premere Invio.
3. Selezionare Impostazione pannello di controllo e premere Invio.
4. Selezionare Lingua pannello di controllo e premere Invio.
5. Selezionare la lingua desiderata, quindi premere Invio.
La pagina si sta caricando...
La pagina si sta caricando...
-
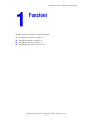 1
1
-
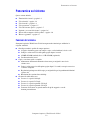 2
2
-
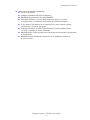 3
3
-
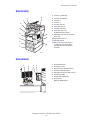 4
4
-
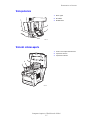 5
5
-
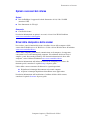 6
6
-
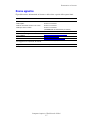 7
7
-
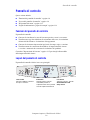 8
8
-
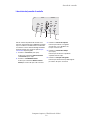 9
9
-
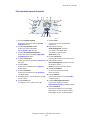 10
10
-
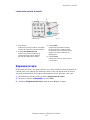 11
11
-
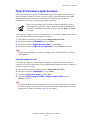 12
12
-
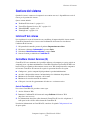 13
13
-
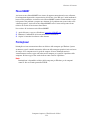 14
14
-
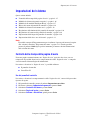 15
15
-
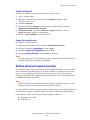 16
16
-
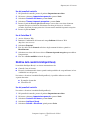 17
17
-
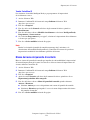 18
18
-
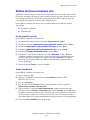 19
19
-
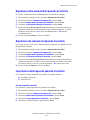 20
20
-
 21
21
-
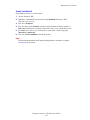 22
22