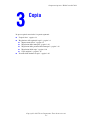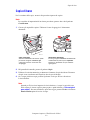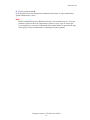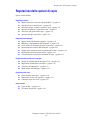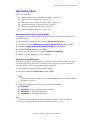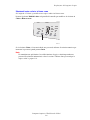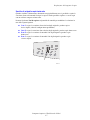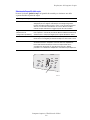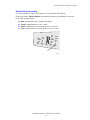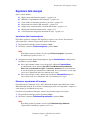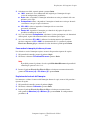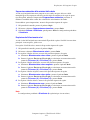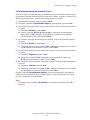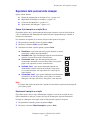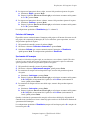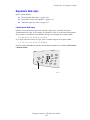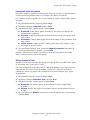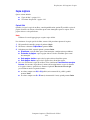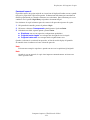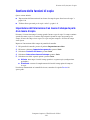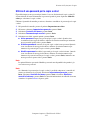Stampante/copiatrice WorkCentre® C2424
Copyright © 2005 Xerox Corporation. Tutti i diritti riservati.
3-1
In questo capitolo sono inclusi i seguenti argomenti:
■ "Copia di base" a pagina 3-2
■ "Regolazione delle opzioni di copia" a pagina 3-4
■ "Impostazioni di base" a pagina 3-5
■ "Regolazioni delle immagini" a pagina 3-10
■ "Regolazioni delle posizioni delle immagini" a pagina 3-14
■ "Regolazioni delle copie" a pagina 3-16
■ "Copia migliore" a pagina 3-18
■ "Gestione delle funzioni di copia" a pagina 3-20
Copia

Copia di base
Stampante/copiatrice WorkCentre® C2424
3-2
Copia di base
Per l’esecuzione delle copie, attenersi alla procedura riportata di seguito.
Nota
Per cancellare le impostazioni di un lavoro precedente, premere due volte il pulsante
Cancella tutto.
1. Caricare gli originali da copiare. Utilizzare il vetro di appoggio o l’alimentatore
documenti.
2. Nel pannello di controllo, premere il pulsante Copia.
3. Utilizzare il tastierino numerico per immettere il numero di copie desiderato. Il numero
di copie viene visualizzato nell’angolo in alto a destra del display.
4. Se si esegue più di una copia, premere il pulsante Uscita per attivare o disattivare
la fascicolazione.
Nota
Quando per Uscita viene impostata la fascicolazione e si esegue la copia dal vetro
dello scanner, il sistema copia la prima pagina e quindi richiede se Outro original
para cópia?. Per non visualizzare questo messaggio, premere Uscita e selezionare
Non fascicolata prima di avviare la copia.
Vetro di appoggio
Sollevare l’alimentatore documenti, quindi
posizionare l’originale a faccia in giù
sull’angolo posteriore sinistro del vetro
di appoggio.
Alimentatore documenti
Inserire gli originali a faccia in su immettendo
nell’alimentatore prima la parte superiore.
Regolare le guide della carta per adattarle
agli originali.
2424-06
5
2424-076

Copia di base
Stampante/copiatrice WorkCentre® C2424
3-3
5. Premere il pulsante Avvio.
Se gli originali sono stati posizionati nell’alimentatore documenti, la copia continua fino a
quando l’alimentatore è vuoto.
Nota
Poiché la Stampante/copiatrice WorkCentre C2424 è spesso utilizzata in rete, il sistema
potrebbe eseguire un lavoro di stampa mentre l’utente esegue le copie. Il sistema può
essere impostato per consentire l’interruzione della stampa durante le operazioni di copia.
Vedere pagina 3-20 per informazioni su come impostare questa opzione.

Regolazione delle opzioni di copia
Stampante/copiatrice WorkCentre® C2424
3-4
Regolazione delle opzioni di copia
Questa sezione include:
Impostazioni di base
■ "Impostazione del cassetto di copia predefinito" a pagina 3-5
■ “Specifica di un cassetto diverso” a pagina 3-5
■ "Selezione di copie a colori o in bianco e nero" a pagina 3-6
■ "Specifica di originali o copie fronte retro" a pagina 3-7
■ "Selezione della qualità delle copie" a pagina 3-8
■ "Specifica del tipo di originale" a pagina 3-9
Regolazioni delle immagini
■ "Impostazione delle Formato originale" a pagina 3-10
■ "Riduzione o ingrandimento dell’immagine" a pagina 3-10
■ "Come rendere le immagini più chiare o più scure" a pagina 3-11
■ "Regolazione del contrasto dell’immagine" a pagina 3-11
■ "Soppressione automatica delle variazioni dello sfondo" a pagina 3-12
■ "Regolazione del bilanciamento colori" a pagina 3-12
■ “Cancellazione dei margini dei documenti di copia” a pagina 3-13
Regolazioni delle posizioni delle immagini
■ "Stampa di più immagini su un foglio (N-su)" a pagina 3-14
■ "Ripetizione di immagini su un foglio" a pagina 3-14
■ "Centratura dell’immagine" a pagina 3-15
■ "Spostamento dell’immagine" a pagina 3-15
Regolazioni delle copie
■ “Fascicolazione delle copie” a pagina 3-16
■ "Esecuzione di copie con copertine" a pagina 3-17
■ "Utilizzo di separatori vuoti" a pagina 3-17
Copia avanzata
■ "Copia di libri" a pagina 3-18
■ "Creazione di opuscoli" a pagina 3-19

Regolazione delle opzioni di copia
Stampante/copiatrice WorkCentre® C2424
3-5
Impostazioni di base
Questa sezione include:
■ "Impostazione del cassetto di copia predefinito" a pagina 3-5
■ "Specifica di un cassetto diverso" a pagina 3-5
■ "Selezione di copie a colori o in bianco e nero" a pagina 3-6
■ "Specifica di originali o copie fronte retro" a pagina 3-7
■ "Selezione della qualità delle copie" a pagina 3-8
■ "Specifica del tipo di originale" a pagina 3-9
Impostazione del cassetto di copia predefinito
Per impostare il cassetto predefinito per la carta per i lavori di copia, attenersi alla procedura
riportata di seguito:
1. Nel pannello di controllo, premere il pulsante Impostazione macchina.
2. Nel menu, selezionare Impostazione valori predefiniti lavoro e premere Invio.
3. Selezionare Impostazione valori predefiniti copia e premere Invio.
4. Selezionare Vassoi carta e premere Invio.
5. Passare al cassetto desiderato o selezionare Selezione automatica.
6. Premere il pulsante Invio per salvare le modifiche.
Specifica di un cassetto diverso
In alcuni casi si desidera eseguire copie su carta intestata, carta colorata o lucidi. Una volta
caricata la carta speciale nel cassetto, selezionare tale cassetto per le copie. Per effettuare
questa operazione, attenersi alla procedura riportata di seguito.
1. Nel pannello di controllo, premere il pulsante Copia.
2. Nel menu, selezionare Vassoi carta e premere Invio.
Nota
È possibile premere il pulsante di scelta rapida Vassoi carta sul pannello di controllo
per ignorare le fasi 1 e 2.
3. Selezionare uno dei seguenti cassetti per le copie e premere Invio.
■ Cassetto 1
■ Cassetto 2 (valore di configurazione predefinito)
■ Cassetto 3 (se disponibile sul sistema)
■ Cassetto 4 (se disponibile sul sistema)
Nota
Per ottenere risultati ottimali, specificare il formato e il tipo di carta se si utilizza il
cassetto 1. Specificare il tipo di carta se si utilizza il cassetto 2, 3 o 4.

Regolazione delle opzioni di copia
Stampante/copiatrice WorkCentre® C2424
3-6
Selezione di copie a colori o in bianco e nero
Se l’originale è a colori, è possibile creare copie a colori o in bianco e nero.
Premere il pulsante Modalità colore sul pannello di controllo per modificare la selezione in
Colore o Bianco e nero.
Se si seleziona Colore e il sistema richiede una password, utilizzare il tastierino numerico per
immettere la password, quindi premere Invio.
Nota
Un amministratore può limitare l’uso della funzione di copia a colori impostando una
password. Per ulteriori informazioni, vedere la sezione "Utilizzo di una password per le
copie a colori" a pagina 3-21.
2
1
11
2
2
1
2
2424-166

Regolazione delle opzioni di copia
Stampante/copiatrice WorkCentre® C2424
3-7
Specifica di originali o copie fronte retro
Quando si utilizza l’alimentatore documenti con originali fronte retro, è possibile eseguire la
scansione di uno o di entrambi i lati per la copia. È anche possibile scegliere se creare copie
con un solo lato stampato o fronte retro.
Premere il pulsante Lati da copiare sul pannello di controllo per modificare la selezione in
una delle seguenti opzioni:
■ 1 su 1: esegue la scansione di un solo lato degli originali e produce copie a
faccia singola (valore di configurazione predefinito).
■ 1 su 2: esegue la scansione di un solo lato degli originali e produce copie fronte retro.
■ 2 su 2: esegue la scansione di entrambi i lati degli originali e produce copie
fronte retro.
■ 2 su 1: esegue la scansione di entrambi i lati degli originali e produce copie
a faccia singola.
2
1
11
2
2
1
2
2424-167

Regolazione delle opzioni di copia
Stampante/copiatrice WorkCentre® C2424
3-8
Selezione della qualità delle copie
Premere il pulsante Qualità stampa sul pannello di controllo per selezionare una delle
seguenti modalità di qualità di output:
Modalità qualità output Tipo di lavoro di copia
Alta risoluzione Modalità qualità superiore per copie a colori. Consente di ottenere
dettagli più precisi e migliore uniformità per le immagini fotografiche.
Produce la migliore qualità di copia a colori, con la massima risoluzione
del testo e la massima uniformità dei colori chiari. Questa modalità
richiede tempi di elaborazione maggiori rispetto alle altre modalità.
Migliore
(impostazione di
configurazione predefinita)
Ideale per presentazioni aziendali. Consente di ottenere una risoluzione di
testo superiore e colori molto più uniformi. Questa modalità richiede tempi
di elaborazione e stampa più lunghi rispetto a quella Standard o Veloce.
Standard Modalità generale per le copie a colori. Produce copie nitide e brillanti in
modo veloce. È consigliata per ottenere stampe con colori saturi e vivaci.
Veloce Il modo più rapido per la stampa a colori, utile per molte immagini e per
visualizzare il lavoro in anteprima. Consente di ottenere rapidamente
bozze di documenti ed è utile per i lavori con tempi ristretti. Non è
consigliata per i documenti con testo di piccolo formato o dettagli
particolari o se si desiderano riempimenti a colori luminosi per ampie aree.
2
1
11
2
2
1
2
2424-168

Regolazione delle opzioni di copia
Stampante/copiatrice WorkCentre® C2424
3-9
Specifica del tipo di originale
Lo scanner ottimizza l’aspetto della copia in base al contenuto dell’originale.
Premere il pulsante Tipo di originale sul pannello di controllo per modificare la selezione
in una delle seguenti opzioni:
■ Foto: ottimizzazione per le stampe fotografiche.
■ Grafici: ottimizzazione per aree a colori.
■ Misto: ottimizzazione per fotografie di riviste e giornali.
■ Testo: ottimizzazione per testo in bianco e nero o a colori.
2
1
11
2
2
1
2
2424-169

Regolazione delle opzioni di copia
Stampante/copiatrice WorkCentre® C2424
3-10
Regolazioni delle immagini
Questa sezione include:
■ "Impostazione delle Formato originale" a pagina 3-10
■ "Riduzione o ingrandimento dell’immagine" a pagina 3-10
■ "Come rendere le immagini più chiare o più scure" a pagina 3-11
■ "Regolazione del contrasto dell’immagine" a pagina 3-11
■ "Soppressione automatica delle variazioni dello sfondo" a pagina 3-12
■ "Regolazione del bilanciamento colori" a pagina 3-12
■ “Cancellazione dei margini dei documenti di copia” a pagina 3-13
Impostazione delle Formato originale
È possibile specificare il formato dell’originale per copiare l’area corretta. Per effettuare
questa operazione, attenersi alla procedura riportata di seguito.
1. Nel pannello di controllo, premere il pulsante Copia.
2. Nel menu, selezionare Formato originale e premere Invio.
Nota
È possibile premere il pulsante di scelta rapida Formato originale sul pannello
di controllo per ignorare le fasi 1 e 2.
3. Selezionare una delle dimensioni preimpostate oppure Cassetto/Auto (configurazione
predefinita) e premere Invio.
■ Per le copie ottenute tramite il vetro di appoggio, utilizzare Cassetto/Auto
in combinazione con le opzioni Copia libro, Auto Riduzione/Ingrandimento,
Poster 4x4, Cancellazione margine e Centratura automatica per la prescansione
di ciascun originale per determinarne le dimensioni. In caso contrario, l’area di copia
avrà le stesse dimensioni della carta utilizzata per la copia.
■ Per le copie ottenute tramite l’alimentatore documenti, Cassetto/Auto imposta
l’area copiata sulle stesse dimensioni della carta utilizzata per la copia.
Riduzione o ingrandimento dell’immagine
È possibile ridurre l’immagine al 25% delle dimensioni originali o ingrandirla fino al 400%
delle dimensioni originali. Se si desidera, le immagini possono essere ingrandite e stampate su
sedici pagine per assemblarle in un poster.
Per ridurre o ingrandire un’immagine, attenersi alla procedura riportata di seguito.
1. Nel pannello di controllo, premere il pulsante Copia.
2. Nel menu, selezionare Riduzione/Ingrandimento e premere Invio.
Nota
È possibile premere il pulsante di scelta rapida Riduzione/Ingrandimento
sul pannello di controllo per ignorare le fasi 1 e 2.

Regolazione delle opzioni di copia
Stampante/copiatrice WorkCentre® C2424
3-11
3. Selezionare una delle seguenti opzioni e premere Invio:
■ 100%: mantiene le stesse dimensioni dell’originale per l’immagine di copia
(valore di configurazione predefinito).
■ Auto: riduce o ingrandisce l’immagine nel modo necessario per adattarla alla carta
utilizzata per la copia.
■ Preimpostato: riduce o ingrandisce l’immagine nel modo necessario per adattarla
a un formato carta per la copia selezionato.
■ 25%-400%: riduce o ingrandisce l’immagine in base a un valore
percentuale selezionato.
■ Poster 4x4: ingrandisce l’immagine per adattarla in 16 pagine di copia che è
possibile assemblare in un poster 4x4.
4. Se è stato selezionato Preimpostato, selezionare il valore preimpostato e le dimensioni
dell’originale, seguiti dalle dimensioni della carta utilizzata per la copia.
5. Se è stato selezionato 25%-400%, utilizzare il tastierino numerico per immettere
un valore compreso tra 25% e 400% (in incrementi dell’1%) o premere il pulsante
Freccia su o Freccia giù per selezionare il valore desiderato, quindi premere Invio.
Come rendere le immagini più chiare o più scure
Per schiarire o scurire l’immagine copiata, attenersi alla procedura riportata di seguito.
1. Nel pannello di controllo, premere il pulsante Copia.
2. Nel menu, selezionare Più chiaro\Più scuro e premere Invio.
Nota
È possibile premere il pulsante di scelta rapida Più chiaro\Più scuro sul pannello di
controllo per ignorare le fasi 1 e 2.
3. Premere il pulsante Freccia Su o Freccia Giù per selezionare un numero intero nella
gamma da Più scura (+3) a Più chiara (-3) e premere Invio.
Regolazione del contrasto dell’immagine
Per aumentare o ridurre il contrasto dell’immagine durante la copia, attenersi alla procedura
riportata di seguito.
1. Nel pannello di controllo, premere il pulsante Copia.
2. Nel menu, selezionare Contrasto e premere Invio.
3. Premere il pulsante Freccia Su o Freccia Giù per selezionare un numero intero
nella gamma da Massima (+3) a Minima (-3) e premere Invio. La configurazione
predefinita è 0.

Regolazione delle opzioni di copia
Stampante/copiatrice WorkCentre® C2424
3-12
Soppressione automatica delle variazioni dello sfondo
A volte, negli originali fronte retro stampati su carta sottile, una parte del testo o delle
immagini appare in trasparenza sull’altra parte del foglio. Per migliorare le copie da questo
tipo di originale, utilizzare l’impostazione Soppressione automatica per ridurre al
minimo la sensibilità dello scanner alle variazioni dei colori luminosi di sfondo.
Per modificare questa impostazione, attenersi alla procedura riportata di seguito.
1. Nel pannello di controllo, premere il pulsante Copia.
2. Nel menu, selezionare Soppressione automatica e premere Invio.
3. Selezionare Attivato o Disattivato, quindi premere Invio. La configurazione predefinita
è Disattivato.
Regolazione del bilanciamento colori
A volte i colori dell’originale non sono ottimali. È possibile regolare i livelli di ciascun colore
principale: ciano, magenta, giallo e nero.
Per regolare i livelli di colore, attenersi alla procedura riportata di seguito.
1. Nel pannello di controllo, premere il pulsante Copia.
2. Nel menu, selezionare Bilanciamento colori e premere Invio.
3. Per regolare il livello del ciano, attenersi alla procedura riportata di seguito.
a. Selezionare Bilanciamento colore ciano e premere il pulsante Invio.
b. Premere il pulsante Freccia su o Freccia giù per selezionare un numero intero nella
gamma da Più scura (+3) a Più chiara (-3) e premere Invio.
4. Per regolare il livello del magenta, attenersi alla procedura riportata di seguito.
a. Selezionare Bilanciamento colore magenta e premere il pulsante Invio.
b. Premere il pulsante Freccia su o Freccia giù per selezionare un numero intero nella
gamma da Più scura (+3) a Più chiara (-3) e premere Invio.
5. Per regolare il livello del giallo, attenersi alla procedura riportata di seguito.
a. Selezionare Bilanciamento colore giallo e premere il pulsante Invio.
b. Premere il pulsante Freccia su o Freccia giù per selezionare un numero intero nella
gamma da Più scura (+3) a Più chiara (-3) e premere Invio.
6. Per regolare il livello del nero, attenersi alla procedura riportata di seguito.
a. Selezionare Bilanciamento nero e premere il pulsante Invio.
b. Premere il pulsante Freccia su o Freccia giù per selezionare un numero intero nella
gamma da Più scura (+3) a Più chiara (-3) e premere
Invio.
Nota
La configurazione predefinita è Disattivato (0 regolazioni per ciascun colore).

Regolazione delle opzioni di copia
Stampante/copiatrice WorkCentre® C2424
3-13
Cancellazione dei margini dei documenti di copia
È possibile eliminare i bordi delle copie per eliminare materiale non desiderato dalla stampa,
specificando la quantità di tale materiale sul bordo destro, sinistro, superiore e/o inferiore. Per
effettuare questa operazione, attenersi alla procedura riportata di seguito.
1. Nel pannello di controllo, premere il pulsante Copia.
2. Nel menu, selezionare Cancellazione margine, quindi premere il pulsante Invio.
3. Per cancellare il margine sinistro della pagina originale, attenersi alla procedura riportata
di seguito.
a. Selezionare Sinistra e premere Invio.
b. Premere il pulsante Freccia su o Freccia giù per selezionare un numero intero
nella gamma da 0,0 a 1,0 pollici (in incrementi di 0,1 pollici) o da 0 a 25 mm
(in incrementi di 1 mm), quindi premere Invio.
4. Per cancellare il margine destro della pagina originale, attenersi alla procedura riportata
di seguito.
a. Selezionare Destra e premere Invio.
b. Selezionare un numero nella gamma da 0,0 a 1,0 pollici (in incrementi di 0,1 pollici)
o da 0 a 25 mm (in incrementi di 1 mm) e premere Invio.
5. Per cancellare il margine superiore della pagina originale, attenersi alla procedura riportata
di seguito.
a. Selezionare Superiore e premere Invio.
b. Selezionare un numero da 0,0 a 1,0 pollici (in incrementi di 0,1 pollici) o da
0 a 25 mm (in incrementi di 1 mm) e premere Invio.
6. Per cancellare il margine inferiore della pagina originale, attenersi alla procedura riportata
di seguito.
a. Selezionare Inferiore e premere Invio.
b. Selezionare un numero nella gamma da 0,0 a 1,0 pollici (in incrementi di 0,1 pollici)
o da 0 a 25 mm (in incrementi di 1 mm) e premere Invio.
Quando si seleziona Cancellazione margine, sul lato destro del display del pannello di
controllo viene visualizzata un’icona a forma di pagina con un’ombreggiatura sui margini
per cui è stata impostata la cancellazione.
Nota
La configurazione predefinita è Disattivato (cancellazione dei margini uguale a 0 su
tutti i lati).

Regolazione delle opzioni di copia
Stampante/copiatrice WorkCentre® C2424
3-14
Regolazioni delle posizioni delle immagini
Questa sezione include:
■ "Stampa di più immagini su un foglio (N-su)" a pagina 3-14
■ "Ripetizione di immagini su un foglio" a pagina 3-14
■ "Centratura dell’immagine" a pagina 3-15
■ "Spostamento dell’immagine" a pagina 3-15
Stampa di più immagini su un foglio (N-su)
È possibile copiare due o quattro immagini della pagina originale su un lato di un foglio di
carta. Le dimensioni delle immagini sono ridotte in maniera proporzionale per adattarle al
formato carta selezionato.
Per selezionare un’opzione N-su attenersi alla procedura riportata di seguito.
1. Nel pannello di controllo, premere il pulsante Copia.
2. Nel menu, selezionare N-su e premere Invio.
3. Selezionare una delle seguenti opzioni e premere Invio:
Nota
La stampa delle copie non inizia fino a quando il sistema non ha acquisito tutti gli originali
per la prima pagina.
Ripetizione di immagini su un foglio
È possibile copiare diverse copie dell’immagine originale su un lato di un foglio di carta.
Questa funzionalità è utile per eseguire più copie di un’immagine di piccole dimensioni.
Per ripetere l’immagine su un foglio, attenersi alla procedura riportata di seguito.
1. Nel pannello di controllo, premere il pulsante Copia.
2. Nel menu, selezionare Ripeti immagine e premere Invio.
■ Disattivato: copia l’immagine della pagina originale su un lato
di un foglio (configurazione predefinita).
■ Verticale 2-su: copia due immagini originali con orientamento
verticale su un lato di un foglio, come mostrato
■ Orizzontale 2-su: copia due immagini originali con
orientamento orizzontale su un lato di un foglio, con la prima
pagina al di sopra della seconda, come mostrato.
■ Verticale 4 su 1: copia quattro immagini originali con
orientamento verticale su un lato di un foglio, con la prima
e la seconda immagine al di sopra della terza e della quarta,
come mostrato.
■ Orizzontale 4 su 1: copia quattro immagini con orientamento
orizzontale su un lato di un foglio, con la prima e la seconda
immagine al di sopra della terza e della quarta, come mostrato.
1
1
2
2
12
34
12
34

Regolazione delle opzioni di copia
Stampante/copiatrice WorkCentre® C2424
3-15
3. Per ripetere un’immagine in diverse righe, attenersi alla procedura riportata di seguito.
a. Selezionare Righe e premere Invio.
b. Premere il pulsante Freccia su o Freccia giù per selezionare un numero nella gamma
da 1 a 10 e premere Invio.
4. Per ripetere un’immagine in diverse colonne, attenersi alla procedura riportata di seguito.
a. Selezionare Colonne e premere Invio.
b. Premere il pulsante Freccia su o Freccia giù per selezionare un numero nella gamma
da 1 a 10 e premere Invio.
La configurazione predefinita è Disattivato (riga 1 e colonna 1).
Centratura dell’immagine
È possibile centrare automaticamente l’immagine sulla pagina o all’interno di ciascuna area di
una pagina che comprenda più immagini (N-su). Per effettuare questa operazione, attenersi
alla procedura riportata di seguito.
1. Nel pannello di controllo, premere il pulsante Copia.
2. Nel menu, selezionare Centratura automatica e premere Invio.
3. Selezionare Attivato (per centrare automaticamente l’immagine) o Disattivato,
quindi premere Invio. La configurazione predefinita è Disattivato.
Spostamento dell’immagine
In alcuni casi si desidera eseguire copie su carta intestata, carta colorata o lucidi. Una volta
caricata la carta speciale nel cassetto, selezionare tale cassetto per le copie. Per effettuare
questa operazione, attenersi alla procedura riportata di seguito.
1. Nel pannello di controllo, premere il pulsante Copia.
2. Nel menu, selezionare Spostamento margine, quindi premere Invio.
3. Per aumentare il margine sul lato lungo della copia, attenersi alla procedura riportata
di seguito:
a. Selezionare Lato lungo e premere Invio.
b. Premere il pulsante Freccia su o Freccia giù per selezionare un numero nella gamma
da 0 a 2,0 pollici (in incrementi di 0,1 pollici) o da 0 a 50 mm (in incrementi di
1 mm), quindi premere Invio.
4. Per aumentare il margine sul lato corto della copia, attenersi alla procedura riportata
di seguito:
a. Selezionare Lato corto e premere Invio.
b. Premere il pulsante Freccia su o Freccia giù per selezionare un numero nella gamma
da 0 a 2,0 pollici (in incrementi di 0,1 pollici) o da 0 a 50 mm (in incrementi di
1 mm), quindi premere Invio.
Quando si seleziona lo spostamento dei margini, sul lato destro del display del pannello di
controllo viene visualizzata un’icona a forma di pagina con frecce che indicano la direzione di
spostamento dell’immagine.
La configurazione predefinita è Disattivata (margine sul lato lungo uguale a 0 e margine sul
lato corto uguale a 0).

Regolazione delle opzioni di copia
Stampante/copiatrice WorkCentre® C2424
3-16
Regolazioni delle copie
Questa sezione include:
■ "Fascicolazione delle copie" a pagina 3-16
■ "Esecuzione di copie con copertine" a pagina 3-17
■ "Utilizzo di separatori vuoti" a pagina 3-17
Fascicolazione delle copie
Quando si eseguono diverse copie di un originale a più pagine, è possibile fascicolare
automaticamente le copie. Se ad esempio si eseguono tre copie su un solo lato di un originale
di sei pagine e si seleziona la fascicolazione, le copie sono stampate nel seguente ordine:
1, 2, 3, 4, 5, 6, 1, 2, 3, 4, 5, 6, 1, 2, 3, 4, 5, 6
Se si sceglie di non fascicolare le copie, queste verranno stampate nel seguente ordine:
1, 1, 1, 2, 2, 2, 3, 3, 3, 4, 4, 4, 5, 5, 5, 6, 6, 6
Premere il pulsante Uscita sul pannello di controllo per modificare la selezione in Fascicolata
o Non fascicolata.
2
1
11
2
2
1
2
2424-165

Regolazione delle opzioni di copia
Stampante/copiatrice WorkCentre® C2424
3-17
Esecuzione di copie con copertine
È possibile stampare le prime e/o le ultime pagine di un lavoro di copia su carta contenuta in
un altro cassetto che potrebbe contenere ad esempio carta colorata o cartoncini.
Per selezionare il tipo di copertine e il cassetto da utilizzare, attenersi alla procedura riportata
di seguito.
1. Nel pannello di controllo, premere il pulsante Copia.
2. Nel menu, selezionare Copertine e premere Invio.
3. Selezionare una delle seguenti opzioni e premere Invio.
■ Disattivato: stampa tutte le pagine del lavoro di copia sullo stesso tipo di carta
(configurazione predefinita).
■ Anteriore: stampa la prima pagina del lavoro di stampa su carta proveniente da un
altro cassetto.
■ Precedente: stampa l’ultima pagina del lavoro di stampa su carta proveniente da un
altro cassetto.
■ Lati da copiare: stampa la prima e l’ultima pagina del lavoro di stampa su carta
proveniente da un altro cassetto.
4. Se si selezionano copertine, viene visualizzato Coperchio cassetto. Selezionare un
cassetto da utilizzare per le copertine e premere Invio.
Quando si selezionano le copertine, sul lato destro del display del pannello di controllo
viene visualizzata un’icona a forma di copertina.
Utilizzo di separatori vuoti
Quando si creano copie su lucidi o altri supporti di stampa speciali, è possibile inserire pagine
di separazione vuote tra una copia e l’altra.
Una volta selezionato il cassetto che contiene i supporti da utilizzare per le copie (consultare
"Impostazione del cassetto di copia predefinito" a pagina 3-5), utilizzare il pannello di
controllo per attivare i separatori vuoti e selezionare il cassetto da utilizzare per le pagine
di separazione:
1. Nel pannello di controllo, premere il pulsante Copia.
2. Nel menu, selezionare Separatori vuoti e premere Invio.
3. Selezionare una delle seguenti opzioni e premere Invio:
■ Disattivato: non inserisce pagine di separazione tra le copie (configurazione
predefinita).
■ Attivato: inserisce una pagina di separazione vuota tra ciascuna pagina del lavoro
di copia.
4. Se è stato selezionato Attivato, selezionare il cassetto da utilizzare per i separatori vuoti
epremere Invio.

Regolazione delle opzioni di copia
Stampante/copiatrice WorkCentre® C2424
3-18
Copia migliore
Questa sezione include:
■ "Copia di libri" a pagina 3-18
■ "Creazione di opuscoli" a pagina 3-19
Copia di libri
Quando si esegue la copia da un libro, sono disponibili molte opzioni. È possibile copiare le
pagine di sinistra e/o di destra di un libro aperto come immagini separate o copiare solo la
pagina sinistra o solo quella destra.
Nota
Utilizzare il vetro di appoggio per eseguire copie da libri.
Per selezionare la copia speciale da libro, attenersi alla procedura riportata di seguito.
1. Nel pannello di controllo, premere il pulsante Copia.
2. Nel menu, selezionare Copia libro e premere Invio.
3. Selezionare una delle seguenti opzioni e premere Invio:
■ Disattivato: copia un libro aperto come immagine (configurazione predefinita).
■ Entrambe le pagine: copia le pagine sinistra e destra di un libro aperto come
due immagini.
■ Solo pagina sinistra: copia solo la pagina sinistra di un libro aperto.
■ Solo pagina destra: copia solo la pagina destra di un libro aperto.
4. Se è stata selezionata la copia di un libro, viene visualizzato Cancellazione margine
interno, che consente di specificare la misura del margine interno, ovvero la distanza
tra la pagina sinistra e quella destra. Premere il pulsante Freccia su o Freccia giù
per selezionare uno dei seguenti elementi:
■ un valore compreso tra 0,0 e 2,0 pollici (in incrementi di 0,1 pollici), quindi
premere Invio;
■ un valore compreso tra 0 e 50 mm (in incrementi di 1 mm), quindi premere Invio.

Regolazione delle opzioni di copia
Stampante/copiatrice WorkCentre® C2424
3-19
Creazione di opuscoli
È possibile copiare due pagine originali su ciascun lato del foglio nell’ordine corretto e quindi
ripiegare le pagine della copia in un opuscolo. Le dimensioni delle immagini sono ridotte in
maniera proporzionale per adattarle al formato carta selezionato. Questa funzione può essere
combinata con l’opzione Copia libro per riprodurre documenti rilegati.
Per selezionare le copie in formato opuscolo, attenersi alla procedura riportata di seguito.
1. Nel pannello di controllo, premere il pulsante Copia.
2. Nel menu, selezionare Crea opuscolo, quindi premere il pulsante Invio:
3. Selezionare una delle seguenti opzioni e premere Invio:
■ Disattivato: non crea un opuscolo (configurazione predefinita).
■ Originale faccia singola: crea un opuscolo da originali a faccia singola.
■ Originale fronte retro: crea un opuscolo da originali fronte retro.
Quando si seleziona la creazione di un opuscolo, sul lato destro del display del pannello
di controllo viene visualizzata un’icona a forma di opuscolo.
Nota
Il sistema non stampa le copie fino a quando non sono stati acquisiti tutti gli originali.
Nota
Quando si crea un opuscolo, la copia viene impostata automaticamente su fronte retro
senza separatori vuoti.

Gestione delle funzioni di copia
Stampante/copiatrice WorkCentre® C2424
3-20
Gestione delle funzioni di copia
Questa sezione include:
■ "Impostazione dell’interruzione di un lavoro di stampa da parte di un lavoro di copia" a
pagina 3-20
■ "Utilizzo di una password per le copie a colori" a pagina 3-21
Impostazione dell’interruzione di un lavoro di stampa da parte
di un lavoro di copia
Di norma, il sistema interrompe la stampa quando l’utente esegue le copie. La stampa continua
quando il sistema esegue la scansione degli originali. Quando le copie sono pronte per la
stampa, il lavoro di stampa viene sospeso, le copie vengono stampate e il lavoro di stampa
viene ripreso.
Impostare l’interruzione della stampa sul pannello di controllo.
1. Nel pannello di controllo, premere il pulsante Impostazione macchina.
2. Nel menu, selezionare Impostazione generale e premere Invio.
3. Selezionare Controlli di sistema e premere Invio.
4. Selezionare Interruzione lavoro di stampa e premere Invio.
5. Selezionare una delle seguenti opzioni e premere Invio:
■ Attivato: interrompe i lavori di stampa quando si eseguono copie (configurazione
predefinita).
■ Disattivato: consente il completamento dei lavori di stampa prima di stampare
le copie.
Per ulteriori informazioni sui controlli di sistema, consultare il capitolo Funzioni di
questa guida.
La pagina si sta caricando...
-
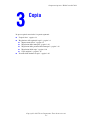 1
1
-
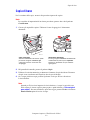 2
2
-
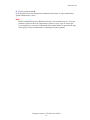 3
3
-
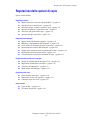 4
4
-
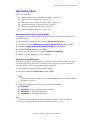 5
5
-
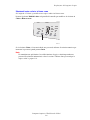 6
6
-
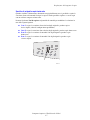 7
7
-
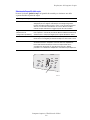 8
8
-
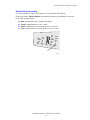 9
9
-
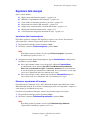 10
10
-
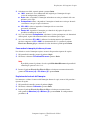 11
11
-
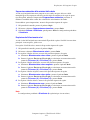 12
12
-
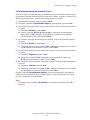 13
13
-
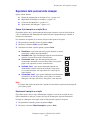 14
14
-
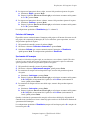 15
15
-
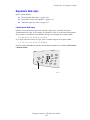 16
16
-
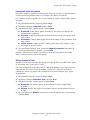 17
17
-
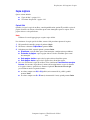 18
18
-
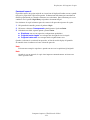 19
19
-
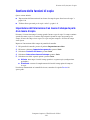 20
20
-
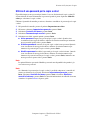 21
21