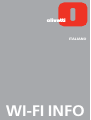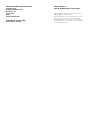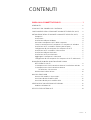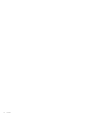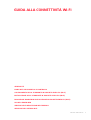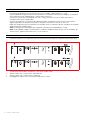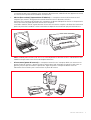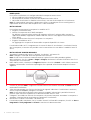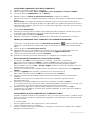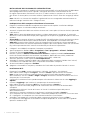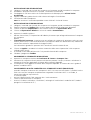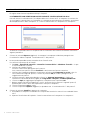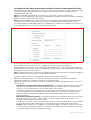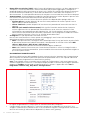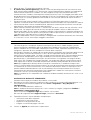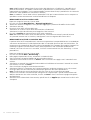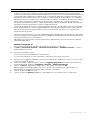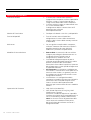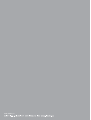WI-FI INFO
ITALIANO

Realizzato/Pubblicato/Prodotto da:
Olivetti S.p.A.
Gruppo Telecom Italia
Via Jervis, 77
Ivrea (TO)
Italy
www.olivetti.com
Copyright © Olivetti, 2006
Tutti i diritti riservati
Codice: 520621-it
Data di pubblicazione: Luglio 2006
Marchi registrati: Microsoft e Windows sono marchi
registrati di Microsoft Corporation.
Altri marchi registrati e nomi commerciali possono essere
utilizzati in questo documento come riferimento ai
rispettivi proprietari o ai nomi dei loro prodotti. Olivetti
declina qualsiasi interesse proprietario in marchi registrati
e nomi commerciali di terzi.

CONTENUTI iii
CONTENUTI
GUIDA ALLA CONNETTIVITÀ WI-FI . . . . . . . . . . . . . . . . . . . . . 1
GENERALITÀ . . . . . . . . . . . . . . . . . . . . . . . . . . . . . . . . . . . . . . . . . . . . . . .2
ICONA WI-FI SUL PANNELLO DI CONTROLLO . . . . . . . . . . . . . . . . . . . . . .2
COLLEGAMENTO DELLA STAMPANTE IN UNA RETE SENZA FILI (WI-FI) . . .3
INSTALLAZIONE DELLA STAMPANTE IN UNA RETE SENZA FILI (WI-FI) . . . . .4
Prerequisiti . . . . . . . . . . . . . . . . . . . . . . . . . . . . . . . . . . . . . . . . . . . . .4
Installazione . . . . . . . . . . . . . . . . . . . . . . . . . . . . . . . . . . . . . . . . . . . .4
Installazione USB per Windows . . . . . . . . . . . . . . . . . . . . . . . . . . . . .4
Attivazione componente Wi-Fi della stampante . . . . . . . . . . . . . . . . .5
Creare la connessione tra il computer e la stampante in Windows . . .5
Installazione Wi-Fi in modalita’ ad-hoc (peer-to-peer) . . . . . . . . . . . . .5
Collegamento di altri computer alla stampante in Wi-Fi . . . . . . . . . . .5
Installazione Wi-Fi in modalita’ infrastruttura . . . . . . . . . . . . . . . . . . .6
Installazione USB per Macintosh . . . . . . . . . . . . . . . . . . . . . . . . . . . . .7
Installazione Wi-Fi per Macintosh . . . . . . . . . . . . . . . . . . . . . . . . . . . .7
Aggiungere la stampante in Macintosh . . . . . . . . . . . . . . . . . . . . . . .7
Collegamento di altri computer alla stampante in Wi-Fi (Macintosh) . .7
RISOLUZIONE PROBLEMI DI INSTALLAZIONE IN UNA
RETE SENZA FILI (WI-FI) . . . . . . . . . . . . . . . . . . . . . . . . . . . . . . . . . . . .8
La stampante non viene riconosciuta durante l’installazione Ad-Hoc . .8
La stampante non viene riconosciuta durante
l’installazione infrastruttura . . . . . . . . . . . . . . . . . . . . . . . . . . . .9
Dichiarazione indirizzi di rete . . . . . . . . . . . . . . . . . . . . . . . . . . . . . .10
USO DEL SERVER WEB . . . . . . . . . . . . . . . . . . . . . . . . . . . . . . . . . . . . . .11
Accesso alla modalità “Server Web” . . . . . . . . . . . . . . . . . . . . . . . . .11
Immissione di dati di codifica WEP . . . . . . . . . . . . . . . . . . . . . . . . . .12
Immissione di dati per la codifica WPA . . . . . . . . . . . . . . . . . . . . . . .12
VERIFICA DELLE IMPOSTAZIONI DEL FIREWALL . . . . . . . . . . . . . . . . . . . .13
Ambiente Windows XP . . . . . . . . . . . . . . . . . . . . . . . . . . . . . . . . . .13
SPECIFICHE DEL SISTEMA WI-FI . . . . . . . . . . . . . . . . . . . . . . . . . . . . . . . .14

CONTENUTIiv

GUIDA ALLA CONNETTIVITÀ WI-FI 1
GUIDA ALLA CONNETTIVITÀ WI-FI
GENERALITÀ
ICONA WI-FI SUL PANNELLO DI CONTROLLO
COLLEGAMENTO DELLA STAMPANTE IN UNA RETE SENZA FILI (WI-FI)
INSTALLAZIONE DELLA STAMPANTE IN UNA RETE SENZA FILI (WI-FI)
RISOLUZIONE PROBLEMI DI INSTALLAZIONE IN UNA RETE SENZA FILI (WI-FI)
USO DEL SERVER WEB
VERIFICA DELLE IMPOSTAZIONI DEL FIREWALL
SPECIFICHE DEL SISTEMA WI-FI

GUIDA ALLA CONNETTIVITÀ WI-FI2
GENERALITÀ
La presente guida descrive le funzionalità Wi-Fi per i modelli “photo wireless” e “wifi”.
Questi modelli di stampante hanno internamente una scheda di interfaccia per collegarsi al computer
senza utilizzare cavi di collegamento (“Connessione senza fili”).
L’interfaccia, conforme allo standard IEEE 802.11 b/g, trasmette e riceve le informazioni per la
stampante attraverso le onde radio.
La prima installazione e l’eventuale configurazione della stampante avviene tramite il cavo USB, in
seguito è possibile rimuoverlo e utilizzare la stampante attraverso la rete Wi-Fi senza fili.
Dopo aver eseguito la prima installazione, è possibile usare la stampante da altri computer installando
semplicemente la modalità Wi-Fi.
nota: La stampante è compatibile con i dispositivi conformi allo standard 802.11 b/g.
nota: È consigliabile eseguire l’installazione in ambiente windows 2000 Service Pack 4, Windows Xp
Service Pack 2, oppure Macintosh OS X 10.2 o successivi.
ICONA WI-FI SUL PANNELLO DI CONTROLLO
Il pannello frontale ha un indicatore LED che consente di controllare lo stato della connessione Wi-Fi.
Sul pannello frontale della stampante, il LED (A) di colore verde:
• Spento, indica che il sistema Wi-Fi è disabilitato
• Acceso, indica che il sistema Wi-Fi è abilitato
• Lampeggiante, indica che il trasferimento dei dati è in corso.

GUIDA ALLA CONNETTIVITÀ WI-FI 3
COLLEGAMENTO DELLA STAMPANTE IN UNA RETE SENZA FILI (WI-FI)
La stampante può essere collegata ad un computer dirrettamente (modalità ad Hoc) oppure attraverso
una rete senza fili preesistente (modalità infrastruttura):
• Ad-Hoc (Peer-to-Peer) (impostazione di fabbrica): La stampante comunica direttamente con il
computer; per creare il collegamento entrambi devono avere un adattatore wireless.
Verificare che il computer da collegare alla stampante sia dotato di dispositivo wireless e che questo sia
attivo; consultare la guida operativa fornita con il computer.
L'uso della modalità ad hoc è generalmente limitata alle reti wireless semplici e di dimensioni contenute
perché le prestazioni tendono a ridursi notevolmente dopo la connessione di più periferiche di rete.
nota: (modello photo wireless) Nei casi in cui siano disponibili le connettività Wi-Fi e Bluetooth le due
modalità non possono essere attive contemporaneamente.
• Infrastruttura (punto di accesso): La stampante comunica con i computer della rete attraverso un
punto di accesso wireless. Il punto di accesso agisce come hub (ripetitore di segnale) e può avere un
gateway centrale per connettere le periferiche. Ogni computer e stampante devono avere un
adattatore di rete wireless per la connessione al punto di accesso.

GUIDA ALLA CONNETTIVITÀ WI-FI4
INSTALLAZIONE DELLA STAMPANTE IN UNA RETE SENZA FILI (WI-FI)
PREREQUISITI
Per la prima installazione o la configurazione della stampante occorre avere:
• Un cavo USB (non incluso nella confezione)
• Un computer da tavolo o un portatile con dispositivo wireless attivo
• Nel caso di installazione in modalità infrastruttura, una rete wireless operativa e funzionante.
nota: Si raccomanda di consultare la guida utente fornita a corredo per attivare e configurare le
impostazioni di rete wireless del computer che si vuole connettere.
INSTALLAZIONE
Per installare correttamente la stampante in modalità Wi-Fi:
• Eseguire l’installazione USB
• Attivare il componente Wi-Fi della stampante
Per abilitare la comunicazione wireless dal computer utilizzare il software della stampante
(applicativo Toolbox) scegliendo la modalità Ad-Hoc (Peer-to- Peer) oppure Infrastruttura (con
access point)
• Creare la connessione di rete tra il computer e la stampante
• Eseguire l’installazione Wi-Fi
Per aggiungere la stampante all’elenco delle stampanti disponibili nel sistema.
L’installazione USB e Wi-Fi si eseguono con lo stesso CD-Rom di “Installazione” (Installation) fornito
con la stampante; al termine sarà possibile usare la connessione via cavo USB e la modalità senza fili
(Wi-Fi).
INSTALLAZIONE USB PER WINDOWS
1 Accendere il computer ed inserire il CD-ROM “Installation” nel lettore CD.
nota: Collegare il cavo USB solamente quando viene richiesto.
nota: Se non viene visualizzata automaticamente la prima finestra della procedura guidata
dell’installazione, fare clic su Start > Esegui > Sfoglia, selezionare il drive del CD-ROM e fare clic su
Setup.exe per l’avvio manuale.
2 Nella videata iniziale, selezionare la Lingua desiderata e fare clic su Avanti > nelle videate successive.
Leggere le informazioni visualizzate e proseguire fino a quando sullo schermo compare la finestra
seguente:
3 Cliccare sul pulsante USB > e seguire le istruzioni fornite sullo schermo cliccando su Avanti > fino al
termine dell’installazione.
4 Sullo schermo compare una finestra che fornisce le seguenti indicazioni: L’installazione è terminata,
cliccare sul pulsante Fine >, collegare il cavo USB.
nota: Se nel corso dell’installazione sono necessarie maggiori informazioni è possibile cliccare sul
pulsante ? per consultare rapidamente la documentazione utente in linea.
5 Collegare il cavo USB (non incluso) alla stampante e al personal computer. Accendere la stampante e
attendere il riconoscimento automatico per completare l’installazione.
6 Rimuovere il CD-ROM “Installation” dal lettore CD.
7 L’installazione USB è completata. Per le istruzioni inerenti l'utilizzo della stampante, fare clic su Start >
Programmi o Tutti programmi > Olivetti e consultare la documentazione.

GUIDA ALLA CONNETTIVITÀ WI-FI 5
ATTIVAZIONE COMPONENTE WI-FI DELLA STAMPANTE
1 Collegare il cavo USB e accendere la stampante.
2 Aprire il programma Toolbox (Start > Programmi o Tutti i programmi > Olivetti> Toolbox).
3 Cliccare sul pulsante Impostazioni e poi su Wireless.
4 Mettere la spunta su Abilita la comunicazione wireless e scegliere la modalità:
• Ad-Hoc (Peer-to-Peer): Per collegare direttamente il computer alla stampante (impostazione di fabbrica)
oppure
• Infrastruttura: Per collegare la stampante al computer tramite una rete wireless preesistente, è
necessario conoscere le caratteristiche della rete: Nome della rete, modalità di connessione wireless e
impostazioni di crittografia (WEP, EAP PSK). Per informazioni riguardanti i parametri Wi-Fi consultare
l’amministratore di rete.
5 Premere Invia Impostazioni.
6 Attendere la ricezione automatica delle nuove impostazioni della stampante (richiede alcuni minuti):
Si accende la luce verde dell’icona Wi-Fi sul pannello frontale della stampante.
7 Al termine chiudere il programma Toolbox.
8 Spegnere e riaccendere la stampante; attendere che il Led verde sul pannello frontale sia acceso.
CREARE LA CONNESSIONE TRA IL COMPUTER E LA STAMPANTE IN WINDOWS
Cliccare con il tasto destro del mouse sull’icona della rete wireless , presente nella barra delle
applicazioni. (L’icona della rete wireless può variare e normalmente è rappresentata con delle onde
radio).
9 Cliccare sul pulsante Visualizza rete senza fili
10 Selezionare con un clic la rete abbinata alla stampante Olivetti (se non è disponibile provare ad
aggiornare il contenuto della finestra cliccando sul pulsante Aggiorna elenco reti)
11 Creare la connessione cliccando sul pulsante Connetti
12 Attendere la conferma di avvenuta connessione tra il computer e la stampante Olivetti.
INSTALLAZIONE WI-FI IN MODALITA’ AD-HOC (PEER-TO-PEER)
1 Rimuovere il cavo USB e inserire nuovamente il CD-ROM “Installation” (Installazione).
Nella videata iniziale scegliere la Lingua >, cliccare su Avanti > per continuare l’installazione.
nota: Se non viene visualizzata automaticamente la prima finestra della procedura guidata
dell’installazione, fare clic su Start > Esegui > Sfoglia, selezionare il drive del CD-ROM e fare clic su
Setup.exe per l’avvio manuale.
2 Continuare l’installazione fino a quando compare sullo schermo la videata con la scelta Aggiungi e
Opzioni.
3 Cliccare su Aggiungi > per installare la stampante per la connessione Wi-Fi.
Nella videata successiva selezionare Wi-Fi > e successivamente su Avanti >.
4 Seguire le istruzioni fornite dal programma di installazione fino alla finestra di selezione della
stampante.
Potrebbe essere richiesto il riavvio del sistema. Al riavvio l’installazione riparte dal punto 2
dell’Installazione Wi-Fi.
5 Selezionare la stampante evidenziata e confermare la selezione cliccando su Avanti >.
Se la stampante non viene visualizzata vedere “Risoluzione problemi di installazione in una rete senza
fili” al paragrafo “La stampante non viene riconosciuta durante l’installazione”.
6 Attendere il messaggio che l’installazione della stampante è terminata e cliccare su Fine >.
La stampante è stata aggiunta all’elenco delle stampanti disponibili sul sistema ed è ora in grado di
operare in ambiente Wi-Fi.
COLLEGAMENTO DI ALTRI COMPUTER ALLA STAMPANTE IN WI-FI
Quando il computer è connesso alla stampante in Wi-Fi si è creata una rete locale. E’ possibile inserire
nella stessa rete altri computer semplicemente eseguendo l’installazione Wi-Fi e la connessione USB
non è più richiesta.
E’ necessario però:
• Attivare il dispositivo Wi-Fi del computer che si vuole connettere
• Creare la connessione con la stampante
• Inserire il CD-Rom Installazione (“Installation”) ed eseguire l’installazione in modalità Wi-Fi (Vedere il
paragrafo “Installazione Wi-Fi”).

GUIDA ALLA CONNETTIVITÀ WI-FI6
INSTALLAZIONE WI-FI IN MODALITA’ INFRASTRUTTURA
Per installare la stampante in modalità infrastruttura sono possibili varie configurazioni che dipendono
dalla tipologia della rete esistente e quindi si consiglia di consultare l’amministratore di rete.
Di seguito è preso come riferimento il caso in cui si vuole installare la stampante in una rete senza fili
che utilizza un access point (o un router wireless) impostato con il DHCP attivo che assegna gli indirizzi
IP.
nota: Il DHCP è un sistema che semplifica la gestione di una rete assegnando automaticamente un
indirizzo IP ad ogni macchina che si collega alla rete.
Predisposizione della stampante all’ambiente infrastruttura
1 Eseguire l’installazione USB della stampante come descritto nel capitolo “Installazione USB per
Windows” oppure “Installazione USB per Macintosh”.
2 Annotarsi le impostazioni della rete wireless esistente con l’access point (o il router wireless) riportando
i dati relativi a:
• SSID: Indica il nome del collegamento wireless a cui deve appartenere la stampante. E’ necessario
dichiarare il nome esatto della rete per poter aggiungere la stampante al gruppo di dispositivi della rete
esistente.
• Chiave WEP: La rete può utilizzare la crittografia WEP (Wired Equivalent Privacy) per fornire un primo
livello di protezione contro utenti indiscreti occasionali.
Sono disponibili al massimo 4 chiavi WEP.
• WPA-PSK: L’autenticazione EAP/PSK utilizza la crittografia WPA e richiede una chiave precondivisa.
Questa modalità offre uno schema di protezione migliore e più sicuro rispetto al WEP. PSK (Pre-Shared
Key) utilizza password o chiavi immesse manualmente per consentire la protezione.
3 Collegare il cavo USB della stampante al computer e accenderla.
4 Aprire il programma Toolbox (Start > Programmi o Tutti i programmi > Olivetti> Toolbox).
5 Cliccare sul pulsante Impostazioni e poi su Wireless.
6 Mettere la spunta su Abilita la comunicazione wireless e scegliere la modalità Infrastruttura.
Inserire le caratteristiche della rete annotate in precedenza: Nome della rete (SSID), modalità di
connessione wireless e impostazioni di crittografia (chaive WEP, e WPA-PSK).
7 Verificare i parametri inseriti e premere Invia Impostazioni.
8 Attendere la ricezione automatica delle nuove impostazioni della stampante (richiede alcuni minuti):
Si accende la luce verde dell’icona Wi-Fi sul pannello frontale della stampante.
9 Al termine chiudere il programma Toolbox.
10 Spegnere e riaccendere la stampante; attendere che il Led verde sul pannello frontale sia acceso.
Installazione Wi-Fi
1 Rimuovere il cavo USB e inserire nuovamente il CD-ROM “Installation” (Installazione).
Nella videata iniziale scegliere la Lingua >, cliccare su Avanti > per continuare l’installazione.
nota: Se non viene visualizzata automaticamente la prima finestra della procedura guidata
dell’installazione, fare clic su Start > Esegui > Sfoglia, selezionare il drive del CD-ROM e fare clic su
Setup.exe per l’avvio manuale.
2 Continuare l’installazione fino a quando compare sullo schermo la videata con la scelta Aggiungi e
Opzioni.
3 Cliccare su Aggiungi > per installare la stampante per la connessione Wi-Fi.
Nella videata successiva selezionare Wi-Fi > e successivamente su Avanti >.
4 Seguire le istruzioni fornite dal programma di installazione fino alla finestra di selezione della
stampante.
Potrebbe essere richiesto il riavvio del sistema. Al riavvio l’installazione riparte dal punto 2
dell’Installazione Wi-Fi.
5 Selezionare la stampante evidenziata e confermare la selezione cliccando su Avanti >.
Se la stampante non viene visualizzata vedere “Risoluzione problemi di installazione in una rete senza
fili” al paragrafo “La stampante non viene riconosciuta durante l’installazione”.
6 Attendere il messaggio che l’installazione della stampante è terminata e cliccare su Fine >.
La stampante è stata aggiunta all’elenco delle stampanti disponibili sul sistema ed è ora in grado di
operare in ambiente Wi-Fi.

GUIDA ALLA CONNETTIVITÀ WI-FI 7
INSTALLAZIONE USB PER MACINTOSH
1 Collegare il cavo USB (non incluso) alla stampante e al computer; quindi, accendere la stampante.
2 Accendere il computer ed inserire il CD-ROM “Installation”(Installazione).
3 Fare doppio clic sull’icona relativa al CD-ROM presente sul desktop e poi su Olivetti Series
Installer.app.
4 Seguire le istruzioni guidate fornite sullo schermo ed eseguire l’installazione.
5 L’installazione USB è completata.
nota: Per terminare l'installazione potrebbe essere richiesto il riavvio del sistema.
INSTALLAZIONE WI-FI PER MACINTOSH
1 Collegare il cavo USB (non incluso) alla stampante e al computer; quindi, accendere la stampante.
2 Eseguire il programma Toolbox dalla scrivania oppure dall’elenco dei programmi disponibili.
3 Cliccare sul pulsante Impostazioni e nella finestra successiva su Impostazioni Wi-Fi.
4 Cliccare su Impostazioni Wireless e attivare la modalità Stato Wireless.
5 Impostare la modalità wireless.
• Ad-Hoc (Peer-to-Peer): È l’impostazione di fabbrica più comune per collegare direttamente il computer
alla stampante
oppure
• La modalità Infrastruttura: In questo caso, per collegare la stampante al computer tramite una rete
wireless preesistente, è necessario conoscere le caratteristiche della rete: Nome della rete, modalità di
connessione wireless e impostazioni di crittografia (WEP).
Per informazioni riguardanti i parametri Wi-Fi consultare l’amministratore di rete.
6 Cliccare su Applica e attendere la ricezione automatica delle nuove impostazioni sulla stampante
(richiede alcuni minuti).
7 Si accende la luce verde dell’icona Wi-Fi sul pannello frontale della stampante.
8 Chiudere il programma Toolbox.
AGGIUNGERE LA STAMPANTE IN MACINTOSH
1 Impostare la stampante selezionando Preferenze di sistema > Stampa e Fax>.
2 Selezionare la stampante Olivetti presente nell’elenco e premere il tasto +, ricercare e selezionare la
stampante Olivetti per aggiungerla all’elenco delle stampanti disponibili.
3 La stampante è stata aggiunta all’elenco delle stampanti disponibili sul sistema ed è ora in grado di
operare in ambiente Wi-Fi.
COLLEGAMENTO DI ALTRI COMPUTER ALLA STAMPANTE IN WI-FI (MACINTOSH)
Quando il computer è connesso alla stampante in Wi-Fi si è creata una rete locale. E’ possibile inserire
nella stessa rete altri computer semplicemente eseguendo l’installazione Wi-Fi. In tal modo, la
connessione USB non è più richiesta.
E’ necessario però:
• Attivare il dispositivo Wi-Fi del computer che si vuole connettere
• Creare la connessione con la stampante
• Inserire il CD-Rom Installazione (“Installation”) ed eseguire l’installazione in modalità Wi-Fi (Vedere il
paragrafo “Installazione Wi-Fi”).

GUIDA ALLA CONNETTIVITÀ WI-FI8
RISOLUZIONE PROBLEMI DI INSTALLAZIONE IN UNA RETE SENZA FILI (WI-FI)
Di seguito sono elencate le problematiche più frequenti.
LA STAMPANTE NON VIENE RICONOSCIUTA DURANTE L’INSTALLAZIONE AD-HOC
Prima di iniziare l’installazione Wi-Fi è indispensabile che il sistema Wi-Fi sul computer sia attivo e che
sia sta eseguita la connessione tra il computer e la stampante come descritto nel capitolo “Attivazione
del componente Wi-Fi della stampante” e “Creare la connessione tra il computer e la stampante”.
Se durante l’installazione Wi-Fi la stampante non è visualizzata nella finestra di selezione verificare le
seguenti possibilità:
1 Cliccare sul pulsante Riprova (Aggiorna). Se compare la stampante evidenziata proseguire con
l’installazione. Vedere il capitolo “Installazione Wi-Fi” dal punto 5.
2 La connessione potrebbe essere ostacolata da un firewall attivo.
Per verificare la presenza di un firewall:
aDa Start > Pannello di controllo > Controllo sicurezza del PC > Windows firewalls > si apre
la finestra dedicata al firewall.
b Verificare lo stato del firewall:
Se non è stato attivato proseguire con il punto 3.
Se è stato attivato aprire la finestra Eccezioni e continuare con il punto successivo.
c Verificare che il programma Bonjour sia presente nell’elenco dei Programmi e servizi e che sia
stato selezionato (segno di spunta). Cliccare sul pulsante OK per uscire e proseguire con il
suggerimento al punto 3.
d Se non è presente il programma Bonjour, cliccare su Aggiungi programma > sfoglia, per
selezionare il contenuto del disco rigido, C:> Programmi > Bonjour > mDNSresponder.exe.
e Cliccare su Apri per aggiungere il programma e confermare con il pulsante OK.
f Bonjour appare nell’elenco Programmi e servizi. Verificare che sia presente il segno di spunta (il
percorso può variare in base alle impostazioni scelte per il computer)
g Cliccare sul pulsante OK per uscire
h Cliccare sul pulsante Riprova (Aggiorna) e riprendere con “L’installazione Wi-Fi” dal punto 5.
3 Cliccare sul pulsante Annulla e spegnere la stampante.
a Riaccendere la stampante e attendere che sul pannello frontale sia accesa la luce verde dell’icona
Wi-Fi.
b Ripetere l’installazione dal capitolo “Creare la connessione tra il computer e la stampante”.

GUIDA ALLA CONNETTIVITÀ WI-FI 9
LA STAMPANTE NON VIENE RICONOSCIUTA DURANTE L’INSTALLAZIONE INFRASTRUTTURA
Per collegare la stampante al computer tramite una rete wireless preesistente, è necessario conoscere le
caratteristiche della rete: Nome della rete, modalità di connessione wireless e impostazioni di
crittografia (WEP, EAP PSK)
nota: Per informazioni riguardanti i parametri Wi-Fi consultare l’amministratore di rete.
nota: Verificare le impostazioni del Firewall che potrebbero impedire il riconoscimento della stampante.
Vedere il capitolo “Impostazioni del Firewall”.
nota: Il software Toolbox con le impostazioni Wi-Fi è compatibile con l’ambiente windows 2000/XP.
In ambiente Macintosh versione OS X 10.2 o successive si può eseguire dal desktop di sistema
nell’elenco programmi disponibili oppure con un doppio clic sul documento toolbox nella cartella in cui
è stato precedentemente installato il software della stampante.
Inserire i parametri della rete per permettere alla stampante di essere riconosciuta sulla rete
assicurandosi che la rete wireless in cui si intende installare la stampante sia operativa.
Le impostazioni Wi-Fi richieste sono: l'SSID (nome di rete) della rete in uso; canale wireless (soltanto
modalità ad hoc) utilizzato dal computer; modalità di comunicazione, autenticazione ed eventuale tipo
di crittografia usata dalla rete wireless.
nota: Il computer da tavolo o il portatile con supporto di connessione di rete Wi-Fi (solo per la modalità
ad hoc) devono essere funzionanti e correttamente configurati.
Di seguito vengono descritti i campi ralativi al riconoscimento della stampante:
• Abilita comunicazione wireless: Per abilitare o disabilitare il wireless; se disabilitata è possibile
comunque accedere alla stampante attraverso la connessione USB.
• Modalità di comunicazione wireless: Consente di selezionare il tipo di collegamento per la rete Wi-Fi
che può essere:
– Ad-Hoc (Peer-to-Peer) (impostazione predefinita): La stampante comunica direttamente con il
computer, invece di passare attraverso un punto di accesso o stazione di base. Ogni periferica
wireless su una rete ad hoc deve avere un adattatore di rete wireless.
L'adattatore consente a ciascuna periferica di comunicare con le altre periferiche presenti in rete.
L'uso della modalità ad hoc è generalmente limitato alle reti wireless semplici e di dimensioni
contenute perché le prestazioni tendono a ridursi notevolmente dopo la connessione di sei
periferiche di rete.
–
Infrastruttura (punto di accesso)
: La stampante comunica con i computer della rete attraverso un
punto di accesso (access point). L’access point è un punto di accesso per le reti wireless e ne
permette la connessione a reti cablate (wired).
In modalità infrastruttura, tutte le comunicazioni wireless tra le periferiche di rete passano attraverso
un punto di accesso. Ogni periferica di rete wireless deve avere un adattatore di rete wireless.
– Canale: Indica il percorso in cui viaggiano le informazioni digitali. Per default il canale viene scelto
in automatico è però possibile indicarne uno specifico per migliorare la ricezione/trasmissione dati
in caso di disturbi o interferenze (Modalità Ad-Hoc).

GUIDA ALLA CONNETTIVITÀ WI-FI10
• Nome della rete wireless (SSID): Indica il nome del collegamento wireless a cui deve appartenere la
stampante. E’ necessario dichiarare il nome esatto della rete per poter aggiungere la stampante al
gruppo di dispositivi della rete esistente nel caso in cui si effettui una connessione di tipo Infrastruttura.
In caso di connessione ad Ad-Hoc, il nome dell'SSID determina il nome della rete alla quale il PC si
dovrà connettere. E' anche possibile connettere la stampante a una rete Ad Hoc creata da un computer.
• Autenticazione: Selezionando questa modalità è possibile connettersi ad altri dispositivi presenti sulla
rete wireless che necessitano dell’autenticazione da parte dell’utente.
Ogni dispositivo può avere una chiave di accesso specifica che dipende dalla tipologia della rete.
– Sistema aperto: Quando i dispositivi di rete non hanno protezioni di acceso e quindi la rete è
libera a qualsiasi tipo di connessione.
– Chiave condivisa: Quando i dispositivi di rete hanno una protezione di acceso alla rete che è in
comune.
– EAP PSK (solo modalità Infrastruttura): EAP significa Extensible Authentication Protocol e
utilizza l'algoritmo PSK. Un protocollo di autenticazione a senso unico che autentica il client
utilizzando una password protetta dall'algoritmo PSK. PSK (Pre-Shared Key) utilizza password o
chiavi immesse manualmente per consentire la protezione. PSK è progettato in modo che l'utente
possa installarlo facilmente a casa o in un ufficio di piccole dimensioni.
• Crittografia: È il tipo di protezione attivabile sulla rete.
Una rete con autenticazione a sistema aperto non protegge gli utenti in base alle loro identità e
generalmente implica la fornitura del corretto SSID.
– WEP: la rete può utilizzare la crittografia WEP (Wired Equivalent Privacy) per fornire un primo livello
di protezione contro utenti indiscreti occasionali.
Sono disponibili al massimo 4 chiavi WEP:
WEP
chiave 1, WEP chiave 2, WEP chiave 3, WEP chiave 4.
Le chiavi di protezione possono essere alfanumeriche oppure esadecimali.
– WPA: Nella modalità Infrastruttura con l’autenticazione EAP/PSK si utilizza la crittografia WPA e
viene richiesta una chiave precondivisa. Questa modalità offre uno schema di protezione migliore e
più sicuro rispetto al WEP.
DICHIARAZIONE INDIRIZZI DI RETE
Terminata la dichiarazione della tipologia di rete è necessario inserire i parametri per il riconoscimento
della stampante che devono rispettare le specifiche del protocollo di rete TCP/IP e quindi indirizzo di
rete (IP), maschera di appartenenza (subnetmask) e gateway.
nota: È consigliabile salvare o stampare questa pagina di Configurazione; i dati sono importanti per
eventuali impostazioni successive. E’ comunque sempre possibile visualizzare questa pagina aprendo il
programma Toolbox selezionando le impostazioni di rete “Wireless” oppure dal menu Start >
Programmi> Olivetti> Any_Way Wi-Fi> Configurazione.
Di seguito vengono descritti i campi relativi al riconoscimento della stampante:
• Configurazione manuale indirizzo IP: È necessaria quando non è disponibile un server DHCP che
assegna in automatico un indirizzo di rete. In tal caso occorre eseguire la configurazione manuale che
consiste nell’inserire gli indirizzi di rete disponibili (IP, subnet mask, gateway).

GUIDA ALLA CONNETTIVITÀ WI-FI 11
• Nome del Host: È il nome della stampante sulla rete.
• IP, subnet mask, default gateway: Indicano il nome univoco dei parametri di rete necessari sono
quelli richiesti dallo standard TCP/IP (Transmission Control Protocol/Internet Protocol, un protocollo di
comunicazione che definisce il modo in cui i dati vengono trasmessi alle periferiche della rete).
Virtualmente tutti i moderni sistemi operativi offrono assistenza TCP/IP e la maggior parte delle reti di
grandi dimensioni fanno affidamento sul protocollo TCP/IP per il traffico della rete. Indicare l’Indirizzo IP,
il subnet mask e il Gateway predefinito mantenedo la stessa classe di indirizzi del router Wireless o
dell’access Point.
• Tempo massimo di attesa [secondi]: Indica il tempo in cui la periferica può restare in attesa per
aspettare la ricezione dei dati sulla rete (dipende dalle caratteristiche della rete in particolare la velocità).
• Server primario WINS e Server secondario WINS: Indicano le caratteristiche di eventuali server di tipo
WINS presenti sulla rete per la gestione delle periferiche.
• MDNS: Multicast Domain Name Server. E’ utilizzato con reti locali e ad hoc che non utilizzano i server
DNS centrali. Per eseguire dei nomi di servizio, con questo metodo si utilizza un DNS alternativo
denominato mDNS. Grazie al mDNS, il computer individua e utilizza qualsiasi stampante collegata alla
LAN. Può inoltre lavorare con qualsiasi altra periferica abilitata per Ethernet visualizzata sulla rete; in tal
caso dichiarare il nome del servizio e il nome del dominio.
nota: Il metodo MDNS è utile in particolare per il collegamento in ambiente Macintosh fare riferimento
al sistema OS X 10.2 o succesivo per maggiori informazioni.
USO DEL SERVER WEB
Consente di gestire la stampante (impostata come periferica di rete) in modo semplice e pratico.
Questa funzionalità è disponibile solo se dal programma Toolbox è stato attivato il collegamento
Wireless (Modalità WI-Fi). Utilizzando il browser per internet (WEB), è possibile controllarne lo stato,
configurare i parametri di rete o accedere alle funzioni della stampante.
Utilizzando la stampante in modalità di rete occorre prestare attenzione nella immissione delle chiavi di
rete per poterla utilizzare correttamente. Le chiavi di rete impostabili sono di tipo WEP (Wired
Equivalent Privacy) oppure WPA . Per WPA si intende l’Accesso Protetto Wi-Fi. Questa modalità fornisce
una protezione interoperabile, basata sugli standard per incrementare notevolmente il livello di
protezione dati e il controllo dell'accesso per una LAN wireless. Per migliorare la crittografia di dati,
WPA utilizza TKIP (Temporal Key Integrity Protocol). Per rendere più rigorosa l'autenticazione utente,
WPA implementa l'EAP/PSK (Extensible Authentication Protocol) come protocollo di autenticazione.
nota: WPA supporta due soluzioni di base: Enterprise e Home/SOHO. In ambiente Enterprise con
risorse IT, l'accesso WPA viene utilizzato insieme a un server di autenticazione per consentire la gestione
e il controllo di un accesso centralizzato. In un ambiente Home/SOHO, WPA è in esecuzione in una
speciale modalità home denominata PSK (Pre-Shared Key) che utilizza password o chiavi immesse
manualmente per consentire la protezione. PSK è progettato in modo che l'utente possa installarlo
facilmente a casa o in un ufficio di piccole dimensioni.
nota: La modalità Wi-Fi è compatibile con l’ambiente Windows 2000/XP, Macintosh vers. OS X 10.2 o
successive.
ACCESSO ALLA MODALITÀ “SERVER WEB”
Procedere come segue per accedere alla modalità “Server Web”.
1 Dal browser di sistema immettere l'indirizzo IP della stampante nel campo Indirizzo del browser (se è
stato impostato manualmente) oppure dal menu Start > Programmi > Any_Way Wi-Fi >
Configurazione.
nota: La Password di default è admin123.
nota: In ambiente Macintosh versione OS X 10.2 o successive, eseguire il programma Toolbox >
Impostazioni > Impostazioni Wi-Fi.
Viene visualizzata la Pagina di Login della modalità “Server Web".
Nel menu di navigazione della Pagina di Login, immettere la Password.
2 È possibile utilizzare il Server Web della stampante per:
– Verificare lo stato della stampante
– Visualizzare le statistiche di rete
– Impostare la configurazione di rete
– Eseguire la scansione di pagine sulla rete.
3 Fare clic su Applica per confermare le impostazioni.

GUIDA ALLA CONNETTIVITÀ WI-FI12
nota: Modificando le impostazioni di rete wireless dal Web Server o l’indirizzo IP, è possibile che si
perda la connessione. Se si perde la connessione, è possibile che sia necessario utilizzare le nuove
impostazioni per ricollegarsi. Se la stampante perde la connessione di rete, è possibile che sia necessario
ripristinare i valori predefiniti e reinstallare il software.
nota: La modalità “Server Web"utilizza il protocollo TCP/IP per la comunicazione con la stampante e
quindi deve essere correttamente installato ed abilitato sul computer.
IMMISSIONE DI DATI DI CODIFICA WEP
Dopo aver eseguito l’accesso al Server Web:
1 Fare clic sulla scheda Rete/Wireless (“Networking/Wireless”).
2 Andare alla sezione Crittografia in cui è possibile aggiungere i parametri di codifica Statica (WEP).
3 Selezionare Attivato.
4 Iinserire le chiavi WEP utilizzate dalla rete.
Selezionare se le chiavi inserite sono Alfanumeriche o Esadecimali.
Selezionare la chiave da utilizzare per crittografare i dati trasmessi.
5 Fare clic su Applica per memorizzare le chiavi nella stampante.
nota: Nel caso le chiavi WEP siano state dimenticate, visualizzarle attraverso il punto di accesso.
Se il punto di accesso non le visualizza, riconfigurare la rete e assegnare delle nuove chiavi.
IMMISSIONE DI DATI PER LA CODIFICA WPA
L'opzione WPA (Wi-Fi Protected Access) consente una protezione interoperabile basata su standard per
aumentare notevolmente il livello di protezione dati e il controllo di accesso per una LAN wireless. Per
incrementare la crittografia di dati, WPA utilizza il protocollo TKIP (Temporal Key Integrity Protocol). Per
rendere più rigorosa l'autenticazione utente, WPA implementa l'EAP (Extensible Authentication
Protocol). Nel caso sulla rete sia in uso WPA, si utilizza l’autenticazione PSK (Pre-Shared Key - a chiave
precondivisa).
Dopo aver eseguito l’accesso al Server Web:
1 Fare clic sulla scheda Rete (“Networking”).
2 Nella pagina Impostazioni di rete, selezionare la scheda Wireless.
3 Viene visualizzata la pagina Modalità di comunicazione wireless.
4 Selezionare Infrastruttura e fare clic su Avanti. Viene visualizzata una pagina con il nome della rete
wireless.
5 Selezionare un nome di rete (SSID) dall'elenco delle reti individuate o immettere il nome di una nuova
rete wireless. Fare clic su Avanti.
Viene visualizzata la pagina Autenticazione wireless.
6 Selezionare EAP/PSK e immettere una Frase password (con lunghezza compresa tra 8 e 63 caratteri
inclusi gli spazi) che verrà utilizzata dal software per generare una chiave precondivisa.
nota: È necessario che tutte le periferiche sulla rete usino la stessa frase come password.
7 Attenersi alle istruzioni sullo schermo per configurare la stampante per il tipo di autenticazione e di
codifica selezionate. Una volta terminato, fare clic su Avanti. Viene visualizzata la pagina Anteprima
configurazione.
8 Verificare che le informazioni siano corrette, quindi fare clic su Applica per memorizzare le chiavi nella
stampante.

GUIDA ALLA CONNETTIVITÀ WI-FI 13
VERIFICA DELLE IMPOSTAZIONI DEL FIREWALL
Il sofware che gestisce la stampante utilizza il protocollo di comunicazione UDP. La comunicazione
avviene attraverso l'applicazione mDNSResponder.exe sulla porta 5353 tramite protocollo UDP.Durante
l'installazione della stampante in modalità Wi-Fi (l'installazione, dopo aver eseguito l'attivazione del
componente Wi-Fi della stampante con via USB), il servizio mDNS tenta di connettersi alla stampante
per poterla rilevare. Se la connessione è ostacolata da un firewall, la stampante non può essere rilevata.
Alcuni firewall software (non quello fornito da Microsoft in Windows XP), avvisano l'utente del
tentativo di utilizzo della rete (Wi-Fi in questo caso) da parte del servizio mDNS, dando la possibilità di
autorizzare o meno la connessione, anche in modo permanente.
Il firewall di Windows XP invece non presenta problemi perchè il servizio mDNS, durante l'installazione,
abilita automaticamente il firewall, aggiungendo una entry nell'elenco delle eccezioni. Non è quindi
necessario autorizzarne la comunicazione, tranne in casi particolari nei quali è stata modificata la
configurazione del firewall.
L'apertura della connessione al servizio mDNSResponder.exe può quindi essere effettuata in due modi:
• Attraverso l'aggiunta di una regola che autorizzi il programma indipendentemente dalla porta utilizzata
nella comunicazione verso la stampante.
• Abilitando tutte le connessioni effettuate (da qualsiasi applicazione o servizio) attraverso la specifica
coppia porta/protocollo.
AMBIENTE WINDOWS XP
Far riferimento alla guida di Windows XP per gestire il firewall; in alternativa:
1 Da Start > Pannello di controllo > Controllo sicurezza del PC > Windows firewalls > si apre la
finestra dedicata al firewall.
2 Verificare lo stato del firewall:
Se non è stato attivato proseguire con altre verifiche.
Se è stato attivato aprire la finestra eccezioni e continuare con il punto successivo.
3 Verificare che il programma Bonjour sia presente nell’elenco dei “Programmi e servizi” e che sia stato
selezionato (segno di spunta).
4 Se non è presente il segno di spunta, cliccare su Aggiungi programma > sfoglia, per selezionare il
contenuto del disco rigido, C:> Programmi > Bonjour > mDNSresponder.exe
5 Cliccare su Apri per aggiungere il programma e confermare con il pulsante OK.
Bonjour appare nell’elenco Programmi e servizi. Verificare che sia presente il segno di spunta (il
percorso può variare in base alle impostazioni scelte per il computer)
6 Cliccare sul pulsante OK per uscire
7 Cliccare sul pulsante Riprova (Aggiorna) e riprendere con “L’installazione Wi-Fi” dal punto 5.

GUIDA ALLA CONNETTIVITÀ WI-FI14
SPECIFICHE DEL SISTEMA WI-FI
Specifiche del sistema Wi-Fi
Interfaccia Wireless • Il sistema per la connessione wireless è
integrato nella stampante e utilizza il protocollo
IEEE 802.11 b/g: La trasmissione dei dati si
svolge tramite onde radio ad alta frequenza.
• Il sistema wireless integra un adattatore di rete
e il sistema ad onde radio.
Il collegamento USB e la connessione Wi-Fi
possono essere utilizzate
contemporaneamente.
Velocità di Trasmissione • 54 Mbps sulla banda a 2.4 GHz ,se disponibile.
Funzioni disponibili • Tutte le funzioni sono utilizzabili dal
collegamento via cavo e dalla connessione
wireless (solo la lettura delle memory card non
è disponibile).
Web server • Per una gestione semplice della stampante,
utilizzare il browser web attraverso il quale è
possibile controllare lo stato, definire e
modificare i parametri di impostazione.
Modalità di Comunicazione • Peer-to-Peer: La connessine di rete wireless
integrata può collegarsi direttamente con un
PC dotato di funzini wireless per un
collegamento in modalità ad “hoc”.
• Il metodo di collegamento peer-to-peer è
utilizzato per piccole/medie connessini web in
quanto l’aumentare del numero delle
connessioni di rete riduce la qualità e la portata
del collegamento. Questo tipo di collegamento
è impostato di default.
• Infrastructure: La stampante è collegata con
una rete di PC attraverso un access point che è
connesso ad un hub o a un gateway centrale
che collega tutte le periferiche wireless o con
collegamento ethernet.
• L’installazione e la configurazione della
stampante in modalità Infrastructure richiede la
connessione con cavo USB che può essere
rimossa al termine dell’impostazione dei
parametri per la connessione di rete in modalità
wireless.
Impostazioni di Sicurezza • SSID (Service Set Identifier)
• WEP (Wired Equivalent Privacy) key, MAC
(Media Access Control).
Attraverso la modalità Web Server è possibile
installare chiavi WPA (Wi-Fi Protected Access) in
PSK (Pre Shared Key) modalità Home/SOHO.
note: Per inserire le chiavi di protezione della
rete è necessario accedere all’EWS prima
dell’installazione del software attraverso il
collegamento USB.

Code: 520621_it
-
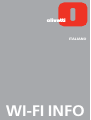 1
1
-
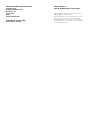 2
2
-
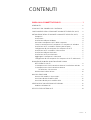 3
3
-
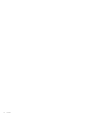 4
4
-
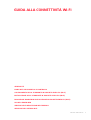 5
5
-
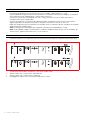 6
6
-
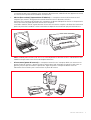 7
7
-
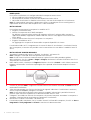 8
8
-
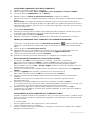 9
9
-
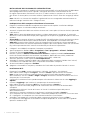 10
10
-
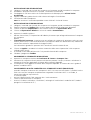 11
11
-
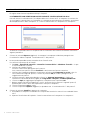 12
12
-
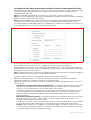 13
13
-
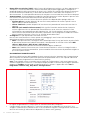 14
14
-
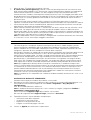 15
15
-
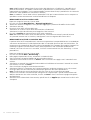 16
16
-
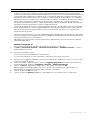 17
17
-
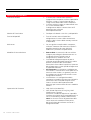 18
18
-
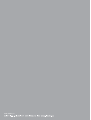 19
19
Olivetti ANY_WAY wifi Manuale del proprietario
- Tipo
- Manuale del proprietario
- Questo manuale è adatto anche per
Documenti correlati
Altri documenti
-
HP LaserJet 1320 Printer series Guida utente
-
Nikon WT-4 Manuale utente
-
HP LaserJet 1022 Printer series Guida utente
-
HP PSC 2500 Photosmart All-in-One Printer series Guida di riferimento
-
Dell E310dw Printer Guida utente
-
HP LaserJet 1320 Printer series Guida Rapida
-
HP Color LaserJet 4650 Printer series Guida utente
-
Philips SNU6600/00 Manuale utente
-
TP-LINK EAP225 Point d'Accès Wi-Fi Double Bande AC 1350Mbps PoE Gigabit Manuale utente