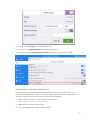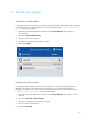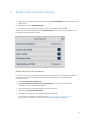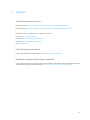VERSIONE 1.0
AGOSTO 2018
App Xerox
®
Forms
Manager
Guida dell’amministratore

©2018 Xerox Corporation. Tutti i diritti riservati. Xerox
®
, Xerox and Design
®
, Xerox Extensible Interface
Platform
®
, ConnectKey
®
, VersaLink
®
, AltaLink
®
e WorkCentre
®
sono marchi di Xerox Corporation negli
Stati Uniti e/o in altri paesi. Android™ è un marchio di Google Inc. Apple
®
e Mac
®
sono marchi di Apple Inc.,
registrati negli Stati Uniti e in altri paesi. BR25115
Sono riconosciuti anche altri marchi aziendali.
Versione del documento: 1.0 (agosto 2018).

i
Indice
1. Per iniziare ..................................................................................................................................................................................................... 1-1
Panoramica di Forms Manager ........................................................................................................................................................... 1-1
Requisiti del dispositivo ........................................................................................................................................................................... 1-1
2. Impostazione del dispositivo ................................................................................................................................................................ 2-2
Abilitazione dell’installazione dell’app ConnectKey (criterio di installazione di Weblet) ......................................... 2-2
ConnectKey e dispositivi AltaLink ................................................................................................................................................. 2-2
Dispositivi VersaLink ............................................................................................................................................................................ 2-2
Impostazione del server proxy ............................................................................................................................................................. 2-3
Dispositivi Connectkey e Altalink .................................................................................................................................................. 2-3
Dispositivi Versalink ............................................................................................................................................................................. 2-5
Caricamento e verifica dei certificati server .................................................................................................................................. 2-6
3. Installazione dell’app ............................................................................................................................................................................ 3-10
Installare l’app Forms Manager dal portale Web Xerox
®
App Gallery .......................................................................... 3-10
4. Configurazione e impostazione dell’app ..................................................................................................................................... 4-11
Configurazione iniziale ......................................................................................................................................................................... 4-11
5. Flussi di lavoro dell’app ......................................................................................................................................................................... 5-15
Stampa di un modulo salvato ........................................................................................................................................................... 5-15
Scansione di moduli compilati .......................................................................................................................................................... 5-15
6. Modifica delle impostazioni dell’app ............................................................................................................................................. 6-17
Modifica del servizio di archiviazione ............................................................................................................................................ 6-17
Modifica dell’accesso alle cartelle ................................................................................................................................................... 6-18
Abilitazione / disabilitazione dell’accesso a tutte le cartelle ......................................................................................... 6-18
Aggiunta di una cartella ................................................................................................................................................................. 6-18
Rimozione di una cartella .............................................................................................................................................................. 6-19
Modifica dell’elenco dei moduli ....................................................................................................................................................... 6-19
Aggiunta di un modulo ................................................................................................................................................................... 6-19
Modifica di un modulo.................................................................................................................................................................... 6-20
Rimozione di un modulo ................................................................................................................................................................ 6-21
Modifica dei destinatari salvati ........................................................................................................................................................ 6-22
Aggiunta di destinatario ................................................................................................................................................................ 6-22

ii
Rimozione di un destinatario ....................................................................................................................................................... 6-22
Modifica delle impostazioni di accesso ........................................................................................................................................ 6-23
Abilitazione/disabilitazione della richiesta di PIN .............................................................................................................. 6-23
Modifica PIN di accesso ................................................................................................................................................................. 6-23
Modifica della e-mail per PIN dimenticato ........................................................................................................................... 6-24
7. Supporto ...................................................................................................................................................................................................... 7-25
Guida e documentazione online ...................................................................................................................................................... 7-25
Forum del servizio di assistenza ....................................................................................................................................................... 7-25
Stampanti e stampanti multifunzione supportate ................................................................................................................. 7-25

1-1
1. Per iniziare
Panoramica di Forms Manager
Da utilizzare con l’app Xerox
®
Forms Manager.
Xerox
®
Forms Manager deve essere utilizzato con stampanti Xerox
®
multifunzione AltaLink, stampanti
multifunzione con tecnologia Xerox
®
ConnectKey
®
e stampanti/stampanti multifunzione Xerox
®
VersaLink.
Xerox
®
Forms Manager è un’applicazione che consente a un utente di stampare moduli da un repository
cloud preconfigurato utilizzando stampanti multifunzione Xerox
®
, eseguire la scansione del modulo
compilato e instradarlo direttamente a una destinazione e-mail. Con la scelta delle opzioni di pagamento
basate sull’utilizzo, l’app Xerox
®
Forms Manager è immediatamente disponibile per chiunque disponga di
un account Xerox
®
App Gallery.
Requisiti del dispositivo
In questa guida, la parola “dispositivo” viene utilizzata come sinonimo e intercambiabile con stampante
multifunzione.
Tutti i dispositivi richiedono quanto segue:
• La Xerox Extensible Interface Platform
®
deve essere abilitata per consentire l’installazione dell’app.
– I dispositivi devono supportare la Extensible Interface Platform 3.5 o successive.
• L’installazione dell’app ConnectKey (criterio di installazione di Weblet) deve essere abilitata per
consentire l’installazione dell’app.
• Il dispositivo deve essere in grado di comunicare con Internet.
Nota
Alcune reti richiedono un proxy per comunicare con Internet.
• Se la verifica di SSL è abilitata sul dispositivo, è necessario assicurarsi che i certificati di sicurezza siano
caricati sulla stampante multifunzione o sulla stampante.
• Per impostazione predefinita, i certificati Xerox
®
Solutions sono precaricati su tutti i dispositivi del 2016
abilitati alla tecnologia Xerox
®
ConnectKey, AltaLink e VersaLink.
• Contabilità e autenticazione a 2 fattori NON sono supportati con l’app Forms Manager.
Per ulteriori informazioni sulle impostazioni precedenti fare riferimento al supporto online di Xerox
®
App
Gallery all’indirizzo http://www.support.xerox.com/support/xerox-app-gallery.

2-2
2. Impostazione del dispositivo
Abilitazione dell’installazione dell’app ConnectKey (criterio di installazione di
Weblet)
CONNEC T K EY E DISPOSI TIV I ALT ALI NK
1. Da un browser Web, inserire l’indirizzo IP del dispositivo nella barra degli indirizzi.
2. Viene visualizzata la pagina dei servizi Internet CentreWare per il dispositivo.
3. Accedere utilizzando le credenziali di amministratore del dispositivo.
4. Fare clic su Proprietà > Sicurezza > Criteri di installazione.
5. Sotto Weblet, abilitare Consenti installaz. Weblet.
DISPOSI TIVI VERSALIN K
1. Da un browser Web, inserire l’indirizzo IP del dispositivo nella barra degli indirizzi.
2. Accedere utilizzando le credenziali di amministratore del dispositivo.
3. Nel menu di sinistra, fare clic su App quindi fare clic Impostazioni EIP.
4. Per Consenti installazione app ConnectKey, spostare l’interruttore on / off su On.

2-3
Impostazione del server proxy
DISPOSI TIVI CONNEC TK EY E ALT ALI NK
Un server proxy funge da intermediario per i client che cercano servizi e server che li forniscono. Il server
proxy filtra la richiesta del client e se le richieste soddisfano le regole di filtraggio del server proxy, concede
la richiesta e consente la connessione.
Un server proxy ha due scopi principali:
• Mantenere anonimo ogni dispositivo (stampante multifunzione o stampante) dietro di esso per
motivi di sicurezza.
• Memorizzare nella cache i contenuti provenienti da risorse, come pagine Web da un server Web,
per ridurre il tempo di accesso alle risorse.
Per garantire un’attivazione corretta, se il dispositivo è protetto da un firewall, le informazioni relative al
server proxy sul dispositivo devono essere configurate prima di eseguire l’app. Per le istruzioni di
configurazione del server proxy per i dispositivi VersaLink, vedere Configurazione del server proxy sui
dispositivi VersaLink.
1. Da un browser Web, inserire l’indirizzo IP del dispositivo nella barra degli indirizzi.
2. Viene visualizzata la pagina dei servizi Internet CentreWare per il dispositivo.
3. Accedere utilizzando le credenziali di amministratore del dispositivo.
4. Fare clic su Proprietà > Connettività > Impostazione.
5. In Protocollo, accanto a Server proxy, fare clic su Modifica.

2-4
6. Nel riquadro Server proxy HTTP, selezionare Abilitato/a.
7. Selezionare il tipo di indirizzo del server proxy. Le opzioni sono IPv4, IPv6 o Nome host.
8. Inserire l’indirizzo e il numero di porta opportunamente formattati.
9. Fare clic su Salva.
Le impostazioni del server proxy devono essere abilitate per Impostazione server estensibile.
10. In Protocollo, accanto a Server proxy, fare clic su Modifica.
11. Sotto Nota, selezionare Impostazione servizio estensibile.
12. Sotto Server proxy, selezionare Proxy.
13. Sotto HTTP, HTTPS, verificare che il proxy sia abilitato e che vengano visualizzate le informazioni
del proxy.
14. Selezionare Applica.
Le impostazioni del server proxy si applicano alle funzionalità che utilizzano HTTP e HTTPS.

2-5
DISPOSI TIVI VERSALIN K
Per garantire un’attivazione corretta, se il dispositivo è protetto da un firewall, le informazioni relative
al server proxy sul dispositivo devono essere configurate prima di eseguire l’app. Per le istruzioni di
configurazione del server proxy per i dispositivi ConnectKey o AltaLink, vedere Impostazione del
server proxy sui dispositivi ConnectKey e AltaLink.
1. Da un browser Web, inserire l’indirizzo IP del dispositivo nella barra degli indirizzi.
2. Accedere utilizzando le credenziali di amministratore del dispositivo.
3. Nel menu di sinistra, fare clic su Connettività.
4. Sotto Protocolli, fare clic su HTTP.
5. Abilitare il Server proxy spostando l’interruttore on/off su On.
6. Fare clic su Manuale come opzione di configurazione.
7. Immettere le informazioni di configurazione del server proxy appropriato e fare clic su OK.

2-6
8. Fare clic sulla scheda App sul lato sinistro dello schermo.
9. Fare clic sull’icona Impostazioni EIP in alto a destra della pagina.
10. Configurare l’opzione Usa server proxy dispositivo spostando l’interruttore on/off su On.
Caricamento e verifica dei certificati server
Per proteggere la sicurezza delle informazioni durante l’accesso e la trasmissione di scansioni, i file
contenenti i certificati Secure Sockets Layer (SSL) corretti devono essere caricati sulla stampante o sulla
stampante multifunzione e verificati prima di utilizzare l’app Forms Manager.
1. Raggiungere la posizione in cui sono archiviati i file dei certificati:
https://appgalleryservices.xerox.com/certificates
2. Salvare il file del certificato sul disco locale.
3. In un browser Web, inserire l’indirizzo IP del dispositivo.

2-7
4. Accedere utilizzando le credenziali di amministratore del dispositivo.
5. Dalla pagina del dispositivo, navigare utilizzando i seguenti percorsi in base al modello del dispositivo:
a. Per i dispositivi ConnectKey e AltaLink:
• Fare clic su Proprietà > Sicurezza > Certificati > Certificati di protezione.
• Quindi fare clic sulla scheda per Certificato/i attendibile/i di base/intermedi.
• Fare clic su Installa certificato e accedere al file del certificato memorizzato. Fare clic su Successivo.
• Per eventuali file non nominati, inserire un nome descrittivo e fare clic su Avanti.
• Fare clic su Chiudi per completare il caricamento del certificato.
b. Per i dispositivi VersaLink:
• Fare clic su Sistema > Sicurezza > Certificati di protezione.
• Fare clic su Importa e accedere al file del certificato memorizzato. Fare clic su Importa.
• Fare clic su Chiudi per completare il caricamento del certificato.
• Fare di nuovo clic su Chiudi per chiudere la finestra Certificati di protezione.

2-8
6. Una volta caricati i file dei certificati, abilitare Verifica certificati server.
a. Per i dispositivi ConnectKey e AltaLink:
• Fare clic su Impostazione generale > Impostazione servizio estensibile.
• Sotto Impostazioni browser, selezionare la casella per abilitare Verifica certificati server.
• Fare clic su Applica.

2-9
b. Per i dispositivi VersaLink:
• Fare clic su App > Impostazioni EIP.
• Per effettuare la Verifica certificati server, spostare l’interruttore on/off su On.
L’abilitazione della verifica dei certificati server è un’impostazione globale che influirà su tutte le
applicazioni EIP (Extensible Interface Platform) installate sul dispositivo.
Avvertenza
Non abilitando la verifica dei certificati SSL, le comunicazioni protette di informazioni private o sensibili
sono vulnerabili. Pertanto si consiglia vivamente di abilitare la verifica dei certificati SSL sulla stampante
multifunzione o sulla stampante.

3-10
3. Installazione dell’app
Installare l’app Forms Manager dal portale Web Xerox
®
App Gallery
La seguente procedura presuppone si disponga di un account Xerox
®
App Gallery. Se non si dispone di un
account Xerox
®
App Gallery, fare riferimento alla Guida rapida di Xerox
®
App Gallery per avere istruzioni
sulla creazione di un account.
Nota
Per istruzioni dettagliate sull’aggiunta di un dispositivo e sull’aggiunta o l’installazione di App sul proprio
account Xerox
®
App Gallery, vedere i link alla documentazione alla fine di questa guida.
1. Aprire l’URL della Xerox
®
App Gallery: https://appgallery.services.xerox.com
2. Selezionare Log in (Accesso).
3. Inserire una e-mail e una password valide.
4. Nella scheda Dispositivi, aggiungere una stampante multifunzione o una stampante, se necessario.
5. Nella scheda All Apps (Tutte le app), cercare l’app Forms Manager e fare clic su di essa.
6. Selezionare Sottoscrizione.
7. Selezionare un’opzione di utilizzo e selezionare uno o più dispositivi.
8. Selezionare Vai alla cassa.
9. Inserire i dati della carta di credito o selezionare una carta di credito esistente.
10. Selezionare Invia ordine.
11. Selezionare Fine.
L’app inizia ad essere installata sui dispositivi selezionati.

4-11
4. Configurazione e impostazione dell’app
Configurazione iniziale
Il primo avvio dell’app richiederà all’utente di completare il processo di installazione. Questo processo deve
essere completato prima che l’app possa essere utilizzata per stampare e scansionare moduli dal repository
cloud. Se si esce dall’App in qualsiasi momento durante il processo di installazione, verrà richiesto di
completare l’installazione al prossimo avvio dell’App.
1. Dalla schermata iniziale del dispositivo, selezionare App Forms Manager. Viene visualizzato un
messaggio che descrive il processo di installazione.
2. Selezionare Continua.
3. Selezionare il servizio di archiviazione per il quale si dispone già di un account (Dropbox, Google Drive,
OneDrive o Box).
4. Immettere le credenziali di accesso per il servizio di archiviazione selezionato.
5. Se le credenziali di accesso cambiano, all’utente verrà richiesto di immettere le credenziali di accesso
aggiornate per accedere al servizio di archiviazione.
6. Selezionare Allow (Consenti) per consentire all’app di accedere al repository.
7. Impostare il Livello di accesso per l’app e selezionare Successivo.
a. Accedi a tutti – Selezionare per consentire a tutti gli utenti dell’App di avere accesso a tutte le
cartelle disponibili all’interno del repository cloud selezionato.
b. Specificare le cartelle – Selezionare per definire cartelle specifiche da visualizzare e consentire
l’accesso agli utenti dall’app.

4-12
8. Se è stato scelto Specificare le cartelle,
a. Sfogliare e selezionare una cartella.
b. Selezionare OK per visualizzare la cartella nell’App.
c. Selezionare Aggiungi cartella e fare riferimento ai passaggi 7a e 7b per aggiungere ulteriori
cartelle all’App.
d. Selezionare Successivo per salvare l’elenco di cartelle che verranno visualizzate nell’app per tutti
gli utenti.
9. Impostare le regole per i moduli per avere automaticamente i moduli inviati a destinatari specifici
e selezionare Successivo.
a. Non adesso – Selezionare per saltare questa parte del processo di installazione. L’opzione Scansiona
i moduli compilati non sarà disponibile fino a quando i moduli non saranno configurati.
b. Imposta destinatari dei moduli – Selezionare per associare indirizzi e-mail a moduli specifici una
volta completati e sottoposti a scansione.

4-13
10. Se è stato selezionato Imposta destinatari dei moduli,
a. Sfogliare e selezionare un modulo.
b. Selezionare Nuova e-mail per inserire l’indirizzo e-mail che verrà associato al modulo selezionato
e quindi selezionare OK.
Ripetere il passaggio 10b per associare ulteriori destinatari al modulo selezionato.
Nota
Quando si aggiungono moduli aggiuntivi, l’utente ha la possibilità di selezionare dall’elenco dei
destinatari salvati.
c. Selezionare OK per salvare il modulo “regola di routing”.
d. Selezionare Aggiungi cartella e ripetere il passaggio 9 per aggiungere ulteriori associazioni di
destinatari del modulo o selezionare Successivo per continuare con la procedura di installazione.
11. Impostare un accesso limitato alle impostazioni per l’app e selezionare Successivo.
a. Limitare l’accesso – Richiede agli utenti di immettere un PIN di 4 cifre per accedere alle
impostazioni del repository.
b. Non limitare l’accesso – Consente a tutti gli utenti di accedere alle impostazioni del repository
senza immettere un PIN.

4-14
12. Se è stato selezionato Limitare l’accesso, inserire un PIN di 4 cifre e selezionare Successivo.
Questo PIN sarà richiesto da tutti gli utenti per accedere alle impostazioni dell’app.
13. Immettere un indirizzo e-mail che verrà utilizzato per recuperare un PIN di accesso dimenticato
e selezionare OK.
Il processo di installazione è completo.

5-15
5. Flussi di lavoro dell’app
Stampa di un modulo salvato
La seguente procedura presuppone che l’installazione iniziale dell’app Forms Manager sia stata completata.
Se la configurazione non è stata completata, fare riferimento alla procedura Configurazione dell’app Forms
Manager nella sezione precedente.
1. Dalla schermata iniziale del dispositivo, selezionare l’app Forms Manager. L’app visualizza un
menu di opzioni.
2. Selezionare Stampa modulo salvato.
3. Sfogliare e selezionare un modulo.
4. Selezionare le impostazioni di stampa per il modulo.
5. Selezionare Stampa.
Per i dispositivi AltaLink, il pulsante Cambia indicherà invece Modifica modulo.
Scansione di moduli compilati
La seguente procedura presuppone che sia stata completata la configurazione iniziale dell’app Forms
Manager, che i destinatari dei moduli siano stati configurati e che un modulo sia stato stampato
dall’app Forms Manager. Se la configurazione non è stata completata, fare riferimento alla procedura
Configurazione dell’app Forms Manager nella sezione precedente.
1. Dalla schermata iniziale del dispositivo, selezionare l’app Forms Manager. L’app visualizza un menu
di opzioni.
2. Selezionare Scansiona i moduli compilati.
3. Selezionare le impostazioni di scansione per il modulo.
4. Inserire il modulo nell’alimentatore.
5. Selezionare Scansione.

5-16
La pagina si sta caricando...
La pagina si sta caricando...
La pagina si sta caricando...
La pagina si sta caricando...
La pagina si sta caricando...
La pagina si sta caricando...
La pagina si sta caricando...
La pagina si sta caricando...
La pagina si sta caricando...
-
 1
1
-
 2
2
-
 3
3
-
 4
4
-
 5
5
-
 6
6
-
 7
7
-
 8
8
-
 9
9
-
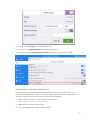 10
10
-
 11
11
-
 12
12
-
 13
13
-
 14
14
-
 15
15
-
 16
16
-
 17
17
-
 18
18
-
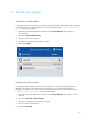 19
19
-
 20
20
-
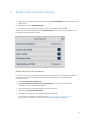 21
21
-
 22
22
-
 23
23
-
 24
24
-
 25
25
-
 26
26
-
 27
27
-
 28
28
-
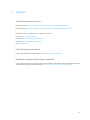 29
29
Xerox App Gallery Administration Guide
- Tipo
- Administration Guide
- Questo manuale è adatto anche per
Documenti correlati
-
Xerox Xerox ConnectKey Apps Support & Guida d'installazione
-
Xerox App Gallery Guida d'installazione
-
Xerox App Gallery Guida utente
-
Xerox Connect for Salesforce App Guida utente
-
Xerox Support Assistant App Guida d'installazione
-
Xerox App Gallery Guida d'installazione
-
Xerox Content Hub App Guida utente
-
Xerox ConnectKey Share to Cloud Administration Guide
-
Xerox RMail App Guida d'installazione
-
Xerox Translate and Print App Guida d'installazione