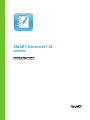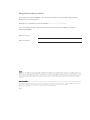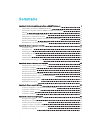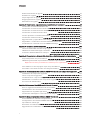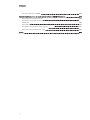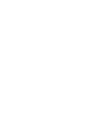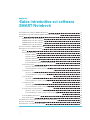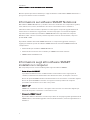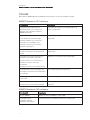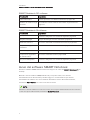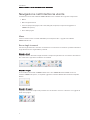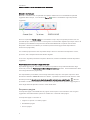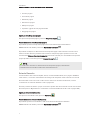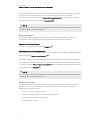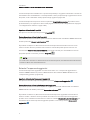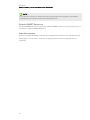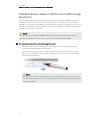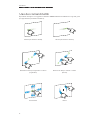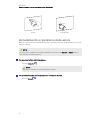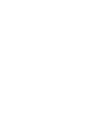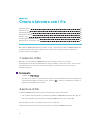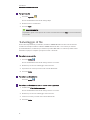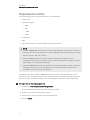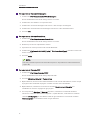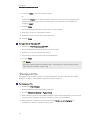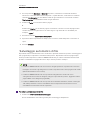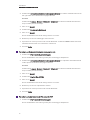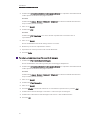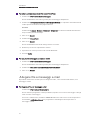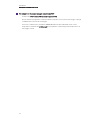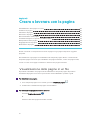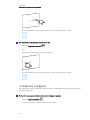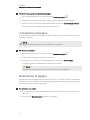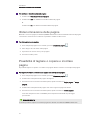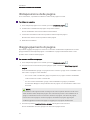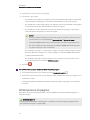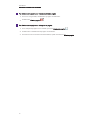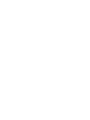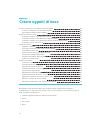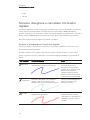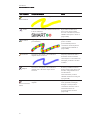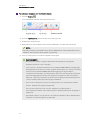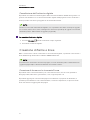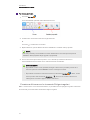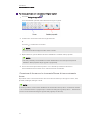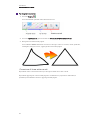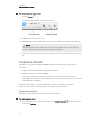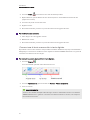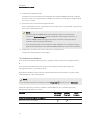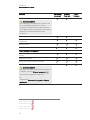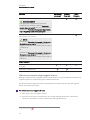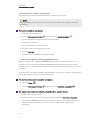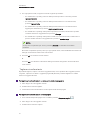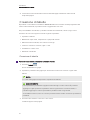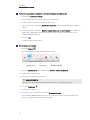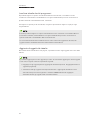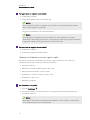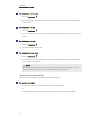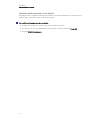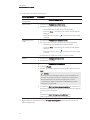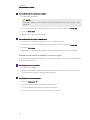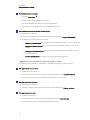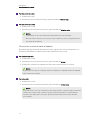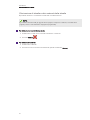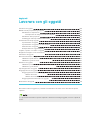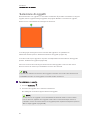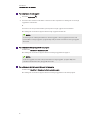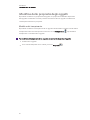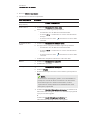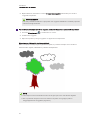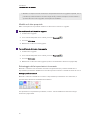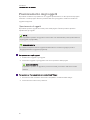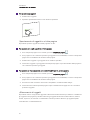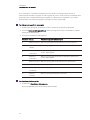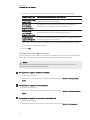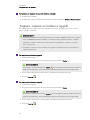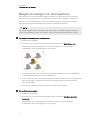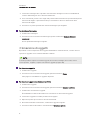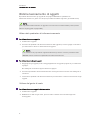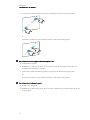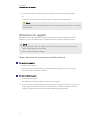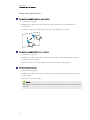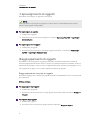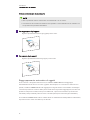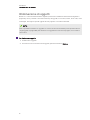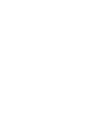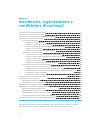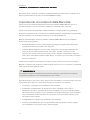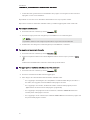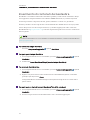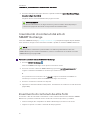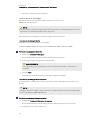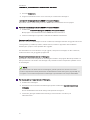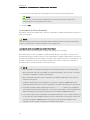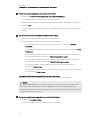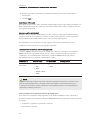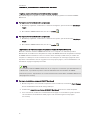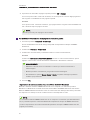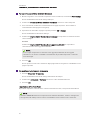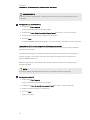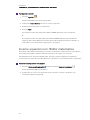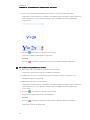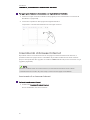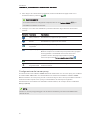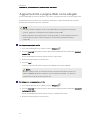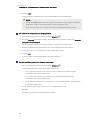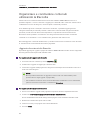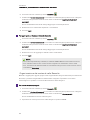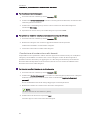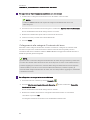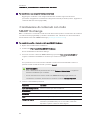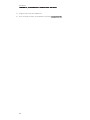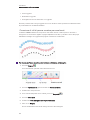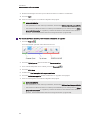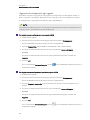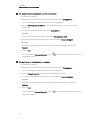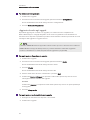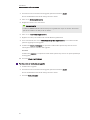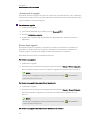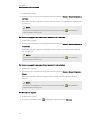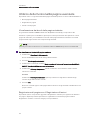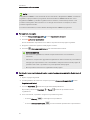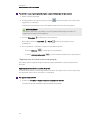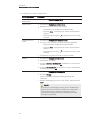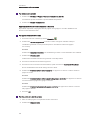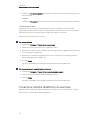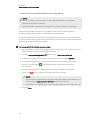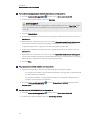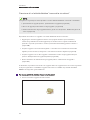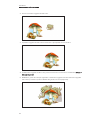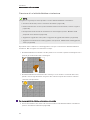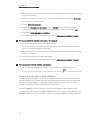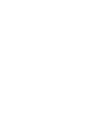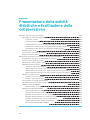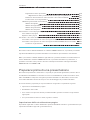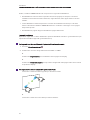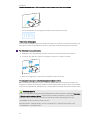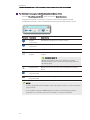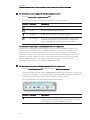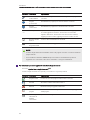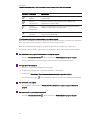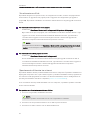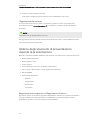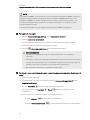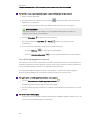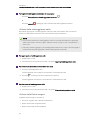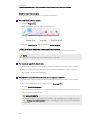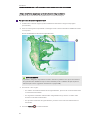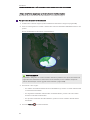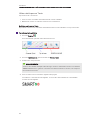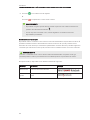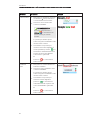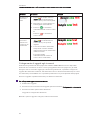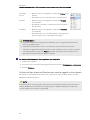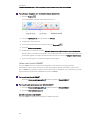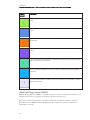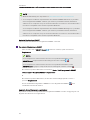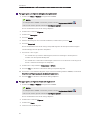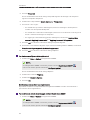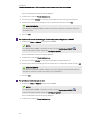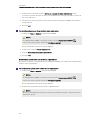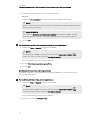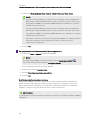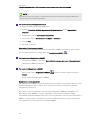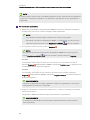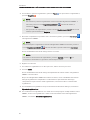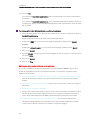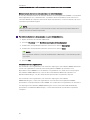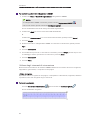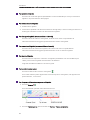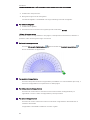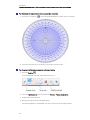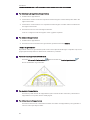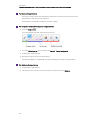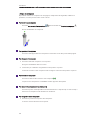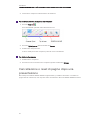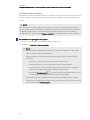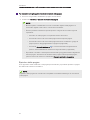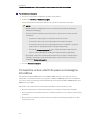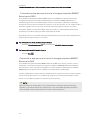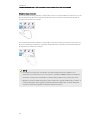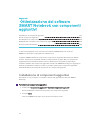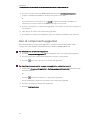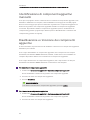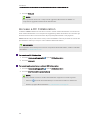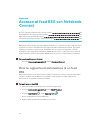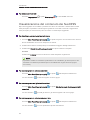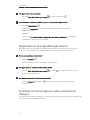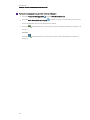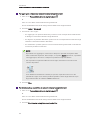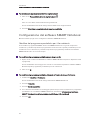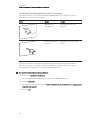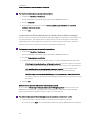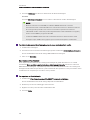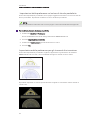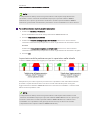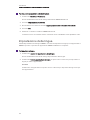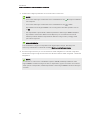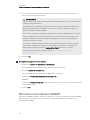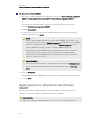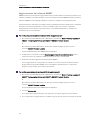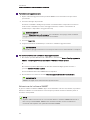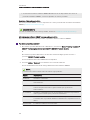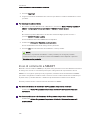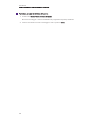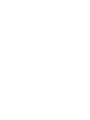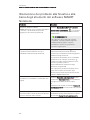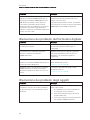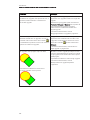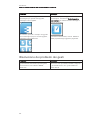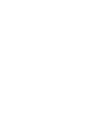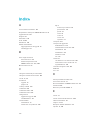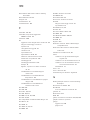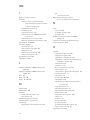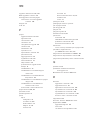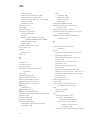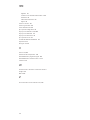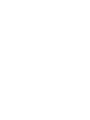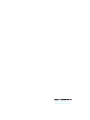SMART Technologies Notebook 14 Guida utente
- Tipo
- Guida utente

SMARTNotebook® 14
software
MANUALE DELL'UTENTE
PER SISTEMI OPERATIVI WINDOWS

Registrazione del prodotto
Se si registra il prodotto SMART, si verrà informati quando sono disponibili aggiornamenti
software e nuove funzionalità.
Effettuare la registrazione online all'indirizzo smarttech.com/registration.
Tenere a portata di mano i seguenti dati nel caso sia necessario contattare il supporto
AssistenzaSMART.
Numero di serie:
Data di acquisto:
Marchi
SMARTNotebook, SMART Document Camera, SMARTInk, SMARTBoard, SMARTResponse, SMARTExchange, smarttech, il logo SMART e tutti gli slogan
SMART sono marchi o marchi registrati di SMART Technologies ULC negli Stati Uniti e/o negli altri paesi. Windows, PowerPoint e InternetExplorer sono
marchi o marchi registrati di Microsoft Corporation negli Stati Uniti e/o negli altri paesi. Mac, MacOS, OSX e QuickTime sono marchi di Apple Inc., registrati
negli Stati Uniti e negli altri paesi. Adobe, Reader e Flash sono marchi o marchi registrati di Adobe Systems Incorporated negli Stati Uniti e/o negli altri
paesi. GeoGebra è un marchio registrato di GeoGebra Inc. Tutti gli altri nomi di società e prodotti di terze parti possono essere marchi dei rispettivi
proprietari.
Avviso sul copyright
© 2015SMART Technologies ULC. Tutti i diritti riservati. Nessuna parte di questa pubblicazione può essere riprodotta, trasmessa, trascritta o archiviata in
un sistema di riproduzione o tradotta in qualsiasi lingua, in qualsiasi forma e con qualunque mezzo senza il consenso scritto di SMART Technologies ULC.
Le informazioni contenute in questo manuale sono soggette a modifica senza preavviso e non sono vincolanti per SMART.
Il prodotto e/o il suo utilizzo sono coperti da uno o più dei seguenti brevetti degli Stati Uniti.
www.smarttech.com/patents
MM/yyyy

i
Sommario
Capitolo 1: Guida introduttiva sul software SMART Notebook 1
Informazioni sul software SMART Notebook 2
Informazioni sugli altri software SMART installati nel computer 2
Novità 3
Avvio del software SMART Notebook 4
Navigazione nell'interfaccia utente 5
Visualizzazione delle notifiche di modifica degli strumenti 11
Uso dei comandi tattili 12
Annullamento e ripetizione delle azioni 13
Capitolo 2: Creare e lavorare con i file 15
Creazione di file 15
Apertura di file 15
Salvataggio di file 16
Esportazione di file 17
Stampa di file 19
Salvataggio automatico di file 20
Allegare file a messaggi e-mail 23
Capitolo 3: Creare e lavorare con le pagine 25
Visualizzazione delle pagine in un file 25
Creazione di pagine 26
Clonazione di pagine 27
Estensione di pagine 27
Ridenominazione delle pagine 28
Possibilità di tagliare o copiare e incollare pagine 28
Ridisposizione delle pagine 29
Raggruppamento di pagine 29
Eliminazione di pagine 30
Capitolo 4: Creare oggetti di base 33
Scrivere, disegnare e cancellare l'inchiostro digitale 34
Creazione di forme e linee 37
Creazione di testo 41
Creazione di tabelle 48
Capitolo 5: Lavorare con gli oggetti 59
Selezione di oggetti 60
Modifica delle proprietà degli oggetti 62
Posizionamento degli oggetti 66
Tagliare, copiare e incollare e oggetti 70
Ritaglio di immagini con una maschera 71
Clonazione di oggetti 72

SOMMARIO
ii
Ridimensionamento di oggetti 73
Rotazione di oggetti 75
Capovolgimento di oggetti 77
Raggruppamento di oggetti 77
Eliminazione di oggetti 79
Capitolo 6: Inserimento, organizzazione e condivisione di contenuti 81
Inserimento di contenuti dalla Raccolta 82
Inserimento di contenuti da GeoGebra 84
Inserimento di contenuti dal sito di SMARTExchange 85
Inserimento di contenuti da altre fonti 85
Inserire equazioni con l'Editor matematica 95
Inserimento di browser Internet 97
Aggiunta di file e pagine Web come allegati 99
Organizzare e condividere contenuti utilizzando la Raccolta 101
Condivisione di contenuti con il sito SMARTExchange 105
Capitolo 7: Creazione attività didattiche 107
Uso delle funzionalità avanzate degli oggetti 107
Utilizzo delle funzionalità pagine avanzate 116
Creazione attività didattiche di esempio 121
Capitolo 8: Presentazione delle attività didattiche e facilitazione della collaborazione 129
Prepararsi prima di una presentazione 130
Utilizzo degli strumenti di presentazione durante la presentazione 138
Miglioramento delle prestazioni del sistema per la registrazione 162
Cancellazione o reset di pagine dopo una presentazione 171
Consentire a due utenti di usare una lavagna interattiva 174
Capitolo 9: Ottimizzazione del software SMART Notebook con componenti aggiuntivi 177
Installazione di componenti aggiuntivi 177
Uso di componenti aggiuntivi 178
Identificazione di componenti aggiuntivi mancanti 179
Disattivazione e rimozione dei componenti aggiuntivi 179
Accesso a XC Collaboration 180
Capitolo 10: Accesso ai feed RSS con Notebook Connect 181
Ricerca, aggiunta ed eliminazione di un feed RSS 181
Visualizzazione del contenuto dei feed RSS 182
Applicazione di segnalibri agli articoli 183
Inserimento di immagini e video nell'area di disegno 183
Capitolo 11: Manutenzione del software SMART Notebook 185
Personalizzazione della barra degli strumenti 185
Configurazione del software SMART Notebook 187
Impostazione della lingua 193
Rimozione del software SMART 195
Aggiornamento e attivazione del software SMART 196

SOMMARIO
iii
Invio di commenti a SMART 200
Capitolo 12: Risoluzione dei problemi del software SMART Notebook 203
Risoluzione dei problemi ai file 203
Risoluzione dei problemi alla finestra e alla barra degli strumenti del software SMART
Notebook 204
Risoluzione dei problemi dell'inchiostro digitale 205
Risoluzione dei problemi degli oggetti 205
Risoluzione dei problemi dei gesti 207
Indice 209


Capitolo 1
1
Capitolo 1: Guida introduttiva sul software
SMART Notebook
Informazioni sul software SMART Notebook 2
Informazioni sugli altri software SMART installati nel computer 2
Novità 3
SMARTNotebook 14.3 software 3
SMARTNotebook 14.2 software 3
SMARTNotebook 14.1 software 4
SMARTNotebook 14 software 4
Avvio del software SMART Notebook 4
Navigazione nell'interfaccia utente 5
Menu 5
Barra degli strumenti 5
Riquadro Azioni 5
Riquadro Plug-in 5
Riquadro Strumenti 5
Riquadro Contestuale 6
Personalizzazione della barra degli strumenti 6
Sequenza pagine 6
Apertura della Sequenza pagine 7
Personalizzazione della Sequenza pagine 7
Scheda Raccolta 7
Apertura della scheda Raccolta 7
Personalizzazione della scheda Raccolta 7
Scheda Allegati 8
Apertura della scheda Allegati 8
Personalizzazione della scheda Allegati 8
Scheda Proprietà 8
Apertura della scheda Proprietà 9
Personalizzazione della scheda Proprietà 9
Scheda Componenti aggiuntivi 9
Apertura della scheda Componenti aggiuntivi 9
Personalizzazione della scheda Componenti aggiuntivi 9
Scheda SMART Response 10
Area della pagina 10
Visualizzazione delle notifiche di modifica degli strumenti 11
Uso dei comandi tattili 12
Annullamento e ripetizione delle azioni 13

CAPITOLO 1
GUIDA INTRODUTTIVA SUL SOFTWARE SMART NOTEBOOK
2
Questo capitolo presenta il software per l'apprendimento collaborativo SMART Notebook™ e
spiega come iniziare a usare il software.
Informazioni sul software SMART Notebook
Nel software SMART Notebook, è possibile creare file .notebook che comprendono grafica,
testo, tabelle, linee, forme, animazioni e altro ancora. Presentare il file e mantenere
l'attenzione della classe mentre si spostano e si interagisce con questi oggetti. Quando la
classe fornisce commenti e suggerimenti, scriverli nella pagina con l'inchiostro digitale.
L'apertura di file .notebook nel software SMART Notebook è supportata nei computer
Windows®, Mac o Linux®. È anche possibile esportare un file in diversi formati, compreso
quello HTML e PDF.
È possibile installare Strumenti SMART Notebook e componenti aggiuntivi di terzi per
aggiungere funzioni speciali al software SMART Notebook. Strumenti SMART Notebook
comprendono:
l Strumenti 3D per il software SMART Notebook
l Strumenti di incontro tra reale e virtuale per SMARTDocumentCamera™
l SMART Notebook Math Tools
Informazioni sugli altri software SMART
installati nel computer
Nel computer possono essere installati gli altri seguenti software SMART.
l Driver dei prodottiSMART
Il prodotto interattivo rileva il contatto tramite la schermata e invia i singoli punti di
contatto, unitamente alle informazioni sullo strumento Penna, al computer connesso.
Driver dei prodotti SMART traduce tali informazioni in clic del mouse e inchiostro digitale.
Driver dei prodotti SMART consente di eseguire normali operazioni al computer
premendo sullo schermo con un dito o una penna.
l SMART Ink™
SMART Ink consente di scrivere o disegnare sullo schermo con l'inchiostro digitale per
mezzo di una penna e di salvare o cancellare le note.
l Strumenti di SMART Board®
È possibile attirare l'attenzione su sezioni specifiche di una pagina grazie agli Strumenti di
SMART Board, come Ombreggiatura schermo, Evidenziazione, Lente di ingrandimento e
Puntatore.

CAPITOLO 1
GUIDA INTRODUTTIVA SUL SOFTWARE SMART NOTEBOOK
3
Novità
Nel software SMARTNotebook 2014 sono disponibili le nuove funzionalità seguenti.
SMARTNotebook 14.3 software
Funzionalità Argomento
Il Registratore di lezioni offre un
metodo semplice per registrare le
attività in una pagina del software
SMARTNotebook.
Registrazione di pagine con il Registratore di
lezioni
a pagina138
È possibile collegare qualsiasi oggetto
a uno strumento sulla barra degli
strumenti software per creare uno
strumento personalizzato che è
possibile posizionare in un punto
qualsiasi della pagina.
Collegamento di oggetti agli strumenti
a
pagina148
È possibile tagliare o copiare e
incollare una pagina con la Sequenza
pagine.
Possibilità di tagliare o copiare e incollare pagine
a pagina28
È possibile usare la Penna testo per
eseguire le operazioni seguenti:
- Inserire testo in un colore diverso
- Cambiare il colore del testo
selezionato
- Cambiare il colore di un'intera parola
Modifica con la Penna testo
a pagina146
È possibile bloccare un oggetto, ma
consentirne il movimento in orizzontale
o in verticale.
Blocco degli oggetti
a pagina114
L'ombreggiatura schermo è disponibile
in più colori.
Uso dell'ombreggiatura schermo
a pagina140
La finestra di dialogo Trasparenza
immagine può essere ridimensionata.
Creazione di aree trasparenti in un'immagine
a
pagina87
SMARTNotebook 14.2 software
Funzionalità Argomento
Blocchi SMART
Utilizzo dei blocchi SMART
a pagina150
È possibile usare
inchiostro colorato
nell'Editor matematica.
Inserire equazioni con l'Editor matematica
a pagina95

CAPITOLO 1
GUIDA INTRODUTTIVA SUL SOFTWARE SMART NOTEBOOK
4
SMARTNotebook 14.1 software
Funzionalità Argomento
Editor matematica
Inserire equazioni con l'Editor matematica
a pagina95
Notifiche di modifica degli
strumenti
Visualizzazione delle notifiche di modifica degli strumenti
a
pagina11
SMARTNotebook 14 software
Funzionalità Argomento
Tipo penna Pennello
Scrivere o disegnare con l'inchiostro digitale
a pagina34
Ritagliare immagini
Ritaglio di immagini con una maschera
a pagina71
Notebook Connect
Accesso ai feed RSS con Notebook Connect
a pagina181
Componente aggiuntivo
GeoGebra
Inserimento di contenuti da GeoGebra
a pagina84
Inchiostro digitale
Utilizzo della penna Testo
a pagina145
Componente aggiuntivo
XC Collaboration
Accesso a XC Collaboration
a pagina180
tipo penna Calligrafica
Scrivere o disegnare con l'inchiostro digitale
a pagina34
Avvio del software SMART Notebook
Avviare il software SMARTNotebook facendo doppio clic sull'icona SMARTNotebook 11 nel
desktop.
Quando si avvia il software SMARTNotebook per la prima volta, viene avviato
automaticamente un file tutorial. È possibile leggere i contenuti del file per ulteriori
informazioni sul software e le nuove funzioni dell'ultima versione. Una volta terminato,
selezionare File > Nuovo per creare un nuovo file vuoto.
NOTA
Quando si avvia il software le volte successive, viene aperto automaticamente un nuovo file
vuoto. Per aprire il file tutorial, selezionare Guida > Tutorial.

CAPITOLO 1
GUIDA INTRODUTTIVA SUL SOFTWARE SMART NOTEBOOK
5
Navigazione nell'interfaccia utente
L'interfaccia utente del software SMARTNotebook è costituita dai seguenti componenti:
l Menu
l Barra degli strumenti
l Schede (Sequenza pagine, Raccolta, Allegati, Proprietà, Componenti aggiuntivi e
SMARTResponse™)
l Area della pagina
Menu
Il menu contiene tutti i comandi utilizzabili per manipolare file e oggetti nel software
SMARTNotebook.
Barra degli strumenti
La barra degli strumenti consente di selezionare e usare diversi comandi. I pulsanti nella barra
degli strumenti sono organizzati in pannelli.
Riquadro Azioni
Il riquadro
Azioni
della barra degli strumenti comprende pulsanti che consentono di andare ai
file .notebook e apportare modifiche ai suddetti:
Riquadro Plug-in
Se si installano strumenti di SMARTNotebook come SMARTNotebook MathTools e il
software SMARTResponse, un riquadro aggiuntivo sarà visualizzato alla destra del riquadro
Azioni
:
Riquadro Strumenti
Il riquadro
Strumenti
comprende pulsanti che consentono di creare e lavorare con oggetti di
base nelle pagine:

CAPITOLO 1
GUIDA INTRODUTTIVA SUL SOFTWARE SMART NOTEBOOK
6
Riquadro Contestuale
Quando si seleziona uno dei pulsanti nel riquadro
Strumenti
sono visualizzati dei pulsanti
aggiuntivi. Ad esempio, se si seleziona Penne , saranno visualizzati i seguenti pulsanti
aggiuntivi:
Premere il pulsante Tipi di penna per selezionare un tipo di penna, quindi premere uno dei
pulsanti sul tipo di linea per scrivere o disegnare con l'inchiostro digitale in quel tipo di linea. È
possibile personalizzare un tipo di linea selezionata utilizzando le opzioni nella scheda
Proprietà e salvare le modifiche per usi futuri (vedere
Salvataggio delle impostazioni
strumento
a pagina65).
I tre selettori proprietà accanto ai pulsanti sul tipo di linea consentono di impostare colore,
spessore, stile e trasparenza dell'inchiostro digitale.
Se si fa clic sugli altri pulsanti del riquadro
Strumenti
, saranno visualizzati set simili di pulsanti
aggiuntivi.
Personalizzazione della barra degli strumenti
È possibile aggiungere, rimuovere e modificare la posizione dei pulsanti della barra degli
strumenti premendo Personalizza la barra degli strumenti (vedere
Personalizzazione della
barra degli strumenti
a pagina185).
Per impostazione predefinita, la barra degli strumenti si dispone nella parte superiore della
finestra del software SMART Notebook. Tuttavia, è possibile spostarla sul lato inferiore della
finestra premendo Sposta barra degli strumenti in alto/in basso nella finestra . Questa
operazione è utile nelle situazioni in cui il docente o gli studenti non possono raggiungere la
barra degli strumenti quando si trova in cima alla finestra.
Sequenza pagine
La Sequenza pagine visualizza tutte le pagine nel file aperto come miniature che vengono
aggiornate automaticamente quando si modificano i contenuti delle pagine.
La Sequenza pagine consente di:
l Tagliare o copiare e incollare pagine
l Visualizzare pagine
l Creare pagine

CAPITOLO 1
GUIDA INTRODUTTIVA SUL SOFTWARE SMART NOTEBOOK
7
l Clonare pagine
l Cancellare pagine
l Eliminare pagine
l Rinominare pagine
l Ridisporre pagine
l Spostare oggetti da una pagina all'altra
l Raggruppare pagine
Apertura della Sequenza pagine
Per aprire la Sequenza pagine, premere Sequenza pagine .
Personalizzazione della Sequenza pagine
È possibile spostare la Sequenza pagine da un lato della finestra del Software
SMARTNotebook all'altro premendo Sposta barra laterale .
È possibile modificare le dimensioni della Sequenza pagine trascinandone il bordo verso
sinistra o destra. È anche possibile nascondere la Sequenza pagine quando non la si usa
selezionando Nascondi automaticamente (casella di controllo). Per visualizzare la Sequenza
pagine quando è nascosta, premere Sequenza pagine .
NOTA
Se si riducono al minimo le dimensioni della Sequenza pagine, sarà attivata
automaticamente la funzione Nascondi automaticamente.
Scheda Raccolta
La scheda Raccolta contiene ClipArt, sfondi, contenuti multimediali, file e pagine utilizzabili
nelle lezioni, e consente di visualizzare le immagini di anteprima di tali contenuti. La scheda
Raccolta offre anche l'accesso ad altre risorse online. Per ulteriori informazioni, vedere
Inserimento di contenuti dalla Raccolta
a pagina82.
È anche possibile includere i propri contenuti e quelli di altri docenti della scuola nella scheda
Raccolta (vedere
Organizzare e condividere contenuti utilizzando la Raccolta
a pagina101).
Apertura della scheda Raccolta
Per aprire la scheda Raccolta, premere Raccolta .
Personalizzazione della scheda Raccolta
È possibile spostare la scheda Raccolta da un lato della finestra del software
SMARTNotebook all'altro premendo Sposta barra laterale .

CAPITOLO 1
GUIDA INTRODUTTIVA SUL SOFTWARE SMART NOTEBOOK
8
È possibile modificare le dimensioni della scheda Raccolta trascinandone il bordo a sinistra o
destra. È anche possibile nascondere la scheda Raccolta quando non la si utilizza
selezionando la casella di controllo Nascondi automaticamente (per visualizzare la scheda
Raccolta quando è nascosta, premere Raccolta ).
NOTA
Se si riducono al minimo le dimensioni della scheda Raccolta, sarà attivata automaticamente
la funzione Nascondi automaticamente.
Scheda Allegati
La scheda Allegati visualizza i file e le pagine web allegati al file corrente. Per ulteriori
informazioni, vedere
Aggiunta di file e pagine Web come allegati
a pagina99.
Apertura della scheda Allegati
Per aprire la scheda Allegati, premere Allegati .
Personalizzazione della scheda Allegati
È possibile spostare la scheda Allegati da un lato della finestra del software SMARTNotebook
all'altro premendo Sposta barra laterale .
È possibile modificare le dimensioni della scheda Allegati trascinandone il bordo a sinistra o
destra. È anche possibile nascondere la scheda Allegati quando non la si utilizza selezionando
la casella di controllo Nascondi automaticamente (per visualizzare la scheda Allegati quando
è nascosta, premere Allegati ).
NOTA
Se si riducono al minimo le dimensioni della scheda Allegati, sarà attivata automaticamente
la funzione Nascondi automaticamente.
Scheda Proprietà
La scheda Proprietà consente di formattare gli oggetti di una pagina, compresi inchiostro
digitale, forme, linee, testo e tabelle. A seconda dell'oggetto selezionato, è possibile
modificare gli aspetti seguenti:
l Il colore, spessore e stile delle linee
l La trasparenza e gli effetti di riempimento degli oggetti
l Il tipo di font, dimensioni e stile di testo
l L'animazione di oggetti

CAPITOLO 1
GUIDA INTRODUTTIVA SUL SOFTWARE SMART NOTEBOOK
9
La scheda Proprietà visualizza solo le opzioni disponibili per l'oggetto selezionato. Per ulteriori
informazioni sulla visualizzazione e sull'impostazione delle proprietà degli oggetti nella scheda
Proprietà, vedere
Modifica delle proprietà degli oggetti
a pagina62.
La scheda Proprietà comprende anche un pulsante Registrazione pagina. È possibile usare
questa funzione per registrare le azioni nella pagina corrente (vedere
Registrazione di pagine
con il Registratore di lezioni
a pagina138).
Apertura della scheda Proprietà
Per aprire la scheda Proprietà, premere Proprietà .
Personalizzazione della scheda Proprietà
È possibile spostare la scheda Proprietà da un lato della finestra di Software SMARTNotebook
all'altro premendo Sposta barra laterale .
È possibile modificare le dimensioni della scheda Proprietà trascinandone il bordo verso
sinistra o destra. È anche possibile nascondere la scheda Proprietà quando non la si usa
selezionando Nascondi automaticamente (casella di controllo). Per visualizzare la scheda
proprietà quando è nascosta, premere Proprietà .
NOTA
Se si riducono al minimo le dimensioni della scheda Proprietà, sarà attivata automaticamente
la funzione Nascondi automaticamente.
Scheda Componenti aggiuntivi
La scheda Componenti aggiuntivi consente di lavorare con i componenti aggiuntivi del
software SMART Notebook (vedere
Ottimizzazione del software SMART Notebook con
componenti aggiuntivi
a pagina177).
Apertura della scheda Componenti aggiuntivi
Per aprire la scheda Componenti aggiuntivi, premere Componenti aggiuntivi .
Personalizzazione della scheda Componenti aggiuntivi
È possibile spostare la scheda Componenti aggiuntivi da un lato della finestra del software
SMARTNotebook all'altro premendo Sposta barra laterale .
È possibile modificare le dimensioni della scheda Componenti aggiuntivi trascinandone il
bordo a sinistra o destra. È anche possibile nascondere la scheda Componenti aggiuntivi
quando non la si utilizza selezionando la casella di controllo Nascondi automaticamente (per
visualizzare la scheda Componenti aggiuntivi quando è nascosta, premere Componenti
aggiuntivi ).

CAPITOLO 1
GUIDA INTRODUTTIVA SUL SOFTWARE SMART NOTEBOOK
10
NOTA
Se si riducono al minimo le dimensioni della scheda Componenti aggiuntivi, sarà attivata
automaticamente la funzione Nascondi automaticamente.
Scheda SMART Response
La scheda SMARTResponse fa parte del software SMARTResponse ed è disponibile solo se
è installato il software SMARTResponse.
Area della pagina
L'area della pagina visualizza i contenuti di una pagina selezionata in un file. Si tratta dell'area
della pagina in cui si creano e si lavora con gli oggetti (vedere
Creare oggetti di base
a
pagina33).

CAPITOLO 1
GUIDA INTRODUTTIVA SUL SOFTWARE SMART NOTEBOOK
11
Visualizzazione delle notifiche di modifica degli
strumenti
Se nel prodotto SMART è attivato il Riconoscimento tattile, il software SMARTNotebook
visualizza le notifiche di modifica degli strumenti quando si seleziona un nuovo strumento
hardware o si cambiano le impostazioni di uno strumento. Le penne, la gomma e il mouse sono
tutti strumenti hardware. È anche possibile visualizzare le notifiche di modifica degli strumenti
quando si tocca il display con il dito.
NOTE
Solo alcuni prodotti hardware SMART supportano il Riconoscimento tattile. Per ulteriori
informazioni, fare riferimento al manuale utente del prodotto hardware SMART.
Per visualizzare le notifiche di modifica degli strumenti
Utilizzando uno strumento hardware o il dito, premere sulla barra degli strumenti per
selezionare le impostazioni dello strumento.
Sotto la barra degli strumenti è visualizzata una barra di stato che indica lo strumento
attivo e le impostazioni. La barra di stato si aggiorna ogni volta che si seleziona un altro
strumento o impostazione.
NOTA
La barra di stato è inoltre visualizzata quando si assegnano impostazioni inchiostro alla
penna hardware utilizzando la scheda
Proprietà
(vedere
Modifica delle proprietà degli
oggetti
a pagina62).

CAPITOLO 1
GUIDA INTRODUTTIVA SUL SOFTWARE SMART NOTEBOOK
12
Uso dei comandi tattili
È possibile interagire con oggetti nel software SMART Notebook utilizzando i seguenti gesti
(se supportati dal prodotto interattivo):
Striscia (da sinistra a destra) Striscia (da destra a sinistra)
Allontana le dita per ingrandire / scalare
(ingrandire)
Avvicina le dita per ridurre / scalare
(ridurre)
Panoramica Ruota

CAPITOLO 1
GUIDA INTRODUTTIVA SUL SOFTWARE SMART NOTEBOOK
13
Scuoti Scorrimento
Annullamento e ripetizione delle azioni
Quando si apportano delle modifiche a un file, è possibile annullare gli effetti delle precedenti
azioni o comandi.
NOTA
Se due persone utilizzano il prodotto interattivo, la pressione di Annulla e Ripeti influisce
sulle azioni di entrambi gli utenti.
Per annullare l'effetto dell'ultima azione
Premere Annulla .
NOTA
È possibile annullare un numero illimitato di azioni.
Per ripristinare l'ultima azione annullata con il comando Annulla
Premere Ripeti .

La pagina si sta caricando...
La pagina si sta caricando...
La pagina si sta caricando...
La pagina si sta caricando...
La pagina si sta caricando...
La pagina si sta caricando...
La pagina si sta caricando...
La pagina si sta caricando...
La pagina si sta caricando...
La pagina si sta caricando...
La pagina si sta caricando...
La pagina si sta caricando...
La pagina si sta caricando...
La pagina si sta caricando...
La pagina si sta caricando...
La pagina si sta caricando...
La pagina si sta caricando...
La pagina si sta caricando...
La pagina si sta caricando...
La pagina si sta caricando...
La pagina si sta caricando...
La pagina si sta caricando...
La pagina si sta caricando...
La pagina si sta caricando...
La pagina si sta caricando...
La pagina si sta caricando...
La pagina si sta caricando...
La pagina si sta caricando...
La pagina si sta caricando...
La pagina si sta caricando...
La pagina si sta caricando...
La pagina si sta caricando...
La pagina si sta caricando...
La pagina si sta caricando...
La pagina si sta caricando...
La pagina si sta caricando...
La pagina si sta caricando...
La pagina si sta caricando...
La pagina si sta caricando...
La pagina si sta caricando...
La pagina si sta caricando...
La pagina si sta caricando...
La pagina si sta caricando...
La pagina si sta caricando...
La pagina si sta caricando...
La pagina si sta caricando...
La pagina si sta caricando...
La pagina si sta caricando...
La pagina si sta caricando...
La pagina si sta caricando...
La pagina si sta caricando...
La pagina si sta caricando...
La pagina si sta caricando...
La pagina si sta caricando...
La pagina si sta caricando...
La pagina si sta caricando...
La pagina si sta caricando...
La pagina si sta caricando...
La pagina si sta caricando...
La pagina si sta caricando...
La pagina si sta caricando...
La pagina si sta caricando...
La pagina si sta caricando...
La pagina si sta caricando...
La pagina si sta caricando...
La pagina si sta caricando...
La pagina si sta caricando...
La pagina si sta caricando...
La pagina si sta caricando...
La pagina si sta caricando...
La pagina si sta caricando...
La pagina si sta caricando...
La pagina si sta caricando...
La pagina si sta caricando...
La pagina si sta caricando...
La pagina si sta caricando...
La pagina si sta caricando...
La pagina si sta caricando...
La pagina si sta caricando...
La pagina si sta caricando...
La pagina si sta caricando...
La pagina si sta caricando...
La pagina si sta caricando...
La pagina si sta caricando...
La pagina si sta caricando...
La pagina si sta caricando...
La pagina si sta caricando...
La pagina si sta caricando...
La pagina si sta caricando...
La pagina si sta caricando...
La pagina si sta caricando...
La pagina si sta caricando...
La pagina si sta caricando...
La pagina si sta caricando...
La pagina si sta caricando...
La pagina si sta caricando...
La pagina si sta caricando...
La pagina si sta caricando...
La pagina si sta caricando...
La pagina si sta caricando...
La pagina si sta caricando...
La pagina si sta caricando...
La pagina si sta caricando...
La pagina si sta caricando...
La pagina si sta caricando...
La pagina si sta caricando...
La pagina si sta caricando...
La pagina si sta caricando...
La pagina si sta caricando...
La pagina si sta caricando...
La pagina si sta caricando...
La pagina si sta caricando...
La pagina si sta caricando...
La pagina si sta caricando...
La pagina si sta caricando...
La pagina si sta caricando...
La pagina si sta caricando...
La pagina si sta caricando...
La pagina si sta caricando...
La pagina si sta caricando...
La pagina si sta caricando...
La pagina si sta caricando...
La pagina si sta caricando...
La pagina si sta caricando...
La pagina si sta caricando...
La pagina si sta caricando...
La pagina si sta caricando...
La pagina si sta caricando...
La pagina si sta caricando...
La pagina si sta caricando...
La pagina si sta caricando...
La pagina si sta caricando...
La pagina si sta caricando...
La pagina si sta caricando...
La pagina si sta caricando...
La pagina si sta caricando...
La pagina si sta caricando...
La pagina si sta caricando...
La pagina si sta caricando...
La pagina si sta caricando...
La pagina si sta caricando...
La pagina si sta caricando...
La pagina si sta caricando...
La pagina si sta caricando...
La pagina si sta caricando...
La pagina si sta caricando...
La pagina si sta caricando...
La pagina si sta caricando...
La pagina si sta caricando...
La pagina si sta caricando...
La pagina si sta caricando...
La pagina si sta caricando...
La pagina si sta caricando...
La pagina si sta caricando...
La pagina si sta caricando...
La pagina si sta caricando...
La pagina si sta caricando...
La pagina si sta caricando...
La pagina si sta caricando...
La pagina si sta caricando...
La pagina si sta caricando...
La pagina si sta caricando...
La pagina si sta caricando...
La pagina si sta caricando...
La pagina si sta caricando...
La pagina si sta caricando...
La pagina si sta caricando...
La pagina si sta caricando...
La pagina si sta caricando...
La pagina si sta caricando...
La pagina si sta caricando...
La pagina si sta caricando...
La pagina si sta caricando...
La pagina si sta caricando...
La pagina si sta caricando...
La pagina si sta caricando...
La pagina si sta caricando...
La pagina si sta caricando...
La pagina si sta caricando...
La pagina si sta caricando...
La pagina si sta caricando...
La pagina si sta caricando...
La pagina si sta caricando...
La pagina si sta caricando...
La pagina si sta caricando...
La pagina si sta caricando...
La pagina si sta caricando...
La pagina si sta caricando...
La pagina si sta caricando...
La pagina si sta caricando...
La pagina si sta caricando...
La pagina si sta caricando...
La pagina si sta caricando...
La pagina si sta caricando...
La pagina si sta caricando...
La pagina si sta caricando...
La pagina si sta caricando...
La pagina si sta caricando...
La pagina si sta caricando...
La pagina si sta caricando...
La pagina si sta caricando...
La pagina si sta caricando...
-
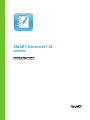 1
1
-
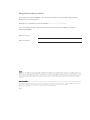 2
2
-
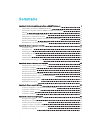 3
3
-
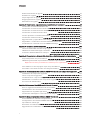 4
4
-
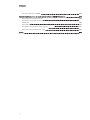 5
5
-
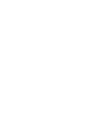 6
6
-
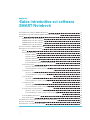 7
7
-
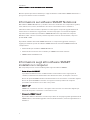 8
8
-
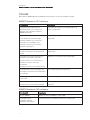 9
9
-
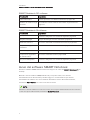 10
10
-
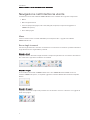 11
11
-
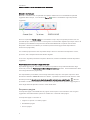 12
12
-
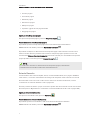 13
13
-
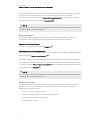 14
14
-
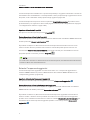 15
15
-
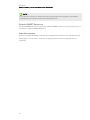 16
16
-
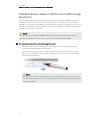 17
17
-
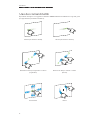 18
18
-
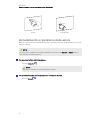 19
19
-
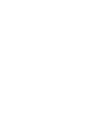 20
20
-
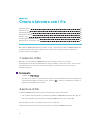 21
21
-
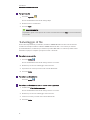 22
22
-
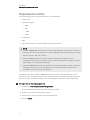 23
23
-
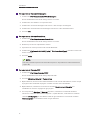 24
24
-
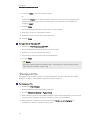 25
25
-
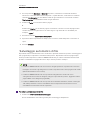 26
26
-
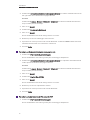 27
27
-
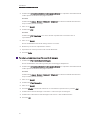 28
28
-
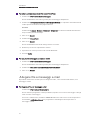 29
29
-
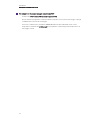 30
30
-
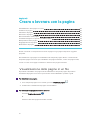 31
31
-
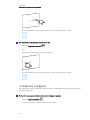 32
32
-
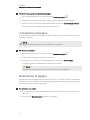 33
33
-
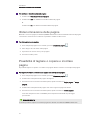 34
34
-
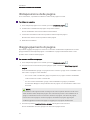 35
35
-
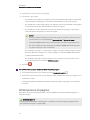 36
36
-
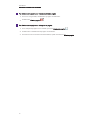 37
37
-
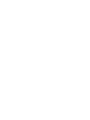 38
38
-
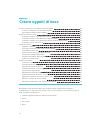 39
39
-
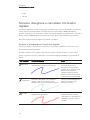 40
40
-
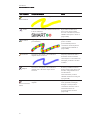 41
41
-
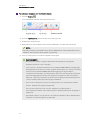 42
42
-
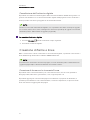 43
43
-
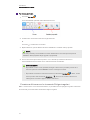 44
44
-
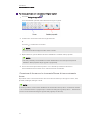 45
45
-
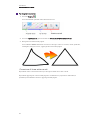 46
46
-
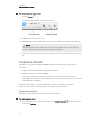 47
47
-
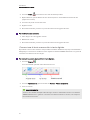 48
48
-
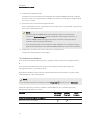 49
49
-
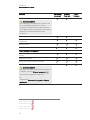 50
50
-
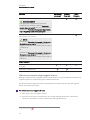 51
51
-
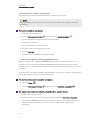 52
52
-
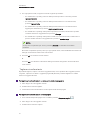 53
53
-
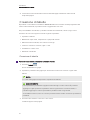 54
54
-
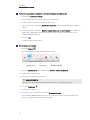 55
55
-
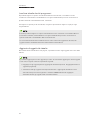 56
56
-
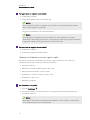 57
57
-
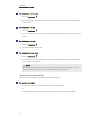 58
58
-
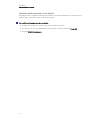 59
59
-
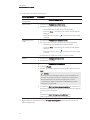 60
60
-
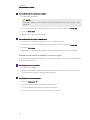 61
61
-
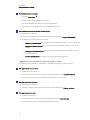 62
62
-
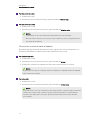 63
63
-
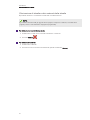 64
64
-
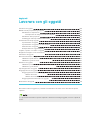 65
65
-
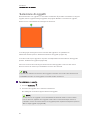 66
66
-
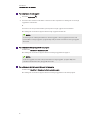 67
67
-
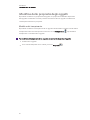 68
68
-
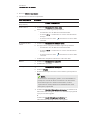 69
69
-
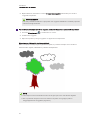 70
70
-
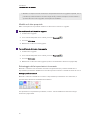 71
71
-
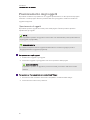 72
72
-
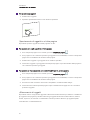 73
73
-
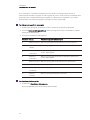 74
74
-
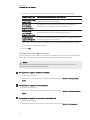 75
75
-
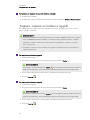 76
76
-
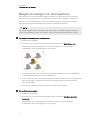 77
77
-
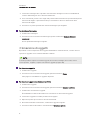 78
78
-
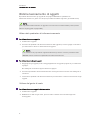 79
79
-
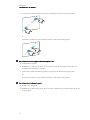 80
80
-
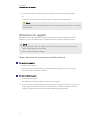 81
81
-
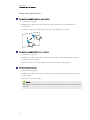 82
82
-
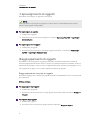 83
83
-
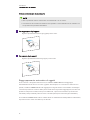 84
84
-
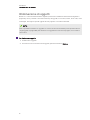 85
85
-
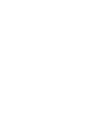 86
86
-
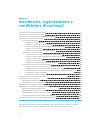 87
87
-
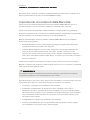 88
88
-
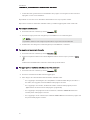 89
89
-
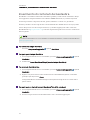 90
90
-
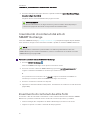 91
91
-
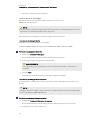 92
92
-
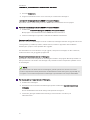 93
93
-
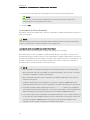 94
94
-
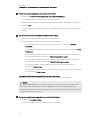 95
95
-
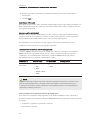 96
96
-
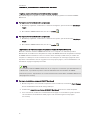 97
97
-
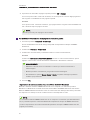 98
98
-
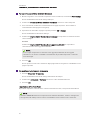 99
99
-
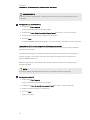 100
100
-
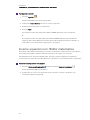 101
101
-
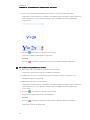 102
102
-
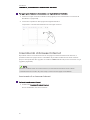 103
103
-
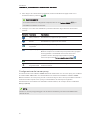 104
104
-
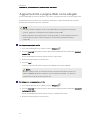 105
105
-
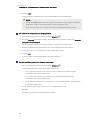 106
106
-
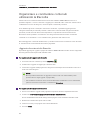 107
107
-
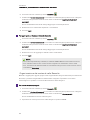 108
108
-
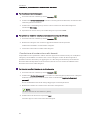 109
109
-
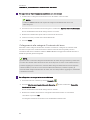 110
110
-
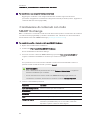 111
111
-
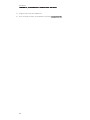 112
112
-
 113
113
-
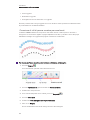 114
114
-
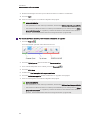 115
115
-
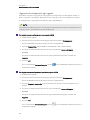 116
116
-
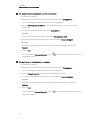 117
117
-
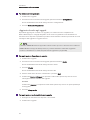 118
118
-
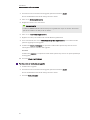 119
119
-
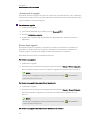 120
120
-
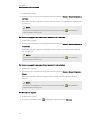 121
121
-
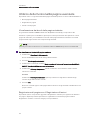 122
122
-
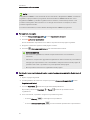 123
123
-
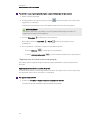 124
124
-
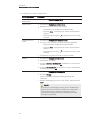 125
125
-
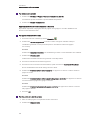 126
126
-
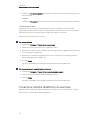 127
127
-
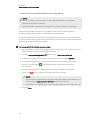 128
128
-
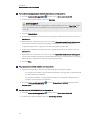 129
129
-
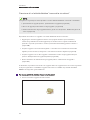 130
130
-
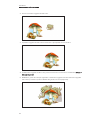 131
131
-
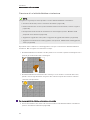 132
132
-
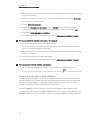 133
133
-
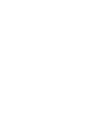 134
134
-
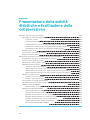 135
135
-
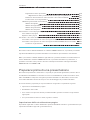 136
136
-
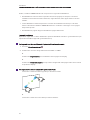 137
137
-
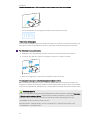 138
138
-
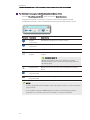 139
139
-
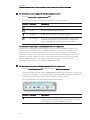 140
140
-
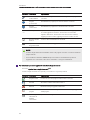 141
141
-
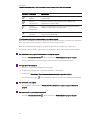 142
142
-
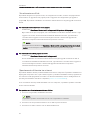 143
143
-
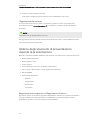 144
144
-
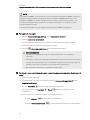 145
145
-
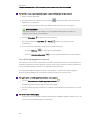 146
146
-
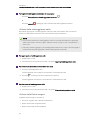 147
147
-
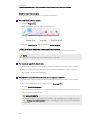 148
148
-
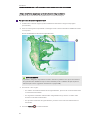 149
149
-
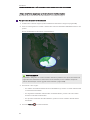 150
150
-
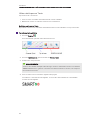 151
151
-
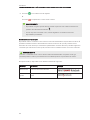 152
152
-
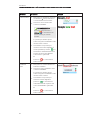 153
153
-
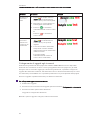 154
154
-
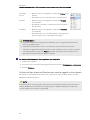 155
155
-
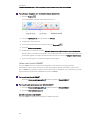 156
156
-
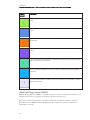 157
157
-
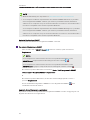 158
158
-
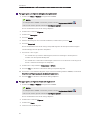 159
159
-
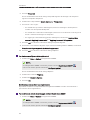 160
160
-
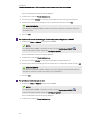 161
161
-
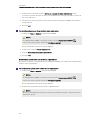 162
162
-
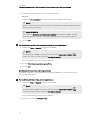 163
163
-
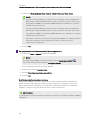 164
164
-
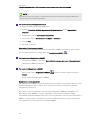 165
165
-
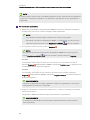 166
166
-
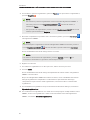 167
167
-
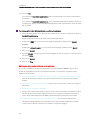 168
168
-
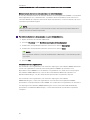 169
169
-
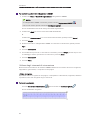 170
170
-
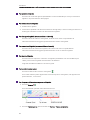 171
171
-
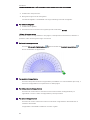 172
172
-
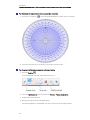 173
173
-
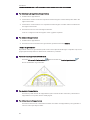 174
174
-
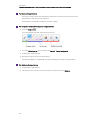 175
175
-
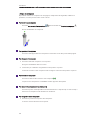 176
176
-
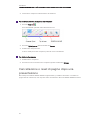 177
177
-
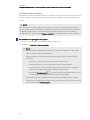 178
178
-
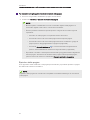 179
179
-
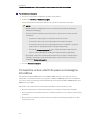 180
180
-
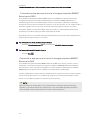 181
181
-
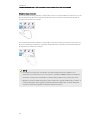 182
182
-
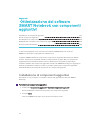 183
183
-
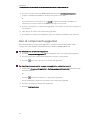 184
184
-
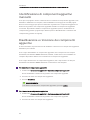 185
185
-
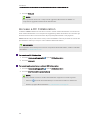 186
186
-
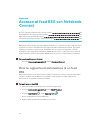 187
187
-
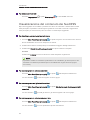 188
188
-
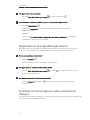 189
189
-
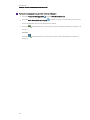 190
190
-
 191
191
-
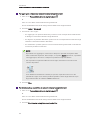 192
192
-
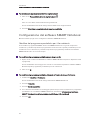 193
193
-
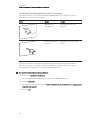 194
194
-
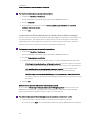 195
195
-
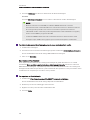 196
196
-
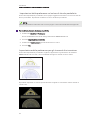 197
197
-
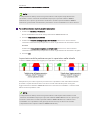 198
198
-
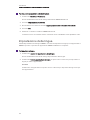 199
199
-
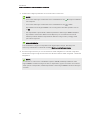 200
200
-
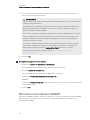 201
201
-
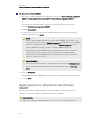 202
202
-
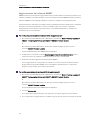 203
203
-
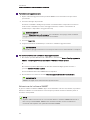 204
204
-
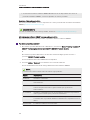 205
205
-
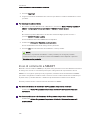 206
206
-
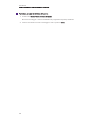 207
207
-
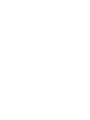 208
208
-
 209
209
-
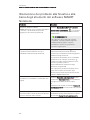 210
210
-
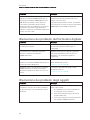 211
211
-
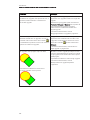 212
212
-
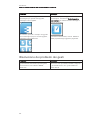 213
213
-
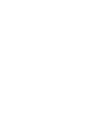 214
214
-
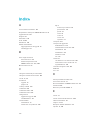 215
215
-
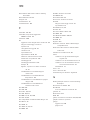 216
216
-
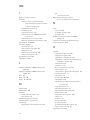 217
217
-
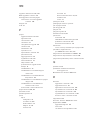 218
218
-
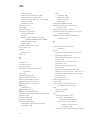 219
219
-
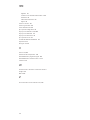 220
220
-
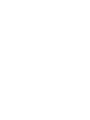 221
221
-
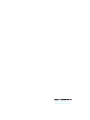 222
222
SMART Technologies Notebook 14 Guida utente
- Tipo
- Guida utente
Documenti correlati
-
SMART Technologies Notebook 15 Guida di riferimento
-
SMART Technologies Notebook 15 Guida di riferimento
-
SMART Technologies Notebook 10 Guida di riferimento
-
SMART Technologies Notebook 10 Guida di riferimento
-
SMART Technologies Ink 3 Guida di riferimento
-
SMART Technologies Board V280 Guida utente
-
SMART Technologies Response 2012 Guida di riferimento
-
SMART Technologies Response 2013 Guida di riferimento
-
SMART Technologies Response 2014 Guida di riferimento
-
SMART Technologies Response 2011 Guida di riferimento