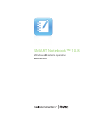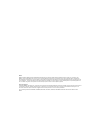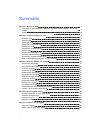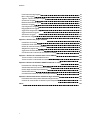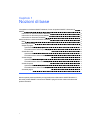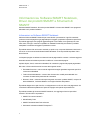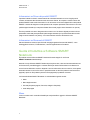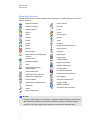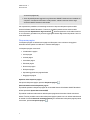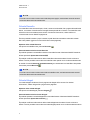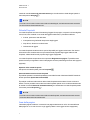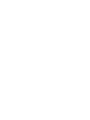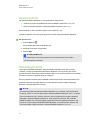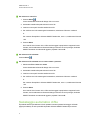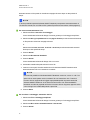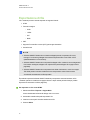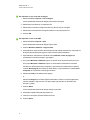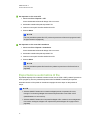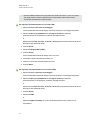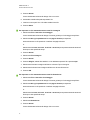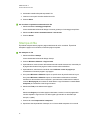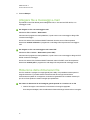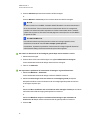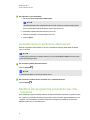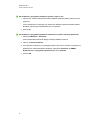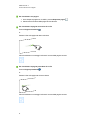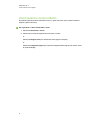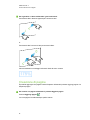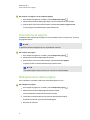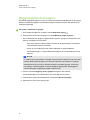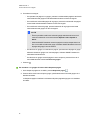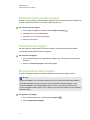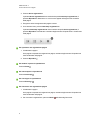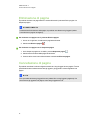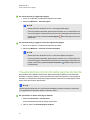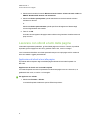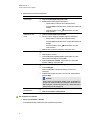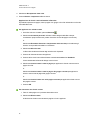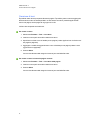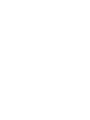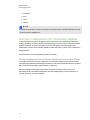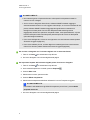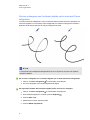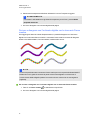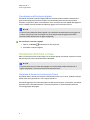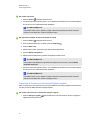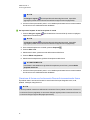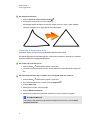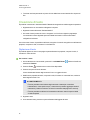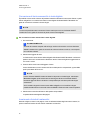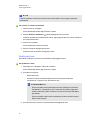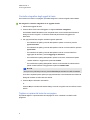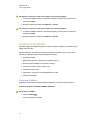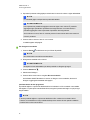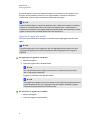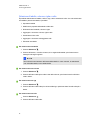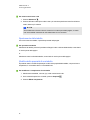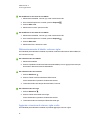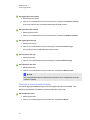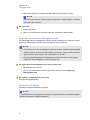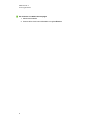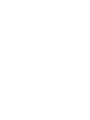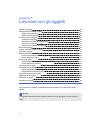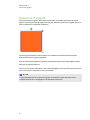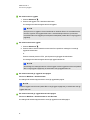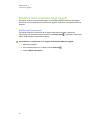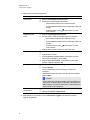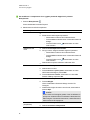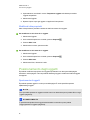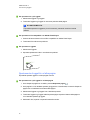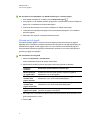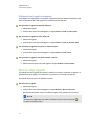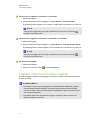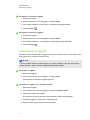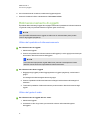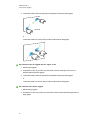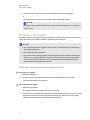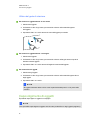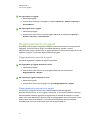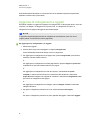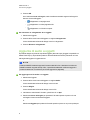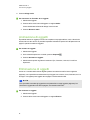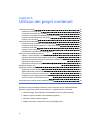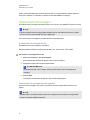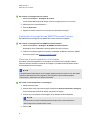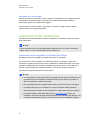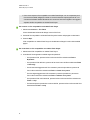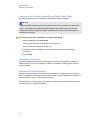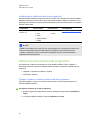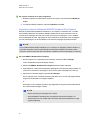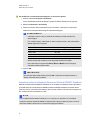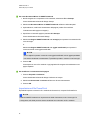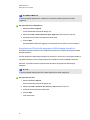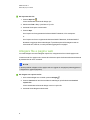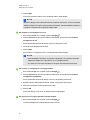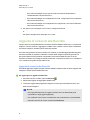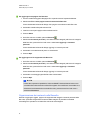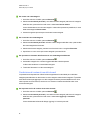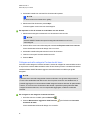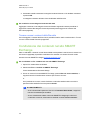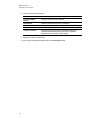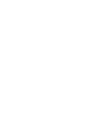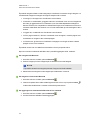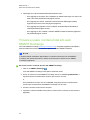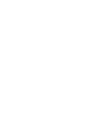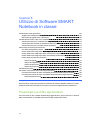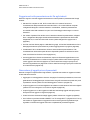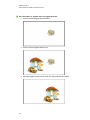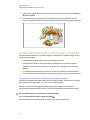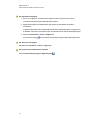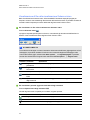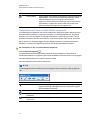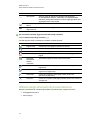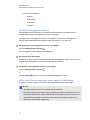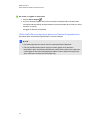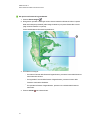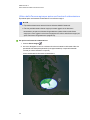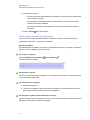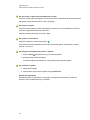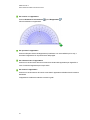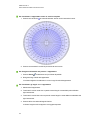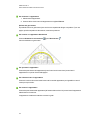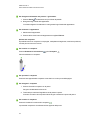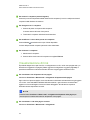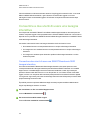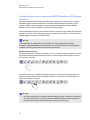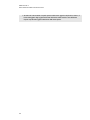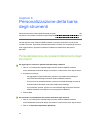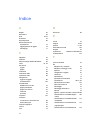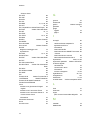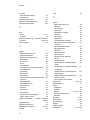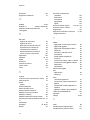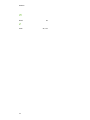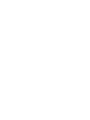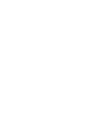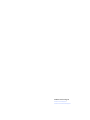SMART Technologies Notebook 10 Guida di riferimento
- Tipo
- Guida di riferimento

SMART Notebook™ 10.8
Windows® sistemi operativi
Manuale dell'utente

Marchi
SMART Notebook, SMART Response, SMART Board, SMART Document Camera, SMART Exchange, SMART Classroom Suite, DViT, smarttech, il logo
SMART e tutti gli slogan SMART sono marchi o marchi registrati di SMART Technologies ULC negli Stati Uniti e/o negli altri Paesi.Windows, Windows Vista,
Internet Explorer e PowerPoint sono marchi registrati o marchi di Microsoft Corporation negli Stati Uniti e/o negli altri Paesi.Macintosh, MacOS e QuickTime sono
marchi di Apple Inc., registrati negli Stati Uniti e altri Paesi.Adobe, Flash e Reader sono marchi registrati o marchi di Adobe Systems Incorporated negli Stati Uniti
e/o in altri Paesi. Tutti gli altri nomi di prodotti e società di terze parti possono essere marchi dei rispettivi proprietari.
Avviso sul copyright
© 2008–2011SMART Technologies ULC. Tutti i diritti riservati. Nessuna parte di questa pubblicazione può essere riprodotta, trasmessa, trascritta o memorizzata in
un sistema di riproduzione o tradotta in qualsiasi lingua, in qualsiasi forma e con qualunque mezzo senza il consenso scritto di SMART Technologies ULC. Le
informazioni contenute in questo manuale sono soggette a variazioni senza preavviso e non sono vincolanti per SMART.
Uno o più dei seguenti brevetti: US6320597; US6326954; US6741267; US7151533; US7757001; USD616462 e USD617332. Altri brevetti in attesa di rilascio.
06/2011

Sommario
Capitolo 1: Nozioni di base 1
Informazioni su Software SMART Notebook, Driver dei prodotti SMART e Strumenti di
SMART
2
Guida introduttiva a Software SMART Notebook 3
Capitolo 2: Creare e lavorare con i file 9
Creazione di file 9
Apertura di file 10
Salvataggio di file 10
Salvataggio automatico di file 11
Esportazione di file 13
Esportazione automatica di file 15
Stampa di file 18
Allegare file a messaggi e-mail 19
Riduzione delle dimensioni file 19
Annullamento e ripetizione delle azioni 21
Modifica del programma predefinito per i file .notebook 21
Capitolo 3: Creare e lavorare con le pagine 23
Visualizzazione di pagine 23
Zoom avanti e zoom indietro 25
Creazione di pagine 26
Clonazione di pagine 27
Ridisposizione delle pagine 27
Raggruppamento di pagine 28
Ridenominazione delle pagine 30
Estensione di pagine 30
Registrazione delle pagine 30
Eliminazione di pagine 32
Cancellazione di pagine 32
Visualizzazione dei bordi della pagina studente 33
Lavorare con sfondi e temi delle pagine 34
Capitolo 4: Creare oggetti di base 39
Scrivere o disegnare con l'inchiostro digitale 40
Creazione di forme e linee 44
Creazione di testo 48
Creazione di tabelle 52
Capitolo 5: Lavorare con gli oggetti 63
Selezione di oggetti 64
Modifica delle proprietà degli oggetti 66
i

Posizionamento degli oggetti 69
Blocco degli oggetti 72
Tagliare, copiare e incollare e oggetti 73
Clonazione di oggetti 74
Ridimensionamento di oggetti 75
Rotazione di oggetti 77
Capovolgimento di oggetti 78
Raggruppamento di oggetti 79
Aggiunta di collegamenti a oggetti 80
Aggiunta di audio a oggetti 81
Animazione di oggetti 82
Eliminazione di oggetti 82
Capitolo 6: Utilizzo dei propri contenuti 83
Inserimento di immagini 84
Inserimento di file multimediali 86
Utilizzo di contenuti da altri programmi 89
Allegare file e pagine web 94
Aggiunta di contenuti alla Raccolta 96
Condivisione dei contenuti nel sito SMART Exchange 100
Capitolo 7: Utilizzo di contenuti dalle risorse SMART 103
Trovare e usare i contenuti dalla Raccolta 103
Trovare e usare i contenuti dal sito web SMART Exchange 105
Capitolo 8: Utilizzo di Software SMART Notebook in classe 107
Presentazione di file agli studenti 107
Visualizzazione di file in varie viste e modalità 110
Utilizzo degli strumenti di presentazione 114
Visualizzazione di link 125
Consentire a due utenti di usare una lavagna interattiva 126
Capitolo 9: Personalizzazione della barra degli strumenti 129
Personalizzazione dei pulsanti della barra degli strumenti 129
Controllo di come la barra visualizza le opzioni disponibili 130
Indice 131
I N D I C E
ii

Capitolo 1: Nozioni di base
Informazioni su Software SMART Notebook, Driver dei prodotti SMART e Strumenti di
SMART
2
Informazioni su Software SMART Notebook 2
Informazioni su Driver dei prodotti SMART 3
Informazioni su Strumenti di SMART 3
Guida introduttiva a Software SMART Notebook 3
Menu 3
Barra degli strumenti 4
Sequenza pagine 5
Apertura della Sequenza pagine 5
Personalizzazione della Sequenza pagine 5
Scheda Raccolta 6
Apertura della scheda Raccolta 6
Personalizzazione della scheda Raccolta 6
Scheda Allegati 6
Apertura della scheda Allegati 6
Personalizzazione della scheda Allegati 6
Scheda Proprietà 7
Apertura della scheda Proprietà 7
Personalizzazione della scheda Proprietà 7
Area della pagina 7
Questo capitolo presenta Software per l'apprendimento collaborativo SMART Notebook™,
Driver dei prodotti SMART e Strumenti di SMART spiega le nozioni di base sull'utilizzo del
prodotto interattivo.
Capitolo 1
1

Informazioni su Software SMART Notebook,
Driver dei prodotti SMART e Strumenti di
SMART
Software SMART Notebook, Driver dei prodotti SMART e Strumenti di SMART sono programmi
utilizzabili con il prodotto interattivo.
Informazioni su Software SMART Notebook
Utilizzare Software SMART Notebook per creare lezioni o presentazioni. Ogni file .notebook
contiene una serie di pagine e ogni pagina dispone di oggetti, proprietà e impostazioni specifiche.
È possibile aggiungere a una pagina oggetti disegnati a mano libera, forme geometriche, linee
rette, testo, immagini, contenuti compatibili con Adobe®Flash® Player e tabelle. È possibile
manipolare e modificare tali oggetti in qualsiasi momento.
È possibile salvare i file nel formato .notebook, e aprirli con un computer Windows®, Macintosh o
Linux® in cui è in esecuzione Software SMART Notebook. È anche possibile esportare i file in
diversi formati.
La Sequenza pagine visualizza le miniature di tutte le pagine del file corrente. Il software aggiorna
automaticamente tali miniature quando si modificano i contenuti delle pagine.
Copiare ClipArt, sfondi, contenuti multimediali, file .notebook e pagine nella propria pagina dalla
Raccolta. La Raccolta offre anche l'accesso alle seguenti risorse:
l Essentials Raccolta – una raccolta di migliaia di immagini riguardanti argomenti specifici e
contenuto multimediale
l Toolkit di Attività didattiche – una raccolta di strumenti e modelli personalizzabili che
consente di creare lezioni professionali e interattive
l Risorse in linea – contenuti online per insegnanti che usano i prodotti SMART, compresi le
attività didattiche, il software didattico e consigli sull'utilizzo del prodotto
È possibile allegare una copia di un file, un collegamento a un file o un link a una pagina web. Ciò
consente di individuare rapidamente e aprire file e pagine web quando si presenta il file.
È possibile installare gli Strumenti SMART Notebook, che aggiungono funzioni speciali al
software. Tali strumenti comprendono:
l SMART Document Camera™
l Mixed Reality Tools
l SMART Notebook Math Tools software
l Software di valutazione SMART Response™
C A P I T O L O 1
Nozioni di base
2

Informazioni su Driver dei prodotti SMART
Il prodotto interattivo rileva il contatto tramite la schermata interattiva e invia i singoli punti di
contatto, unitamente alle informazioni sullo strumento Penna, al computer connesso.Driver dei
prodotti SMART traduce tali informazioni in clic del mouse e inchiostro digitale.Driver dei prodotti
SMART consente di eseguire normale operazioni al computer premendo sullo schermo con il dito
(nelle lavagne interattive) o una penna fissata alla console (negli schermi interattivi con penna).
È anche possibile scrivere o disegnare sullo schermo con l'inchiostro digitale per mezzo di una
penna della vaschetta porta pennarelli (nelle lavagne interattive) o la penna fissata alla console
(negli schermi interattivi con penna), e successivamente salvare o eliminare le note.
Informazioni su Strumenti di SMART
Attirare l'attenzione a sezioni specifiche di una pagina grazie a Strumenti di SMART, come
Ombreggiatura schermo, Evidenziazione, Lente di ingrandimento e Puntatore.
Guida introduttiva a Software SMART
Notebook
È possibile avviare Software SMART Notebook facendo doppio clic sull'icona
SMARTNotebook 10 nel desktop.
Quando si avvia Software SMART Notebook per la prima volta, viene avviato automaticamente
un file tutorial. È possibile leggere i contenuti del file per ulteriori informazioni sul software e le
nuove funzioni dell'ultima versione. Quando si avvia il software le volte successive, viene aperto
automaticamente un nuovo file vuoto. È possibile creare un altro file (vedere Creazione di file a
pagina9) o aprire un file (vedere Apertura di file a pagina10) in qualsiasi momento.
La finestra Software SMART Notebook è costituita dalle seguenti sezioni:
l Menu
l Barra degli strumenti
l Schede (Sequenza pagine, Raccolta, Allegati e Proprietà)
l Area della pagina
Menu
Il menu contiene tutti i comandi utilizzabili per manipolare file e oggetti in Software SMART
Notebook.
C A P I T O L O 1
Nozioni di base
3

Barra degli strumenti
La barra degli strumenti consente di selezionare e usare diversi comandi e strumenti in Software
SMART Notebook.
Pagina precedente*
Pagina successiva*
Aggiungi pagina*
Apri file*
Salva*
Stampa
Incolla*
Annulla*
Ripeti*
Elimina*
Elimina pagina
Mostra/nascondi ombreggiatura
schermo*
Schermo intero*
Sfondo trasparente*
Zoom
Visualizzazione pagina
doppia/singola*
Cattura schermate*
SMART Document Camera*
Mostra tutti i collegamenti
Inserisci tabella*
Mostra/Nascondi allineamento
Seleziona*
Penne*
Penne calligrafiche*
Penne creative*
Gomma*
Linee*
Forme*
Penna magica*
Riempi*
Testo*
Proprietà*
Sposta barra degli strumenti*
Regola volume
Pagina pin
Personalizza
Centro attività
Tastiera SMART
Registratore SMART
SMART Video Player
Cancella pagina
Conferenza immediata
Penna riconoscimento forme*
Clona pagina
Strumenti di misurazione*
Poligoni regolari
SMART Exchange*
Cancella funzione inchiostro
N N O T E
l I pulsanti contrassegnati con un asterisco (*) appaiono nella barra degli strumenti in base
all'impostazione predefinita. È possibile personalizzare la barra in modo da includere i
pulsanti che si usano maggiormente (vedere Personalizzazione della barra degli
C A P I T O L O 1
Nozioni di base
4

strumenti a pagina129).
l Sono disponibili pulsanti aggiuntivi se gli Strumenti SMART Notebook sono installati sul
computer. Per ulteriori informazioni su tali pulsanti, vedere la sezione Utilizzo degli
strumenti SMART Notebook nella Guida.
Per impostazione predefinita, la barra degli strumenti si dispone nella parte superiore della
finestra Software SMART Notebook. Tuttavia, è possibile spostarla sul lato inferiore della
finestra premendo Sposta barra degli strumenti . Questa operazione è utile nelle situazioni
in cui il docente o gli studenti non possono raggiungere la barra degli strumenti quando si trova in
cima alla finestra.
Sequenza pagine
La Sequenza pagine visualizza tutte le pagine nel file aperto come miniature che aggiorna
automaticamente quando si modificano i contenuti delle pagine.
La Sequenza pagine consente di:
l Visualizzare le pagine
l Creare pagine
l Clonare pagine
l Cancellare pagine
l Eliminare pagine.
l Rinominare pagine
l Ridisporre pagine
l Spostare oggetti da una pagina all'altra
l Raggruppare pagine
Apertura della Sequenza pagine
Per aprire la Sequenza pagine, premere Sequenza pagine .
Personalizzazione della Sequenza pagine
È possibile spostare la Sequenza pagine da un lato della finestra di Software SMART Notebook
all'altro premendo Sposta barra laterale .
È possibile modificare le dimensioni della Sequenza pagine trascinandone il bordo a sinistra o
destra. È anche possibile nascondere la Sequenza pagine quando non la si utilizza selezionando
la casella di controllo Nascondi automaticamente (per visualizzare la Sequenza pagine quando
è nascosta, premere Sequenza pagine ).
C A P I T O L O 1
Nozioni di base
5

N N O T A
Se si riducono al minimo le dimensioni della Sequenza pagine, sarà attivata automaticamente
la funzione Nascondi automaticamente.
Scheda Raccolta
La scheda Raccolta contiene ClipArt, sfondi, contenuti multimediali, file e pagine utilizzabili nelle
lezioni, e consente di visualizzare le immagini di anteprima di tali contenuti. La scheda Raccolta
offre anche l'accesso ad altre risorse online. Per ulteriori informazioni, vedere Utilizzo di
contenuti dalle risorse SMART a pagina103.
È anche possibile includere i propri contenuti e quelli di altri docenti della scuola nella scheda
Raccolta (vedere Aggiunta di contenuti alla Raccolta a pagina96).
Apertura della scheda Raccolta
Per aprire la scheda Raccolta, premere Raccolta .
Personalizzazione della scheda Raccolta
È possibile spostare la scheda Raccolta da un lato della finestra di Software SMART Notebook
all'altro premendo Sposta barra laterale .
È possibile modificare le dimensioni della scheda Raccolta trascinandone il bordo a sinistra o
destra. È anche possibile nascondere la scheda Raccolta quando non la si utilizza selezionando
la casella di controllo Nascondi automaticamente (per visualizzare la scheda Raccolta quando
è nascosta premere Raccolta ).
N N O T A
Se si riducono al minimo le dimensioni della scheda Raccolta, sarà attivata automaticamente
la funzione Nascondi automaticamente.
Scheda Allegati
La scheda Allegati visualizza i file e le pagine web allegati al file corrente. Per ulteriori
informazioni, vedere Allegare file e pagine web a pagina94.
Apertura della scheda Allegati
Per aprire la scheda Allegati, premere Allegati .
Personalizzazione della scheda Allegati
È possibile spostare la scheda Allegati da un lato della finestra di Software SMART Notebook
all'altro premendo Sposta barra laterale .
È possibile modificare le dimensioni della scheda Allegati trascinandone il bordo a sinistra o
destra. È anche possibile nascondere la scheda Allegati quando non la si utilizza selezionando la
C A P I T O L O 1
Nozioni di base
6

casella di controllo Nascondi automaticamente (per visualizzare la scheda Allegati quando è
nascosta premere Allegati ).
N N O T A
Se si riducono al minimo le dimensioni della scheda Allegati, sarà attivata automaticamente la
funzione Nascondi automaticamente.
Scheda Proprietà
La scheda Proprietà consente di formattare gli oggetti di una pagina, compresi inchiostro digitale,
forme, linee, testo e tabelle. A seconda dell'oggetto selezionato, è possibile modificare:
l Il colore, spessore e stile delle linee
l La trasparenza e gli effetti di riempimento degli oggetti
l Il tipo di font, dimensioni e stile di testo
l L'animazione di oggetti
La scheda Proprietà visualizza solo le opzioni disponibili per l'oggetto selezionato. Per ulteriori
informazioni sulla visualizzazione e impostazione delle proprietà degli oggetti nella scheda
Proprietà, vedere Modifica delle proprietà degli oggetti a pagina66.
La scheda Proprietà comprende anche un pulsante Registrazione pagina. È possibile usare
questa funzione per registrare le azioni nella pagina corrente (vedere Registrazione delle pagine a
pagina30).
Apertura della scheda Proprietà
Per aprire la scheda Proprietà, premere Proprietà .
Personalizzazione della scheda Proprietà
È possibile spostare la scheda Proprietà da un lato della finestra di Software SMART Notebook
all'altro premendo Sposta barra laterale .
È possibile modificare le dimensioni della scheda Proprietà trascinandone il bordo a sinistra o
destra. È anche possibile nascondere la scheda Proprietà quando non la si utilizza selezionando
la casella di controllo Nascondi automaticamente (per visualizzare la scheda Proprietà quando
è nascosta premere Proprietà ).
N N O T A
Se si riducono al minimo le dimensioni della scheda Proprietà, sarà attivata automaticamente
la funzione Nascondi automaticamente.
Area della pagina
L'area della pagina visualizza i contenuti di una pagina selezionata in un file. Si tratta dell'area
della pagina in cui si crea e lavora con gli oggetti (vedere Creare oggetti di base a pagina39).
C A P I T O L O 1
Nozioni di base
7


Capitolo 2: Creare e lavorare con i file
Creazione di file 9
Apertura di file 10
Salvataggio di file 10
Salvataggio automatico di file 11
Esportazione di file 13
Esportazione automatica di file 15
Stampa di file 18
Allegare file a messaggi e-mail 19
Riduzione delle dimensioni file 19
Annullamento e ripetizione delle azioni 21
Modifica del programma predefinito per i file .notebook 21
In Software SMART Notebook, è possibile creare o aprire file Software SMART Notebook
(.notebook). Una volta creato o aperto un file .notebook, è possibile salvarlo, stamparlo,
esportarlo in altri formati e svolgere altre normali attività. Inoltre è possibile lavorare con le pagine
all'interno del file .notebook.
Creazione di file
Quando si avvia Software SMART Notebook per la prima volta, viene avviato automaticamente
un file tutorial. Quando si avvia il software le volte successive, viene aperto automaticamente un
nuovo file .notebook. Tuttavia, è possibile creare un nuovo file in qualsiasi momento.
g Per creare un file
1. Selezionare File > Nuovo.
Se si lavora su un file con modifiche non salvate, sarà visualizzata una finestra di dialogo
di richiesta di salvataggio del file corrente.
2. Premere Sì per salvare le modifiche e seguire le istruzioni visualizzate sullo schermo.
Capitolo 2
9

Apertura di file
Con Software SMART Notebook 10, è possibile aprire i seguenti file:
l .notebook (il formato file predefinito di Software SMART Notebook 9.5, 9.7 e 10)
l .xbk (il formato file predefinito di Software SMART Notebook 8, 9.0 e 9.1)
Una volta aperto un file, è possibile salvarlo come .notebook o .xbk.
Il metodo di apertura di un file è uguale per tutte le versioni di Software SMART Notebook.
g Per aprire un file
1.
Premere Apri file .
Viene visualizzata la finestra di dialogo Apri.
2. Andare al file da aprire e selezionarlo.
3. Premere Apri.
T S U G G E R I M E N T O
È possibile aprire un documento aperto di recente selezionando il menu File e
successivamente il nome file.
Salvataggio di file
In base alle impostazioni predefinite, Software SMART Notebook salva i file in formato
.notebook. Chiunque possieda Software SMART Notebook 9.5 o successivo per sistemi
operativi Windows, software per sistema operativo Mac OS X o sistemi operativi Linux installati
sul proprio computer è in grado di aprire file .notebook.
È anche possibile impostare Software SMART Notebook per salvare automaticamente un file
quando si seleziona una pagina differente o un dato periodo di tempo (vedere Salvataggio
automatico di file alla pagina successiva).
N N O T A
Il formato file predefinito di Software SMART Notebook 10 è .notebook, mentre quello delle
versioni 8, 9.0 e 9.1 è .xbk. Per aprire il file in Software SMART Notebook 8, 9.0 o 9.1, salvare
il file con l'estensione .xbk. Tuttavia, il formato .xbk non supporta alcuni oggetti e proprietà
disponibili in Software SMART Notebook 10. Se si salva il file in formato .xbk, Software
SMART Notebook non salverà gli oggetti o proprietà nel file non supportati dal formato .xbk.
Inoltre, se si crea un testo in Software SMART Notebook 10 e si salva il file in formato .xbk,
non sarà possibile modificare il testo in Software SMART Notebook 8, 9.0 o 9.1.
C A P I T O L O 2
Creare e lavorare con i file
10

g Per salvare un nuovo file
1.
Premere Salva .
Viene visualizzata la finestra di dialogo Salva con nome.
2. Andare alla cartella nella quale salvare il nuovo file.
3. Inserire un nome per il file nella casella Nome file.
4. Per verificare che il file mantenga la formattazione, selezionare il formato .notebook.
O
Per creare un file apribile in Software SMART Notebook 8, 9.0 e 9.1, selezionare il formato
.xbk.
5. Premere Salva.
Se si salva il file in formato .xbk e il file contiene oggetti o proprietà non supportati in tale
formato, sarà visualizzata una finestra di dialogo a indicare che se si prosegue, Software
SMART Notebook non salverà tali oggetti o proprietà. Premere Sì.
g Per salvare un file esistente
Premere Salva .
g Per salvare un file esistente con un nuovo nome o percorso
1. Selezionare File > Salva con nome.
Viene visualizzata la finestra di dialogo Salva con nome.
2. Andare alla cartella nella quale salvare il nuovo file.
3. Inserire un nome per il file nella casella Nome file.
4. Per verificare che il file mantenga la formattazione, selezionare il formato .notebook.
O
Per creare un file apribile in Software SMART Notebook 8, 9.0 e 9.1, selezionare il formato
.xbk.
5. Premere Salva.
Se si salva il file in formato .xbk e il file contiene oggetti o proprietà non supportati in tale
formato, sarà visualizzata una finestra di dialogo a indicare che se si prosegue, Software
SMART Notebook non salverà tali oggetti o proprietà. Premere Sì.
Salvataggio automatico di file
È possibile salvare manualmente il file in qualsiasi momento (vedere Salvataggio di file alla
pagina precedente). È anche possibile impostare Software SMART Notebook per salvare
C A P I T O L O 2
Creare e lavorare con i file
11

automaticamente un file quando si visualizza una pagina diversa o dopo un dato periodo di
tempo.
N N O T A
È anche possibile impostare Software SMART Notebook per esportare automaticamente un
file in diversi formati, tra cui HTML e PDF (vedere Esportazione automatica di file a pagina15).
g Per salvare automaticamente i file
1. Selezionare File > Intervallo di salvataggio.
Viene visualizzata la finestra di dialogo Procedura guidata per il salvataggio tempificato.
2. Selezionare Ad ogni spostamento in una pagina diversa per salvare automaticamente
un file quando si seleziona una pagina diversa.
O
Selezionare 1 minuto, 5 minuti, 15 minuti o 30 minuti per salvare automaticamente il
file dopo un dato periodo di tempo.
3. Premere Avanti.
4. Selezionare Documento Notebook.
5. Premere Avanti.
Viene visualizzata la finestra di dialogo Salva con nome.
6. Andare alla cartella nella quale salvare il nuovo file.
7. Inserire un nome per il file nella casella Nome file.Software SMART Notebook salva
automaticamente il file con l'estensione .notebook.
N N O T A
Il formato file predefinito di Software SMART Notebook versioni 8, 9.0 e 9.1 è .xbk. Per
aprire il file in una di queste versioni, salvare il file con l'estensione .xbk. Tuttavia, il
formato .xbk non supporta alcuni oggetti e proprietà disponibili in questa versione di
Software SMART Notebook. Se si salva il file nel formato .xbk, Software SMART
Notebook non salva le proprietà nel file che il formato .xbk non supporta, oppure le salva
come immagini non modificabili quando si apre il file.
8. Premere Salva.
g Per annullare il salvataggio automatico del file
1. Selezionare File > Salvataggi tempificati.
Viene visualizzata la finestra di dialogo Procedura guidata per il salvataggio tempificato.
2. Selezionare Non salvare automaticamente il documento.
3. Premere Avanti.
C A P I T O L O 2
Creare e lavorare con i file
12

Esportazione di file
I file .notebook possono essere esportati nei seguenti formati:
l HTML
l Formati immagine
o
PNG
o
JPEG
o
GIF
o
BMP
l PDF
l Supporto Formato file comune (CFF) per lavagne interattive
l PowerPoint®
N N O T E
l Software SMART Notebook non inserisce allegati quando si esportano file come
immagini. Per inserire gli allegati è necessario esportare il file come HTML o PDF
(AdobeReader® 6.0 o successivo).
l Software SMART Notebook non esporta file allegati al file .notebook come collegamenti.
Per inserire un allegato, allegare una copia del file (vedere Allegare file e pagine web a
pagina94).
l Software SMART Notebook non esporta alcuni effetti di sfumature, motivi e immagini.
Tali effetti potranno essere visualizzati come riempimento a tinta unita o essere
visualizzati erroneamente nel file esportato.
È possibile impostare Software SMART Notebook per esportare automaticamente un file
.notebook quando si visualizza una pagina diversa o dopo un dato periodo di tempo (vedere
Esportazione automatica di file a pagina15).
g Per esportare un file come HTML
1. Selezionare File > Esporta > Pagina Web.
Viene visualizzata la finestra di dialogo Salva con nome.
2. Andare alla cartella nella quale esportare il file.
3. Inserire un nome per il file nella casella Nome file.
4. Premere Salva.
C A P I T O L O 2
Creare e lavorare con i file
13

g Per esportare un file come file immagine
1. Selezionare File > Esporta > File immagine.
Viene visualizzata la finestra di dialogo Esporta file di immagine.
2. Selezionare una cartella in cui esportare i file.
3. Selezionare un formato immagine nell'elenco a discesa Tipo di immagine.
4. Selezionare una dimensione immagine nell'elenco a discesa Dimensioni.
5. Premere OK.
g Per esportare un file come PDF
1. Selezionare File > Esporta > PDF.
Viene visualizzata la finestra di dialogo Esporta PDF.
2. Premere Miniature, Materiali o Pagina intera.
3. Opzionalmente, inserire il testo dell'intestazione nella casella Intestazione, il testo del piè
di pagina nella casella Piè di pagina e la data corrente nella casella Data.
4. Opzionalmente, selezionare la casella di controllo Mostra numeri di pagina per
visualizzare un numero di pagina in ogni pagina.
5. Se si preme Miniature o Materiali al punto 2, specificare un layout alla sezione Layout.
Se si preme Miniature o Materiali al punto 2, selezionare una dimensione miniature
nell'elenco a discesa Dimensioni anteprima e, opzionalmente, selezionare la casella di
controllo Bordi pagina per mostrare un bordo attorno a ogni miniatura e la casella Titoli
anteprime per visualizzare i titoli di ogni miniatura.
6. Selezionare Tutti per includere tutte le pagine.
O
Selezionare Pagine per includere pagine selezionate e inserire i numeri di pagina nella
casella. Separare i singoli numeri con delle virgole e gli intervalli con dei trattini (ad
esempio, 1,2,4-7).
7. Premere Salva.
Viene visualizzata la finestra di dialogo Stampa come PDF.
8. Andare alla cartella nella quale esportare il file.
9. Inserire un nome per il file nella casella Nome file.
10. Premere Salva.
C A P I T O L O 2
Creare e lavorare con i file
14

g Per esportare un file come CFF
1. Selezionare File > Esporta > CFF.
Viene visualizzata la finestra di dialogo Salva con nome.
2. Andare alla cartella nella quale esportare il file.
3. Inserire un nome per il file nella casella Nome file.
4. Premere Salva.
N N O T A
È anche possibile importare file CFF (vedere Importazione di file da altri programmi della
lavagna interattiva a pagina93).
g Per esportare un file come file PowerPoint
1. Selezionare File > Esporta > PowerPoint.
Viene visualizzata la finestra di dialogo Salva con nome.
2. Andare alla cartella nella quale esportare il file.
3. Inserire un nome per il file nella casella Nome file.
4. Premere Salva.
N N O T A
È anche possibile importare file PowerPoint (vedere Importazione di file PowerPoint a
pagina92).
Esportazione automatica di file
È possibile esportare i file .notebook in diversi formati, tra cui HTML e PDF (vedere Esportazione
di file a pagina13). È anche possibile impostare Software SMART Notebook per esportare
automaticamente un file quando si visualizza una pagina diversa o dopo un dato periodo di
tempo.
N N O T E
l Software SMART Notebook non inserisce allegati quando si esportano file come
immagini. Per inserire gli allegati è necessario esportare il file come HTML o PDF
(AdobeReader 6.0 o successivo).
l Software SMART Notebook non esporta file allegati al file .notebook come collegamenti.
Per inserire un allegato, allegare una copia del file (vedere Allegare file e pagine web a
pagina94).
C A P I T O L O 2
Creare e lavorare con i file
15

l Software SMART Notebook non esporta alcuni effetti di sfumature, motivi e immagini.
Tali effetti potranno essere visualizzati come riempimento a tinta unita o essere
visualizzati erroneamente nel file esportato.
g Per esportare automaticamente un file come HTML
1. Selezionare File > Intervallo di salvataggio.
Viene visualizzata la finestra di dialogo Procedura guidata per il salvataggio tempificato.
2. Selezionare Ad ogni spostamento in una pagina diversa per esportare
automaticamente un file quando si visualizza una pagina diversa.
O
Selezionare 1 minuto, 5 minuti, 15 minuti o 30 minuti per esportare automaticamente il
file dopo un dato periodo di tempo.
3. Premere Avanti.
4. Selezionare Pagina Web (HTML).
5. Premere Avanti.
Viene visualizzata la finestra di dialogo Salva con nome.
6. Andare alla cartella nella quale esportare il file.
7. Inserire un nome per il file nella casella Nome file.
8. Premere Salva.
g Per esportare automaticamente un file come file PDF
1. Selezionare File > Intervallo di salvataggio.
Viene visualizzata la finestra di dialogo Procedura guidata per il salvataggio tempificato.
2. Selezionare Ad ogni spostamento in una pagina diversa per esportare
automaticamente un file quando si visualizza una pagina diversa.
O
Selezionare 1 minuto, 5 minuti, 15 minuti o 30 minuti per esportare automaticamente il
file dopo un dato periodo di tempo.
3. Premere Avanti.
4. Selezionare PDF.
O
Selezionare PDF timestamp, se il nome dei file esportati devono includere l'ora di
esportazione.
C A P I T O L O 2
Creare e lavorare con i file
16
La pagina si sta caricando...
La pagina si sta caricando...
La pagina si sta caricando...
La pagina si sta caricando...
La pagina si sta caricando...
La pagina si sta caricando...
La pagina si sta caricando...
La pagina si sta caricando...
La pagina si sta caricando...
La pagina si sta caricando...
La pagina si sta caricando...
La pagina si sta caricando...
La pagina si sta caricando...
La pagina si sta caricando...
La pagina si sta caricando...
La pagina si sta caricando...
La pagina si sta caricando...
La pagina si sta caricando...
La pagina si sta caricando...
La pagina si sta caricando...
La pagina si sta caricando...
La pagina si sta caricando...
La pagina si sta caricando...
La pagina si sta caricando...
La pagina si sta caricando...
La pagina si sta caricando...
La pagina si sta caricando...
La pagina si sta caricando...
La pagina si sta caricando...
La pagina si sta caricando...
La pagina si sta caricando...
La pagina si sta caricando...
La pagina si sta caricando...
La pagina si sta caricando...
La pagina si sta caricando...
La pagina si sta caricando...
La pagina si sta caricando...
La pagina si sta caricando...
La pagina si sta caricando...
La pagina si sta caricando...
La pagina si sta caricando...
La pagina si sta caricando...
La pagina si sta caricando...
La pagina si sta caricando...
La pagina si sta caricando...
La pagina si sta caricando...
La pagina si sta caricando...
La pagina si sta caricando...
La pagina si sta caricando...
La pagina si sta caricando...
La pagina si sta caricando...
La pagina si sta caricando...
La pagina si sta caricando...
La pagina si sta caricando...
La pagina si sta caricando...
La pagina si sta caricando...
La pagina si sta caricando...
La pagina si sta caricando...
La pagina si sta caricando...
La pagina si sta caricando...
La pagina si sta caricando...
La pagina si sta caricando...
La pagina si sta caricando...
La pagina si sta caricando...
La pagina si sta caricando...
La pagina si sta caricando...
La pagina si sta caricando...
La pagina si sta caricando...
La pagina si sta caricando...
La pagina si sta caricando...
La pagina si sta caricando...
La pagina si sta caricando...
La pagina si sta caricando...
La pagina si sta caricando...
La pagina si sta caricando...
La pagina si sta caricando...
La pagina si sta caricando...
La pagina si sta caricando...
La pagina si sta caricando...
La pagina si sta caricando...
La pagina si sta caricando...
La pagina si sta caricando...
La pagina si sta caricando...
La pagina si sta caricando...
La pagina si sta caricando...
La pagina si sta caricando...
La pagina si sta caricando...
La pagina si sta caricando...
La pagina si sta caricando...
La pagina si sta caricando...
La pagina si sta caricando...
La pagina si sta caricando...
La pagina si sta caricando...
La pagina si sta caricando...
La pagina si sta caricando...
La pagina si sta caricando...
La pagina si sta caricando...
La pagina si sta caricando...
La pagina si sta caricando...
La pagina si sta caricando...
La pagina si sta caricando...
La pagina si sta caricando...
La pagina si sta caricando...
La pagina si sta caricando...
La pagina si sta caricando...
La pagina si sta caricando...
La pagina si sta caricando...
La pagina si sta caricando...
La pagina si sta caricando...
La pagina si sta caricando...
La pagina si sta caricando...
La pagina si sta caricando...
La pagina si sta caricando...
La pagina si sta caricando...
La pagina si sta caricando...
La pagina si sta caricando...
La pagina si sta caricando...
La pagina si sta caricando...
La pagina si sta caricando...
La pagina si sta caricando...
La pagina si sta caricando...
La pagina si sta caricando...
-
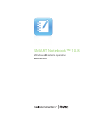 1
1
-
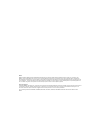 2
2
-
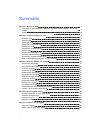 3
3
-
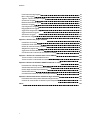 4
4
-
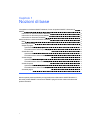 5
5
-
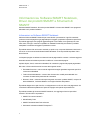 6
6
-
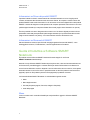 7
7
-
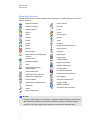 8
8
-
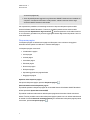 9
9
-
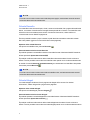 10
10
-
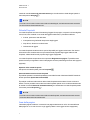 11
11
-
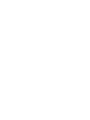 12
12
-
 13
13
-
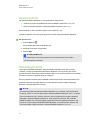 14
14
-
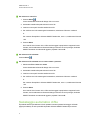 15
15
-
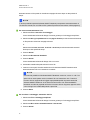 16
16
-
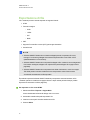 17
17
-
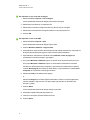 18
18
-
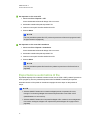 19
19
-
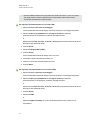 20
20
-
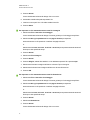 21
21
-
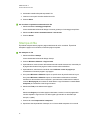 22
22
-
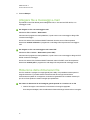 23
23
-
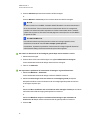 24
24
-
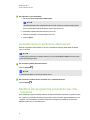 25
25
-
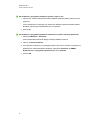 26
26
-
 27
27
-
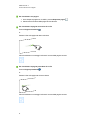 28
28
-
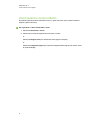 29
29
-
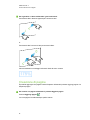 30
30
-
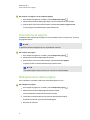 31
31
-
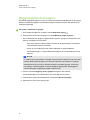 32
32
-
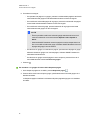 33
33
-
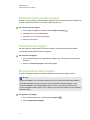 34
34
-
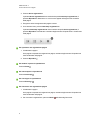 35
35
-
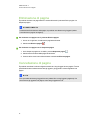 36
36
-
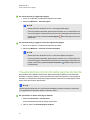 37
37
-
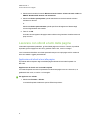 38
38
-
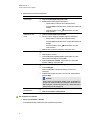 39
39
-
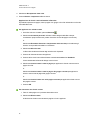 40
40
-
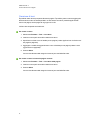 41
41
-
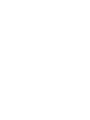 42
42
-
 43
43
-
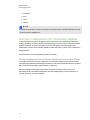 44
44
-
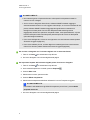 45
45
-
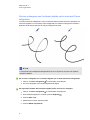 46
46
-
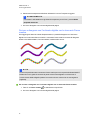 47
47
-
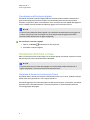 48
48
-
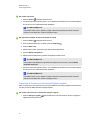 49
49
-
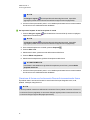 50
50
-
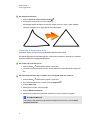 51
51
-
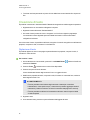 52
52
-
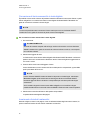 53
53
-
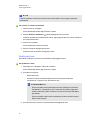 54
54
-
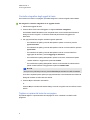 55
55
-
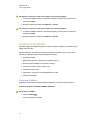 56
56
-
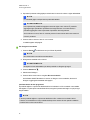 57
57
-
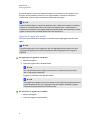 58
58
-
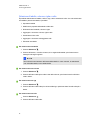 59
59
-
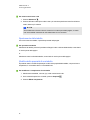 60
60
-
 61
61
-
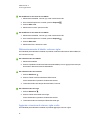 62
62
-
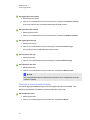 63
63
-
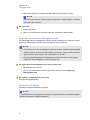 64
64
-
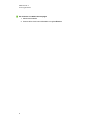 65
65
-
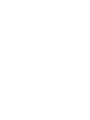 66
66
-
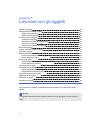 67
67
-
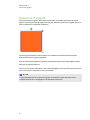 68
68
-
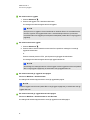 69
69
-
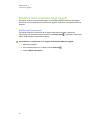 70
70
-
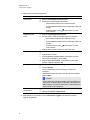 71
71
-
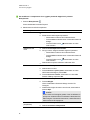 72
72
-
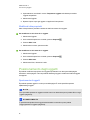 73
73
-
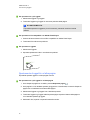 74
74
-
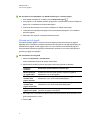 75
75
-
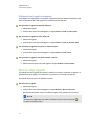 76
76
-
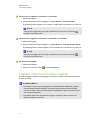 77
77
-
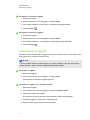 78
78
-
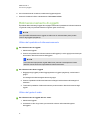 79
79
-
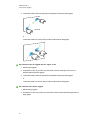 80
80
-
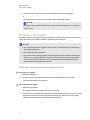 81
81
-
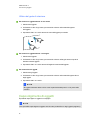 82
82
-
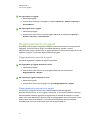 83
83
-
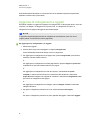 84
84
-
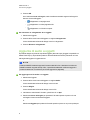 85
85
-
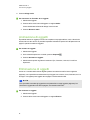 86
86
-
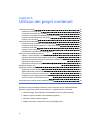 87
87
-
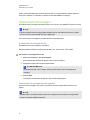 88
88
-
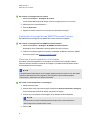 89
89
-
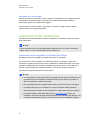 90
90
-
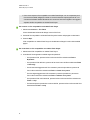 91
91
-
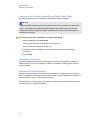 92
92
-
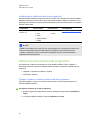 93
93
-
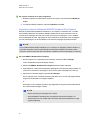 94
94
-
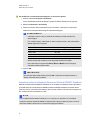 95
95
-
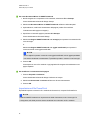 96
96
-
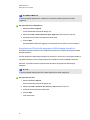 97
97
-
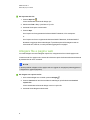 98
98
-
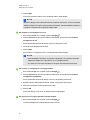 99
99
-
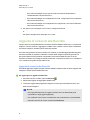 100
100
-
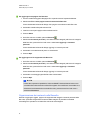 101
101
-
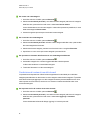 102
102
-
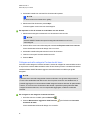 103
103
-
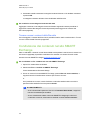 104
104
-
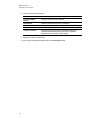 105
105
-
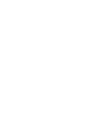 106
106
-
 107
107
-
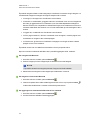 108
108
-
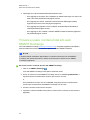 109
109
-
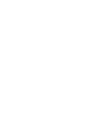 110
110
-
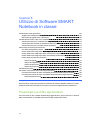 111
111
-
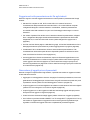 112
112
-
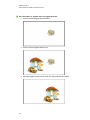 113
113
-
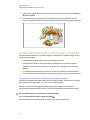 114
114
-
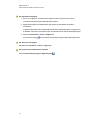 115
115
-
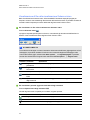 116
116
-
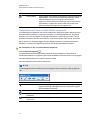 117
117
-
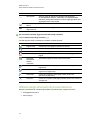 118
118
-
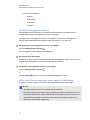 119
119
-
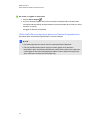 120
120
-
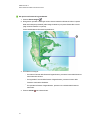 121
121
-
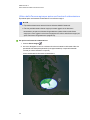 122
122
-
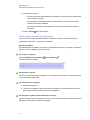 123
123
-
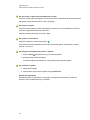 124
124
-
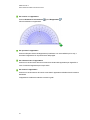 125
125
-
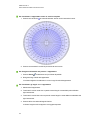 126
126
-
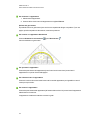 127
127
-
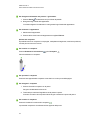 128
128
-
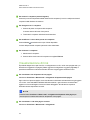 129
129
-
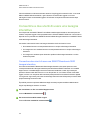 130
130
-
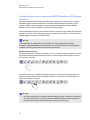 131
131
-
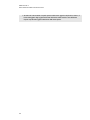 132
132
-
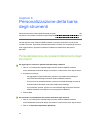 133
133
-
 134
134
-
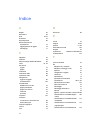 135
135
-
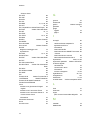 136
136
-
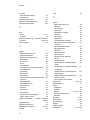 137
137
-
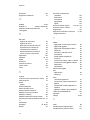 138
138
-
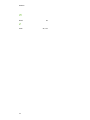 139
139
-
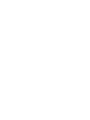 140
140
-
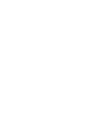 141
141
-
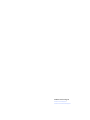 142
142
SMART Technologies Notebook 10 Guida di riferimento
- Tipo
- Guida di riferimento
Documenti correlati
-
SMART Technologies Notebook 10 Guida di riferimento
-
SMART Technologies Notebook 14 Guida utente
-
SMART Technologies Notebook 14 Guida utente
-
SMART Technologies Board 480 Guida utente
-
SMART Technologies Notebook 15 Guida di riferimento
-
SMART Technologies Board 600 and D600 Guida di riferimento
-
SMART Technologies Notebook 15 Guida di riferimento
-
SMART Technologies Podium ID422w Guida utente
-
SMART Technologies Podium SP500 Guida utente
-
SMART Technologies Response 2011 Guida di riferimento