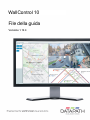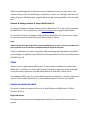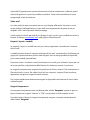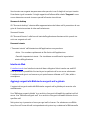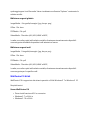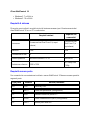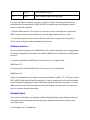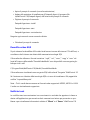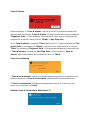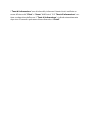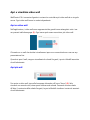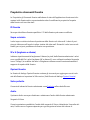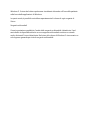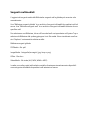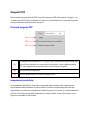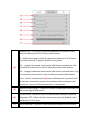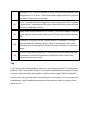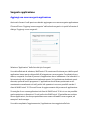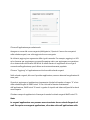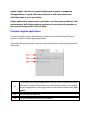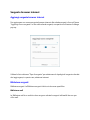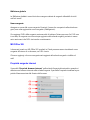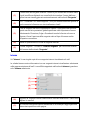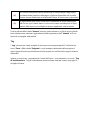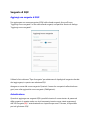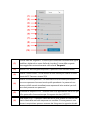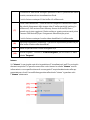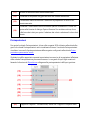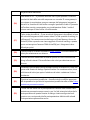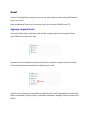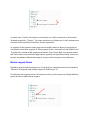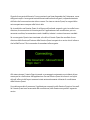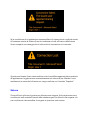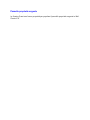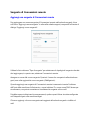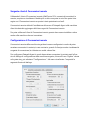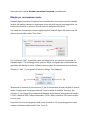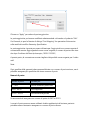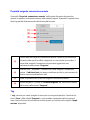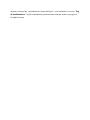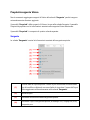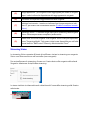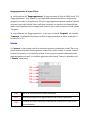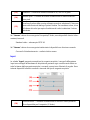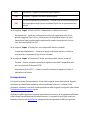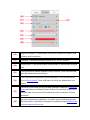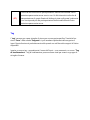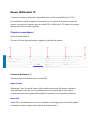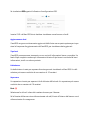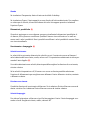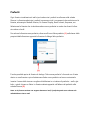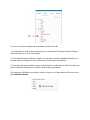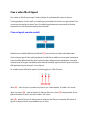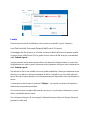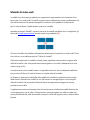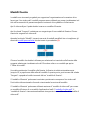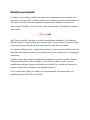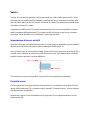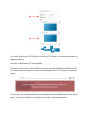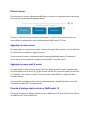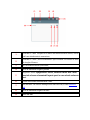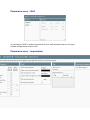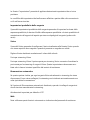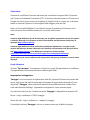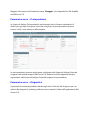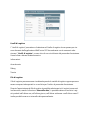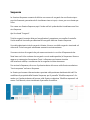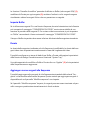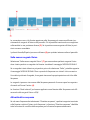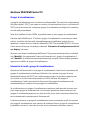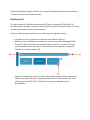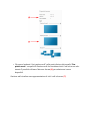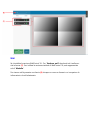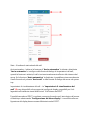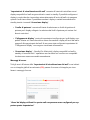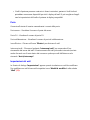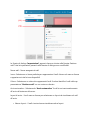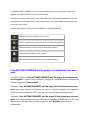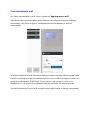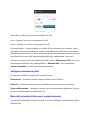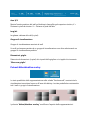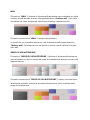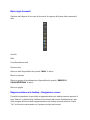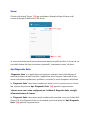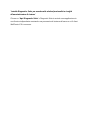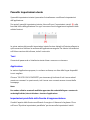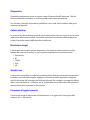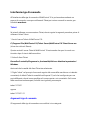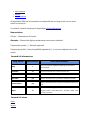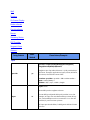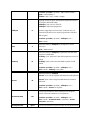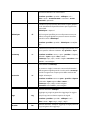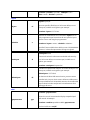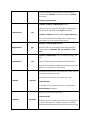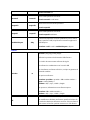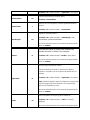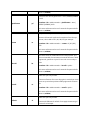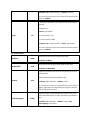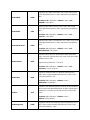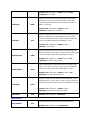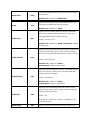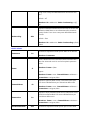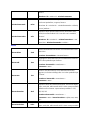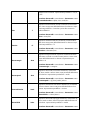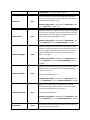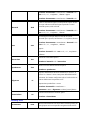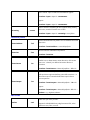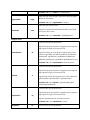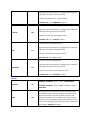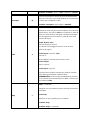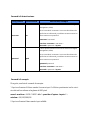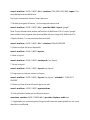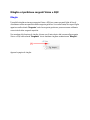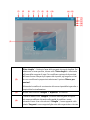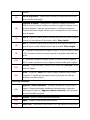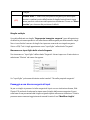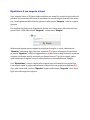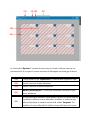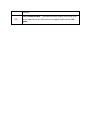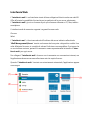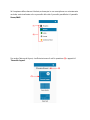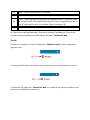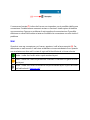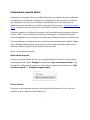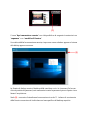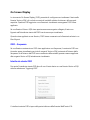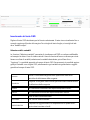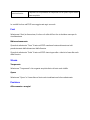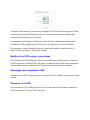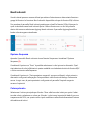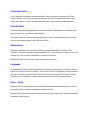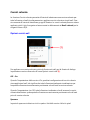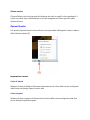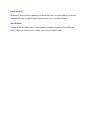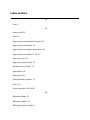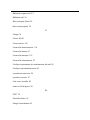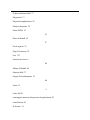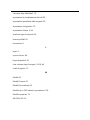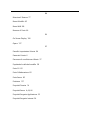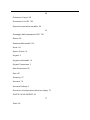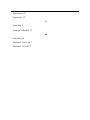WallControl 10
Versione 1.12.4
File della guida

Introduzione
WallControl 10 offre una gestione in tempo reale di video wall di piccole, medie e grandi
dimensioni. WallControl 10 consente inoltre di creare wall multipli, tutti controllabili
mediante un singolo sistema di controllo dei wall.
In qualunque punto del video wall è possibile posizionare i contenuti provenienti da una
scheda di acquisizione Datapath, uno stream IP mediante processore del PC, una scheda
ActiveSQX o qualsiasi altro supporto locale.
I file di aiuto di WallControl 10 ti guideranno tra le funzionalità dell'applicazione.
WallControl 10 offre una serie di elementi per il controllo e la creazione del video wall:
Server
Server/servizi WallControl 10
Client
Interfaccia Web
Aggiungi sorgenti alle Biblioteche sorgenti wall e globale
WallControl 10 64 bit
Requisiti di sistema
Software antivirus
Datapath Agent
Decodifica video SQX
Notifiche toast
Server
Il server è la macchina contenente l'hardware che acquisisce e visualizza le sorgenti, ad
esempio le finestre di IP/Vision. Un server può essere locale o in rete. Ogni server può
gestire più video wall.

Server/servizi WallControl 10
Una volta installato WallControl 10, i server/servizi usati per gestire l’applicazione ver-
ranno avviati automaticamente ad ogni accensione del sistema.
WallControl 10 richiede l’esecuzione dei seguenti server/servizi:
Servizio di amministrazione WallControl 10
Se dopo l’accensione del sistema, il servizio di amministrazione WallControl 10 non si
avvia automaticamente, è necessario un avvio manuale. Mediante Windows Task Mana-
ger, individuare il servizio di amministrazione WallControl 10 dalla scheda “Servizi” e, dal
menu contestuale, riavviare il servizio. L’accesso alla scheda “Servizi” è possibile anche digi-
tando “servizi” nella barra di ricerca del menu Start di Windows.
Server WallControl 10
Se dopo l’accensione del sistema, il server WallControl 10 non si avvia automaticamente, è
necessario un riavvio manuale. Per avviare il server, individuare e cliccare sul ser-
verWallControl 10:
Start/Programmi/ WallControl 10/ Server WallControl 10
Servizio di database WallControl 10
Se dopo l’accensione del sistema, il servizio di databaseWallControl 10 non si avvia auto-
maticamente, è necessario un riavvio manuale. Mediante Windows Task Manager, indi-
viduare il servizio di database WallControl 10 dalla scheda “Servizi” e, dal menu
contestuale, avviare il servizio. L’accesso alla scheda “Servizi” è possibile anche digitando
“servizi” nella barra di ricerca del menu Start di Windows.
Wall WallControl 10
Ciascun wall può essere impostato per l’avvio automatico dalla scheda “Gestione wall”.
L’avvio manuale dei wall può essere effettuato con uno dei seguenti metodi:
l Aprire la scheda “Gestione wall” nel client WallControl 10 e individuare il wall che si
intende avviare. Facendo clic col tasto destro sul wall selezionare “Avvia wall”.
l Aprire la finestra di dialogo del server WallControl 10 cliccando sull’icona nel system
tray (si veda di seguito).

Sulla barra delle applicazioni Windows verrà visualizzata un'icona per ogni wall in ese-
cuzione. Cliccare sull’icona del wall per visualizzare un menu con i dettagli sullo stato del
wall, sull’accesso alle biblioteche sorgenti globali e locali e sulla possibilità di chiusura del
wall.
Finestra di dialogo relativa al server WallControl 10
Per aprire la finestra di dialogo relativa al server WallControl 10, cliccare sull’icona del ser-
ver WallControl 10 nel system tray. Vedi Server Dialogue per maggiori informazioni
Per chiudere la finestra di dialogo relativa al server WallControl 10, cliccare con il mouse
in qualunque punto sul desktop lontano dalla finestra di dialogo.
Nota:
utilizza soltanto il dongle della licenza software di WallControl 10 nel tuo sistema. Potrebbero veri-
ficarsi problemi se sono installati contemporaneamente dongle di terze parti.
Il client visualizzerà tutti i server disponibili nella homepage dell'applicazione; dopodiché,
potrai collegarti a qualsiasi server WallControl 10 disponibile cliccando sul pulsante Server
di WallControl 10.
Client
Il client (ovvero l'applicazione WallControl 10) dovrà essere installato sul sistema iden-
tificato per il controllo di un video wall. Questo potrà essere qualunque sistema presente
in rete, compreso quello che controlla effettivamente il video wall, ossia il server.
Per installare WallControl 10 su una macchina remota, ad esempio un laptop, è opportuno
usare il Client Installer WallControl 10, che installerà soltanto il client e non il server.
Interfaccia utente del client
Per aprire l'interfaccia utente del client, vai in Start/Programmi/WallControl 10/Wal-
lControl 10 Client.
Proprietà server
Cliccando sul nome del server nell'applicazione del client, il pannello Proprietà server si
popola.

Il pannello Proprietà server mostra informazioni sul server selezionato, indicando quanti
video wall gestisce e a quanti è possibile connettersi. Viene inoltre visualizzato il nome
assegnatogli in fase di creazione.
Video wall
Un video wall può essere composto da uno o più display affiancati a formare un unico
ampio desktop. Nell’applicazione, i video wall sono rappresentati da grandi icone ret-
tangolari sotto i server presenti nella homepage.
Il wall master è indicato per default con Blueprint, ma il nome si può modificare tramite la
finestra di dialogo Impostazioni wall nella pagina di Gestione wall.
Sorgenti, layout e modelli
Le sorgenti, i layout e i modelli servono per creare, organizzare e visualizzare i contenuti
del tuo wall.
I modelli possono essere di supporto al design del tuo wall, consentendoti di utilizzare una
griglia per il posizionamento preciso delle sorgenti; oltre ai design predefiniti disponibili,
puoi creare modelli personalizzati.
Dopo aver creato i contenuti e averli posizionati sul tuo wall, puoi utilizzare i layout per sal-
vare una specifica configurazione delle finestre da richiamare quando ti occorrono.
Le sorgenti possono essere sorgenti di acquisizione di Vision, stream IP (da videocamere o
file video locali o in rete), file media (locali sul tuo computer), sorgenti Quant condivise,
applicazioni sorgente o sorgenti browser internet.
Per trovare rapidamente determinate sorgenti è disponibile una funzione di ricerca nella
scheda Sorgenti.
Sorgenti temporanee
Una sorgente temporanea viene visualizzata nella scheda “Sorgente” quando si apre un
layout contenente sorgenti “Internet” o “SQX” non presenti in locale rispetto al wall.
Una volta chiuso il layout, le sorgenti temporanee vengono rimosse automaticamente
dalla scheda “Sorgente”.

Verrà creata una sorgente temporanea anche quando si crea il ritaglio di un input tramite
l’interfaccia riga di comando. Il ritaglio apparirà nell’albero della scheda “Sorgente” come
nuovo elemento ma verrà rimosso quando la finestra viene chiusa.
Strumenti desktop
Gli “Strumenti desktop” a destra della rappresentazione del video wall ti permettono di ese-
guire le funzioni associate al video wall selezionato.
Strumenti finestra
Gli “Strumenti finestra” nella barra di stato dell'applicazione diventano attivi quando tra-
scini una sorgente sul wall.
Parametri utente
I “Parametri utente” nell'intestazione dell'applicazione comprendono:
• Aiuto - Per accedere rapidamente ai file di aiuto dell'applicazione.
• Pannello Impostazioni utente - Per visualizzare e modificare le impostazioni
utente dell'applicazione.
Interfaccia Web
L’interfaccia web è un’interfaccia utente di base collegata al client tramite una web API.
Offre all’utente la possibilità di inviare layout a qualsiasi wall su un server selezionato.
L’interfaccia web gira in un browser e può quindi essere utilizzata su PC, Mac, tablet o
smartphone.
Aggiungi sorgenti alle Biblioteche sorgenti wall e globale
L'aggiunta di sorgenti media alle Biblioteche sorgenti wall e globale può avvenire solo
manualmente.
Una “Biblioteca sorgenti globale” è un archivio di sorgenti utilizzabili da qualsiasi wall sul
server. Una “Biblioteca sorgenti wall” è un archivio di sorgenti utilizzabili soltanto da uno
specifico wall.
Nel system tray è presente un'icona per ogni wall sul server. Per selezionare una Biblio-
teca, clicca sull'icona del wall corrispondente nel system tray e seleziona la Biblioteca alla

quale aggiungere i tuoi file media. Viene visualizzata una finestra “Explorer” contenente le
relative cartelle.
Biblioteca sorgenti globale
ImageMedia – Fotografie/immagini (.jpg, .bmp e .png)
Office - File .docx
PDFMedia - File .pdf
VideoMedia - File video (AVI, MP4, WMV e MPG)
I media, una volta copiati nelle relative cartelle, diventano automaticamente disponibili
come sorgente utilizzabile da qualsiasi wall associato al server.
Biblioteca sorgenti wall
ImageMedia - Fotografie/immagini (.jpg, .bmp e .png)
Office - File .docx
PDFMedia - File .pdf
VideoMedia - File video (AVI, MP4, WMV e MPG)
I media, una volta copiati nelle relative cartelle, diventano automaticamente disponibili
come sorgente per lo specifico wall.
WallControl 10 64 bit
WallControl 10 è supportato dai sistemi operativi a 64 bit Windows® 7 e Windows® 10.
Requisiti tecnici:
Server WallControl 10
l Driver Install versione 4.5.0 o successiva
l Windows® 7 a 64 bit, o
l Windows® 10 a 64 bit

Client WallControl 10
l Windows® 7 a 64 bit, o
l Windows® 10 a 64 bit
Requisiti di sistema
Di seguito sono indicati i requisiti minimi di sistema necessari per il funzionamento dei
client WallControl 10 su un PC o workstation.
Requisiti minimi
Requisiti rac-
comandati
Processore
Processore Intel Dual Core i3 (o equi-
valente)
Processore Intel
Dual Core i7 (o
equivalente)
Memoria 4 GB 8 GB
Connessione di rete Si Si
Sistema operativo Microsoft Windows 7 o 10 Solo 64 bit
Risoluzione schermo 1280 x 1024
HD 1080p o 4K
2160p
Requisiti numero porta
Per consentire la comunicazione tra client e server WallControl 10 devono essere aperte le
seguenti porte:
Tipo porta Numero Motivo/commenti
UDP 3702 Discovery Port
TCP 8081+ Porta wall predefinita (configurabile)
TCP 8099 Vecchio numero di porta CLI*
TCP 10500 Porta collaborazione Quant (configurabile)
TCP 19821 Access point Web API

TCP 19820 Porta database interno
TCP 5900 Porta Datapath Agent (configurabile)
Per ogni wall figlio è necessario un nuovo numero di porta. Questa porta è generata
casualmente ed è compresa tra 30000 e 40000, ma può essere riconfigurata manual-
mente in base alle necessità.
* A partire dalla versione 1.9 la porta CLI non è più univoca e coincide con la porta del
Wall. Il numero di porta viene rispettato in caso di aggiornamento da 1.8 in poi.
** Lo streaming apre la porta richiesta al lancio del server. La porta per lo streaming
Vision si può configurare nelle impostazioni del server.
Software antivirus
Per un corretto funzionamento di WallControl 10, si raccomanda agli utenti di aggiungere
le directory eseguibili e le directory dei media di WallControl 10 alle white list del proprio
antivirus.
Le directory eseguibili di WallControl 10 si trovano in c:\Program Files\
WallControl 10
Le directory dei media di WallControl 10 si trovano in c:\ProgramData\
WallControl 10
Inoltre, si raccomanda di includere in maniera predefinita il traffico TCP e UDP per le porte
8081 e 8099 nelle regole firewall (consentiti). In caso di creazione di multi-wall, potrebbe
essere necessario aggiungere questi ultimi alla propria lista firewall (consentiti). I numeri
delle porte dei multi-wall sono generati automaticamente nel momento in cui viene tro-
vato un numero di porta disponibile.
Datapath Agent
Se gli utenti lo desiderano, è possibile installare Datapath Agent come Windows Server, il
che significa che sarà avviato assieme al sistema operativo senza alcun ulteriore inter-
vento dell'utente.
Per procedere con l'installazione:

l Aprire il prompt di comando (come Amministratore)
l Andare alla posizione di installazione di Datapath Agent (c:\program file-
s\WallControl 10\Datapath Agent) dall'interno del prompt di comando.
l Digitare al prompt di comando:
Datapath Agent.exe –install
Datapath Agent.exe –start
Datapath Agent.exe –controlservice
Eseguire ogni comando come comando distinto.
l Chiudere il prompt di comando.
Decodifica video SQX
Si può ottenere la decodifica di file video locali senza ricorrere alle risorse CPU dell’host, a
condizione che il sistema sia dotato della necessaria tecnologia SQX.
I file media che utilizzano i formati container “.mp4”, “.avi”, “.wmv”, “.mpg” o “.mov” col-
locati all’interno della cartella “DecodeVideoMedia” sono disponibili come sorgente glo-
bale per tutti i wall.
C:\ProgramData\WallControl 10\Media\ DecodeVideoMedia
I file media sono visualizzati come sorgente SQX nella scheda “Sorgente” WallControl 10.
Se il sistema non è dotato della tecnologia SQX e si cerca di visualizzare i file, apparirà la
notifica “Impossibile aprire”.
Nota – Tutti i media devono essere nei formati codec supportati: MPEG2, MJPEG o H.264.
L’audio non è attualmente supportato.
Notifiche toast
Le notifiche toast sono animazioni con scorrimento in verticale che appaiono in basso a
destra nell’applicazione, per avvertire che è necessaria un’azione per prevenire un pro-
blema o per visualizzare informazioni relative al “Client” o al “Server” WallControl 10.

Toast di allarme
Viene visualizzato un “Toast di allarme” quando si verifica un problema hardware nel
wall controller. Per ricevere “Toast di allarme” sul wall controller deve essere installata la
“Diagnostic Suite”. I “Toast di allarme” sono sempre di colore rosso e rimangono sullo
schermo fino a quando l’utente clicca su “Chiudi” o “Apri Diag Suite”.
Se un “Toast di allarme” appare sul “Client” WallControl 10, l’utente può lanciare la “Dia-
gnostic Suite” e visualizzare gli “Allarmi”, a condizione che sulla macchina in cui gira il
“Client” sia installata la “Diagnostic Suite”. Si raccomanda caldamente di esaminare tutti
i “Toast di allarme” cliccando su “Apri Diag Suite”. Si può chiudere il “Toast di
allarme” senza intraprendere alcuna azione cliccando su “Chiudi”.
Toast di avvertimento
I “Toast di avvertimento” sono di colore giallo; appaiono quando non è possibile visua-
lizzare una finestra. Il “Toast di avvertimento” contiene una descrizione dell’errore.
Il “Toast di avvertimento” si chiude automaticamente dopo circa 10 secondi o può
essere chiuso cliccando su “Chiudi”.
Notifiche toast di informazione WallControl 10

I “Toast di informazione ”sono di colore blu; informano l’utente che si è verificato un
errore all’interno del “Client” o “Server” WallControl 10. Il “Toast di informazione” con-
tiene una descrizione dell’errore. Il “Toast di informazione” si chiude automaticamente
dopo circa 10 secondi o può essere chiuso cliccando su “Chiudi”.

Apri e visualizza video wall
WallControl 10 ti consente di gestire i contenuti e controllare più video wall da un singolo
server. Ogni video wall lavora in modo indipendente.
Apri un video wall
Nell'applicazione, i video wall sono rappresentati da grandi icone rettangolari sotto i ser-
ver presenti nella homepage (1). Ogni server può essere associato a più video wall.
Cliccando su un wall che desideri visualizzare si apre una nuova scheda con una sua rap-
presentazione live.
Quando si apre il wall, vengono visualizzate le schede Sorgenti, Layout e Modelli associate
al wall selezionato.
Apri più wall
Per aprire un altro wall, torna alla homepage cliccando sull'icona “Home” (2). Sele-
zionando un secondo wall, viene aperta una seconda scheda. Passando da una scheda
all'altra, il contenuto delle schede Sorgenti, Layout e Modelli visualizza i contenuti associati
al wall selezionato.

Proprietà e strumenti finestra
Le Proprietà e gli Strumenti finestra nella barra di stato dell'applicazione forniscono infor-
mazioni sulla finestra attiva, consentendoti anche di modificare le proprietà e l'aspetto
della finestra sul tuo video wall.
ID finestra
Serve per identificare finestre specifiche. L'ID della finestra può essere modificato.
Sopra e sinistra
I valori sopra e sinistra indicano la posizione della finestra sul video wall. I valori di posi-
zione si riferiscono all'angolo in alto a sinistra del video wall. Entrambi i valori sono modi-
ficabili, per cui puoi posizionare la finestra con precisione.
W e H (larghezza e altezza)
Indicano rispettivamente la larghezza e l'altezza (in pixel) della finestra selezionata. I valori
sono modificabili. Se i valori larghezza (W) e altezza (H) sono collegati mediante l'apposita
icona “Collega”, la modifica dei valori di larghezza o altezza conserva automaticamente il
rapporto di aspetto della finestra.
Opzioni finestra
La finestra di dialogo Opzioni finestra contiene gli strumenti per aggiungere cornici colo-
rate alla finestra e impostare lo Stile cornice. (Vedi finestra di dialogo Opzioni finestra).
Salva preferito
Consente di salvare la finestra selezionata come Preferita nella scheda Risorse.
Audio
Il pulsante Audio serve per disattivare o selezionare l'audio della finestra selezionata.
Sorgenti di Vision
Come impostazione predefinita, l'audio delle sorgenti di Vision è disattivato. Una volta atti-
vato, l'audio crea un ingresso separato per ogni sorgente nel mixer del volume di

Windows®. Il mixer del volume può essere visualizzato cliccando sull'icona Altoparlante
nella barra delle applicazioni di Windows.
In questo modo, è possibile controllare separatamente il volume di ogni sorgente di
Vision.
Sorgenti multimediali
Come impostazione predefinita, l'audio delle sorgenti multimediali è disattivato. Il pul-
sante Audio è disponibile soltanto se una sorgente multimediale contiene un stream
audio, altrimenti l'icona è disattivata. Nel mixer del volume di Windows® viene creato un
solo ingresso generale per tutte le sorgenti multimediali.

Sorgenti multimediali
L'aggiunta di sorgenti media alle Biblioteche sorgenti wall e globale può avvenire solo
manualmente.
Una “Biblioteca sorgenti globale” è un archivio di sorgenti utilizzabili da qualsiasi wall sul
server. Una “Biblioteca sorgenti wall” è un archivio di sorgenti utilizzabili soltanto da uno
specifico wall.
Per selezionare una Biblioteca, clicca sull'icona del wall corrispondente nel System Tray e
seleziona la Biblioteca alla quale aggiungere i tuoi file media. Viene visualizzata una fine-
stra “Explorer” contenente le relative cartelle.
Biblioteca sorgenti globale
PDFMedia - file .pdf
ImageMedia - fotografie/immagini (.jpg, .bmp e .png)
Office - file .docx
VideoMedia - file video (AVI, MP4, WMV e MPG)
I media, una volta copiati nelle relative cartelle, diventano automaticamente disponibili
come sorgente utilizzabile da qualsiasi wall associato al server.

Sorgenti PDF
Per accedere alle proprietà del PDF clicca sulla sorgente PDF nella scheda “Sorgenti” o in
un elemento del PDF già visualizzato sul wall. Una volta selezionato, il pannello Proprietà
viene visualizzato sotto la scheda “Sorgenti”.
Proprietà sorgente PDF
(1)
Il nome dato alla sorgente PDF. Il nome si può modificare cliccando nella riga
di modifica e digitando un nome facile da ricordare. Il nome della sorgente
PDF viene aggiornato automaticamente nella scheda “Sorgenti”.
(2) Percorso del file eseguibile.
(3) Indica in quale archivio si trova la sorgente PDF.
Impostazioni predefinite
Le impostazioni predefinite, una volta configurate, hanno effetto sulla sorgente aper-
ta/visualizzata nella rotazione di una sequenza. Qualsiasi modifica apportata alle pre-
impostazioni non influisce sugli elementi della sorgente già in corso di visualizzazione sul
wall. Per la configurazione delle impostazioni di ogni istanza, clicca sulla finestra e con-
figura le impostazioni dell’istanza.

(4)
Modalità vista - Usa il menu a discesa per selezionare la modalità di visua-
lizzazione della sorgente PDF all’interno della finestra.
Fit – Nella finestra appare visibile la pagina intera selezionata. Se la finestra
viene ridimensionata, la pagina si adatta di conseguenza.
FitV – La pagina selezionata viene inserita nella finestra verticalmente. Il lay-
out verticale rimane anche in caso di ridimensionamento della finestra.
FitH – La pagina selezionata viene inserita nella finestra orizzontalmente. Il lay-
out orizzontale rimane anche in caso di ridimensionamento della finestra.
Zoom – Attiva il comando zoom (8). Usato in abbinamento ai comandi di off-
set verticale e orizzontale, consente di visualizzare determinate sezioni del
documento. Il valore di ridimensionamento è in percentuale.
(5)
Seleziona numero pagina – Inserisci un numero di pagina per visualizzare una
determinata pagina nella finestra.
(6)
Offset verticale - Imposta un offset verticale partendo dalla parte superiore
della pagina PDF. L’offset verticale funziona solo quando la Modalità vista è
configurata su FitH o Zoom.
(7)
Offset orizzontale - Imposta un offset orizzontale partendo dal lato sinistro

della pagina PDF. L’offset orizzontale funziona solo quando la Modalità vista è
configurata su FitV o Zoom. L’offset orizzontale si applica anche se è presente
una barra di scorrimento orizzontale.
(8)
Zoom - Permette all’utente di applicare lo zoom al documento PDF. Il valore è
in percentuale. L’impostazione dello zoom è disponibile solo quando la Moda-
lità vista è configurata su Zoom.
(9)
Abilita la barra degli strumenti di PDF Viewer – Clicca sulla casella di controllo
per far apparire la barra degli strumenti di PDF Viewer nella finestra del video
wall.
(10)
Visualizza il colore della cornice utilizzato quando si seleziona il Colore sor-
gente nella finestra di dialogo Opzioni finestra. Per cambiare colore, clicca
sulla barra dei colori per aprire il selettore dei colori e seleziona il colore desi-
derato.
(11)
Ripristina impostazioni predefinite – Annulla tutte le modifiche apportate alle
impostazioni e ripristina le impostazioni predefinite nella scheda Preim-
postazione panoramica server
Tag
I “tag” servono per creare stringhe di ricerca per una sorgente specifica. Puoi usare poi la
funzione “Cerca” nella scheda “Sorgenti” per accedere rapidamente alla sorgente. Questa
funzione è particolarmente utile quando un wall ha molte sorgenti “Media” disponibili.
Crea un nuovo tag, generalmente il nome dell’input, e, se necessario, crea un nuovo tag di
localizzazione. I tag di localizzazione possono essere usati per creare un gruppo di strin-
ghe di ricerca.

Sorgente applicazione
Aggiungi una nuova sorgente applicazione
Assicurati di avere il wall aperto se desideri aggiungere una nuova sorgente applicazione.
Clicca sull'icona "Aggiungi nuova sorgente" nella scheda sorgenti e si aprirà la finestra di
dialogo "Aggiungi nuova sorgente":
Seleziona “Applicazioni” dalla lista dei tipi di sorgenti.
Una volta effettuata la selezione, WallControl 10 scansionerà il sistema per stabilire quali
applicazioni siano aperte e disponibili all'integrazione come sorgente. Completata la pro-
cedura, comparirà una lista di processi di applicazione da cui selezionare i vari elementi. La
lista mostrerà solo le applicazioni attualmente aperte. Se l'applicazione desiderata non è
elencata, aprila dal menu programmi. L'applicazione dovrà essere posizionata e ridi-
mensionata manualmente sul wall, poiché tali operazioni non sono possibili usando il
client di WallControl 10. Clicca sull'icona di aggiornamento del processo di applicazione.
Si consiglia di non usare applicazioni nel client di WallControl 10 di cui non sia possibile
gestire posizione e dimensioni. Si noti inoltre che WallControl 10 potrebbe aver escluso
alcune applicazioni, che dunque potrebbero non essere utilizzabili come sorgente, ad
esempio il task manager.
Una volta completato l'aggiornamento, l'applicazione viene aggiunta alla lista:
La pagina si sta caricando...
La pagina si sta caricando...
La pagina si sta caricando...
La pagina si sta caricando...
La pagina si sta caricando...
La pagina si sta caricando...
La pagina si sta caricando...
La pagina si sta caricando...
La pagina si sta caricando...
La pagina si sta caricando...
La pagina si sta caricando...
La pagina si sta caricando...
La pagina si sta caricando...
La pagina si sta caricando...
La pagina si sta caricando...
La pagina si sta caricando...
La pagina si sta caricando...
La pagina si sta caricando...
La pagina si sta caricando...
La pagina si sta caricando...
La pagina si sta caricando...
La pagina si sta caricando...
La pagina si sta caricando...
La pagina si sta caricando...
La pagina si sta caricando...
La pagina si sta caricando...
La pagina si sta caricando...
La pagina si sta caricando...
La pagina si sta caricando...
La pagina si sta caricando...
La pagina si sta caricando...
La pagina si sta caricando...
La pagina si sta caricando...
La pagina si sta caricando...
La pagina si sta caricando...
La pagina si sta caricando...
La pagina si sta caricando...
La pagina si sta caricando...
La pagina si sta caricando...
La pagina si sta caricando...
La pagina si sta caricando...
La pagina si sta caricando...
La pagina si sta caricando...
La pagina si sta caricando...
La pagina si sta caricando...
La pagina si sta caricando...
La pagina si sta caricando...
La pagina si sta caricando...
La pagina si sta caricando...
La pagina si sta caricando...
La pagina si sta caricando...
La pagina si sta caricando...
La pagina si sta caricando...
La pagina si sta caricando...
La pagina si sta caricando...
La pagina si sta caricando...
La pagina si sta caricando...
La pagina si sta caricando...
La pagina si sta caricando...
La pagina si sta caricando...
La pagina si sta caricando...
La pagina si sta caricando...
La pagina si sta caricando...
La pagina si sta caricando...
La pagina si sta caricando...
La pagina si sta caricando...
La pagina si sta caricando...
La pagina si sta caricando...
La pagina si sta caricando...
La pagina si sta caricando...
La pagina si sta caricando...
La pagina si sta caricando...
La pagina si sta caricando...
La pagina si sta caricando...
La pagina si sta caricando...
La pagina si sta caricando...
La pagina si sta caricando...
La pagina si sta caricando...
La pagina si sta caricando...
La pagina si sta caricando...
La pagina si sta caricando...
La pagina si sta caricando...
La pagina si sta caricando...
La pagina si sta caricando...
La pagina si sta caricando...
La pagina si sta caricando...
La pagina si sta caricando...
La pagina si sta caricando...
La pagina si sta caricando...
La pagina si sta caricando...
La pagina si sta caricando...
La pagina si sta caricando...
La pagina si sta caricando...
La pagina si sta caricando...
La pagina si sta caricando...
La pagina si sta caricando...
La pagina si sta caricando...
La pagina si sta caricando...
La pagina si sta caricando...
La pagina si sta caricando...
La pagina si sta caricando...
La pagina si sta caricando...
La pagina si sta caricando...
La pagina si sta caricando...
La pagina si sta caricando...
La pagina si sta caricando...
La pagina si sta caricando...
La pagina si sta caricando...
La pagina si sta caricando...
La pagina si sta caricando...
La pagina si sta caricando...
La pagina si sta caricando...
La pagina si sta caricando...
La pagina si sta caricando...
La pagina si sta caricando...
La pagina si sta caricando...
La pagina si sta caricando...
La pagina si sta caricando...
La pagina si sta caricando...
La pagina si sta caricando...
La pagina si sta caricando...
La pagina si sta caricando...
La pagina si sta caricando...
La pagina si sta caricando...
La pagina si sta caricando...
La pagina si sta caricando...
La pagina si sta caricando...
La pagina si sta caricando...
La pagina si sta caricando...
La pagina si sta caricando...
-
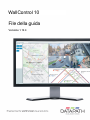 1
1
-
 2
2
-
 3
3
-
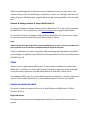 4
4
-
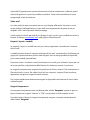 5
5
-
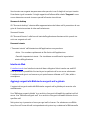 6
6
-
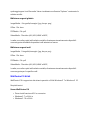 7
7
-
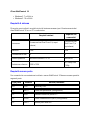 8
8
-
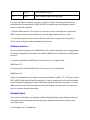 9
9
-
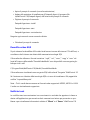 10
10
-
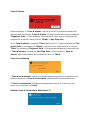 11
11
-
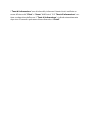 12
12
-
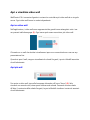 13
13
-
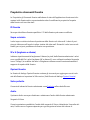 14
14
-
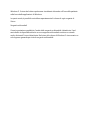 15
15
-
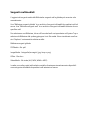 16
16
-
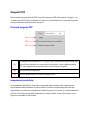 17
17
-
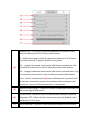 18
18
-
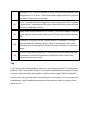 19
19
-
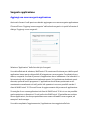 20
20
-
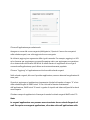 21
21
-
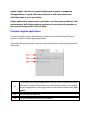 22
22
-
 23
23
-
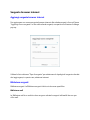 24
24
-
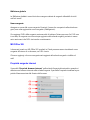 25
25
-
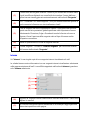 26
26
-
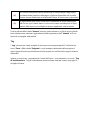 27
27
-
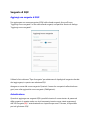 28
28
-
 29
29
-
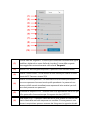 30
30
-
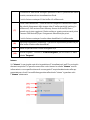 31
31
-
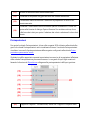 32
32
-
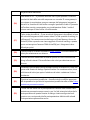 33
33
-
 34
34
-
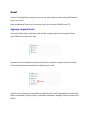 35
35
-
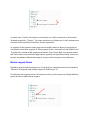 36
36
-
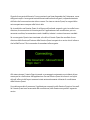 37
37
-
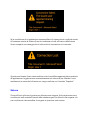 38
38
-
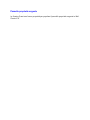 39
39
-
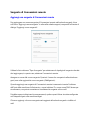 40
40
-
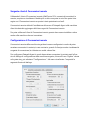 41
41
-
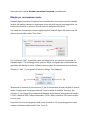 42
42
-
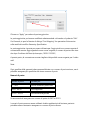 43
43
-
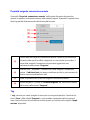 44
44
-
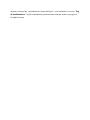 45
45
-
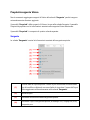 46
46
-
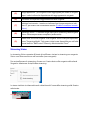 47
47
-
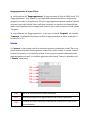 48
48
-
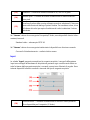 49
49
-
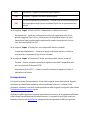 50
50
-
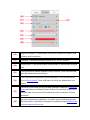 51
51
-
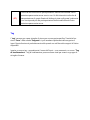 52
52
-
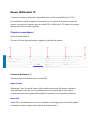 53
53
-
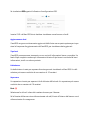 54
54
-
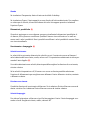 55
55
-
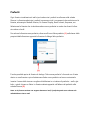 56
56
-
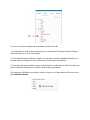 57
57
-
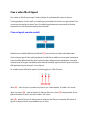 58
58
-
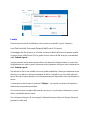 59
59
-
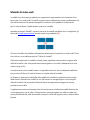 60
60
-
 61
61
-
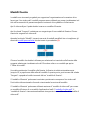 62
62
-
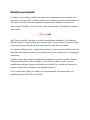 63
63
-
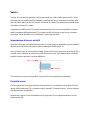 64
64
-
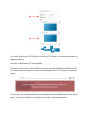 65
65
-
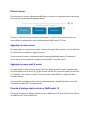 66
66
-
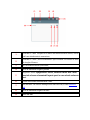 67
67
-
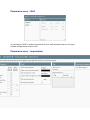 68
68
-
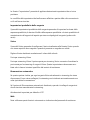 69
69
-
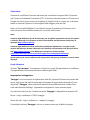 70
70
-
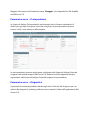 71
71
-
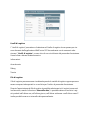 72
72
-
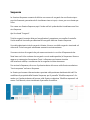 73
73
-
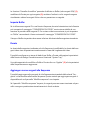 74
74
-
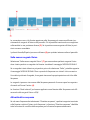 75
75
-
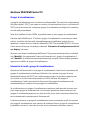 76
76
-
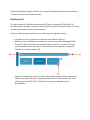 77
77
-
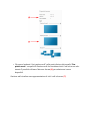 78
78
-
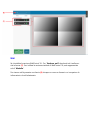 79
79
-
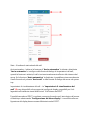 80
80
-
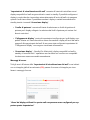 81
81
-
 82
82
-
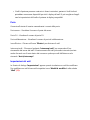 83
83
-
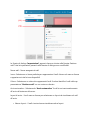 84
84
-
 85
85
-
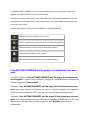 86
86
-
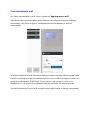 87
87
-
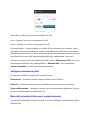 88
88
-
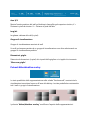 89
89
-
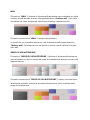 90
90
-
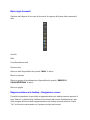 91
91
-
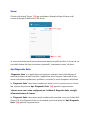 92
92
-
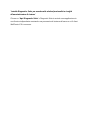 93
93
-
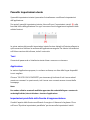 94
94
-
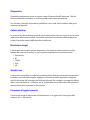 95
95
-
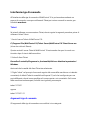 96
96
-
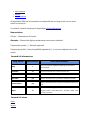 97
97
-
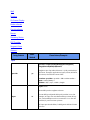 98
98
-
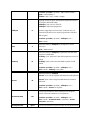 99
99
-
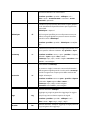 100
100
-
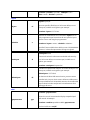 101
101
-
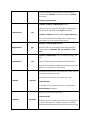 102
102
-
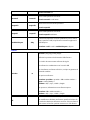 103
103
-
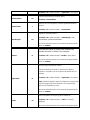 104
104
-
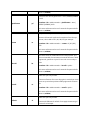 105
105
-
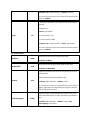 106
106
-
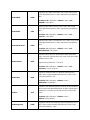 107
107
-
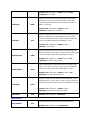 108
108
-
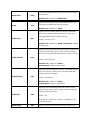 109
109
-
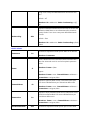 110
110
-
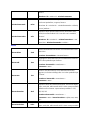 111
111
-
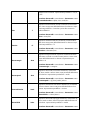 112
112
-
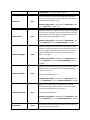 113
113
-
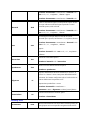 114
114
-
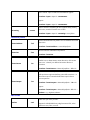 115
115
-
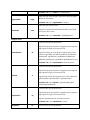 116
116
-
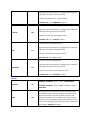 117
117
-
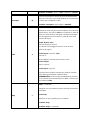 118
118
-
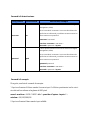 119
119
-
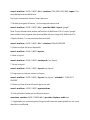 120
120
-
 121
121
-
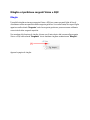 122
122
-
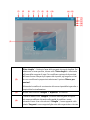 123
123
-
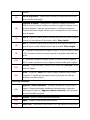 124
124
-
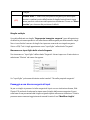 125
125
-
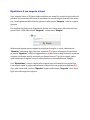 126
126
-
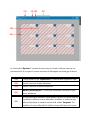 127
127
-
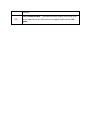 128
128
-
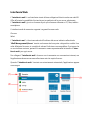 129
129
-
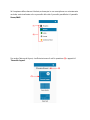 130
130
-
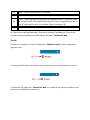 131
131
-
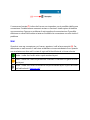 132
132
-
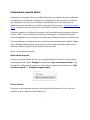 133
133
-
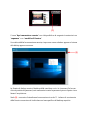 134
134
-
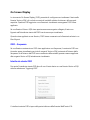 135
135
-
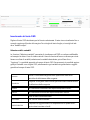 136
136
-
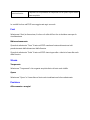 137
137
-
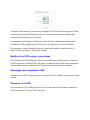 138
138
-
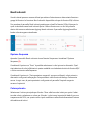 139
139
-
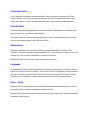 140
140
-
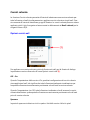 141
141
-
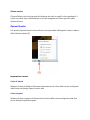 142
142
-
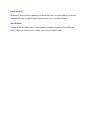 143
143
-
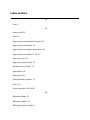 144
144
-
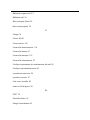 145
145
-
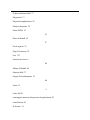 146
146
-
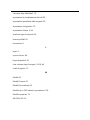 147
147
-
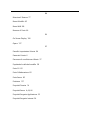 148
148
-
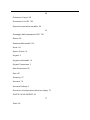 149
149
-
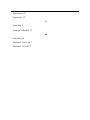 150
150
Documenti correlati
-
Datapath WallControl SQX Scheda dati
-
Datapath WallControl 10 Scheda dati
-
Datapath VSN400 Guida Rapida
-
Datapath WallControl 10 for Genetec Security Center Scheda dati
-
Datapath VSNMicro 600 Guida Rapida
-
Datapath Quant Scheda dati
-
Datapath WallControl 10 Milestone XProtect Scheda dati
-
Datapath WallControl 10 Milestone XProtect Scheda dati
-
Datapath ActiveSQX Scheda dati
-
Datapath WallControl 10 URM Guida utente