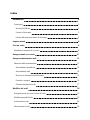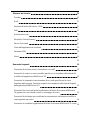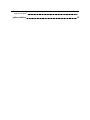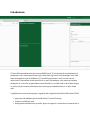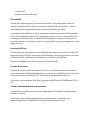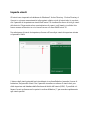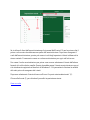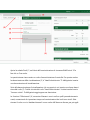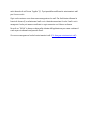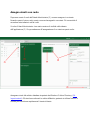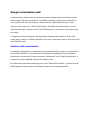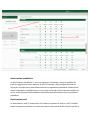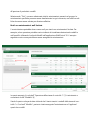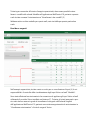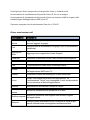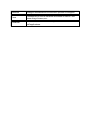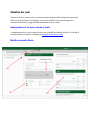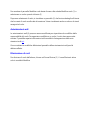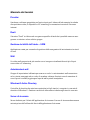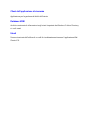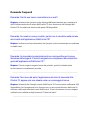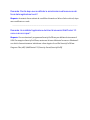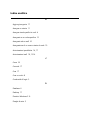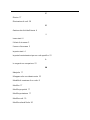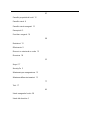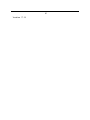Datapath WallControl 10 URM Guida utente
- Tipo
- Guida utente

Indice
Introduzione 4
Prerequisiti 5
SecurityOn/Off.exe 5
Il server di sicurezza 5
Il client dell’amministrazione di sicurezza 5
Importa utenti 6
Crea un ruolo 8
Modalità di creazione di un ruolo 8
Assegna utenti a un ruolo 11
Assegna autorizzazioni wall 13
Selezione delle autorizzazioni 13
Autorizzazioni predefinite 14
Autorizzazioni wall 14
Ruoli con autorizzazioni wall limitate 15
Provider e sorgenti 16
Chiave autorizzazioni wall 17
Modifica dei ruoli 19
Assegnazione di un nuovo utente al ruolo 19
Modifica pannello Ruolo 19
Autorizzazioni wall 20
Eliminazione di ruoli 20

Glossario dei termini 21
Provider 21
Ruoli 21
Gestione dei diritti dell'utente – URM 21
Wall 21
Autorizzazioni wall 21
Windows® Active Directory 21
Server di sicurezza 21
Client dell’applicazione di sicurezza 22
Database URM 22
Utenti 22
22
Domande frequenti 23
Domanda: Perché non riesco a connettermi a un wall? 23
Domanda: Ho creato un nuovo modello, perché non lo visualizzo nella scheda del
modello nell’applicazione WallControl 10? 23
Domanda: Ho impostato le autorizzazioni di un ruolo specifico per la visua-
lizzazione delle sorgenti. Perché le sorgenti non compaiono nella scheda Sorgenti
dell’applicazione WallControl 10? 23
Domanda: Non riesco ad aprire l’applicazione del client di sicurezza WallControl
10; appare solo una videata vuota e un messaggio di errore. 23
Domanda: Perché dopo aver modificato le autorizzazioni wall nessuna modifica è
stata registrata nel ruolo? 24
Domanda: Ho installato l’applicazione del client di sicurezza WallControl 10: come
24

Introduzione
Il client dell’amministrazione di sicurezza WallControl 10 consente agli amministratori di
assegnare ruoli a utenti specifici per ogni video wall. Agli utenti sono assegnati ruoli sulla
base del rispettivo login di Windows®. È possibile strutturare i ruoli in modo da con-
sentire solo l’esecuzione di task specifici su un wall. Ad esempio, a un utente può essere
assegnato un ruolo che gli permette accesso illimitato a un video wall e, allo stesso tempo,
un ruolo che gli consente solamente di avviare layout predeterminati su un altro video
wall.
L’applicazione consente di eseguire i seguenti task di gestione dei diritti dell'utente (URM):
l Importare nel database utenti da Windows® Active Directory.
l Creare e modificare ruoli.
l Assegnare autorizzazioni a provider, layout e sorgenti, e consentirne l’accesso solo a

ruoli specifici.
l Assegnare ruoli ai video wall.
Prerequisiti
Il server deve essere aggiunto a un dominio Windows® per poter disporre delle cre-
denziali di login di tutti gli utenti per la gestione dei diritti dell'utente. Inoltre, i sistemi
client devono essere aggiunti allo stesso dominio di Windows del server.
Un dongle di serie WallControl 10-Pro deve essere inserito in una porta USB disponibile.
Se si crea un database di utenti, esso è collegato al proprio numero di serie specifico che
contrassegna il dongle stesso. È importante che il dongle non venga rimosso perché, in
caso di rimozione o sostituzione, il client di sicurezza URM non si aprirà e apparirà un mes-
saggio di errore.
SecurityOn/Off.exe
Occorre lanciare il programma SecurityOnOff.exe per consentire la sicurezza di URM. Per
eseguire SecurityOnOff.exe, assicurarsi di aver effettuato l’accesso a Windows® con diritti
di amministratore. Individuare e fare doppio clic sul file SecurityOnOff.exe:
Program Files\WallControl 10\ Security Server\SecurityOnOff
Il server di sicurezza
La gestione dei diritti dell’utente dispone di un server dedicato che deve essere caricato
prima dell’utilizzo del client dell’applicazione. L’avvio del server WallControl 10 consentirà
di caricare sia il server WallControl 10 sia il server di sicurezza WallControl 10.
Per avviare i server andare a Start/Tutti i programmi/WallControl 10/WallControl 10 Ser-
ver
Il client dell’amministrazione di sicurezza
Il client dell’amministrazione di sicurezza (l’applicazione URM stessa) dovrebbe essere
installato sul server.
Per avviare il client dell’amministrazione di sicurezza andare a Start/Tutti i pro-
grammi/WallControl 10/WallControl 10 Security Administration Client

Importa utenti
Gli utenti sono importati nel database da Windows® Active Directory. L’Active Directory è
il punto in cui sono memorizzate le informazioni relative a tutti gli utenti attivi in un domi-
nio. Il pannello di importazione utenti WallControl 10 visualizza un elenco di tutti gli utenti
del dominio. Ciò permette ad un amministratore di creare i ruoli basati su individui che
hanno accesso al dominio in cui si trova il server e il client WallControl 10.
Per selezionare gli utenti da importare, cliccare sull’icona Apri utenti da importare situata
sul pannello Utenti:
L’elenco degli utenti potenziali sarà visualizzato in ordine alfabetico (secondo il nome di
battesimo) nel pannello Utenti. Ora il pannello visualizza un elenco di utenti che è pos-
sibile importare nel database della Gestione dei diritti dell'utente (URM) . È possibile uti-
lizzare il menù a discesa con le opzioni in ordine alfabetico (1) per accedere rapidamente
agli utenti specifici.

Se si utilizza il client dell’amministrazione di sicurezza WallControl 10 per la prima volta, il
primo ruolo creato dovrebbe essere quello dell’amministratore. Dopo aver assegnato il
ruolo dell’amministratore, questo può creare i ruoli degli operatori richiesti utilizzando lo
stesso metodo. È necessario creare un ruolo amministratore per ogni wall sul server.
Per creare il ruolo amministratore per prima cosa occorre selezionare l’utente dall’elenco
facendo clic sulla relativa casella. Questo dovrebbe essere l’utente amministratore con cui
si è attualmente registrati nel dominio di Windows®. Ciò permetterà di testare la validità
del ruolo prima di assegnare altri utenti.
Dopo aver selezionato l’utente cliccare sull'icona “Importa utente selezionato” (2).
Clicca sulla freccia (3) per chiudere il pannello Importazione utente.
Crea un ruolo

Crea un ruolo
Un ruolo è una serie di autorizzazioni che è possibile assegnare a un utente o ad un
gruppo di utenti. Ogni ruolo può essere creato prevedendo task specifici, ad esempio a
determinati utenti potrebbe essere richiesto di visualizzare input e sorgenti o potrebbero
avere accesso limitato a determinati file di layout. I ruoli offrono maggiore flessibilità con-
sentendo di gestire completamente il video wall.
Modalità di creazione di un ruolo
All’installazione iniziale, il primo ruolo da creare dovrebbe essere un ruolo di ammi-
nistratore generale. L’amministratore avrà accesso a tutti i diritti degli utenti, pertanto sarà
suo compito creare tutti i ruoli successivi. Questi ultimi verranno creati nel modo descritto
dettagliatamente di seguito.
Per creare il ruolo, assicurarsi di aver effettuato l’accesso al dominio di Windows® come
amministratore.

Aprire la scheda Ruoli (1) nel client dell’amministrazione di sicurezza WallControl 10 e
fare clic su Crea ruolo.
In questa istanza viene creato un ruolo di amministratore di controllo. Per questo motivo
la denominazione della visualizzazione (2) è “Head Administrator”. È obbligatorio inserire
una denominazione di visualizzazione.
Sotto alla denominazione di visualizzazione c’è uno spazio in cui inserire una breve descri-
zione del ruolo (3). Poiché si tratta del ruolo “Head Administrator” è stata inserita la nota
“Accesso a tutto”. È obbligatorio aggiungere una descrizione.
La funzione “Riferimento” (4) consente di basare i nuovi ruoli su quelli precedentemente
creati, consentendo di risparmiare tempo se le autorizzazioni dei ruoli sono simili. Sele-
zionare il ruolo su cui si desidera basare il nuovo ruolo dall’elenco a discesa, per poi appli-

carlo facendo clic sull’icona “Applica” (5). È poi possibile modificare le autorizzazioni wall
per il nuovo ruolo.
Ogni ruolo creato ex novo deve essere assegnato ad un wall. Per farlo basta utilizzare la
freccia di discesa (6) e selezionare il wall a cui si desidera associare il ruolo. Il wall a cui è
assegnato il ruolo può essere modificato in ogni momento con l’elenco a discesa.
Fare clic su “SALVA” in basso a destra nella videata dell’applicazione per creare e salvare il
ruolo e per visualizzarlo nel pannello Ruoli.
Ora occorre assegnare al ruolo le autorizzazioni wall. (Cfr. Assegna autorizzazioni wall).

Assegna utenti a un ruolo
Dopo aver creato il ruolo dell’Head Administrator (3), occorre assegnarvi un utente.
Essendo questo il primo ruolo creato, occorrerà assegnarlo a se stessi. Ciò consentirà di
accordare autorizzazioni wall al ruolo.
Il ruolo di Head Administrator è ora stato creato ed è visibile nella videata
dell’applicazione (3). Ora procederemo all’assegnazione di un utente a questo ruolo:
Assegnare utenti dal relativo database importato da Windows® Active Directory. (Cfr.
Importa utenti). Gli utenti sono elencati in ordine alfabetico, pertanto si utilizza l’elenco a
discesa per individuare rapidamente l’utente richiesto.

Per selezionare un utente per il ruolo fare clic sulla casella accanto al nome utente (1).
L’utente apparirà nel pannello "Selezionato per assegnazione" (2).
Quando gli utenti vengono assegnati a ruoli successivi, è possibile effettuare una selezione
multipla di utenti; per il ruolo di Head Administrator, come in questo esempio, si seleziona
solo un utente.
L’utente selezionato ora deve essere assegnato a un ruolo specifico; nell’esempio sopra
riportato, è stato creato solo un ruolo (3). Tutti i ruoli creati saranno visualizzati in questo
pannello unitamente al wall associato al ruolo.
Per assegnare l’utente al ruolo, si clicca semplicemente sull’immagine del ruolo.
Nell’angolo in alto a sinistra apparirà una spunta ad indicare la selezione effettuata. A sini-
stra del ruolo si trova un pulsante di informazione (4). Se premuto, alimenta il pannello
"Proprietà dei ruoli" con informazioni relative al ruolo.
Dopo aver assegnato l’utente, fare clic su Salva (5) per far apparire l’utente nel pannello
"Utenti assegnati". Ora l’assegnazione a quel ruolo è completa.
Per rimuovere un utente da un ruolo occorre deselezionare l’utente nel pannello degli
utenti assegnati e fare clic su Salva (5).
Ora l’utente è assegnato al ruolo, occorre solo attribuirvi le autorizzazioni. (Cfr. Assegna
autorizzazioni wall)

Assegna autorizzazioni wall
Le autorizzazioni wall consentono all’amministratore di determinare quali task possono
essere eseguiti da alcuni ruoli/utenti. È possibile impostare restrizioni per consentire ai
ruoli di aprire solo certi file di layout o avere accesso a determinati provider o input.
Il primo ruolo creato che è “Head Administrator” dovrebbe ottenere l’accesso a tutte le
autorizzazioni wall. In questo modo l’“Head Administrator” può creare ruoli successivi per
altri utenti.
L’assegnazione di autorizzazioni wall può essere implementata quando il ruolo viene
creato, ad es. quando si utilizza il pannello Crea ruolo o dopo aver creato il ruolo con il pan-
nello Modifica ruolo.
Selezione delle autorizzazioni
Si consiglia di soppesare con attenzione le autorizzazioni wall per ciascun ruolo poiché esi-
stono molte alterazioni. Si raccomanda di pianificare anticipatamente le autorizzazioni
richieste per ciascun ruolo. In questo esempio utilizziamo il ruolo “Head Administrator” a
cui devono essere assegnate tutte le autorizzazioni wall.
Per selezionare tutte le autorizzazioni per il ruolo “Head Administration”, spuntare tutte le
caselle presenti nel pannello di autorizzazioni wall, incluse quelle predefinite.

Autorizzazioni predefinite
Le autorizzazioni predefinite (1) sono concepite per ottimizzare i tempi di modifica dei
ruoli se si aggiungono nuovi elementi al wall. Ad esempio, nell’immagine riportata qui
sopra per i provider sono state selezionate tutte le impostazioni predefinite. Selezionando
queste impostazioni predefinite, se un nuovo tipo di provider dovesse essere installato sul
server, le autorizzazioni wall sarebbero selezionate automaticamente con le impostazioni
predefinite.
Autorizzazioni wall
Le autorizzazioni wall (2) determinano le limitazioni operative di ciascun ruolo. Potrebbe
essere necessario prevedere un ruolo autorizzato al caricamento di file di layout specifici o

all’apertura di particolari modelli.
Selezionando “Tutti”, verranno selezionate tutte le autorizzazioni presenti nel gruppo. Le
autorizzazioni specifiche possono essere deselezionate in ogni momento, ma tutte le modi-
fiche dovranno essere salvate per diventare effettive.
Ruoli con autorizzazioni wall limitate
L’amministratore potrebbe dover creare ruoli per utenti con autorizzazioni limitate. Per
esempio, ad un operatore potrebbe venire richiesto di visualizzare determinati modelli in
wall specifici utilizzando la scheda Modelli nell’applicazione WallControl 10. L’esempio
seguente mostra come potrebbero essere assegnate le autorizzazioni:
In questo esempio, il ruolo dell’“Operatore della stanza di controllo 1” (3) è autorizzato a
connettersi al wall “Modello” (4).
Il task di questo ruolo particolare richiede che l’utente trascini i modelli delle stanze di con-
trollo 1 e 3 sul wall “Modello”, pertanto è stata assegnata l’autorizzazione ad “applicare”
questi due modelli.

Tuttavia, per consentire all’utente di eseguire questo task, deve essere possibile visua-
lizzare i modelli nella scheda Modello nell’applicazione WallControl 10, pertanto a questo
ruolo è stata concessa l’autorizzazione a “Visualizzare i due modelli” (5).
Sebbene esista un altro modello per questo wall, resta invisibile per questo particolare
ruolo.
Provider e sorgenti
Nell’esempio sopraccitato, è stato creato un ruolo per un coordinatore di input (6) la cui
responsabilità è il controllo della visualizzazione degli input Vision nel wall “Modello”.
Sono state effettuate le autorizzazioni che consentono di applicare gli input Vision al wall
utilizzando il provider Vision installato nel sistema (7). Tuttavia, gli utenti assegnati a que-
sto ruolo devono essere in grado di visualizzare le sorgenti nella scheda Sorgenti
dell’applicazione WallControl 10, pertanto sono state assegnate anche le autorizzazioni a
“Visualizzare autorizzazioni” di tutte le sorgenti Vision.

Poiché gli input Vision vengono forniti dal provider Vision, si richiede anche
l’autorizzazione di visualizzazione del provider Vision (8). Se non si assegna
l’autorizzazione di visualizzazione del provider Vision non saranno visibili le sorgenti nella
scheda Sorgenti dell’applicazione WallControl 10.
Dopo aver assegnato tutte le autorizzazioni, fare clic su “SALVA”.
Chiave autorizzazioni wall
Autorizzazione Descrizione
Autorizzazioni pre-
definite
Aggiungi le autorizzazioni predefinite automaticamente ai nuovi
elementi aggiunti al gruppo.
Tutti
Seleziona tutte le autorizzazioni nel gruppo (non le autorizzazioni
predefinite).
Aggiungi sor-
gente
Aggiungi nuove sorgenti alla scheda Sorgenti
Visualizza Visualizza un elemento sul wall, ossia modello/layout/sorgente.
Connetti L’autorizzazione a connettersi a un wall.
Crea L’autorizzazione a creare nuovi modelli/layout/wall
Elimina
L’autorizzazione ad eliminare provider/wall/modelli/layout
dall'applicazione WallControl 10
Desktop Visualizza la cattura del desktop per un wall selezionato.
Scopri
Scopri i wall selezionati all'avvio dell'applicazione. Se
l'autorizzazione "Scopri" non è assegnata, il ruolo corrispondente
non avrà accesso al wall nell'applicazione.
Modifica Autorizzazione a modificare i modelli e i layout.
Modifica pro-
tezione
Modifica le caratteristiche di protezione di un wall.
Modifica proprietà
Modifica le proprietà di una sorgente nella scheda Sorgenti
dell'applicazione.
Manipola
Assegna questa autorizzazione per consentire all’utente di spo-
stare e ridimensionare una sorgente visualizzata sul wall.

Rinomina Assegna l'autorizzazione a rinominare i provider e le sorgenti.
Cerca
Consente ad un ruolo di utilizzare la funzione di ricerca. Crea-
zione di tag di ricerca, ecc.
Visualizza
Consente al ruolo di visualizzare specifici elementi
nell'applicazione.

Modifica dei ruoli
Quando di crea un nuovo ruolo, un amministratore dispone dell’autorizzazione per modi-
ficarlo in caso di bisogno. Ad esempio, sono stati installati nuovi provider/input o si
richiede di effettuare un upgrade delle autorizzazioni di un ruolo.
Assegnazione di un nuovo utente al ruolo
L’assegnazione di un nuovo utente al ruolo non richiede la modifica del ruolo. Si utilizza la
stessa procedura illustrata in dettaglio in Assegna utente ad un ruolo.
Modifica pannello Ruolo

Per accedere al pannello Modifica ruolo basta cliccare sulla scheda Modifica ruolo (1) e
selezionare un ruolo quando richiesto (2).
Dopo aver selezionato il ruolo, si visualizza un pannello (5) che fornisce dettagli sull’utente
che ha creato il ruolo e sulla data di creazione. Viene visualizzato anche un elenco di utenti
assegnati al ruolo.
Autorizzazioni wall
Le autorizzazioni wall (4) possono essere modificate per rispecchiare le modifiche della
responsabilità del ruolo. Per apportare modifiche a un ruolo, il ruolo deve essere sele-
zionato. È possibile reperire informazioni sulle modalità di assegnazione delle auto-
rizzazioni wall qui.
Occorre salvare le modifiche effettuate al pannello delle autorizzazioni wall perché
abbiano effetto.
Eliminazione di ruoli
Per eliminare il ruolo dall’elenco, cliccare sull'icona Elimina (3). L’icona Elimina è attiva
solo in modalità Modifica.
La pagina si sta caricando...
La pagina si sta caricando...
La pagina si sta caricando...
La pagina si sta caricando...
La pagina si sta caricando...
La pagina si sta caricando...
La pagina si sta caricando...
La pagina si sta caricando...
-
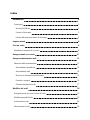 1
1
-
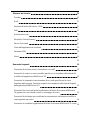 2
2
-
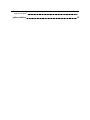 3
3
-
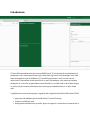 4
4
-
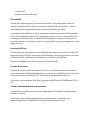 5
5
-
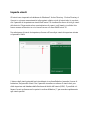 6
6
-
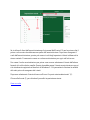 7
7
-
 8
8
-
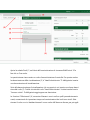 9
9
-
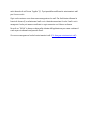 10
10
-
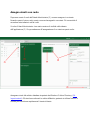 11
11
-
 12
12
-
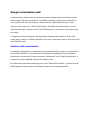 13
13
-
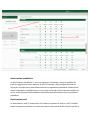 14
14
-
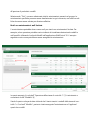 15
15
-
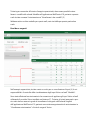 16
16
-
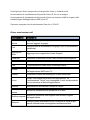 17
17
-
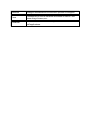 18
18
-
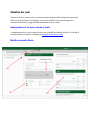 19
19
-
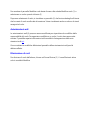 20
20
-
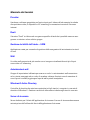 21
21
-
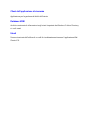 22
22
-
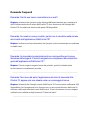 23
23
-
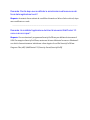 24
24
-
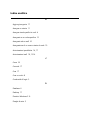 25
25
-
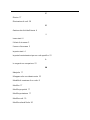 26
26
-
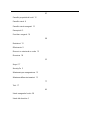 27
27
-
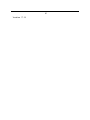 28
28