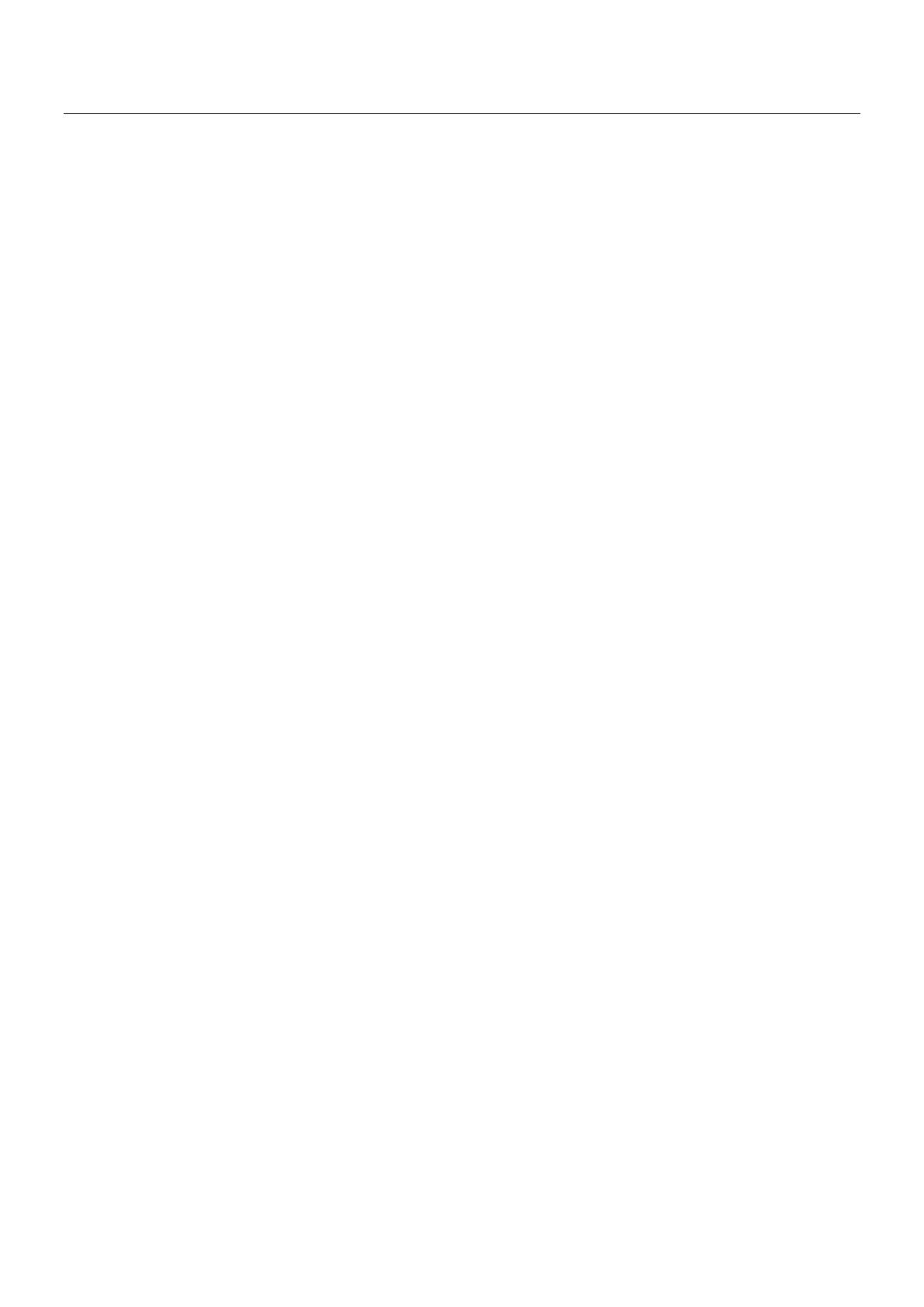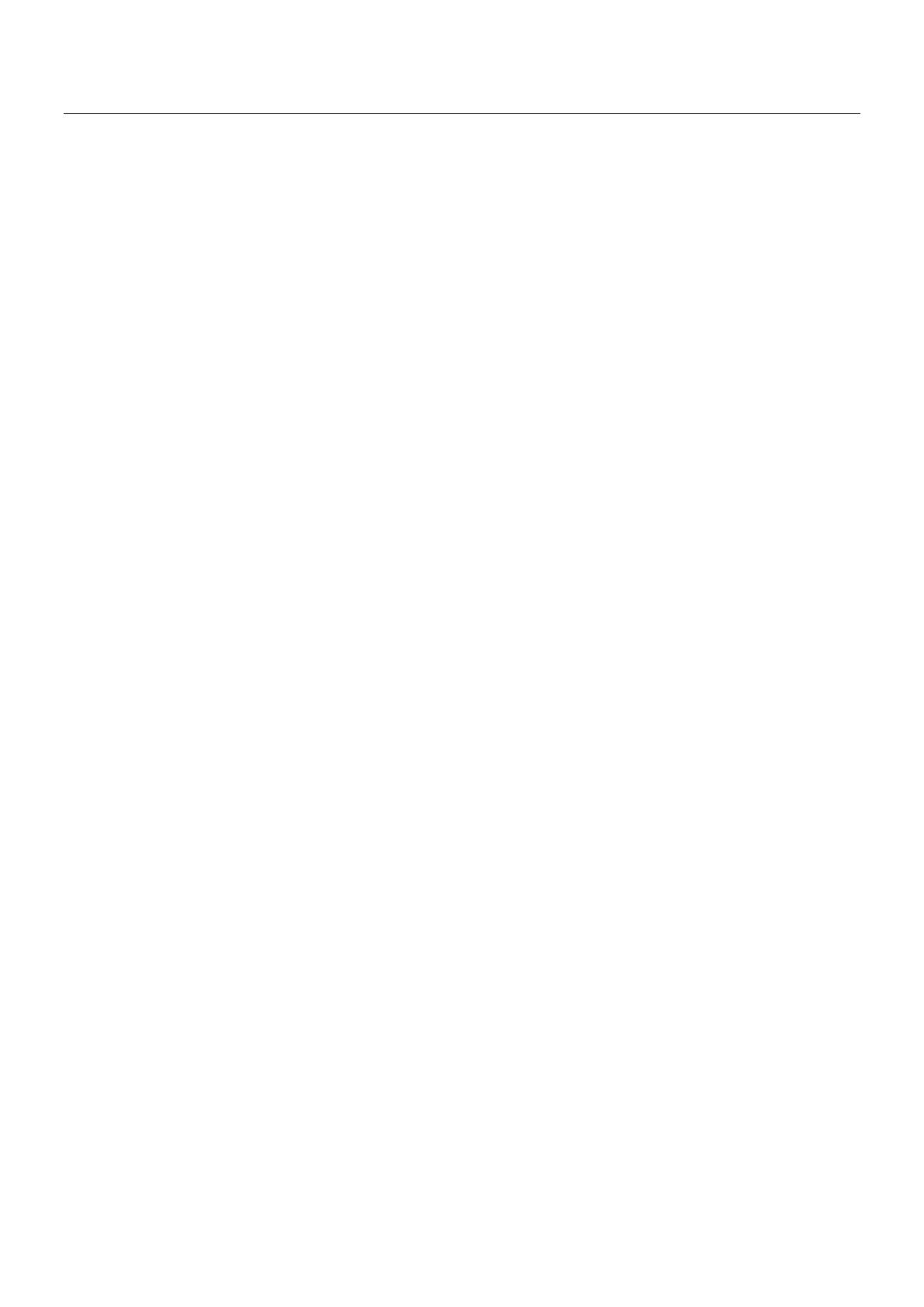
Contents
I. Product Information ..................................... 1
I-1. Package Contents ................................................ 1
I-2. Hardware Overview ............................................. 1
I-3. LED Status ............................................................ 1
I-4. Supported System ............................................... 1
II. Windows Plug-and-Play Installation ............. 2
II-1. Wi-Fi Installation.................................................. 2
II-1-1. Insert the USB Adapter ................................................... 2
II-1-2. Wi-Fi Plug-and-Play ......................................................... 2
II-1-3. Select & Connect to the Wi-Fi Network .......................... 3
II-2. Bluetooth Installation .......................................... 5
II-2-1. Insert the USB Adapter ................................................... 5
II-2-2. Bluetooth Plug-and-Play ................................................. 5
II-2-3. Pair with Bluetooth Device ............................................. 6
III. Windows Driver Installation.......................... 7
III-1. Insert the USB Adapter ........................................ 7
III-2. Download the Driver ........................................... 7
III-3. Connect or Pair .................................................... 8
III-3-1. Wi-Fi Connection............................................................. 8
III-3-2. Bluetooth Pairing .......................................................... 11