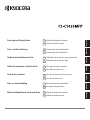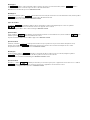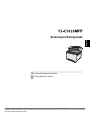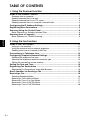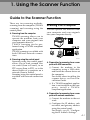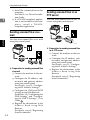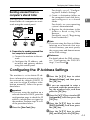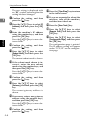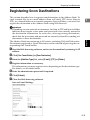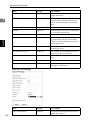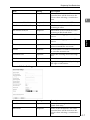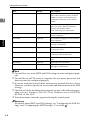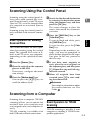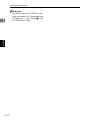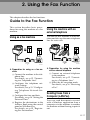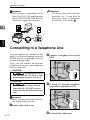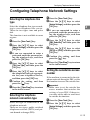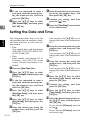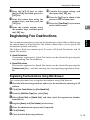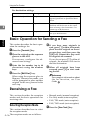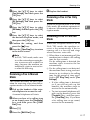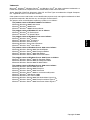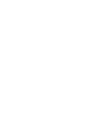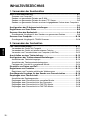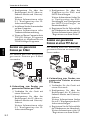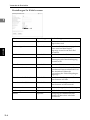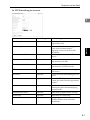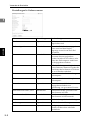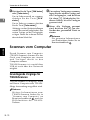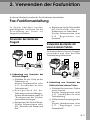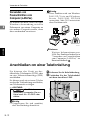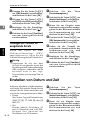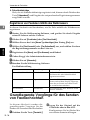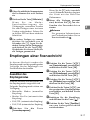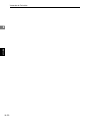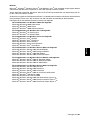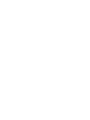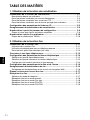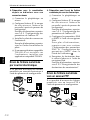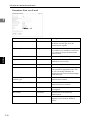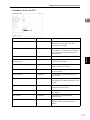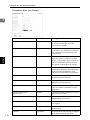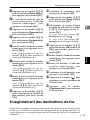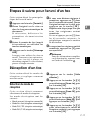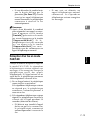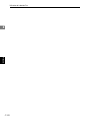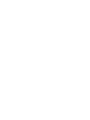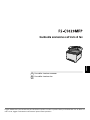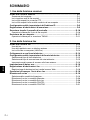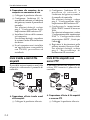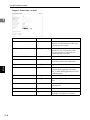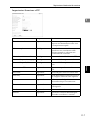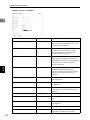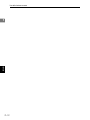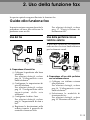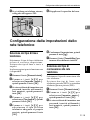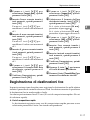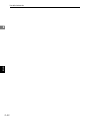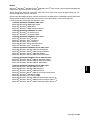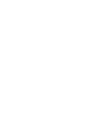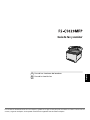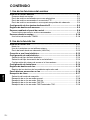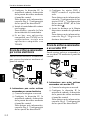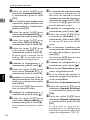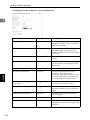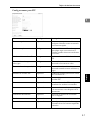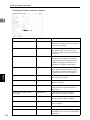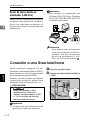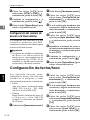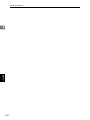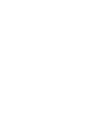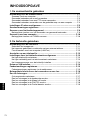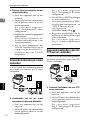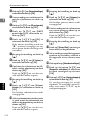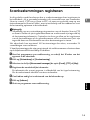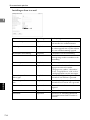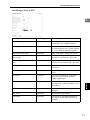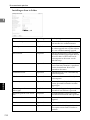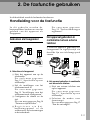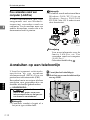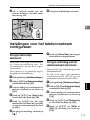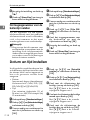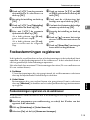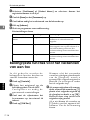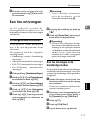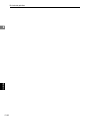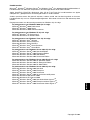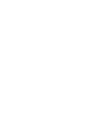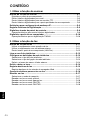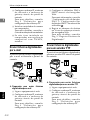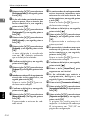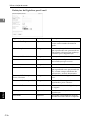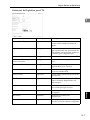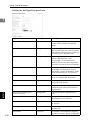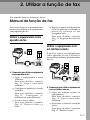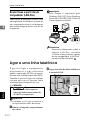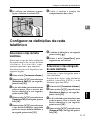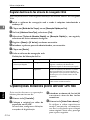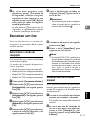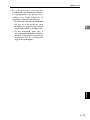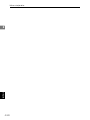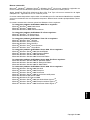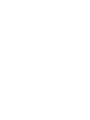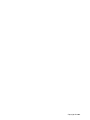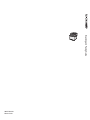Copystar FS-C1020MFP Manuale del proprietario
- Tipo
- Manuale del proprietario

1
2
Using the Scanner Function
Using the Fax Function
1
2
Verwenden der Scanfunktion
Verwenden der Faxfunktion
1
2
Utilisation de la fonction de numérisation
Utilisation de la fonction Fax
1
2
Uso della funzione scanner
Uso della funzione fax
1
2
Uso de las funciones del escáner
Uso de la función fax
1
2
De scannerfunctie gebruiken
De faxfunctie gebruiken
1
2
Utilizar a função do scanner
Utilizar a função de fax
DeutschFrançaisItalianoEspañol
Nederlands
English
Português
Scanning and Faxing Guide
Scan- und Fax-Anleitung
Guide de numérisation et de fax
Guida alla scansione e all'invio di fax
Guía de fax y escáner
Scan- en faxhandleiding
Manual de digitalização e envio de faxes

Model types
Modelltypen
Types de modèle
Tipi di modello
Tipos de modelo
Modeltypen
Tipos de modelo
La pagina si sta caricando...
La pagina si sta caricando...
La pagina si sta caricando...
La pagina si sta caricando...
La pagina si sta caricando...
La pagina si sta caricando...
La pagina si sta caricando...
La pagina si sta caricando...
La pagina si sta caricando...
La pagina si sta caricando...
La pagina si sta caricando...
La pagina si sta caricando...
La pagina si sta caricando...
La pagina si sta caricando...
La pagina si sta caricando...
La pagina si sta caricando...
La pagina si sta caricando...
La pagina si sta caricando...
La pagina si sta caricando...
La pagina si sta caricando...
La pagina si sta caricando...
La pagina si sta caricando...
La pagina si sta caricando...
La pagina si sta caricando...
La pagina si sta caricando...
La pagina si sta caricando...
La pagina si sta caricando...
La pagina si sta caricando...
La pagina si sta caricando...
La pagina si sta caricando...
La pagina si sta caricando...
La pagina si sta caricando...
La pagina si sta caricando...
La pagina si sta caricando...
La pagina si sta caricando...
La pagina si sta caricando...
La pagina si sta caricando...
La pagina si sta caricando...
La pagina si sta caricando...
La pagina si sta caricando...
La pagina si sta caricando...
La pagina si sta caricando...
La pagina si sta caricando...
La pagina si sta caricando...
La pagina si sta caricando...
La pagina si sta caricando...
La pagina si sta caricando...
La pagina si sta caricando...
La pagina si sta caricando...
La pagina si sta caricando...
La pagina si sta caricando...
La pagina si sta caricando...
La pagina si sta caricando...
La pagina si sta caricando...
La pagina si sta caricando...
La pagina si sta caricando...
La pagina si sta caricando...
La pagina si sta caricando...
La pagina si sta caricando...
La pagina si sta caricando...
La pagina si sta caricando...
La pagina si sta caricando...
La pagina si sta caricando...
La pagina si sta caricando...
La pagina si sta caricando...
La pagina si sta caricando...
La pagina si sta caricando...
La pagina si sta caricando...
La pagina si sta caricando...
La pagina si sta caricando...

Italiano
Guida alla scansione e all'invio di fax
Leggere attentamente il presente manuale prima di utilizzare la periferica e tenerlo a portata di mano per riferimenti futuri. Per un utilizzo cor-
retto e sicuro, leggere le “Informazioni sulla sicurezza” prima di usare la periferica.
Uso della funzione scanner
Uso della funzione fax
1
2

D-i
Italiano
SOMMARIO
1. Uso della funzione scanner
Guida alla funzione scanner .............................................................................D-1
Scansione dal computer......................................................................................... D-1
Invio tramite e-mail di file acquisiti ......................................................................... D-2
Invio di file acquisiti a un server FTP .....................................................................D-2
Invio di file acquisiti alla cartella condivisa di un computer .................................... D-3
Configurazione delle impostazioni dell'indirizzo IP........................................D-3
Registrazione di destinazioni di scansione.....................................................D-5
Scansione tramite il pannello di controllo.....................................................D-10
Operazioni di base per l'invio di file acquisiti........................................................ D-10
Scansione da un computer............................................................................. D-11
Operazioni di base per la scansione TWAIN .......................................................D-11
2. Uso della funzione fax
Guida alla funzione fax.................................................................................... D-13
Uso del fax ........................................................................................................... D-13
Uso della periferica con un telefono esterno........................................................ D-13
Invio di fax da un computer (LAN-Fax) ................................................................D-14
Collegamento a una linea telefonica.............................................................. D-14
Configurazione delle impostazioni della rete telefonica.............................. D-15
Selezione del tipo di linea telefonica....................................................................D-15
Selezione del tipo di connessione alla rete telefonica..........................................D-15
Impostazione del numero di accesso alla linea esterna....................................... D-16
Impostazione di data e ora.............................................................................. D-16
Registrazione di destinazioni fax ...................................................................D-17
Registrazione di destinazioni fax tramite browser Web .......................................D-18
Operazioni di base per l'invio di un fax .........................................................D-18
Ricezione di un fax ..........................................................................................D-19
Selezione della modalità di ricezione................................................................... D-19
Ricezione di un fax in modalità Manuale..............................................................D-20
Ricezione di un fax in modalità Solo fax ..............................................................D-20
Ricezione di un fax in modalità FAX/TEL.............................................................D-20
Ricezione di un fax in modalità FAX/TAD ............................................................ D-21

D-1
1. Uso della funzione scanner
Guida alla funzione scanner
Esistono due metodi di scansione:
scansione dal computer (TWAIN) e
scansione tramite il pannello di
controllo.
❖ Scansione dal computer
La scansione TWAIN consente di
controllare la periferica dal
computer e acquisire gli originali
direttamente nel suddetto.
La scansione TWAIN può essere
eseguita tramite un'applicazione
compatibile.
Questo tipo di scansione è
disponibile sia con la connessione
USB sia con la connessione di rete.
❖ Scansione tramite il pannello di
controllo
La scansione tramite il pannello di
controllo consente di inviare i file
acquisiti tramite e-mail (Scansiona a
e-mail), a un server FTP (Scansiona
a FTP) o a una cartella condivisa di
un computer in rete (Scansiona a
cartella).
Questo tipo di scansione è
disponibile solo con la connessione
di rete.
Scansione dal computer
È possibile controllare la periferica
dal computer ed acquisire gli
originali direttamente nel suddetto.
❖ Preparazione alla scansione da un
computer con connessione USB
A
Collegare la periferica al computer
con un cavo USB, quindi installare
il driver dello scanner.
Per ulteriori dettagli
sull'installazione del driver
dello scanner, consultare la
sezione Guida all'installazione
dei driver.
B Se sul computer non è installata
un'applicazione compatibile
con TWAIN, provvedere ad
installarla.
BPC032S

Uso della funzione scanner
D-2
1
Italiano
❖ Preparazione alla scansione da un
computer con connessione di rete
A Collegare la periferica alla rete.
B Configurare l'indirizzo IP, la
maschera di sottorete, e l'indirizzo
del gateway tramite il pannello di
controllo.
Per ulteriori dettagli, vedere
pag.3 “Configurazione delle
impostazioni dell'indirizzo IP”.
C Installare il driver dello scanner
sul computer.
Per ulteriori dettagli, consultare
la sezione Guida all'installazione
dei driver.
D Se sul computer non è installata
un'applicazione compatibile
con TWAIN, provvedere ad
installarla.
Invio tramite e-mail di file
acquisiti
È possibile inviare tramite e-mail i file
acquisititi utilizzando il pannello di
controllo.
❖ Preparazione all'invio tramite e-mail
di file acquisiti
A Collegare la periferica alla rete.
B Configurare l'indirizzo IP, la
maschera di sottorete, e
l'indirizzo del gateway tramite
il pannello di controllo.
Per ulteriori dettagli, vedere
pag.3 “Configurazione delle
impostazioni dell'indirizzo IP”.
C Configurare le impostazioni
DNS e SMTP tramite il browser
Web.
Per ulteriori informazioni, vedere
"Configurazione delle impostazioni
DNS" e "Configurazione delle
impostazioni SMTP", Guida per
l'utente
.
D Registrare le destinazioni nella
rubrica tramite il browser Web.
Per ulteriori dettagli, vedere
pag.5 “Registrazione di
destinazioni di scansione”.
Invio di file acquisiti a un
server FTP
È possibile inviare file acquisiti a un
server FTP tramite il pannello di
controllo.
❖ Preparazione all'invio di file acquisiti
a un server FTP
A Collegare la periferica alla rete.
IT BPC033S
IT BPC034S

Configurazione delle impostazioni dell'indirizzo IP
D-3
1
Italiano
B Configurare l'indirizzo IP, la
maschera di sottorete, e l'indirizzo
del gateway tramite il pannello di
controllo.
Per ulteriori dettagli, vedere
pag.3 “Configurazione delle
impostazioni dell'indirizzo IP”.
C Registrare le destinazioni nella
rubrica tramite il browser Web.
Per ulteriori dettagli, vedere
pag.5 “Registrazione di
destinazioni di scansione”.
Invio di file acquisiti alla
cartella condivisa di un
computer
È possibile inviare file acquisiti alla
cartella condivisa di un computer in
rete tramite il pannello di controllo.
❖ Preparazione all'invio di file acquisiti
alla cartella condivisa di un computer
A Collegare la periferica alla rete.
B Configurare l'indirizzo IP, la
maschera di sottorete, e
l'indirizzo del gateway tramite
il pannello di controllo.
Per ulteriori dettagli, vedere
pag.3 “Configurazione delle
impostazioni dell'indirizzo IP”.
C
Creare una cartella di destinazione
sul disco rigido e configurarla
come cartella condivisa.
Per ulteriori dettagli, vedere la
documentazione del sistema
operativo.
D Registrare le destinazioni nella
rubrica tramite il browser Web.
Per ulteriori dettagli, vedere
pag.5 “Registrazione di
destinazioni di scansione”.
Nota
❒ Se si utilizza la funzione Scansiona
a cartella su una rete che utilizza
Cartella attiva, è importante
specificare il nome del server e del
dominio nelle impostazioni DNS.
Riferimento
Per ulteriori dettagli sulle
impostazioni DNS, vedere
"Configurazione delle impostazioni
DNS", Guida per l'utente .
Configurazione delle impostazioni
dell'indirizzo IP
La periferica è impostata per ottenere
automaticamente le informazioni
dell'indirizzo IP dalla rete (DHCP). Se
si vuol inserire manualmente le
informazioni dell'indirizzo IP, attuare
la seguente procedura.
Importante
❒ Se si utilizza la periferica su una
rete che impiega DHCP, stampare
la pagina di configurazione per
verificare le informazioni
dell'indirizzo IP assegnate al
dispositivo. Seguire i passi da 19 a
21 della seguente procedura.
BPC058S

Uso della funzione scanner
D-4
1
Italiano
A Premere il tasto {Strumenti utente}.
B
Premere i tasti {U}{T} per
selezionare [Impostazioni rete],
quindi premere il tasto {OK}.
C
Se viene richiesto di immettere una
password, inserirla utilizzando i
tasti numerici, quindi premere il
tasto
{
OK
}
.
D Premere i tasti {U}{T} per
selezionare [Configurazione IP],
quindi premere il tasto {OK}.
E Premere i tasti {U}{T} per
selezionare [Collegamento DHCP],
quindi premere il tasto {OK}.
F Premere i tasti {U}{T} per
selezionare [Disattivo], quindi
premere il tasto {OK}.
Accanto alla nuova impostazione
viene visualizzato il simbolo “p”,
che indica che la modifica è stata
apportata.
G
Confermare l'impostazione, quindi
premere il tasto
{}.
H Premere i tasti {U}{T} per
selezionare [Indirizzo IP], quindi
premere il tasto {OK}.
I
Inserire l'indirizzo IP della periferica
tramite i tasti numerici e premere il
tasto
{OK}.
Premere i tasti {U}{T} per
spostarsi da un campo all'altro.
J
Confermare l'impostazione, quindi
premere il tasto
{}.
K Premere i tasti {U}{T} per
selezionare [Masch.sottorete],
quindi premere il tasto {OK}.
Viene visualizzata la maschera di
sottorete corrente.
L Se la maschera di sottorete non è
corretta, inserirne una nuova
tramite i tasti numerici, quindi
premere il tasto {OK}.
Premere i tasti {U}{T} per
spostarsi da un campo all'altro.
M
Confermare l'impostazione, quindi
premere il tasto
{}.
N Premere i tasti {U}{T} per
selezionare [Gateway], quindi
premere il tasto {OK}.
Viene visualizzato l'indirizzo
gateway corrente.
O Se necessario, inserire un nuovo
indirizzo gateway tramite i tasti
numerici, quindi premere il tasto
{OK}.
Premere i tasti {U}{T} per
spostarsi da un campo all'altro.
P
Confermare l'impostazione, quindi
premere il tasto
{}.
Q Premere il tasto {Cancella/Stop} per
tornare alla schermata iniziale.
R
Se è necessario riavviare la periferica,
spegnerla e accenderla nuovamente.
S Premere il tasto {Strumenti utente}.
T Premere i tasti {U}{T} per
[Stampa rapporti], quindi premere il
tasto {OK}.
U Premere i tasti {U}{T} per
selezionare
[
Pagina di configurazione
]
,
quindi premere il tasto
{
OK
}
.
Viene stampata la pagina di
configurazione. L'impostazione
dell'indirizzo IP sarà visualizzata
sotto “TCP/IP” nella pagina di
configurazione.

Registrazione di destinazioni di scansione
D-5
1
Italiano
Registrazione di destinazioni di scansione
In questa sezione viene descritto come registrare le destinazioni di scansione
nella rubrica. Per inviare file acquisiti da scansione a un indirizzo e-mail
(Scansiona a e-mail), a un server FTP (Scansiona a FTP) o a una cartella condivisa
su un computer di rete (Scansiona a cartella), è necessario innanzitutto registrare
la destinazione nella rubrica tramite browser Web.
Importante
❒ A seconda dell'ambiente di rete, le funzioni Scansiona a FTP e Scansiona a
cartella potrebbero richiedere un nome utente e password da inserire
correttamente nelle informazioni di destinazione. In questi casi, dopo aver
registrato le destinazioni, controllare che il nome utente e la password siano
correttamente inseriti inviando i documenti di prova a tali destinazioni.
La rubrica può contenere fino a 100 voci, incluse 20 voci di composizione rapida.
Le destinazioni registrate come voci di composizione rapida possono essere
selezionate premendo il tasto One-touch corrispondente.
A Avviare il browser, quindi accedere alla periferica inserendo il relativo
indirizzo IP.
B Fare clic su [Tasto One-touch] o [Destin. di scansione].
C Nell'elenco [Aggiungi nuovo tipo], selezionare [E-mail], [FTP] o [Cartella].
D Registrare le informazioni necessarie.
Le informazioni registrate variano a seconda del tipo di destinazione. Per
ulteriori informazioni, vedere la tabella seguente.
E Immettere la password amministratore, se necessario.
F Fare clic su [Inoltra].
G Chiudere il browser.

Uso della funzione scanner
D-6
1
Italiano
Impost. Scansiona a e-mail
Voce Impostazione Descrizione
Tasto One-touch Opzionale Selezionare questa opzione quando si
imposta una destinazione come voce
di composizione rapida.
Nome completo Obbligatorio Nome del destinatario. Il nome
specificato sarà visualizzato sullo
schermo quando si seleziona una
destinazione di scansione.
Indirizzo e-mail destinatario Obbligatorio Indirizzo e-mail del destinatario.
Mittente Opzionale Indirizzo e-mail al quale viene inviata
una notifica dopo la trasmissione.
Oggetto Obbligatorio Oggetto dell'e-mail.
Nome mittente Opzionale Nome del mittente dell'e-mail. Il nome
qui specificato apparirà sul campo
"Da" o simile dell'applicazione e-mail
del destinatario.
Formato file per colore/grig. Obbligatorio Formato del file acquisito a colori.
Formato file per B/N Obbligatorio Formato del file acquisito in bianco e
nero.
Formato documento Opzionale Selezionare il formato di scansione
dell'originale.
Risoluzione Opzionale Selezionare la risoluzione di scansione.
Densità Opzionale Specificare la densità dell'immagine
cliccando i tasti destro e sinistro.

Registrazione di destinazioni di scansione
D-7
1
Italiano
Impostazioni Scansiona a FTP
Voce Impostazione Descrizione
Tasto One-touch Opzionale Selezionare questa opzione quando si
imposta una destinazione come voce
di composizione rapida.
Nome completo Obbligatorio Nome del destinatario. Il nome
specificato sarà visualizzato sullo
schermo quando si seleziona una
destinazione di scansione.
Nome host o Indirizzo IP Obbligatorio Nome o indirizzo IP del server FTP.
Formato file per colore/grig. Obbligatorio Formato del file acquisito a colori.
Formato file per B/N Obbligatorio Formato del file acquisito in bianco e
nero.
Nome utente FTP Opzionale Nome utente per l'accesso al server
FTP.
Password Opzionale Password per l'accesso al server FTP.
Directory Opzionale Nome della directory del server FTP in
cui vengono archiviati i file acquisiti.
Mittente Opzionale Indirizzo e-mail al quale viene inviata
una notifica dopo la trasmissione.
Formato documento Opzionale Selezionare il formato di scansione
dell'originale.
Risoluzione Opzionale Selezionare la risoluzione di scansione.
Densità Opzionale Specificare la densità dell'immagine
cliccando i tasti destro e sinistro.

Uso della funzione scanner
D-8
1
Italiano
Impost. scans. a cartella
Voce Impostazione Descrizione
Tasto One-touch Opzionale Selezionare questa opzione quando si
imposta una destinazione come voce
di composizione rapida.
Nome completo Obbligatorio Nome del destinatario. Il nome
specificato sarà visualizzato sullo
schermo quando si seleziona una
destinazione di scansione.
Nome ser. Obbligatorio Percorso della directory in cui saranno
archiviati i file acquisiti. È costituito
dall'indirizzo IP o nome del computer
di destinazione e dal nome della
cartella condivisa.
Dominio Opzionale Se il computer di destinazione è
membro di un dominio Active
Directory, specificare il nome di tale
dominio. Può contenere fino a 15
caratteri.
Nome utente Opzionale Nome utente per l'accesso al computer
di destinazione.
Password Opzionale Password per l'accesso al computer di
destinazione.
Directory Opzionale Directory all'interno della cartella
condivisa per l'archiviazione dei file
acquisiti.
Formato file per colore/grig. Obbligatorio Formato del file acquisito a colori.
Formato file per B/N Obbligatorio Formato del file acquisito in bianco e
nero.
Formato documento Opzionale Selezionare il formato di scansione
dell'originale.
Risoluzione Opzionale Selezionare la risoluzione di scansione.
Densità Opzionale Specificare la densità dell'immagine
cliccando i tasti destro e sinistro.

Registrazione di destinazioni di scansione
D-9
1
Italiano
Nota
❒ Per inviare i file via e-mail, è necessario configurare correttamente le
impostazioni SMTP e DNS.
❒ Per inviare i file a un server FTP o a un computer, è necessario configurare
correttamente il nome utente, la password e la directory.
❒ Se si utilizza la funzione Scansiona a cartella su una rete che utilizza
Cartella attiva, è importante specificare il nome del server e del dominio
nelle impostazioni DNS.
❒ La destinazione Scansiona a cartella deve essere attiva su uno dei seguenti
sistemi operativi: Windows 2000/XP/Vista, Windows Server 2003/2003
R2/2008, o Mac OS X.
❒ Le destinazioni di scansione non possono essere registrate tramite il
pannello di controllo.
Riferimento
Per ulteriori informazioni sulle impostazioni SMTP e DNS, vedere "Come
configurare le impostazioni DNS" e "Configurazione delle impostazioni
SMTP", Guida per l'utente .

Uso della funzione scanner
D-10
1
Italiano
Scansione tramite il pannello di controllo
La scansione tramite il pannello di
controllo consente di inviare i file
acquisiti tramite e-mail (Scansiona a
e-mail), a un server FTP (Scansiona a
FTP) o a una cartella condivisa di un
computer in rete (Scansiona a
cartella).
Questo tipo di scansione è disponibile
solo con la connessione di rete.
Operazioni di base per l'invio
di file acquisiti
In questa sezione vengono illustrate le
operazioni di base per la scansione
tramite il pannello di controllo. Il file
acquisito da scansione viene inviato
tramite e-mail a un server FTP o a un
computer, a seconda della destinazione
specificata.
A Premere il tasto {Scanner}.
B Sistemare il documento originale
sul vetro di esposizione o
sull'ADF.
Se necessario, configurare le
impostazioni di scansione avanzate.
C Premere il tasto {Rubrica}.
Per scorrere la rubrica, premere i
tasti {U}{T}.
D Cercare la destinazione desiderata
inserendone il nome tramite i tasti
numerici, quindi premere il tasto
{OK}.
Sullo schermo vengono visualizzati
i nomi che corrispondono ai
caratteri inseriti.
E Premere il tasto {Avvio B&N} o
{Avvio Colore}.
Per la scansione in bianco e nero,
premere il tasto {Avvio B&N}.
Per la scansione a colori, premere il
tasto {Avvio Colore}.
A seconda delle impostazioni della
periferica, all'utente potrebbe
essere richiesto di posizionare un
altro originale sul vetro di
esposizione. In questo caso,
procedere al passaggio successivo.
F
Se si desidera eseguire la scansione
di più originali, posizionare quello
successivo sul vetro di esposizione,
quindi premere
{1}.
Ripetere
questa procedura finché non sono
stati acquisiti tutti gli originali.
G
Una volta eseguita questa operazione,
premere
{2}
per inviare il file
acquisito.
Riferimento
Per informazioni complete sulla
funzione scanner, vedere la
Guida per l'utente .

Scansione da un computer
D-11
1
Italiano
Scansione da un computer
La scansione da un computer
(TWAIN) consente di controllare la
periferica dal proprio computer e di
acquisire gli originali direttamente
nel suddetto.
Questo tipo di scansione è disponibile
sia con la connessione USB sia con la
connessione di rete.
Operazioni di base per la
scansione TWAIN
La scansione TWAIN può essere
eseguita se il computer è dotato di
un'applicazione compatibile con essa.
Riferimento
Per ulteriori informazioni
sull'operazione di scansione
TWAIN, vedere "Scansione da un
computer", Guida per l'utente e
supporto driver TWAIN.

Uso della funzione scanner
D-12
1
Italiano

D-13
2. Uso della funzione fax
In questo capitolo vengono illustrate le funzioni fax.
Guida alla funzione fax
In questa sezione vengono descritte le
procedure di base per utilizzare la
periferica come un fax.
Uso del fax
❖ Preparazione all'uso del fax
A Collegare la periferica alla linea
telefonica.
Per ulteriori dettagli, vedere
pag.14 “Collegamento a una
linea telefonica”.
B Configurare le impostazioni di
rete del telefono.
Per ulteriori dettagli, vedere
pag.15 “Configurazione delle
impostazioni della rete
telefonica”.
C Configurare la data e l'ora.
Per ulteriori dettagli, vedere
pag.16 “Impostazione di data e
ora”.
D Registrare le destinazioni nella
rubrica tramite il pannello di
controllo o browser Web.
Per ulteriori dettagli, vedere
pag.17 “Registrazione di
destinazioni fax”.
Uso della periferica con un
telefono esterno
È possibile utilizzare la periferica
come un fax e la stessa linea telefonica
per le chiamate vocali.
❖ Preparazione all'uso della periferica
con un telefono esterno
A Collegare un telefono esterno
alla periferica.
Per ulteriori dettagli, vedere
pag.14 “Collegamento a una
linea telefonica”.
B Selezionare la modalità di
ricezione dei fax.
Per ulteriori dettagli, vedere
pag.19 “Ricezione di un fax”.
BPC035S
BPC036S

Uso della funzione fax
D-14
2
Italiano
Invio di fax da un computer
(LAN-Fax)
È possibile inviare documenti creati
con un'applicazione Windows da un
computer tramite la periferica a
un'altra periferica fax senza doverli
stampare.
Importante
❒ Questa funzione è supportata da
Windows 2000/XP/Vista e
Windows Server 2003/2003
R2/2008. Mac OS X non supporta
questa funzione.
Riferimento
Per ulteriori informazioni sulla
funzione LAN-Fax, vedere
"Utilizzo della funzione fax da
un computer (LAN-Fax)",
Guida per l'utente .
Collegamento a una linea telefonica
È possibile collegare direttamente la
periferica alla rete telefonica generale
(PSTN) o tramite un centralino
telefonico per uso privato (PBX).
È inoltre possibile collegare un
telefono esterno in modo che utilizzi
la stessa linea telefonica per le
chiamate vocali.
R
AVVERTIMENTO:
Importante
❒ Verificare la correttezza del
connettore prima di iniziare.
A Rimuovere il coperchio del cavo.
B Collegare il cavo telefonico
all'ingresso LINE.
BPC400S
• : per ridurre il rischio
di incendio, utilizzare solo cavi
telefonici di diametro equivalente
a 26 AWG o superiore.
AZZ061S

Configurazione delle impostazioni della rete telefonica
D-15
2
Italiano
C Se si utilizza un telefono esterno,
collegarlo all'ingresso TEL.
D Riapplicare il coperchio del cavo.
Configurazione delle impostazioni della
rete telefonica
Selezione del tipo di linea
telefonica
Selezionare il tipo di linea telefonica
in base al servizio a disposizione.
Esistono due tipi di linea: a toni e a
impulsi.
In alcune regioni questa funzione non
è disponibile.
A Premere il tasto {Strumenti utente}.
B Premere i tasti {U}{T} per
selezionare [Impostaz. ammin.],
quindi premere il tasto {OK}.
C
Se viene richiesto di immettere una
password, inserirla utilizzando i
tasti numerici, quindi premere il
tasto
{
OK
}
.
D Premere i tasti {U}{T} per
selezionare [Tipo linea tel.], quindi
premere il tasto {OK}.
E Premere i tasti {U}{T} per
selezionare il tipo di linea
telefonica adeguato al proprio
servizio, quindi premere il tasto
{OK}.
F
Confermare l'impostazione, quindi
premere il tasto
{}.
G Premere il tasto {Cancella/Stop} per
tornare alla schermata iniziale.
Selezione del tipo di
connessione alla rete
telefonica
Selezionare il tipo di connessione alla
rete telefonica.
Esistono due tipi di linea: rete
telefonica generale (PSTN) e centralino
telefonico per uso privato (PBX).
A Premere il tasto {Strumenti utente}.
B Premere i tasti {U}{T} per
selezionare [Impostaz. ammin.],
quindi premere il tasto {OK}.
C
Se viene richiesto di immettere una
password, inserirla utilizzando i
tasti numerici, quindi premere il
tasto
{
OK
}
.
AZZ060S

Uso della funzione fax
D-16
2
Italiano
D Premere i tasti {U}{T} per
selezionare [Selezione PBX], quindi
premere il tasto {OK}.
E Premere i tasti {U}{T} per
selezionare [PSTN] o [PBX], quindi
premere il tasto {OK}.
F
Confermare l'impostazione, quindi
premere il tasto
{}.
G Premere il tasto {Cancella/Stop} per
tornare alla schermata iniziale.
Impostazione del numero di
accesso alla linea esterna
Se la periferica è collegata a una rete
telefonica tramite PBX, impostare il
numero da comporre per accedere
alla linea esterna.
Importante
❒ Assicurarsi di specificare un
numero di accesso corrispondente
all'impostazione della propria
PBX. Altrimenti, potrebbe non
essere possibile inviare fax alle
destinazioni esterne.
A Premere il tasto {Strumenti utente}.
B Premere i tasti {U}{T} per
selezionare [Impostaz. ammin.],
quindi premere il tasto {OK}.
C
Se viene richiesto di immettere una
password, inserirla utilizzando i
tasti numerici, quindi premere il
tasto
{
OK
}
.
D Premere i tasti {U}{T} per
selezionare [Num. accesso PBX],
quindi premere il tasto {OK}.
E Inserire il numero di accesso alla
linea esterna tramite i tasti
numerici e premere il tasto {OK}.
F
Confermare l'impostazione, quindi
premere il tasto
{}
.
G Premere il tasto {Cancella/Stop} per
tornare alla schermata iniziale.
Impostazione di data e ora
In questa sezione viene illustrato
come impostare l'ora e la data per
l'orologio interno della periferica e
come selezionare il formato di
visualizzazione.
•Data
Anno, mese, data e relativo formato
(MM/GG/AAAA, GG/MM AAAA
o AAAA MM/GG)
•Ore
Ora, minuti e relativo formato (12
o 24 ore) e indicazione AM/PM
(quando si seleziona il formato a 12
ore)
A Premere il tasto {Strumenti utente}.
B Premere i tasti {U}{T} per
selezionare [Impostaz. ammin.],
quindi premere il tasto {OK}.
C
Se viene richiesto di immettere una
password, inserirla utilizzando i
tasti numerici, quindi premere il
tasto
{
OK
}
.
D Premere i tasti {U}{T} per
selezionare [Impost. data/ora],
quindi premere il tasto {OK}.
La pagina si sta caricando...
La pagina si sta caricando...
La pagina si sta caricando...
La pagina si sta caricando...
La pagina si sta caricando...
La pagina si sta caricando...
La pagina si sta caricando...
La pagina si sta caricando...
La pagina si sta caricando...
La pagina si sta caricando...
La pagina si sta caricando...
La pagina si sta caricando...
La pagina si sta caricando...
La pagina si sta caricando...
La pagina si sta caricando...
La pagina si sta caricando...
La pagina si sta caricando...
La pagina si sta caricando...
La pagina si sta caricando...
La pagina si sta caricando...
La pagina si sta caricando...
La pagina si sta caricando...
La pagina si sta caricando...
La pagina si sta caricando...
La pagina si sta caricando...
La pagina si sta caricando...
La pagina si sta caricando...
La pagina si sta caricando...
La pagina si sta caricando...
La pagina si sta caricando...
La pagina si sta caricando...
La pagina si sta caricando...
La pagina si sta caricando...
La pagina si sta caricando...
La pagina si sta caricando...
La pagina si sta caricando...
La pagina si sta caricando...
La pagina si sta caricando...
La pagina si sta caricando...
La pagina si sta caricando...
La pagina si sta caricando...
La pagina si sta caricando...
La pagina si sta caricando...
La pagina si sta caricando...
La pagina si sta caricando...
La pagina si sta caricando...
La pagina si sta caricando...
La pagina si sta caricando...
La pagina si sta caricando...
La pagina si sta caricando...
La pagina si sta caricando...
La pagina si sta caricando...
La pagina si sta caricando...
La pagina si sta caricando...
La pagina si sta caricando...
La pagina si sta caricando...
La pagina si sta caricando...
La pagina si sta caricando...
La pagina si sta caricando...
La pagina si sta caricando...
La pagina si sta caricando...
La pagina si sta caricando...
La pagina si sta caricando...
La pagina si sta caricando...
La pagina si sta caricando...
La pagina si sta caricando...
La pagina si sta caricando...
La pagina si sta caricando...
La pagina si sta caricando...
La pagina si sta caricando...
La pagina si sta caricando...
La pagina si sta caricando...
La pagina si sta caricando...
La pagina si sta caricando...
La pagina si sta caricando...
La pagina si sta caricando...
La pagina si sta caricando...
La pagina si sta caricando...
La pagina si sta caricando...
La pagina si sta caricando...
La pagina si sta caricando...
La pagina si sta caricando...
-
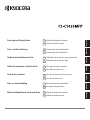 1
1
-
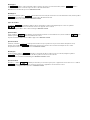 2
2
-
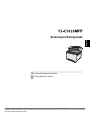 3
3
-
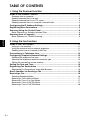 4
4
-
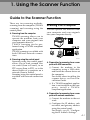 5
5
-
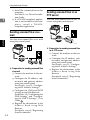 6
6
-
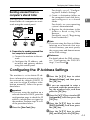 7
7
-
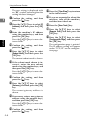 8
8
-
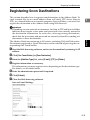 9
9
-
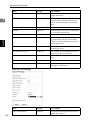 10
10
-
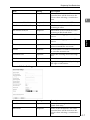 11
11
-
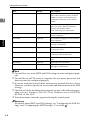 12
12
-
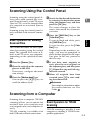 13
13
-
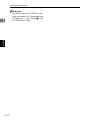 14
14
-
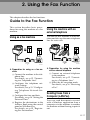 15
15
-
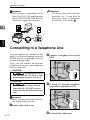 16
16
-
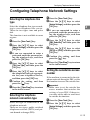 17
17
-
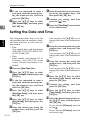 18
18
-
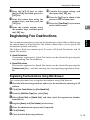 19
19
-
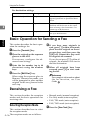 20
20
-
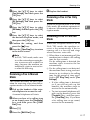 21
21
-
 22
22
-
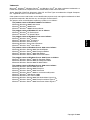 23
23
-
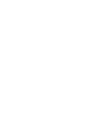 24
24
-
 25
25
-
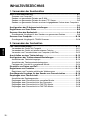 26
26
-
 27
27
-
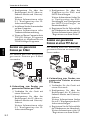 28
28
-
 29
29
-
 30
30
-
 31
31
-
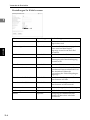 32
32
-
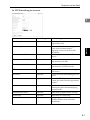 33
33
-
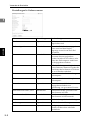 34
34
-
 35
35
-
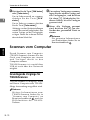 36
36
-
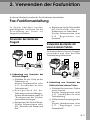 37
37
-
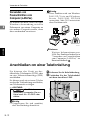 38
38
-
 39
39
-
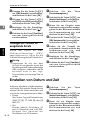 40
40
-
 41
41
-
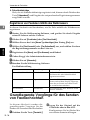 42
42
-
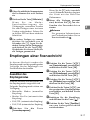 43
43
-
 44
44
-
 45
45
-
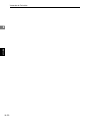 46
46
-
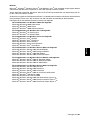 47
47
-
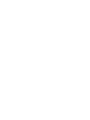 48
48
-
 49
49
-
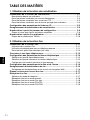 50
50
-
 51
51
-
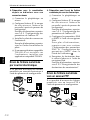 52
52
-
 53
53
-
 54
54
-
 55
55
-
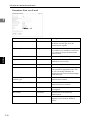 56
56
-
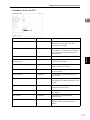 57
57
-
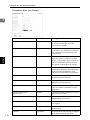 58
58
-
 59
59
-
 60
60
-
 61
61
-
 62
62
-
 63
63
-
 64
64
-
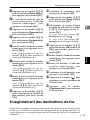 65
65
-
 66
66
-
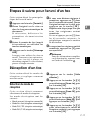 67
67
-
 68
68
-
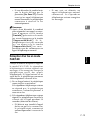 69
69
-
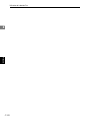 70
70
-
 71
71
-
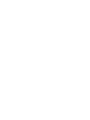 72
72
-
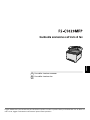 73
73
-
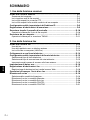 74
74
-
 75
75
-
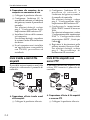 76
76
-
 77
77
-
 78
78
-
 79
79
-
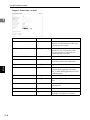 80
80
-
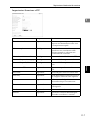 81
81
-
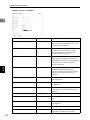 82
82
-
 83
83
-
 84
84
-
 85
85
-
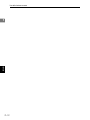 86
86
-
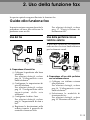 87
87
-
 88
88
-
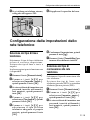 89
89
-
 90
90
-
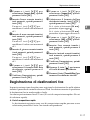 91
91
-
 92
92
-
 93
93
-
 94
94
-
 95
95
-
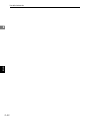 96
96
-
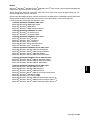 97
97
-
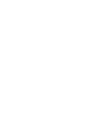 98
98
-
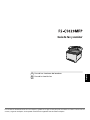 99
99
-
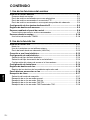 100
100
-
 101
101
-
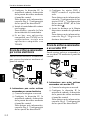 102
102
-
 103
103
-
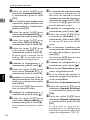 104
104
-
 105
105
-
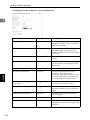 106
106
-
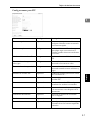 107
107
-
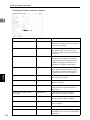 108
108
-
 109
109
-
 110
110
-
 111
111
-
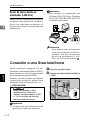 112
112
-
 113
113
-
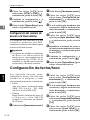 114
114
-
 115
115
-
 116
116
-
 117
117
-
 118
118
-
 119
119
-
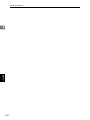 120
120
-
 121
121
-
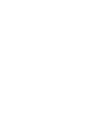 122
122
-
 123
123
-
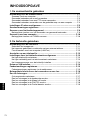 124
124
-
 125
125
-
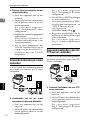 126
126
-
 127
127
-
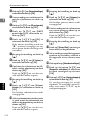 128
128
-
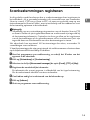 129
129
-
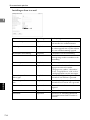 130
130
-
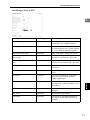 131
131
-
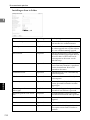 132
132
-
 133
133
-
 134
134
-
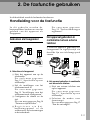 135
135
-
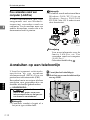 136
136
-
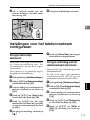 137
137
-
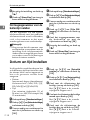 138
138
-
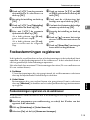 139
139
-
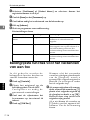 140
140
-
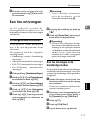 141
141
-
 142
142
-
 143
143
-
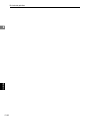 144
144
-
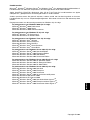 145
145
-
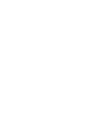 146
146
-
 147
147
-
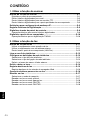 148
148
-
 149
149
-
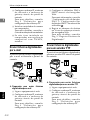 150
150
-
 151
151
-
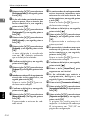 152
152
-
 153
153
-
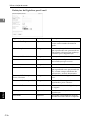 154
154
-
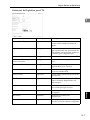 155
155
-
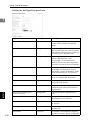 156
156
-
 157
157
-
 158
158
-
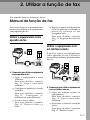 159
159
-
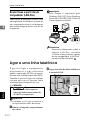 160
160
-
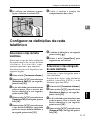 161
161
-
 162
162
-
 163
163
-
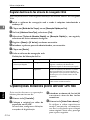 164
164
-
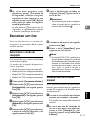 165
165
-
 166
166
-
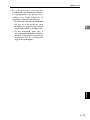 167
167
-
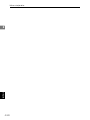 168
168
-
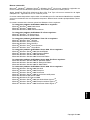 169
169
-
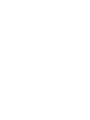 170
170
-
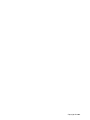 171
171
-
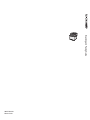 172
172
Copystar FS-C1020MFP Manuale del proprietario
- Tipo
- Manuale del proprietario
in altre lingue
- English: Copystar FS-C1020MFP Owner's manual
- français: Copystar FS-C1020MFP Le manuel du propriétaire
- español: Copystar FS-C1020MFP El manual del propietario
- Deutsch: Copystar FS-C1020MFP Bedienungsanleitung
- Nederlands: Copystar FS-C1020MFP de handleiding
- português: Copystar FS-C1020MFP Manual do proprietário
Documenti correlati
Altri documenti
-
Ricoh Aficio SP C242SF Guida utente
-
Canon imageCLASS MF229dw Manuale utente
-
Ricoh Aficio SP C242SF Guida utente
-
Olivetti d-Color MF222 - MF282 - MF362 - MF452 - MF552 Manuale del proprietario
-
Olivetti d-Color MF2400 Manuale del proprietario
-
Lexmark X940e Setup Manual
-
Canon imageRunner 1133 Manuale del proprietario
-
McAfee MANAGEMENT EDITION 2.5 Administrator's Manual
-
Konica Minolta CN3102PRO Manuale utente
-
Lexmark 5600 Series Manuale utente