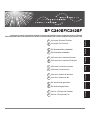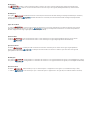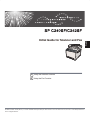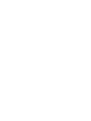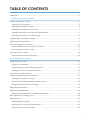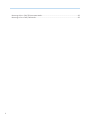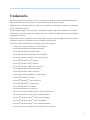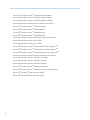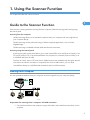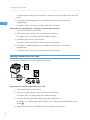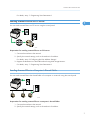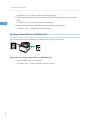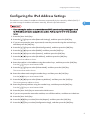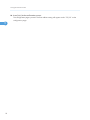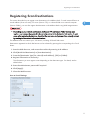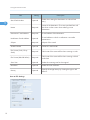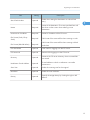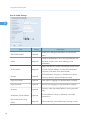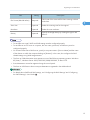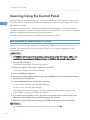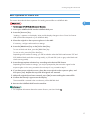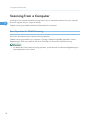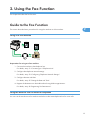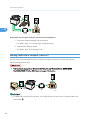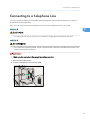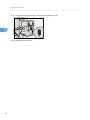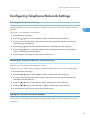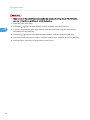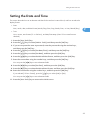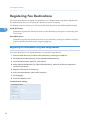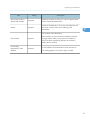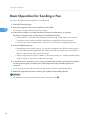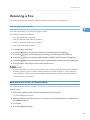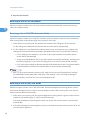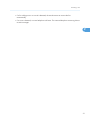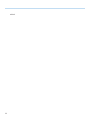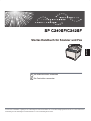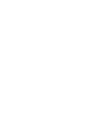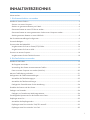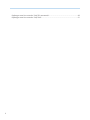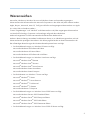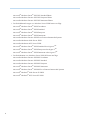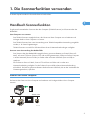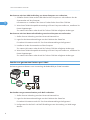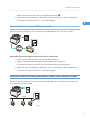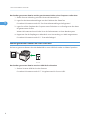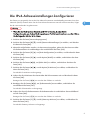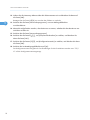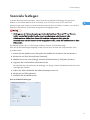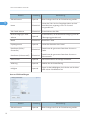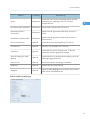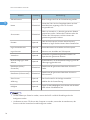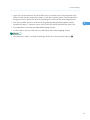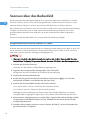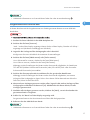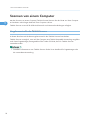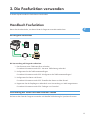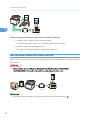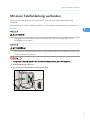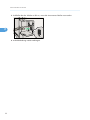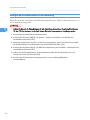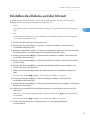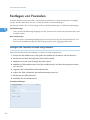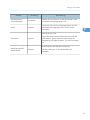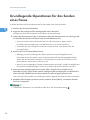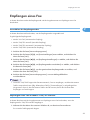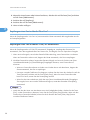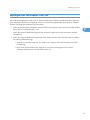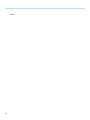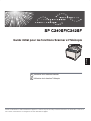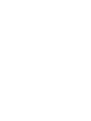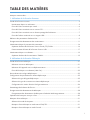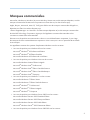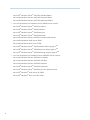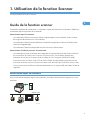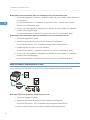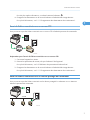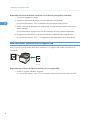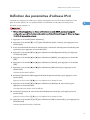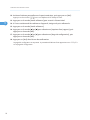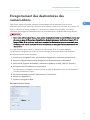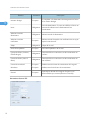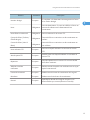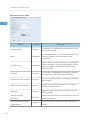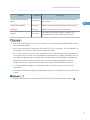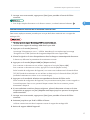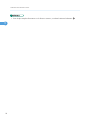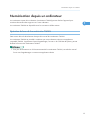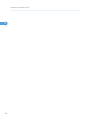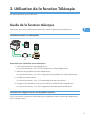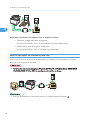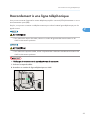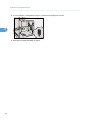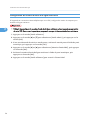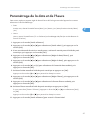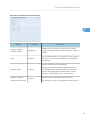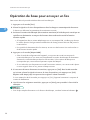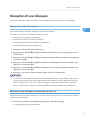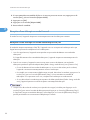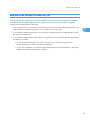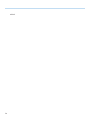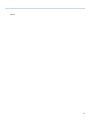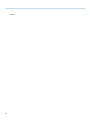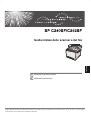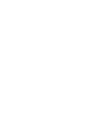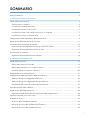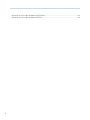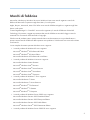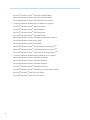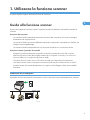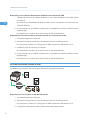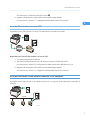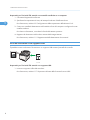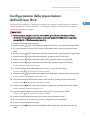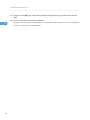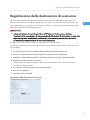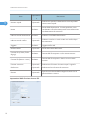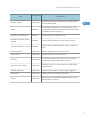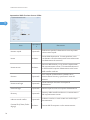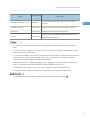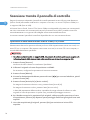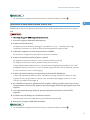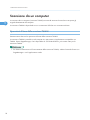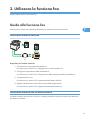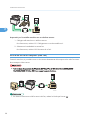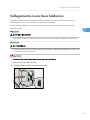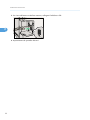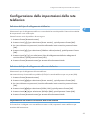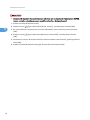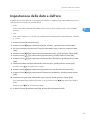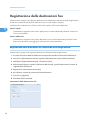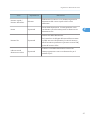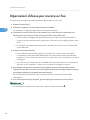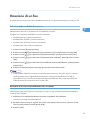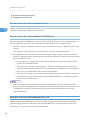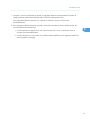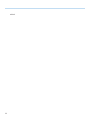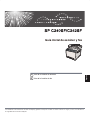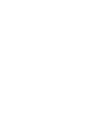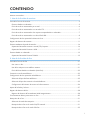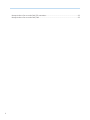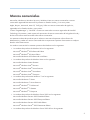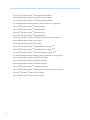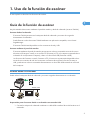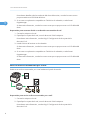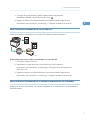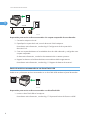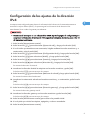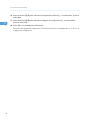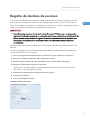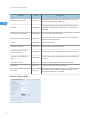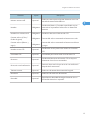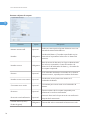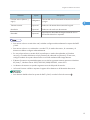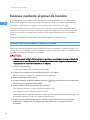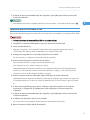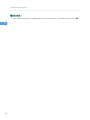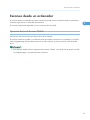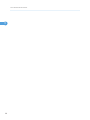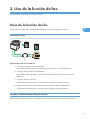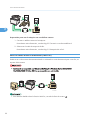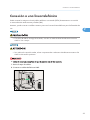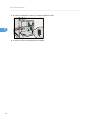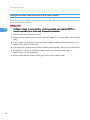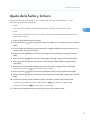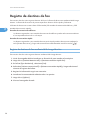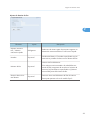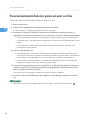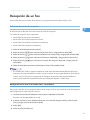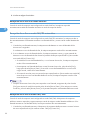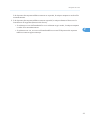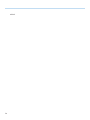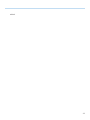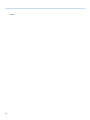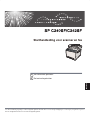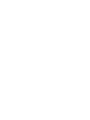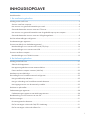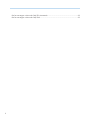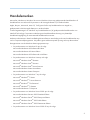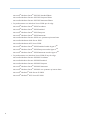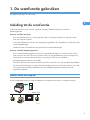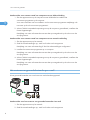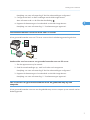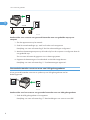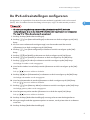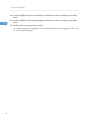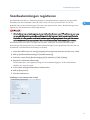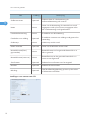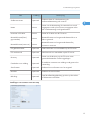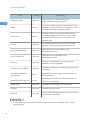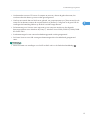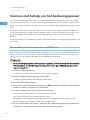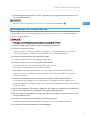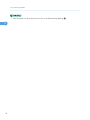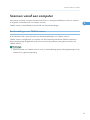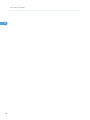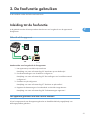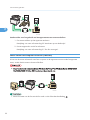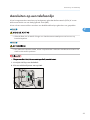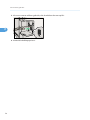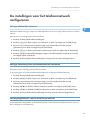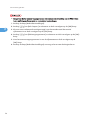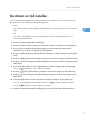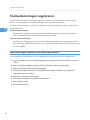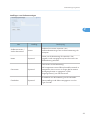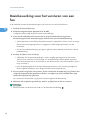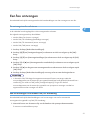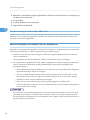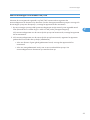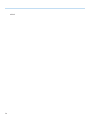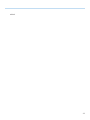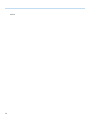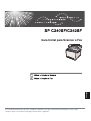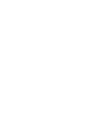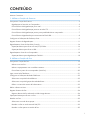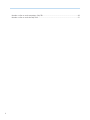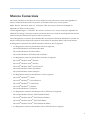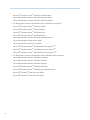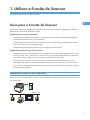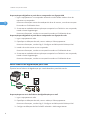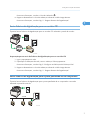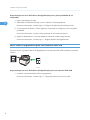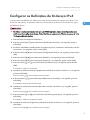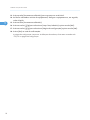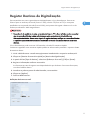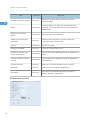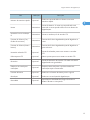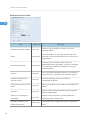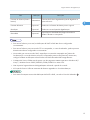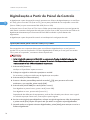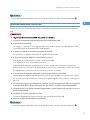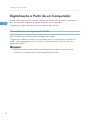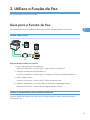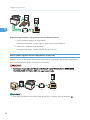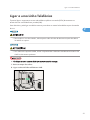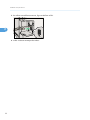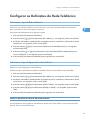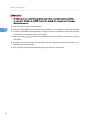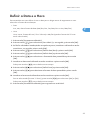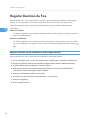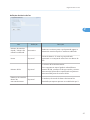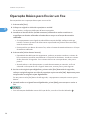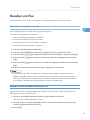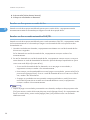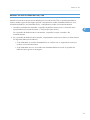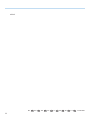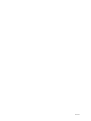Ricoh Aficio SP C242SF Guida utente
- Categoria
- Multifunzionali
- Tipo
- Guida utente
Questo manuale è adatto anche per
La pagina si sta caricando...

Model types
Tipos de modelo
Modeltypen
Tipos de modelos
Tipi di modello
Types de modèles
Modelltypen
La pagina si sta caricando...
La pagina si sta caricando...
La pagina si sta caricando...
La pagina si sta caricando...
La pagina si sta caricando...
La pagina si sta caricando...
La pagina si sta caricando...
La pagina si sta caricando...
La pagina si sta caricando...
La pagina si sta caricando...
La pagina si sta caricando...
La pagina si sta caricando...
La pagina si sta caricando...
La pagina si sta caricando...
La pagina si sta caricando...
La pagina si sta caricando...
La pagina si sta caricando...
La pagina si sta caricando...
La pagina si sta caricando...
La pagina si sta caricando...
La pagina si sta caricando...
La pagina si sta caricando...
La pagina si sta caricando...
La pagina si sta caricando...
La pagina si sta caricando...
La pagina si sta caricando...
La pagina si sta caricando...
La pagina si sta caricando...
La pagina si sta caricando...
La pagina si sta caricando...
La pagina si sta caricando...
La pagina si sta caricando...
La pagina si sta caricando...
La pagina si sta caricando...
La pagina si sta caricando...
La pagina si sta caricando...
La pagina si sta caricando...
La pagina si sta caricando...
La pagina si sta caricando...
La pagina si sta caricando...
La pagina si sta caricando...
La pagina si sta caricando...
La pagina si sta caricando...
La pagina si sta caricando...
La pagina si sta caricando...
La pagina si sta caricando...
La pagina si sta caricando...
La pagina si sta caricando...
La pagina si sta caricando...
La pagina si sta caricando...
La pagina si sta caricando...
La pagina si sta caricando...
La pagina si sta caricando...
La pagina si sta caricando...
La pagina si sta caricando...
La pagina si sta caricando...
La pagina si sta caricando...
La pagina si sta caricando...
La pagina si sta caricando...
La pagina si sta caricando...
La pagina si sta caricando...
La pagina si sta caricando...
La pagina si sta caricando...
La pagina si sta caricando...
La pagina si sta caricando...
La pagina si sta caricando...
La pagina si sta caricando...
La pagina si sta caricando...
La pagina si sta caricando...
La pagina si sta caricando...
La pagina si sta caricando...
La pagina si sta caricando...
La pagina si sta caricando...
La pagina si sta caricando...
La pagina si sta caricando...
La pagina si sta caricando...
La pagina si sta caricando...
La pagina si sta caricando...
La pagina si sta caricando...
La pagina si sta caricando...
La pagina si sta caricando...
La pagina si sta caricando...
La pagina si sta caricando...
La pagina si sta caricando...
La pagina si sta caricando...
La pagina si sta caricando...
La pagina si sta caricando...
La pagina si sta caricando...
La pagina si sta caricando...
La pagina si sta caricando...
La pagina si sta caricando...
La pagina si sta caricando...
La pagina si sta caricando...
La pagina si sta caricando...
La pagina si sta caricando...
La pagina si sta caricando...
La pagina si sta caricando...
La pagina si sta caricando...
La pagina si sta caricando...
La pagina si sta caricando...
La pagina si sta caricando...
La pagina si sta caricando...
La pagina si sta caricando...
La pagina si sta caricando...
La pagina si sta caricando...
La pagina si sta caricando...

1
2
Utilizzare la funzione scanner
Utilizzare la funzione fax
Guida iniziale dello scanner e del fax
Italiano
Leggere attentamente questo manuale prima di utilizzare la macchina e tenerlo a portata di mano per riferimento futuro. Per un uso sicuro e corretto, leggere
le "Informazioni sulla sicurezza" prima di utilizzare la macchina.
La pagina si sta caricando...

SOMMARIO
Marchi di fabbrica..............................................................................................................................................3
1. Utilizzare la funzione scanner
Guida alla funzione scanner ............................................................................................................................5
Scansione da un computer............................................................................................................................5
Invio dei file scansiti tramite e-mail...............................................................................................................6
Invio dei file scansiti a un server FTP.............................................................................................................7
Invio dei file scansiti a una cartella condivisa su un computer...................................................................7
Invio dei file scansiti a un supporto USB.......................................................................................................8
Configurazione delle impostazioni dell'indirizzo IPv4....................................................................................9
Registrazione delle destinazioni di scansione...............................................................................................11
Scansione tramite il pannello di controllo......................................................................................................16
Operazioni di base della funzione Scan to E-mail/FTP/Folder.............................................................16
Operazioni di base della funzione Scan to USB......................................................................................17
Scansione da un computer..............................................................................................................................18
Operazioni di base della scansione TWAIN............................................................................................18
2. Utilizzare la funzione fax
Guida alla funzione fax...................................................................................................................................19
Utilizzo della macchina come fax..............................................................................................................19
Utilizzo della macchina con un telefono esterno......................................................................................19
Invio di un fax da un computer (LAN Fax).................................................................................................20
Collegamento a una linea telefonica.............................................................................................................21
Configurazione delle impostazioni della rete telefonica..............................................................................23
Selezione del tipo di collegamento telefonico..........................................................................................23
Selezione del tipo di collegamento alla rete telefonica...........................................................................23
Impostazione del numero di accesso alla linea esterna...........................................................................23
Impostazione della data e dell'ora.................................................................................................................25
Registrazione delle destinazioni fax...............................................................................................................26
Registrazione delle destinazioni fax utilizzando Web Image Monitor...................................................26
Operazioni di base per inviare un fax...........................................................................................................28
Ricezione di un fax...........................................................................................................................................29
Selezione della modalità di ricezione.......................................................................................................29
Ricezione di un fax nella modalità FAX/TEL(Man.).................................................................................29
Ricezione di un fax nella modalità Solo fax..............................................................................................30
1

Marchi di fabbrica
Microsoft
®
, Windows
®
, Windows Server
®
e Windows Vista
®
sono marchi registrati o marchi di
fabbrica di Microsoft Corporation negli Stati Uniti e/o in altri paesi.
Apple, Bonjour, Macintosh, Mac OS e Safari sono marchi di fabbrica Apple Inc. registrati negli Stati
Uniti e in altri paesi.
“Presto! PageManager” e “NewSoft” sono marchi registrati e/o marchi di fabbrica di NewSoft
Technology Corporation, soggetti a protezione dei marchi di fabbrica secondo le leggi sui marchi
nazionali e le convenzioni internazionali sul copyright.
Gli altri nomi di prodotto citati in questo manuale hanno esclusivamente uno scopo identificativo e
possono essere marchi di fabbrica delle rispettive case produttrici. Si dichiara di non avere alcun diritto
su tali marchi.
I nomi completi dei sistemi operativi Windows sono i seguenti:
• I nomi di prodotto di Windows XP sono i seguenti:
Microsoft
®
Windows
®
XP Professional Edition
Microsoft
®
Windows
®
XP Home Edition
Microsoft
®
Windows
®
XP Professional x64 Edition
•
I nomi di prodotto di Windows Vista sono i seguenti:
Microsoft
®
Windows Vista
®
Ultimate
Microsoft
®
Windows Vista
®
Business
Microsoft
®
Windows Vista
®
Home Premium
Microsoft
®
Windows Vista
®
Home Basic
Microsoft
®
Windows Vista
®
Enterprise
• I nomi di prodotto di Windows 7 sono i seguenti:
Microsoft
®
Windows
®
7 Starter
Microsoft
®
Windows
®
7 Home Premium
Microsoft
®
Windows
®
7 Professional
Microsoft
®
Windows
®
7 Ultimate
Microsoft
®
Windows
®
7 Enterprise
• I nomi di prodotto di Windows Server 2003 sono i seguenti:
Microsoft
®
Windows Server
®
2003 Standard Edition
Microsoft
®
Windows Server
®
2003 Enterprise Edition
Microsoft
®
Windows Server
®
2003 Web Edition
Microsoft
®
Windows Server
®
2003 Datacenter Edition
• I nomi di prodotto di Windows Server 2003 R2 sono i seguenti:
3
La pagina si sta caricando...

1. Utilizzare la funzione scanner
In questo capitolo vengono descritte le funzioni di scansione.
Guida alla funzione scanner
Esistono due metodi di scansione: tramite il computer (scansione TWAIN) e utilizzando il pannello di
controllo.
Scansione dal computer
La scansione TWAIN permette di azionare la macchina dal computer e di scansire le immagini
direttamente nel computer stesso.
La scansione TWAIN può essere effettuata utilizzando un dispositivo compatibile con TWAIN, ad
esempio Presto! PageManager.
La scansione TWAIN è disponibile sia con connessione USB che con connessione di rete.
Scansione tramite il pannello di controllo
Eseguire la scansione utilizzando il pannello di controllo permette di inviare i file via posta
elettronica (Scan to E-mail) alla cartella condivisa di un computer in una rete, a un server FTP
(Scan to Folder) o a un supporto USB (Scan to USB).
Le funzioni Scan to E-mail, Scan to FTP e Scan to Folder sono disponibili solo tramite una
connessione di rete. Non è necessaria una connessione di rete per la funzione Scan to USB. È
possibile inviare i file scansiti direttamente a un supporto USB collegato sul lato anteriore della
macchina.
Scansione da un computer
È possibile azionare la macchina dal computer e inviare i documenti acquisiti direttamente al computer.
TCP/IP, USB
Scansione
Scansione
IT CES185
5
1

Preparativi per la scansione da computer mediante una connessione USB
1. Collegare la macchina al computer mediante un cavo USB e installare il driver dello scanner
sul computer.
Per informazioni sull'installazione del driver dello scanner, consultare le istruzioni fornite nel
CD-ROM del driver.
2.
Se nel computer non è installata un'applicazione compatibile con TWAIN, installare Presto!
PageManager.
Per informazioni, consultare le istruzioni fornite nel CD-ROM del driver.
Preparativi per la scansione da un computer tramite una connessione di rete
1. Connettere l'apparecchio alla rete.
2. Specificare le impostazioni di rete, ad esempio l'indirizzo IP della macchina.
Per informazioni, vedere P.9 "Configurazione delle impostazioni dell'indirizzo IPv4".
3. Installare il driver di scansione sul computer.
Per informazioni, consultare le istruzioni fornite nel CD-ROM del driver.
4. Se nel computer non è installata un'applicazione compatibile con TWAIN, installare Presto!
PageManager.
Per informazioni, consultare le istruzioni fornite nel CD-ROM del driver.
Invio dei file scansiti tramite e-mail
È possibile inviare tramite e-mail i file acquisiti utilizzando il pannello di controllo.
IT CES186
Server Mail
Server Mail
Server Mail
Scansione
Scansione
Internet
Internet
Internet
Preparativi per l'invio tramite e-mail dei file scansiti
1. Connettere l'apparecchio alla rete.
2.
Specificare le impostazioni di rete, ad esempio l'indirizzo IP della macchina.
Per informazioni, vedere P.9 "Configurazione delle impostazioni dell'indirizzo IPv4".
3. Configurare le impostazioni DNS e SMTP tramite Web Image Monitor.
1. Utilizzare la funzione scanner
6
1

Per informazioni, vedere la Guida per l'utente .
4. Registrare le destinazioni nella rubrica tramite Web Image Monitor.
Per informazioni, vedere P.11 "Registrazione delle destinazioni di scansione".
Invio dei file scansiti a un server FTP
È possibile inviare i file acquisiti a un server FTP utilizzando il pannello di controllo.
IT CES187
Scansione
Scansione
Internet
Internet
Internet
Server FTP
Server FTP
Server FTP
Preparativi per l'invio di file scansiti a un server FTP
1. Connettere l'apparecchio alla rete.
2.
Specificare le impostazioni di rete, ad esempio l'indirizzo IP della macchina.
Per informazioni, vedere P.9 "Configurazione delle impostazioni dell'indirizzo IPv4".
3. Registrare le destinazioni nella rubrica tramite Web Image Monitor.
Per informazioni, vedere P.11 "Registrazione delle destinazioni di scansione".
Invio dei file scansiti a una cartella condivisa su un computer
È possibile inviare i file acquisiti a una cartella condivisa su un computer di rete utilizzando il pannello di
controllo.
IT CES190
Scansione
Scansione
TCP/IP
Guida alla funzione scanner
7
1

Preparativi per l'invio dei file scansiti a una cartella condivisa su un computer
1. Connettere l'apparecchio alla rete.
2.
Specificare le impostazioni di rete, ad esempio l'indirizzo IP della macchina.
Per informazioni, vedere P.9 "Configurazione delle impostazioni dell'indirizzo IPv4".
3. Creare una cartella di destinazione nell'unità disco fisso del computer e configurarla come
cartella condivisa.
Per ulteriori informazioni, consultare la Guida del sistema operativo.
4. Registrare le destinazioni nella rubrica tramite Web Image Monitor.
Per informazioni, vedere P.11 "Registrazione delle destinazioni di scansione".
Invio dei file scansiti a un supporto USB
È possibile inviare e archiviare i file scansiti su un supporto USB tramite il pannello di controllo.
IT CES198
Scansione
Scansione
Preparativi per l'invio dei file scansiti a un supporto USB
1. Inserire un supporto USB nella macchina
Per informazioni, vedere P.17 "Operazioni di base della funzione Scan to USB".
1. Utilizzare la funzione scanner
8
1

Configurazione delle impostazioni
dell'indirizzo IPv4
Per impostazione predefinita, la macchina è configurata per ottenere automaticamente le informazioni
relative all'indirizzo IPv4 dalla rete (DHCP). Se si desidera assegnare manualmente tali informazioni,
procedere come indicato di seguito.
• Se la macchina è collegata a una rete che usa DHCP, per verificare le informazioni relative
all'indirizzo IPv4 assegnate alla macchina, stampare la pagina di configurazione eseguendo i
passaggi da 15 a 18 della seguente procedura.
1. Premere il tasto [Strumenti utente].
2. Premere i tasti [ ][ ] per selezionare [Impostazioni di rete], quindi premere il tasto [OK].
3. Se viene richiesta una password, inserirla utilizzando i tasti numerici e premere il tasto
[OK].
4. Premere i tasti [ ][ ] per selezionare [Configurazione IPv4], quindi premere il tasto [OK].
5. Premere i tasti [ ][ ] per selezionare [DHCP], quindi premere il tasto [OK].
6. Premere i tasti [ ][ ] per selezionare [Non attivo], quindi premere il tasto [OK].
7. Premere i tasti [ ][ ] per selezionare [Indirizzo IP], quindi premere il tasto [OK].
Viene visualizzato l'indirizzo IPv4 in uso.
8. Inserire l'indirizzo IPv4 utilizzando i tasti numerici, quindi premere [OK].
Premere i tasti [ ][ ] per muoversi da campo a campo.
9. Premere i tasti [ ][ ] per selezionare [Maschera sottorete], quindi premere il tasto [OK].
Viene visualizzata la maschera di sottorete in uso.
10. Inserire la maschera di sottorete tramite i tasti numerici, quindi premere il tasto [OK].
Premere i tasti [ ][ ] per muoversi da campo a campo.
11. Premere i tasti [ ][ ] per selezionare [Indirizzo gateway], quindi premere il tasto [OK].
Viene visualizzato l'indirizzo gateway in uso.
12. Inserire l'indirizzo gateway utilizzando i tasti numerici, quindi premere [OK].
Premere i tasti [ ][ ] per muoversi da campo a campo.
13. Premere il tasto [Strumenti utente] per tornare alla schermata iniziale.
14. Se viene richiesto di riavviare la macchina, spegnerla e poi riaccenderla.
15. Premere il tasto [Strumenti utente].
16. Premere i tasti [ ][ ] per selezionare [Stampa lista/rapporto], quindi premere il tasto
[OK].
Configurazione delle impostazioni dell'indirizzo IPv4
9
1

17. Premere i tasti [ ][ ] per selezionare [Pagina configurazione], quindi premere il tasto
[OK].
18. Premere [Sì] nella schermata di conferma.
La pagina di configuazione viene stampata. L'impostazione dell'indirizzo IPv4 viene visualizzata in
“TCP/IP” sulla pagina di configurazione.
1. Utilizzare la funzione scanner
10
1

Registrazione delle destinazioni di scansione
Questa sezione spiega come registrare le destinazioni di scansione nella Rubrica. Per inviare i file
acquisiti tramite scanner a un indirizzo e-mail (Scan to E-mail), a un server FTP (Scan to FTP) oppure a
una cartella condivisa su un computer in rete (Scan to Folder), occorre prima registrare la destinazione
nella Rubrica utilizzando Web Image Monitor.
• In base all'ambiente di rete, le funzioni Scan to FTP e Scan to Folder possono richiedere
l'inserimento di un nome utente e di una password nelle informazioni di destinazione. In questi casi,
dopo aver registrato le destinazioni, verificare che nome utente e password siano stati inseriti
correttamente inviando documenti di prova a tali destinazioni.
La rubrica può contenere fino a 100 voci, comprese 20 voci numeri rapidi.
Le destinazioni registrate come numeri rapidi possono essere selezionate premendo il tasto One Touch
corrispondente.
1. Avviare il browser web e accedere alla macchina inserendo l'indirizzo IP.
2. Fare clic su [Destinazione numero rapido] o su [Destinazione scansione].
3. Nell'elenco [Tipo di destinazione], selezionare [Indirizzo e-mail], [FTP] o [Cartella].
4. Registrare le informazioni necessarie.
Le informazioni da registrare variano in base al tipo di destinazione. Per ulteriori informazioni,
consultare le seguenti tabelle.
5. Se richiesto, inserire la password di amministratore.
6. Fare clic su [Applica].
7. Chiudere il browser Web.
Impostazioni della funzione Scan to E-mail
Registrazione delle destinazioni di scansione
11
1

Voce
Impostazion
e
Descrizione
Numero rapido Opzionale
Selezionare quando la destinazione viene impostata
come numero rapido.
Nome Richiesto
Nome della destinazione. Il nome specificato verrà
visualizzato sulla schermata quando viene selezionata
una destinazione di scansione.
Indirizzo e-mail destinazione Richiesto Indirizzo e-mail della destinazione.
Indirizzo e-mail notifica Opzionale
Indirizzo e-mail a cui verrà inviata una notifica dopo
la trasmissione.
Oggetto Richiesto Oggetto dell'e-mail.
Nome mittente Opzionale Nome del mittente dell'e-mail.
Formato file (Colore/Scala
di grigi)
Richiesto Formato del file acquisito a colori tramite scanner.
Formato file (Bianco e nero) Richiesto
Formato del file acquisito in bianco e nero tramite
scanner.
Formato scansione Opzionale Selezionare il formato di scansione per l'originale.
Risoluzione Opzionale Selezionare la risoluzione di scansione.
Densità Opzionale
Specificare la densità dell'immagine facendo clic sul
pulsante destro o sinistro.
Impostazioni della funzione Scan to FTP
1. Utilizzare la funzione scanner
12
1

Voce
Impostazion
e
Descrizione
Numero rapido Opzionale
Selezionare quando la destinazione viene impostata
come numero rapido.
Nome Richiesto
Nome della destinazione. Il nome specificato verrà
visualizzato sulla schermata quando viene selezionata
una destinazione di scansione.
Nome host o indirizzo IP Richiesto Nome o indirizzo IP del server FTP.
Formato file (Colore/Scala
di grigi)
Richiesto Formato del file acquisito a colori tramite scanner.
Formato file (Bianco e nero) Richiesto
Formato del file acquisito tramite scanner in bianco e
nero.
Nome utente FTP Opzionale Nome utente per l'accesso al server FTP.
Password FTP Opzionale Password per l'accesso al server FTP.
Directory Opzionale
Nome della directory del server FTP in cui vengono
memorizzati i file acquisiti tramite scanner.
Indirizzo e-mail notifica Opzionale
Indirizzo e-mail a cui verrà inviata una notifica dopo
la trasmissione.
Formato scansione Opzionale Selezionare il formato di scansione per l'originale.
Risoluzione Opzionale Selezionare la risoluzione di scansione.
Densità Opzionale
Specificare la densità dell'immagine facendo clic sul
pulsante destro o sinistro.
Registrazione delle destinazioni di scansione
13
1

Impostazioni della funzione Scan to Folder
Voce
Impostazion
e
Descrizione
Numero rapido Opzionale
Selezionare quando la destinazione viene impostata
come numero rapido.
Nome Richiesto
Nome della destinazione. Il nome specificato verrà
visualizzato sulla schermata quando viene selezionata
una destinazione di scansione.
Nome servizio Richiesto
Percorso della directory in cui verranno memorizzati i
file acquisiti tramite scanner. È formato dall'indirizzo IP
o dal nome del computer di destinazione e dal nome
della cartella condivisa.
Dominio Opzionale
Se il computer di destinazione è membro di un
dominio Active Directory, specificare il nome del
dominio.
Nome utente login Opzionale
Nome utente per l'accesso al computer di
destinazione.
Password login Opzionale Password per l'accesso al computer di destinazione.
Directory Opzionale
Directory della cartella condivisa in cui memorizzare i
file acquisiti tramite scanner.
Indirizzo e-mail notifica Opzionale
Indirizzo e-mail a cui verrà inviata una notifica dopo
la trasmissione.
Formato file (Colore/Scala
di grigi)
Richiesto Formato del file acquisito a colori tramite scanner.
1. Utilizzare la funzione scanner
14
1

Voce
Impostazion
e
Descrizione
Formato file (Bianco e nero) Richiesto
Formato del file acquisito in bianco e nero tramite
scanner.
Formato scansione Opzionale Selezionare il formato di scansione per l'originale.
Risoluzione Opzionale Selezionare la risoluzione di scansione.
Densità Opzionale
Specificare la densità dell'immagine facendo clic sul
pulsante destro o sinistro.
• Per inviare i file tramite e-mail, è necessario configurare correttamente le impostazioni SMTP e
DNS.
• Per inviare i file a un computer o a un server FTP, è necessario configurare correttamente il nome
utente, la password e la directory.
•
In una rete che utilizza un server DNS, specificare un nome computer in [Nome servizio] e il nome
del dominio a cui appartiene il computer in [Dominio]. In questo caso, configurare anche le
impostazioni relative a DNS tramite Web Image Monitor.
• La destinazione Scan to Folder deve utilizzare uno dei seguenti sistemi operativi: Windows XP/
Vista/7, Windows Server 2003/2003 R2/2008/2008 R2 o Mac OS X.
• Le destinazioni di scansione non possono essere registrate dal pannello di controllo.
• La funzione Scan to USB non richiede che le destinazioni siano registrate nella rubrica.
• Per informazioni sulle impostazioni SMTP e DNS, vedere la Guida per l'utente .
Registrazione delle destinazioni di scansione
15
1

Scansione tramite il pannello di controllo
Eseguire la scansione utilizzando il pannello di controllo permette di inviare i file via posta elettronica
(Scan to E-mail) alla cartella condivisa di un computer in una rete, a un server FTP (Scan to Folder) o a
un supporto USB (Scan to USB).
Le funzioni Scan to E-mail, Scan to FTP e Scan to Folder sono disponibili solo tramite una connessione di
rete. Non è necessaria una connessione di rete per la funzione Scan to USB. È possibile inviare i file
scansiti direttamente a un supporto USB collegato sul lato anteriore della macchina.
La scansione tramite il pannello di controllo è disponibile solo con una connessione di rete.
Operazioni di base della funzione Scan to E-mail/FTP/Folder
Questa sezione descrive le operazioni di base per l'invio di file acquisiti tramite scanner via e-mail, a un
server FTP o a un computer. Il file acquisito viene inviato via e-mail, a un server FTP o a un computer, a
seconda della destinazione specificata.
• Se nella macchina è inserito un supporto USB, dal pannello di controllo potrà essere eseguita solo
la funzione Scan to USB. Assicurarsi che nella macchina non sia inserito un supporto USB.
1. Premere il tasto [Scanner].
Verificare che sullo schermo sia visualizzato "Specif.dest.".
2. Collocare l'originale sul vetro di esposizione o nell'ADF.
Se necessario, configurare le impostazioni di scansione avanzate.
3. Premere il tasto [Rubrica].
4. Cercare la destinazione desiderata premendo i tasti [ ][ ] per scorrere la Rubrica, quindi
premere il tasto [OK].
5. Premere il tasto [Avvio B/N] o [Avvio a colori].
Per eseguire la scansione in bianco e nero, premere il tasto [Avvio B/N].
Per eseguire la scansione a colori, premere il tasto [Avvio a colori].
In base alle impostazioni della macchina, è possibile che venga richiesto di collocare un altro
originale sul vetro di esposizione. In questo caso, procedere al passaggio successivo.
6. Se si desidera eseguire la scansione di più originali, collocare quello successivo sul vetro
di esposizione e premere [Sì]. Ripetere questo passaggio finché tutti gli originali sono stati
acquisiti.
7. Una volta acquisiti tutti gli originali, premere [No] per cominciare a inviare il file
acquisito.
1. Utilizzare la funzione scanner
16
1

• Per informazioni complete sulla funzione scanner, vedere la Guida per l'utente .
Operazioni di base della funzione Scan to USB
Questa sezione descrive le operazioni di base per l'invio di file acquisiti tramite scanner a un supporto
USB.
• Alcuni tipi di supporti USB non possono essere usati.
1. Inserire il supporto USB nella relativa porta.
2. Premere il tasto [Scanner].
Sul display verrà visualizzato il messaggio "Caricamento in corso...". Attendere che venga
visualizzato "Salv.dati scn.su USB" (il tempo di attesa dipende dal supporto USB).
3. Collocare l'originale sul vetro di esposizione o nell'ADF.
Se necessario, configurare le impostazioni di scansione avanzate.
4. Premere il tasto [Avvio B/N] o [Avvio a colori].
Per eseguire la scansione in bianco e nero, premere il tasto [Avvio B/N].
Per eseguire la scansione a colori, premere il tasto [Avvio a colori].
In base all'impostazione della macchina, verrà richiesto di scegliere il formato file tra TIFF e PDF
(modalità di scansione in bianco e nero a mezzitoni) oppure tra JPG e PDF (modalità di scansione
a colori o in bianco e nero in scala di grigi).
5. Premere il tasto di selezione corrispondente al formato file desiderato.
In base alle impostazioni della macchina, è possibile che venga richiesto di collocare un altro
originale sul vetro di esposizione. In questo caso, procedere al passaggio successivo. In caso
contrario, procedere al passaggio 8.
6. Se si desidera eseguire la scansione di più originali, collocare quello successivo sul vetro
di esposizione e premere [Sì]. Ripetere questo passaggio finché tutti gli originali sono stati
acquisiti.
7. Una volta acquisiti tutti gli originali, premere [No] per cominciare a inviare il file
acquisito.
8. Verificare che sul display sia visualizzato "Pronto".
Il file acquisito verrà creato nella directory principale del supporto USB.
9. Rimuovere il supporto USB dalla macchina.
• Per informazioni complete sulla funzione scanner, vedere la Guida per l'utente .
Scansione tramite il pannello di controllo
17
1

Scansione da un computer
La scansione da un computer (scansione TWAIN) consente di azionare la macchina e acquisire gli
originali direttamente dal computer.
La scansione TWAIN è disponibile sia con connessione USB che con connessione di rete.
Operazioni di base della scansione TWAIN
Questa sezione descrive le operazioni di base della scansione TWAIN.
La scansione TWAIN è possibile se nel computer è in esecuzione un'applicazione compatibile con
TWAIN. Presto! PageManager, che è disponibile sul CD-ROM del driver, può essere usato per la
scansione TWAIN.
• Per ulteriori informazioni sul funzionamento della scansione TWAIN, vedere il manuale fornito con
PageManager o con l'applicazione scelta.
1. Utilizzare la funzione scanner
18
1

2. Utilizzare la funzione fax
Questo capitolo descrive le funzioni fax.
Guida alla funzione fax
Questa sezione illustra le procedure fondamentali per utilizzare la macchina come fax.
Utilizzo della macchina come fax
IT CES188
Fax
Fax
PSTN
Preparativi per l'utilizzo come fax
1. Connettere la macchina alla linea telefonica.
Per informazioni, vedere P.21 "Collegamento a una linea telefonica".
2. Configurare le impostazioni della rete telefonica.
Per informazioni, vedere P.23 "Configurazione delle impostazioni della rete telefonica".
3. Configurare data e ora.
Per informazioni, vedere P.25 "Impostazione della data e dell'ora".
4. Registrare le destinazioni nella rubrica tramite Web Image Monitor.
Per informazioni, vedere P.26 "Registrazione delle destinazioni fax".
Utilizzo della macchina con un telefono esterno
È possibile utilizzare la macchina come fax e contemporaneamente utilizzare la stessa linea telefonica
per effettuare chiamate.
19
2
La pagina si sta caricando...
La pagina si sta caricando...
La pagina si sta caricando...
La pagina si sta caricando...
La pagina si sta caricando...
La pagina si sta caricando...
La pagina si sta caricando...
La pagina si sta caricando...
La pagina si sta caricando...
La pagina si sta caricando...
La pagina si sta caricando...
La pagina si sta caricando...
La pagina si sta caricando...
La pagina si sta caricando...
La pagina si sta caricando...
La pagina si sta caricando...
La pagina si sta caricando...
La pagina si sta caricando...
La pagina si sta caricando...
La pagina si sta caricando...
La pagina si sta caricando...
La pagina si sta caricando...
La pagina si sta caricando...
La pagina si sta caricando...
La pagina si sta caricando...
La pagina si sta caricando...
La pagina si sta caricando...
La pagina si sta caricando...
La pagina si sta caricando...
La pagina si sta caricando...
La pagina si sta caricando...
La pagina si sta caricando...
La pagina si sta caricando...
La pagina si sta caricando...
La pagina si sta caricando...
La pagina si sta caricando...
La pagina si sta caricando...
La pagina si sta caricando...
La pagina si sta caricando...
La pagina si sta caricando...
La pagina si sta caricando...
La pagina si sta caricando...
La pagina si sta caricando...
La pagina si sta caricando...
La pagina si sta caricando...
La pagina si sta caricando...
La pagina si sta caricando...
La pagina si sta caricando...
La pagina si sta caricando...
La pagina si sta caricando...
La pagina si sta caricando...
La pagina si sta caricando...
La pagina si sta caricando...
La pagina si sta caricando...
La pagina si sta caricando...
La pagina si sta caricando...
La pagina si sta caricando...
La pagina si sta caricando...
La pagina si sta caricando...
La pagina si sta caricando...
La pagina si sta caricando...
La pagina si sta caricando...
La pagina si sta caricando...
La pagina si sta caricando...
La pagina si sta caricando...
La pagina si sta caricando...
La pagina si sta caricando...
La pagina si sta caricando...
La pagina si sta caricando...
La pagina si sta caricando...
La pagina si sta caricando...
La pagina si sta caricando...
La pagina si sta caricando...
La pagina si sta caricando...
La pagina si sta caricando...
La pagina si sta caricando...
La pagina si sta caricando...
La pagina si sta caricando...
La pagina si sta caricando...
La pagina si sta caricando...
La pagina si sta caricando...
La pagina si sta caricando...
La pagina si sta caricando...
La pagina si sta caricando...
La pagina si sta caricando...
La pagina si sta caricando...
La pagina si sta caricando...
La pagina si sta caricando...
La pagina si sta caricando...
La pagina si sta caricando...
La pagina si sta caricando...
La pagina si sta caricando...
La pagina si sta caricando...
La pagina si sta caricando...
La pagina si sta caricando...
La pagina si sta caricando...
La pagina si sta caricando...
La pagina si sta caricando...
La pagina si sta caricando...
La pagina si sta caricando...
La pagina si sta caricando...
La pagina si sta caricando...
La pagina si sta caricando...
La pagina si sta caricando...
La pagina si sta caricando...
La pagina si sta caricando...
La pagina si sta caricando...
La pagina si sta caricando...
La pagina si sta caricando...
La pagina si sta caricando...
La pagina si sta caricando...
La pagina si sta caricando...
La pagina si sta caricando...
La pagina si sta caricando...
La pagina si sta caricando...
La pagina si sta caricando...
La pagina si sta caricando...
La pagina si sta caricando...
La pagina si sta caricando...
La pagina si sta caricando...
La pagina si sta caricando...
La pagina si sta caricando...
La pagina si sta caricando...
La pagina si sta caricando...
La pagina si sta caricando...
-
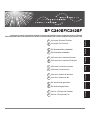 1
1
-
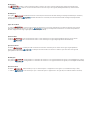 2
2
-
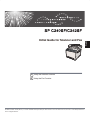 3
3
-
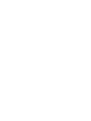 4
4
-
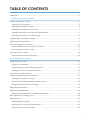 5
5
-
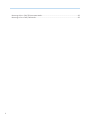 6
6
-
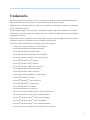 7
7
-
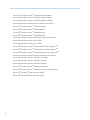 8
8
-
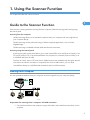 9
9
-
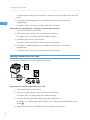 10
10
-
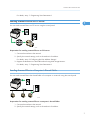 11
11
-
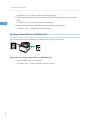 12
12
-
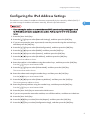 13
13
-
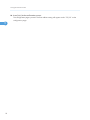 14
14
-
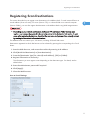 15
15
-
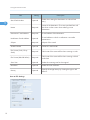 16
16
-
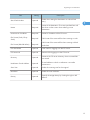 17
17
-
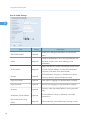 18
18
-
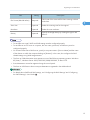 19
19
-
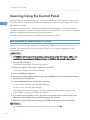 20
20
-
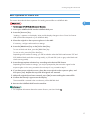 21
21
-
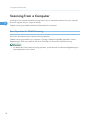 22
22
-
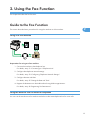 23
23
-
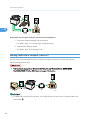 24
24
-
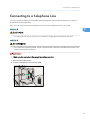 25
25
-
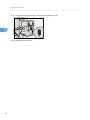 26
26
-
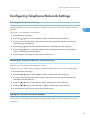 27
27
-
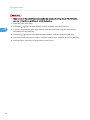 28
28
-
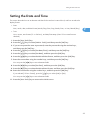 29
29
-
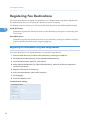 30
30
-
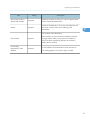 31
31
-
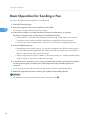 32
32
-
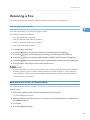 33
33
-
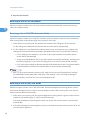 34
34
-
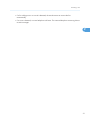 35
35
-
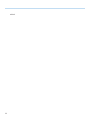 36
36
-
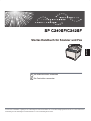 37
37
-
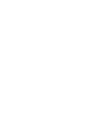 38
38
-
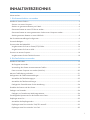 39
39
-
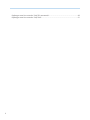 40
40
-
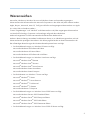 41
41
-
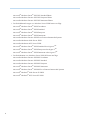 42
42
-
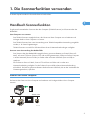 43
43
-
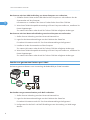 44
44
-
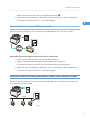 45
45
-
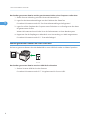 46
46
-
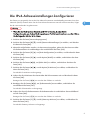 47
47
-
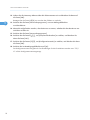 48
48
-
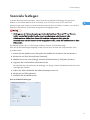 49
49
-
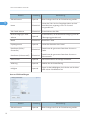 50
50
-
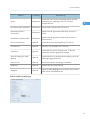 51
51
-
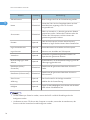 52
52
-
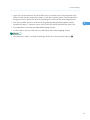 53
53
-
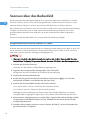 54
54
-
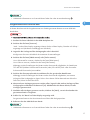 55
55
-
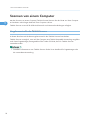 56
56
-
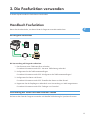 57
57
-
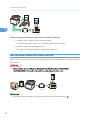 58
58
-
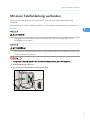 59
59
-
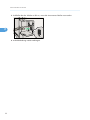 60
60
-
 61
61
-
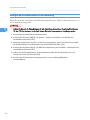 62
62
-
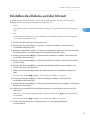 63
63
-
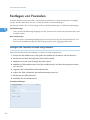 64
64
-
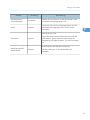 65
65
-
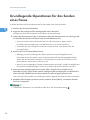 66
66
-
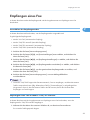 67
67
-
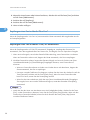 68
68
-
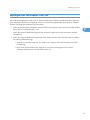 69
69
-
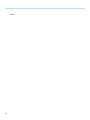 70
70
-
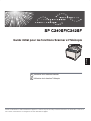 71
71
-
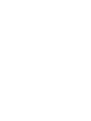 72
72
-
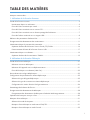 73
73
-
 74
74
-
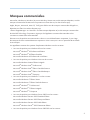 75
75
-
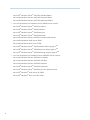 76
76
-
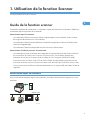 77
77
-
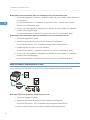 78
78
-
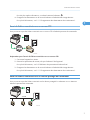 79
79
-
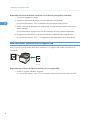 80
80
-
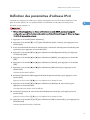 81
81
-
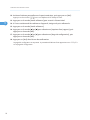 82
82
-
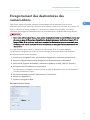 83
83
-
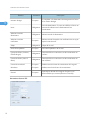 84
84
-
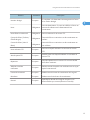 85
85
-
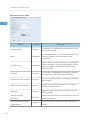 86
86
-
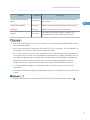 87
87
-
 88
88
-
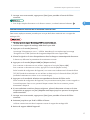 89
89
-
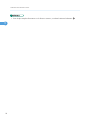 90
90
-
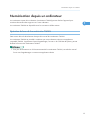 91
91
-
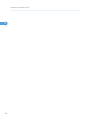 92
92
-
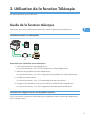 93
93
-
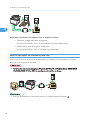 94
94
-
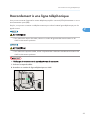 95
95
-
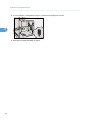 96
96
-
 97
97
-
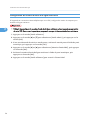 98
98
-
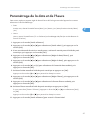 99
99
-
 100
100
-
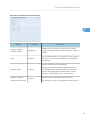 101
101
-
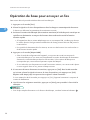 102
102
-
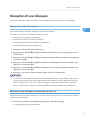 103
103
-
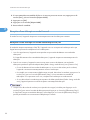 104
104
-
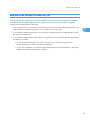 105
105
-
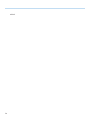 106
106
-
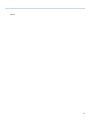 107
107
-
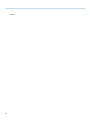 108
108
-
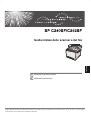 109
109
-
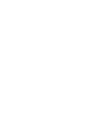 110
110
-
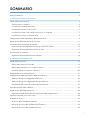 111
111
-
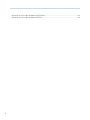 112
112
-
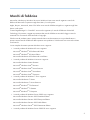 113
113
-
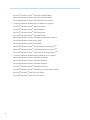 114
114
-
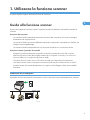 115
115
-
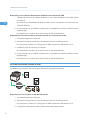 116
116
-
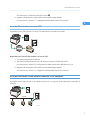 117
117
-
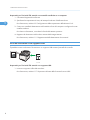 118
118
-
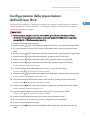 119
119
-
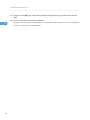 120
120
-
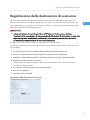 121
121
-
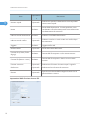 122
122
-
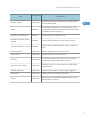 123
123
-
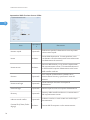 124
124
-
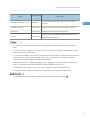 125
125
-
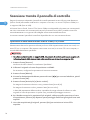 126
126
-
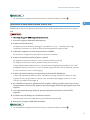 127
127
-
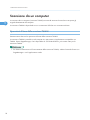 128
128
-
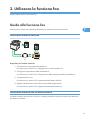 129
129
-
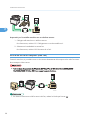 130
130
-
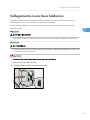 131
131
-
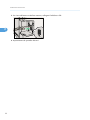 132
132
-
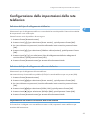 133
133
-
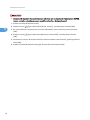 134
134
-
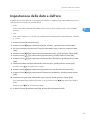 135
135
-
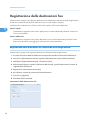 136
136
-
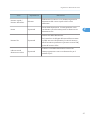 137
137
-
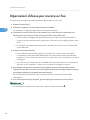 138
138
-
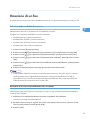 139
139
-
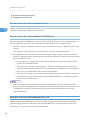 140
140
-
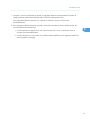 141
141
-
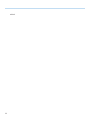 142
142
-
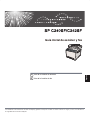 143
143
-
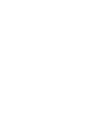 144
144
-
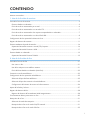 145
145
-
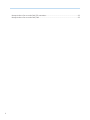 146
146
-
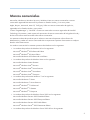 147
147
-
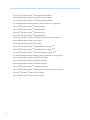 148
148
-
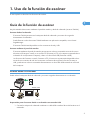 149
149
-
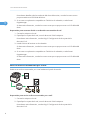 150
150
-
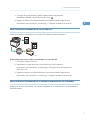 151
151
-
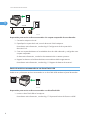 152
152
-
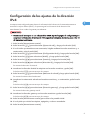 153
153
-
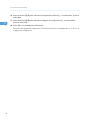 154
154
-
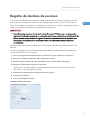 155
155
-
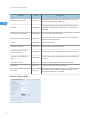 156
156
-
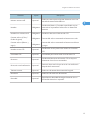 157
157
-
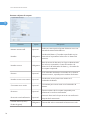 158
158
-
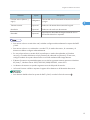 159
159
-
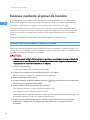 160
160
-
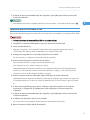 161
161
-
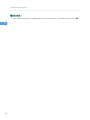 162
162
-
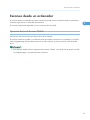 163
163
-
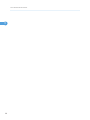 164
164
-
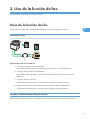 165
165
-
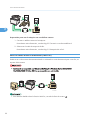 166
166
-
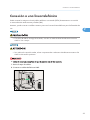 167
167
-
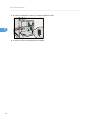 168
168
-
 169
169
-
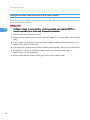 170
170
-
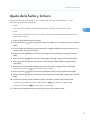 171
171
-
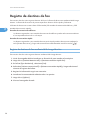 172
172
-
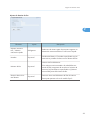 173
173
-
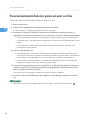 174
174
-
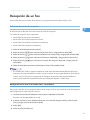 175
175
-
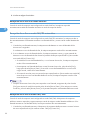 176
176
-
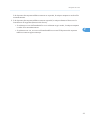 177
177
-
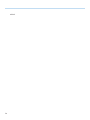 178
178
-
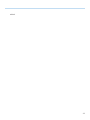 179
179
-
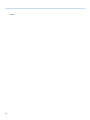 180
180
-
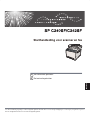 181
181
-
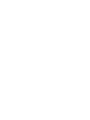 182
182
-
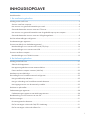 183
183
-
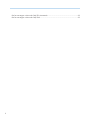 184
184
-
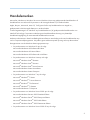 185
185
-
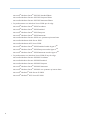 186
186
-
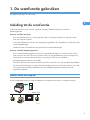 187
187
-
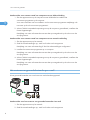 188
188
-
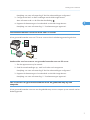 189
189
-
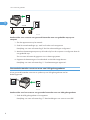 190
190
-
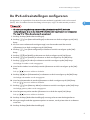 191
191
-
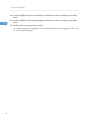 192
192
-
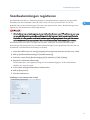 193
193
-
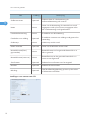 194
194
-
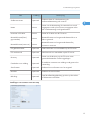 195
195
-
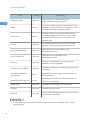 196
196
-
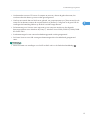 197
197
-
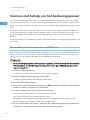 198
198
-
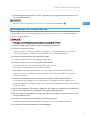 199
199
-
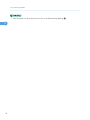 200
200
-
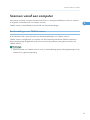 201
201
-
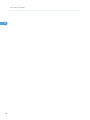 202
202
-
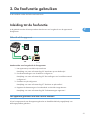 203
203
-
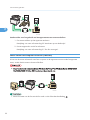 204
204
-
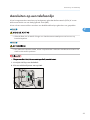 205
205
-
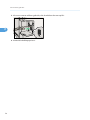 206
206
-
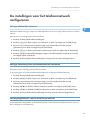 207
207
-
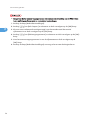 208
208
-
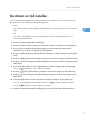 209
209
-
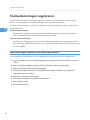 210
210
-
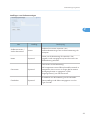 211
211
-
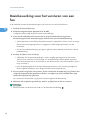 212
212
-
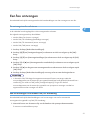 213
213
-
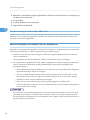 214
214
-
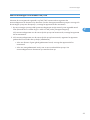 215
215
-
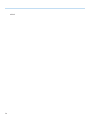 216
216
-
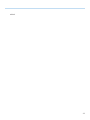 217
217
-
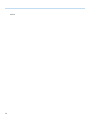 218
218
-
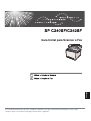 219
219
-
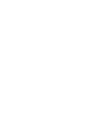 220
220
-
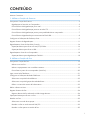 221
221
-
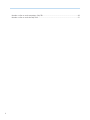 222
222
-
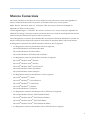 223
223
-
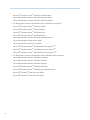 224
224
-
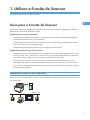 225
225
-
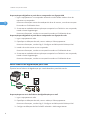 226
226
-
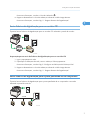 227
227
-
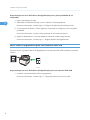 228
228
-
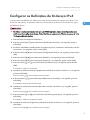 229
229
-
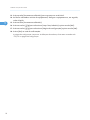 230
230
-
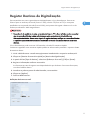 231
231
-
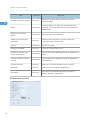 232
232
-
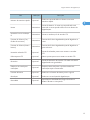 233
233
-
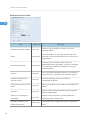 234
234
-
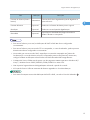 235
235
-
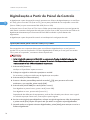 236
236
-
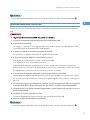 237
237
-
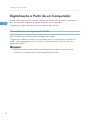 238
238
-
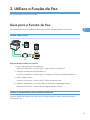 239
239
-
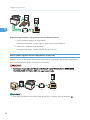 240
240
-
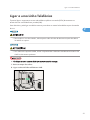 241
241
-
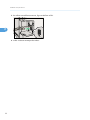 242
242
-
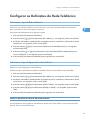 243
243
-
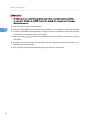 244
244
-
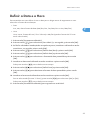 245
245
-
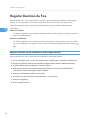 246
246
-
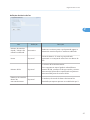 247
247
-
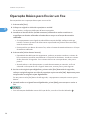 248
248
-
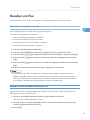 249
249
-
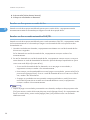 250
250
-
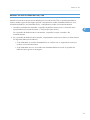 251
251
-
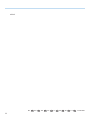 252
252
-
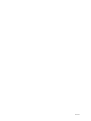 253
253
-
 254
254
Ricoh Aficio SP C242SF Guida utente
- Categoria
- Multifunzionali
- Tipo
- Guida utente
- Questo manuale è adatto anche per
in altre lingue
- English: Ricoh Aficio SP C242SF User guide
- français: Ricoh Aficio SP C242SF Mode d'emploi
- español: Ricoh Aficio SP C242SF Guía del usuario
- Deutsch: Ricoh Aficio SP C242SF Benutzerhandbuch
- Nederlands: Ricoh Aficio SP C242SF Gebruikershandleiding
- português: Ricoh Aficio SP C242SF Guia de usuario
Altri documenti
-
KYOCERA FS-C1020MFP Manuale del proprietario
-
Canon imageCLASS MF229dw Manuale utente
-
Olivetti d-Color MF222 - MF282 - MF362 - MF452 - MF552 Manuale del proprietario
-
Canon imageFORMULA DR-M1060 Guida utente
-
Olivetti d-Color MF2400 Manuale del proprietario
-
Canon imageFORMULA DR-6030C Guida utente
-
Konica Minolta CN3102PRO Manuale utente
-
Lexmark X940e Setup Manual
-
Brother MFC-9840CDW Guida di installazione rapida
-
Olivetti d-Color MF2603en and d-Color MF2604en Manuale del proprietario