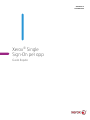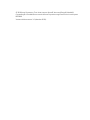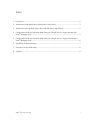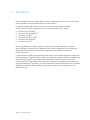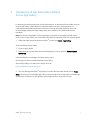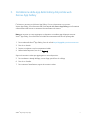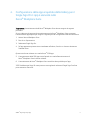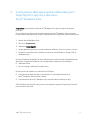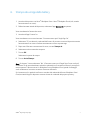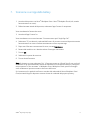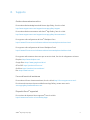Versione 1.0
Dicembre 2018
Xerox
®
Single
Sign-On per app
Guida Rapida

© 2018 Xerox Corporation. Tutti i diritti riservati. Xerox®, Xerox and Design®, Altalink®,
ConnectKey® e Versalink® sono marchi di Xerox Corporation negli Stati Uniti e/o in altri paesi.
BR25669
Versione del documento: 1.0 (dicembre 2018).

XEROX
®
Single Sign-On per app 1
Indice
1. Panoramica ............................................................................................................................................................................... 2
2. Installazione di app della Gallery dall’app Xerox
®
App Gallery .......................................................................... 3
3. Installazione delle app della Gallery dal portale web Xerox
®
App Gallery .................................................... 4
4. Configurazione delle app acquistate dalla Gallery per il Single Sign-On: L’app è elencata nella
Xerox
®
Workplace Suite ...................................................................................................................................................... 5
5. Configurazione delle app acquistate dalla Gallery per il Single Sign-On: L’app non è elencata in
Xerox
®
Workplace Suite ...................................................................................................................................................... 6
6. Stampa da un’app della Gallery ...................................................................................................................................... 7
7. Scansione a un’app della Gallery .................................................................................................................................... 8
8. Supporto .................................................................................................................................................................................... 9

XEROX
®
Single Sign-On per app 2
1. Panoramica
Xerox
®
Workplace Solutions e App Gallery Connect for Apps hanno unito le forze per offrire agli
utenti la facilità e la praticità del Single Sign-On sul dispositivo.
Lo scopo di questa guida è aiutare gli utenti a iniziare a utilizzare le app. La guida di
Xerox
®
Connect for Apps è destinata all’uso con queste app della Xerox
®
Gallery:
Connect 2.0 for Dropbox
®
Connect 2.0 for Google Drive
®
Connect 2.0 for Box
®
Connect 2.0 for Office 365
®
Connect 2.0 for OneDrive
®
Connect for Concur
®
Queste app della Xerox
®
Gallery supportano il Single Sign-On negli ambienti che utilizzano
Xerox
®
Workplace Solutions (Xerox
®
Workplace Suite e Xerox
®
Workplace Cloud) su dispositivi
abilitati alla tecnologia Xerox
®
ConnectKey
®
, dispositivi Xerox
®
AltaLink
®
e dispositivi
Xerox
®
VersaLink
®
.
Le app della Xerox
®
Gallery sono applicazioni che forniscono funzionalità aggiuntive ai dispositivi
Xerox
®
supportati. Le app della Xerox
®
Gallery che supportano il Single Sign-On sono rapidamente
disponibili negli ambienti che utilizzano Xerox
®
Workplace Solutions e hanno accesso a un
account della Xerox
®
App Gallery. Gli utenti possono acquistare e installare le app direttamente
dal portale web Xerox
®
App Gallery. Se si sta tentando di acquistare direttamente da un app della
App Gallery installata su dispositivi Xerox
®
supportati, verranno fornite indicazioni su come
acquistare le app.

XEROX
®
Single Sign-On per app 3
2. Installazione di app della Gallery dall’app
Xerox
®
App Gallery
La seguente procedura presuppone che l’amministratore di un dispositivo Xerox
®
abbia creato un
account App Gallery e abbia salvato le credenziali dell’account per e-mail e password. Le
credenziali salvate dall’amministratore consentono a tutti gli utenti del dispositivo Xerox
®
di
accedere all’app della Xerox
®
App Gallery senza dover accedere con credenziali di account
individuali.
Nota: Per istruzioni dettagliate su come aggiungere un dispositivo o installare app dal proprio
account Xerox
®
App Gallery, fare riferimento ai link alla documentazione alla fine di questa guida.
1. Dalla schermata iniziale del dispositivo Xerox
®
, toccare l’app Xerox
®
App Gallery.
Viene visualizzata la App Gallery.
2. Cercare l’app richiesta.
3. Selezionare l’app, quindi dalla schermata Dettagli app, toccare il pulsante Come ottenere
questa app
Viene visualizzato un messaggio che indica quanto segue:
Questa app può essere installata dalla Xerox App Gallery.
Aprire la App Gallery e accedere con il proprio account.
https://appgallery.services.xerox.com
4. Per uscire dall’app della Xerox
®
App Gallery e tornare alla schermata iniziale, toccare Home.
Nota: Una versione futura dell’app App Gallery consentirà agli utenti di acquistare e installare app
direttamente sul dispositivo. Non perdete questo aggiornamento nel prossimo futuro.

XEROX
®
Single Sign-On per app 4
3. Installazione delle app della Gallery dal portale web
Xerox
®
App Gallery
È richiesto un account per la Xerox
®
App Gallery. Se non si ha accesso a un account
Xerox
®
App Gallery, fare riferimento alla Guida rapida della Xerox
®
App Gallery per informazioni
sulla creazione dell’account o contattare l’amministratore di sistema.
Nota: per istruzioni su come aggiungere un dispositivo o installare app dal proprio account
Xerox
®
App Gallery, fare riferimento ai link alla documentazione alla fine di questa guida.
1. Per accedere alla Xerox
®
App Gallery, fare clic sul link https://appgallery.services.xerox.com.
2. Fare clic su Accedi.
3. Inserire un indirizzo e-mail e una password valide.
4. Nella scheda Dispositivi, fare clic su Aggiungi.
Seguire le istruzioni a video per aggiungere un nuovo dispositivo.
5. Per visualizzare i dettagli dell’app, cercare l’app, quindi fare clic sull’app.
6. Fare clic su Installa.
7. Per continuare l’installazione, seguire le istruzioni a video.

XEROX
®
Single Sign-On per app 5
4. Configurazione delle app acquistate dalla Gallery per il
Single Sign-On: L’app è elencata nella
Xerox
®
Workplace Suite
Importante: gli amministratori della Xerox
®
Workplace Suite devono eseguire le seguenti
procedure.
Se non si dispone dei permessi di amministratore per la Xerox
®
Workplace Suite, contattare
l’amministratore appropriato per eseguire i seguenti passi di configurazione dell’amministratore.
1. Avviare Xerox
®
Workplace Suite
2. Fare clic su Impostazioni.
3. Selezionare Single Sign-On.
4. Se l’app appena acquistata viene visualizzata nell’elenco, fare clic su di essa e selezionare
Scambia chiavi.
Questo invierà una richiesta via e-mail a Xerox
®
SSO Apps.
5. L’amministratore delle SSO Apps invierà quindi via e-mail all’amministratore di
Xerox
®
Workplace Suite la chiave richiesta.
6. L’amministratore di Xerox
®
Workplace Suite inserirà la chiave pubblica per l’app.
Il SSO è abilitato per l’app. Gli utenti possono ora scegliere di utilizzare il Single Sign-On al loro
primo tentativo di accesso.

XEROX
®
Single Sign-On per app 6
5. Configurazione delle app acquistate dalla Gallery per il
Single Sign-On: L’app non è elencata in
Xerox
®
Workplace Suite
Importante: gli amministratori della Xerox
®
Workplace Suite devono eseguire le seguenti
procedure.
Se non si dispone dei permessi di amministratore per la Xerox
®
Workplace Suite, contattare
l’amministratore appropriato per eseguire i seguenti passi di configurazione dell’amministratore.
1. Avviare Xerox
®
Workplace Suite
2. Fare clic su Impostazioni.
3. Selezionare Single Sign-On.
4. Se l’app appena acquistata non viene visualizzata nell’elenco, fare clic su Azione -> Nuovo.
5. Compilare i campi Descrizione, Publisher e indirizzo e-mail del Publisher, ID app e URL di
reindirizzamento.
Queste informazioni dovrebbero far parte della descrizione nella schermata Dettagli app nella
App Gallery. Se queste informazioni non sono disponibili, contattare l’autore dell’app.
6. Selezionare Salva.
7. Fare clic sull’app e selezionare Scambia chiavi.
Questo invierà una richiesta via e-mail a Xerox
®
SSO Apps.
8. L’amministratore delle SSO Apps invierà quindi via e-mail all’amministratore di
Xerox
®
Workplace Suite la chiave richiesta.
9. L’amministratore di Xerox
®
Workplace Suite inserirà la chiave pubblica per l’app.
Il SSO è abilitato per l’app. Gli utenti possono ora scegliere di utilizzare il Single Sign-On al loro
primo tentativo di accesso.

XEROX
®
Single Sign-On per app 7
6. Stampa da un’app della Gallery
1. Accedere al dispositivo con Xerox
®
Workplace Suite o Xerox
®
Workplace Cloud (cioè, usando
l’autenticazione con carta).
2. Dalla schermata iniziale del dispositivo, selezionare l’app Connect for acquistata.
Viene visualizzata la finestra di accesso.
3. Accedere all’app Connect for.
Viene visualizzata una nuova schermata: "Contratto utente per il Single Sign-On"
4. Selezionare "Sì" per salvare le credenziali dell’utente. Al prossimo accesso al dispositivo tramite
l’autenticazione con carta si farà automaticamente accesso a questa app.
5. Dopo aver effettuato correttamente l’accesso, toccare Stampa da.
6. Selezionare un documento da stampare.
7. Toccare OK.
Selezionare le opzioni di stampa.
8. Toccare Avvia/Stampa.
Nota: Se al passo 3 viene selezionato "No", il Contratto utente per il Single Sign-On non verrà più
visualizzato. Se gli utenti desiderano salvare le credenziali in un secondo momento, il prompt può
essere riportato a "Non accettato" in Workplace Suite o Workplace Cloud, quindi il messaggio
verrà visualizzato al successivo tentativo di accesso dell’utente.
Se il sistema non è in grado di verificare o accedere alle credenziali di Xerox
®
Workplace Suite/
Cloud, avviando l’app sul dispositivo verranno chieste le credenziali del proprio repository.

XEROX
®
Single Sign-On per app 8
7. Scansione a un’app della Gallery
1. Accedere al dispositivo con Xerox
®
Workplace Suite o Xerox
®
Workplace Cloud (cioè, usando
l’autenticazione con carta).
2. Dalla schermata iniziale del dispositivo, selezionare l’app Connect for acquistata.
Viene visualizzata la finestra di accesso.
3. Accedere all’app Connect for.
Viene visualizzata una nuova schermata: "Contratto utente per il Single Sign-On?"
4. Selezionare "Sì" per salvare le credenziali dell’utente. Al prossimo accesso al dispositivo tramite
l’autenticazione con carta si farà automaticamente accesso a questa app.
5. Dopo aver effettuato correttamente l’accesso, toccare Scansione a.
6. Passare alla cartella in cui si desidera salvare l’immagine scansionata.
7. Toccare OK.
8. Selezionare le opzioni di scansione.
9. Toccare Avvia/Scansione.
Nota: Se al passo tre viene selezionato "No", il Contratto utente per il Single Sign-On non verrà più
visualizzato. Se gli utenti desiderano salvare le credenziali in un secondo momento, il prompt può
essere riportato su "Non accettato" in Workplace Suite o Workplace Cloud, quindi il messaggio
verrà visualizzato al prossimo tentativo di accesso dell’utente.
Se il sistema non è in grado di verificare o accedere alle credenziali di Xerox
®
Workplace Suite/
Cloud, avviando l’app sul dispositivo verranno chieste le credenziali del proprio repository.

XEROX
®
Single Sign-On per app 9
8. Supporto
Guida e documentazione online
Per accedere alla knowledge base della Xerox
®
App Gallery, fare clic sul link
http://www.support.xerox.com/support/xerox-app-gallery/support.
Per accedere alla documentazione sulla Xerox
®
App Gallery, fare clic sul link
http://www.support.xerox.com/support/xerox-app-gallery/documentation/.
Per supporto sulla configurazione di Xerox
®
Workplace Suite:
https://www.office.xerox.com/software-solutions/xerox-workplace-suite/enus.html
Per supporto sulla configurazione di Xerox
®
Workplace Cloud:
https://www.office.xerox.com/software-solutions/xerox-workplace-cloud/enus.html
Per supporto nella creazione di account per un servizio cloud, fare clic sul collegamento richiesto.
Dropbox: https://www.dropbox.com/
Google Drive: https://www.google.com/drive/
Office 365: https://products.office.com/
OneDrive: https://onedrive.live.com/about/
Box: https://www.box.com/
Forum del servizio di assistenza
Per accedere al forum di assistenza clienti, fare clic sul link: http://forum.support.xerox.com/.
Per richieste di rimozione di account della Xerox
®
App Gallery, inviare una e-mail a
xerox.app.gallery.feedback@xerox.com.
Dispositivi Xerox
®
supportati
Per un elenco di dispositivi Xerox supportati
®
fare clic sul link:
https://www.xerox.com/en-us/connectkey/apps.
-
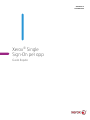 1
1
-
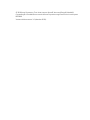 2
2
-
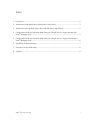 3
3
-
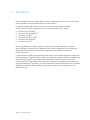 4
4
-
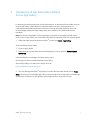 5
5
-
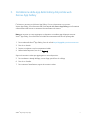 6
6
-
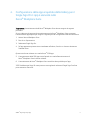 7
7
-
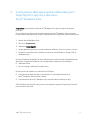 8
8
-
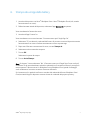 9
9
-
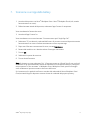 10
10
-
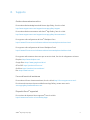 11
11
Xerox App Gallery Guida utente
- Tipo
- Guida utente
Documenti correlati
-
Xerox Content Hub App Guida utente
-
Xerox RMail App Guida d'installazione
-
Xerox App Gallery Guida d'installazione
-
Xerox Connect App for SignNow Guida d'installazione
-
Xerox Connect App for iManage Guida d'installazione
-
Xerox Intelligent Filer Guida Rapida
-
Xerox Forms Manager App Administration Guide
-
Xerox Workflow Central Guida d'installazione
-
Xerox Intelligent Filer Guida Rapida
-
Xerox App Gallery Guida utente