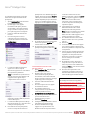AV V I O RA P I D O
Xerox® Intelligent Filer
Guida rapida da utilizzare con Xerox® Intelligent Filer App
DESCRIZI O NE
Xerox® Intelligent Filer è un'app di Xerox Gallery che consente agli utenti di estrarre dati
e classificare documenti facilmente. Grazie a diversi classificatori ed estrattori creati
appositamente per tipi di documento quali fatture, conti e estratti conto, Intelligent Filer elabora
i documenti scansionati e suggerisce il tipo documento in base al contenuto. Dopodiché,
utilizzando modelli personalizzati o predefiniti, Intelligent Filer suggerisce un nome per il
documento e la posizione della cartella in base ai dati estratti dal documento stesso e lo carica
nel repository cloud prescelto: OneDrive, MS365/SharePoint, Google Drive, DocuShare Go US
o DocuShare Go EU.
Intelligent Filer supporta Xerox Single SignOn per un processo di sign-in veloce ed efficiente.
Per ulteriori informazioni sulle impostazioni, consultare la guida online della Xerox App Gallery
all'indirizzo: https://www.support.xerox.com/en-us/product/xerox-app-gallery
INSTA L LAZIONE DI IN T ELLI G ENT F I LER
Nella procedura seguente si presume che
l’utente abbia creato un account Xerox App
Gallery. Se non si dispone di un account Xerox
App Gallery, fare riferimento alla Guida rapida
di Xerox App Gallery per le istruzioni relative
alla creazione di un account.
Per istruzioni dettagliate sull’aggiunta di un
dispositivo e l’installazione o l’aggiunta di app
sul proprio account Xerox App Gallery, vedere
i link della documentazione alla fine della
presente guida.
Requisiti del dispositivo
Xerox® Intelligent Filer funziona con la serie di dispositivi Xerox® AltaLink® e Xerox®
VersaLink®. In tutta la guida, il termine “dispositivo” è utilizzato come sinonimo
e in modo intercambiabile con i termini Stampante Multifunzione e Stampante.
Tutti i dispositivi AltaLink® e VersaLink® richiedono quanto segue:
• Occorre abilitare la Xerox® Extensible Interface Platform® (EIP). I dispositivi devono
supportare EIP 3.7 o versioni successive.
• I dispositivi devono supportare la scansione.
• Occorre abilitare Xerox® ConnectKey® App Installation (Weblet Install Policy).
• Verificare che il dispositivo sia connesso a Internet.
Nota:
Alcune reti richiedono un proxy per comunicare con Internet.
Se sul dispositivo è abilitata la verifica SSL, accertarsi che i certificati di sicurezza siano
stati caricati.
Per impostazione predefinita, i Certificati Xerox® Solutions sono precaricati su tutti
i dispositivi compatibili con la tecnologia Xerox® ConnectKey®AltaLink® e VersaLink®
del 2016.

© 2023 Xerox Corporation. Tutti i diritti riservati. Xerox®, ConnectKey®, AltaLink® e VersaLink® sono marchi commerciali di Xerox Corporation negli Stati Uniti e/o in altri Paesi. BR38840
AV V I O RA P I D O
Xerox® Intelligent Filer
INSTA L LAZIONE DELLE A PP DEL LA
GALLER Y DAL PO RTALE W EB
DELLA XER OX APP GALLERY
(APP A PAGAM E NTO)
1. Accedere all'URL della Xerox App Gallery:
https://appgallery.services.xerox.com
2. Selezionare Accedi.
3. Inserire indirizzo e-mail e password validi.
4. Sulla scheda dei dispositivi, aggiungere
una Stampante multifunzione.
5. Nella scheda Tutte le app, selezionare
l'app desiderata.
6. Selezionare il pulsante Abbonati.
7. Accettare il Contratto di licenza per
l'utente finale (EULA).
8. Selezionare Pagamento.
9. Inserire i dati di fatturazione, quindi
selezionare Effettua ordine.
10. Selezionare Fine.
11. Controllare la casella della posta in arrivo
per la conferma di acquisto.
INSTA L LAZIONE DELLE A PP DEL LA
XERO X APP GALL ERY (A P P DI PR OVA)
1. Accedere all'URL della Xerox App Gallery:
https://appgallery.services.xerox.com
2. Selezionare Accedi.
3. Inserire indirizzo e-mail e password validi.
4. Sulla scheda dei dispositivi, aggiungere
una Stampante multifunzione.
5. Nella scheda Tutte le app, selezionare
l'app desiderata.
6. Selezionare il pulsante Installa.
7. Facendo clic sul pulsante viene
visualizzata la schermata Installa
valutazione.
8. Selezionare il o i dispositivi su cui si
desidera provare l’app, quindi selezionare
Installa.
CONF IGURAZIO NE DELLE APP
DELLA GA L LERY AC QUIST A T E PER
L'AUTE N TICAZIO NE CON S INGL E
SIGN - ON: L'A P P È PR ESENT E IN
XERO X WORK P L ACE SUIT E
Importante: Gli amministratori di Xerox®
Workplace Suite devono attenersi alle seguenti
procedure. Se non si dispone delle
autorizzazioni a livello di amministratore per
Xerox Workplace Suite, contattare
l'amministratore affinché esegua le seguenti
operazioni di configurazione:
1. Avviare Xerox® Workplace Suite.
2. Fare clic su Impostazioni.
3. Selezionare Single Sign-On.
4. Se l'app acquistata è visualizzata
nell'elenco, fare clic sull'app
e selezionare Scambio chiavi.
5. Verrà inviata una richiesta via e-mail
a Xerox SSO Apps.
6. L'amministratore di SSO Apps invia allo
Xerox Workplace Suite Administrator
la chiave necessaria.
7. L'amministratore di Xerox® Workplace
Suite inserisce la chiave pubblica per
l'app.
Il protocollo SSO viene abilitato per l'app. Gli
utenti possono scegliere di utilizzare l'opzione
Single Sign-On al primo accesso.
CONF IGURAZIO NE DELLE APP
DELLA GA L LERY AC QUIST A T E PER
L'AUTE N TICAZIO NE CON S INGL E
SIGN - ON: L'A P P N O N È PR E SENT E
IN XERO X WOR K PLACE SUI TE
Importante: Gli amministratori di Xerox®
Workplace Suite devono attenersi alle
seguenti procedure. Se non si dispone delle
autorizzazioni a livello di amministratore
per Xerox Workplace Suite, contattare
l'amministratore affinché esegua le
seguenti operazioni di configurazione:
1. Avviare Xerox® Workplace Suite.
2. Fare clic su Impostazioni.
3. Selezionare Single Sign-On.
4. Se l'app acquistata non è visualizzata
nell'elenco, fare clic su Azione > Nuovo.
5. Compilare i campi Descrizione, Editore
e Indirizzo e-mail editore, ID app e URL
reindirizzamento.
Queste informazioni devono essere presenti
nella descrizione della schermata Dettagli
della Gallery. Se queste informazioni non
sono presenti, contattare il programmatore
dell'app.
6. Selezionare Invia.
7. Fare clic sull'app e selezionare Scambio
chiavi.
8. Verrà inviata una richiesta via e-mail
a Xerox SSO Apps.
9. L'amministratore di SSO Apps invia allo
Xerox Workplace Suite Administrator
la chiave necessaria.
10. Xerox Workplace Suite Administrator
inserisce la chiave pubblica per l'app.
Il protocollo SSO viene abilitato per l'app. Gli
utenti possono scegliere di utilizzare l'opzione
Single Sign-On al primo accesso.
CONF IGURAZIO NE APP G ALLER Y
Per poter eseguire Intelligent Filer sul proprio
dispositivo o dispositivi Xerox®, è necessario
configurare l’app mediante la configurazione
App Gallery. Installando l’app per la prima
volta, viene chiesto il repository cloud al quale
si desidera collegare l’app: OneDrive, MS365/
SharePoint, Google Drive, DocuShare Go US o
DocuShare Go EU.
Se si sceglie MS365/SharePoint è necessario
inserire il nome del sito. Ad esempio, se l’URL
di MS365/SharePoint è:
https://examplecompany.sharepoint.com/
Documents/JohnDoe, inserire Documenti
o Documenti/JohnDoe per il sito, a seconda
di quale livello di sito si voglia configurare
l’app. Non è necessario indicare il nome host.
Se si sceglie OneDrive, Google Drive
o DocuShare Go, non è necessario
specificare un sito.
Una volta compilati tutti i campi, l’app
è pronta per l’installazione.
Se si desidera modificare il repository cloud
o il sito MS365/SharePoint, è sufficiente
accedere all’App Gallery, individuare e fare clic
su Intelligent Filer, quindi selezionare il
pulsante Configura accanto all’icona dell’app.
Nota: Qualsiasi modifica della configurazione
in App Gallery richiede la reinstallazione
dell’app sul dispositivo o dispositivi.
Per qualsiasi domanda sui campi di
configurazione di App Gallery, consultare il sito
di supporto dei clienti per ulteriori dettagli.
Un link è disponibile in fondo a questa guida.
CONF IGURAZIO NE DEL TI PO
DOCUME N TO
Intelligent Filer supporta attualmente i
seguenti tipi di documenti: fatture, conti, bolle
di consegna, contratti, estratti conto,
corrispondenza e documenti vari. Ciascun tipo
documento ha un modello preconfigurato e
preimpostato per il nome del documento
e la posizione della cartella.
In nome preimpostato del documento
è ciò che definisce la struttura del nome
documento, che può includere parole
o caratteri statici o variabili che si popolano
automaticamente con i valori chiave estratti
dai documenti scansionati.
La posizione preimpostata della cartella
definisce dove il documento dovrebbe
essere archiviato nel repository cloud.
Sia il nome preimpostato del documento
che la posizione preimpostata della cartella
sono esclusivi per ciascun tipo di documento.

© 2023 Xerox Corporation. Tutti i diritti riservati. Xerox®, ConnectKey®, AltaLink® e VersaLink® sono marchi commerciali di Xerox Corporation negli Stati Uniti e/o in altri Paesi. BR38840
AV V I O RAP I D O
Xerox® Intelligent Filer
Se si desidera personalizzare il nome del
documento e la posizione della cartella
preimpostati:
1. Aprire Intelligent Filer nella schermata
home del dispositivo Xerox.
2. Quando l'app si avvia, appare
l’Informativa sulla privacy di Xerox.
Accettandola, si arriva alla schermata
di sign-in, basata sul repository cloud
per il quale l’app è stata configurata.
3. Inserire le credenziali ed effettuare
l’accesso.
4. Una volta eseguito l’accesso, la
schermata Scansione. Scorrere fino
in fondo alla schermata e selezionare
Configurazione.
5. La schermata della Configurazione
appare con un elenco di tipi di
documento supportati. Essi sono abilitati
per impostazione predefinita.
Nota: Se si disabilita un tipo documento,
esso non sarà più incluso nell’elenco dei
suggerimenti che appare dopo il
completamento di una scansione.
6. Per personalizzare un tipo documento,
selezionare il pulsante delle impostazioni
a destra delle opzioni.
7. La schermata delle impostazioni del tipo
documento appare con i campi del nome
e della posizione preimpostati.
8. Per modificare il nome preimpostato,
cliccare sul campo di testo del nome
preimpostato. Se si desidera aggiungere
variabili, selezionare il pulsante Variabile
a destra per visualizzare l’elenco delle
variabili disponibili per il tipo documento
specifico. Le variabili aggiunte saranno
segnaposto fino al completamento della
scansione.
9. Per modificare la posizione preimpostata
selezionare il pulsante Modifica per
scorrere l’elenco di cartelle.
10. Per impostare il nome e la posizione
preimpostati aggiornati, selezionare OK.
SCANSIO NARE E ARCHIVI A RE
UN DOCUM ENTO
1. Aprire Intelligent Filer nella schermata
home del dispositivo Xerox.
2. Quando l'app si avvia, appare
l’Informativa sulla privacy di Xerox.
Accettandola, si arriva alla schermata
di sign-in, basata sul repository cloud per
il quale l’app è stata configurata.
3. Inserire le credenziali ed effettuare
l’accesso.
4. Una volta eseguito l’accesso, appare
la schermata Scansione.
5. Se si desidera modificare la
configurazione di un tipo documento,
si veda la precedente sezione
Configurazione del tipo documento.
6. Regolare le impostazioni della scansione
e posizionare il documento
nell’alimentatore o sul piano.
7. Selezionare Scansione.
8. Intelligent Filer procederà alla scansione
e all’elaborazione del documento.
9. Al termine dell’elaborazione, l’app
suggerisce un tipo documento. Se si
desidera modificare il tipo documento
è sufficiente selezionarne un altro
dall’elenco. Altrimenti, selezionare Avanti.
Nota: Se l'app non suggerisce un tipo
documento in base al documento
scansionato, viene comunque fornito
un elenco di tipi documento dal quale
è possibile scegliere.
10. L’app suggerisce poi la cartella di
destinazione basata sulla cartella
preimpostata nella configurazione.
Nota: Se l’app non suggerisce una cartella
di destinazione o se non si dispone
dell’accesso alla cartella suggerita, viene
richiesto di scegliere una cartella.
11. Se si desidera selezionare una cartella
diversa o crearne una nuova, è possibile
farlo ora.
12. Selezionare Avanti.
13. La schermata Nome documento appare
con un nome suggerito in base al nome
documento predefinito e impostato nella
configurazione.
14. A questo punto le variabili impostate per
il nome predefinito del tipo documento
si popolano con dati provenienti dal
documento scansionato. Se l’app non
trova un valore per una variabile,
rimane vuota.
15. Per modificare il nome, selezionare il
campo di testo. Se il tipo documento, il
nome e la posizione sono soddisfacenti,
selezionare Fine per caricare il documento
nel repository cloud.
16. Una volta che l’operazione è stata
completata, è possibile scansionare un
altro documento dello stesso tipo nella
stessa cartella oppure chiudere il lavoro.
SUPPORT O
Knowledge base della Xerox App Gallery
https://www.support.xerox.com/support/xerox-
app-gallery/support/enus.html
Documentazione della Xerox App Gallery
https://www.support.xerox.com/support/xerox-
app-gallery/documentation/enus.html
Sito di assistenza clienti
https://intelligentfiler.support.xerox.com
-
 1
1
-
 2
2
-
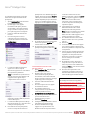 3
3
Xerox Intelligent Filer Guida Rapida
- Tipo
- Guida Rapida
- Questo manuale è adatto anche per
Documenti correlati
-
Xerox Intelligent Filer Guida Rapida
-
Xerox Workflow Central Guida utente
-
Xerox Connect for Salesforce App Guida utente
-
Xerox App Gallery Guida d'installazione
-
Xerox RMail App Guida d'installazione
-
Xerox Connect App for iManage Guida d'installazione
-
Xerox App Gallery Guida utente
-
Xerox Connect App for SignNow Guida d'installazione
-
Xerox Content Hub App Guida utente
-
Xerox Connect App for Moodle Guida d'installazione