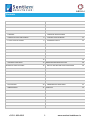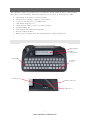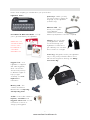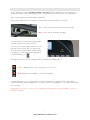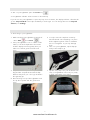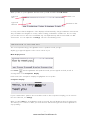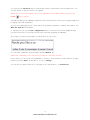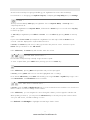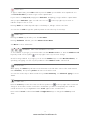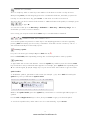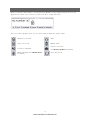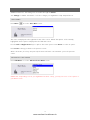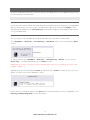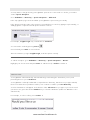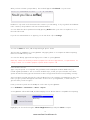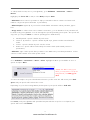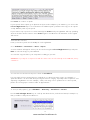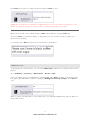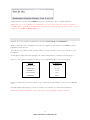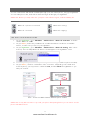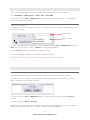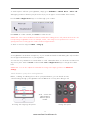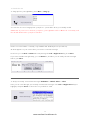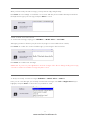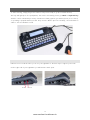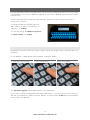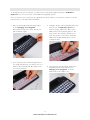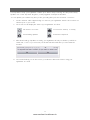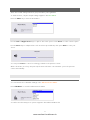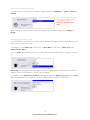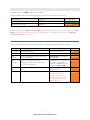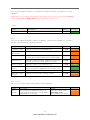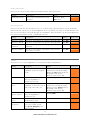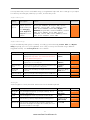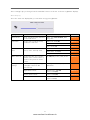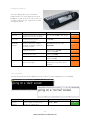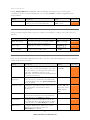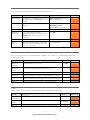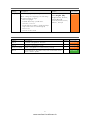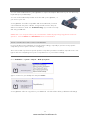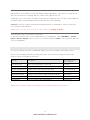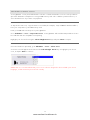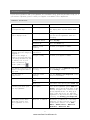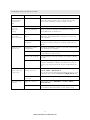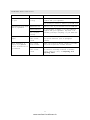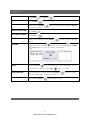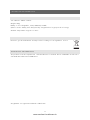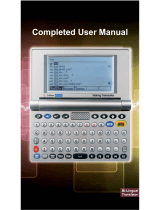1
www.sentient-healthcare.ie
+353 1 832 6509
!"#"$%$&"'$(#)*
+++,-./0./123.4513647.,8.
1
+++,-./0./123.4513647.,8.
98:31+781.7$;9#)$
<-.7$=4/>45

2
www.sentient-healthcare.ie
+353 1 832 6509
CONTENTS
2
SCANNING
28
WELCOME TO YOUR LIGHTWRITER
3
-
ACCESS METHODS
28
-
YOUR LIGHTWRITER
3
-
CHOOSING A SCAN PATTERN
29
-
WHAT’S IN THE BOX
5
YOUR KEYBOARD
30
-
CHARGING
7
-
CHANGING YOUR KEYGUARD
30
-
TURNING ON YOUR LIGHTWRITER
8
-
CLEANING YOUR KEYBOARD
33
-
FITTING YOUR IN-USE BAG
8
-
KEYBOARD LAYOUTS
34
TALK
9
-
CHANGING YOUR KEYBOARD LAYOUT
35
-
INTRODUCTION TO TYPE AND TALK
9
REMOTE UPDATES
36
-
WHAT THE KEYS DO
11
SETTINGS
37
STATUS ICONS
14
-
NAVIGATING THROUGH SETTINGS
37
MENUS
15
-
ADVANCED SETTINGS
37
-
USER MENU
15
-
SETTINGS IN DETAIL
39
-
ADVANCED USER MENU
15
IMPORTING AND EXPORTING DATA
48
ADVANCED TYPING FEATURES
16
-
BACK UP AND RESTORE YOUR LIGHTWRITER
48
-
USER DICTIONARY
16
-
BACKUP AND RESTORE INDIVIDUAL SETTINGS
49
-
NEW WORDS
16
-
IMPORTING ACAPELA VOICES
50
-
SPEECH EXCEPTIONS
17
TROUBLESHOOTING
51
-
PREDICTIONS
17
-
GENERAL PROBLEMS
51
-
NOTES
18
-
PROBLEMS WITH USB STICKS
52
-
FAST PHRASES
20
-
PROBLEMS WITH BLUETOOTH
53
-
ABBREVIATIONS
21
SHORTCUTS
54
-
VOCAL ‘SMILEYS’
22
TECHNICAL INFORMATION
55
MOBILE PHONE
23
-
SPECIFICATIONS
55
-
PAIR WITH YOUR MOBILE PHONE
23
-
RECYCLING AND DISPOSAL
55
-
ACCESS YOUR CONTACTS
24
-
REGULATORY INFORMATION
55
-
PHONE CALLS
24
-
TEXT MESSAGES
26
?@/1./1-

3
WELCOME TO YOUR LIGHTWRITER
The Lightwriter SL50 is a fast, simple way to communicate. Designed specifically for communication,
there are lots of useful features aimed at you delivering your speech as effectively as possible:
• Fast start-up and simple to use menu interface.
• Personalised vocabulary for quicker communication.
• Connect to a mobile phone using Bluetooth.
• High quality Acapela voices.
• Simple ‘plug and play’ 1-switch or 2-switch scanning.
• Excellent battery life.
• Dual displays and outward facing speaker.
• Remote software updates.
• Backlit screens and keys which automatically adjust to different light levels.
YOUR LIGHTWRITER
Keyguard
Main Display
Built-in
microphone
Leverage
points
For future use
Battery indicator
Light sensor
www.sentient-healthcare.ie

4
Companion Display
Loudspeaker
USB stick port
Ethernet port
Charging
socket
Charging
light
Headphone
socket
Switch port 1
Switch port 2
Serial number
Service panel
Mounting
points
Technical
support
information
QUICK TIP – Your Lightwriter may arrive with protective films on the displays. You should remove
them before using your Lightwriter.
www.sentient-healthcare.ie

5
WHAT’S IN THE BOX
Please check everything is included when you open the box:
Lightwriter SL50 –
User Manual & Quick Start Guide – to help
you to get started with your Lightwriter.
QUICK TIP – You
can find the latest
versions of the
User Manual on
our website
www.abilia.com.
Keyguard set – Your
Lightwriter is supplied
with extra keyguards,
which can raise the
area around your keys
to different heights to
help you type
accurately. See Your
Keyboard for
information.
Memory stick – This
contains the full User
Manual. Also see Importing
and Exporting Data.
Toolkit – Your toolkit contains a
keychain, screwdriver and
keyguard release tool. You will
need these to remove or
change your keyguard.
Spare Keys – Which you may
need if you want to change the
language of your Lightwriter
(contents vary).
Ethernet cable – This
allows you to update
your Lightwriter
software via a standard
ethernet port (internet connection required).
Charger – this is to charge
your Lightwriter’s battery.
You should charge your
Lightwriter for 3-4 hours to
get a full day’s use. The best
time to do this is overnight.
In-use bag – designed to make your Lightwriter
easy to carry, and you’ll still be able to use it
without removing it from the bag. See Fitting
Your In-Use Bag.
www.sentient-healthcare.ie

6
ADDITIONAL ACCESSORIES AVAILABLE
In-car charger – when
you’re out and about
you may not be able to
get to a plug socket, so
this is very handy to
keep in your car for an emergency when your
battery is running low.
Switch set – Simply
plug in to Port 1 and
Port 2 and they will be
ready to scan.
Quick release mount plate – Designed to be
compatible with several mounting systems on
the market, making it easier to attach and
release your Lightwriter to and from your
preferred mounting solution.
Carry bag – the carry bag is a safe place to
put your Lightwriter when travelling. With
enough space left for a notepad or your
phone.
Strap set – A simple effective way to attach
different straps to your Lightwriter. Allowing
you to carry your Lightwriter by hand or
around your neck, with ease.
www.sentient-healthcare.ie

7
CHARGING
Your Lightwriter should be regularly charged for 3-4 hours to get a full day’s use. The best time to
do this is overnight. Plug in the charger into the charging socket on the left side of the Lightwriter.
Only use the chargers provided with the Lightwriter.
The charging light next to the charging socket indicates that the power is connected:
Green
– Fully charged - you may remove the charger.
Red
– Connected and currently charging.
You can view the % of remaining power at the
top right of the screen in the icon bar.
You can also view the battery status icon in the
top right of your screen, the icon will change
as the power increases/reduces. If the battery
is charging, you will see an electricity symbol
inside the battery icon
The light on the front of your Lightwriter will also indicate the battery status:
Amber – Battery running low – charge as soon as you can.
Red – Battery almost depleted – charge immediately.
If your battery gets too low, it will make a sound, then switch itself off and you will only be able to
operate it with the charger plugged in. If you cannot switch your Lightwriter on, you will need to plug
in the charger.
QUICK TIP – If you wish, you can use your Lightwriter all day with the charger plugged in – it won’t
damage the battery.
www.sentient-healthcare.ie

8
TURNING ON YOUR LIGHTWRITER
To turn on your Lightwriter press the Power key
Your Lightwriter will take a few moments to first start up.
If you do not use your Lightwriter or press any keys for a short time, the displays will turn off and it will
go into Suspend Mode. This helps the battery to last longer. You can change the time for Suspend
Timeout, see Settings.
FITTING YOUR IN-USE BAG
To fit the bag to your Lightwriter:
1. Make sure that your Lightwriter is turned off
– Press Shift then Power
2. Turn your Lightwriter over on a table or flat
surface, so that the keyboard is face down
and the displays are facing away from you.
Take note of the 4 gold coloured screw
holes.
3. Unzip the main compartment of your in-use
bag and turn it upside down with the flap
furthest away from you – the logo should be
the right way up.
4. Place the bag on top of the Lightwriter and
line up the 4 eyelets with the gold screw
holes.
5. Loosely screw in the 4 plastic screws by
hand and make sure everything is in place
before tightening them with a screwdriver.
Do not over-tighten as you may damage
them.
6. Turn over your Lightwriter, zip the flap up
and you are ready to go.
7. Slip the carry strap over your shoulders and
carry your Lightwriter in front of you, ready
to unzip easily when you need it.
www.sentient-healthcare.ie

9
TALK
When you turn on your Lightwriter the first screen you will see will be the Talk Screen.
Date and
time
Type and
talk area
Status icons
Predictions bar
You may notice that the brightness of the displays will automatically change in different environments.
They should become brighter in a sunny outdoor setting, and duller in a dark room. This is to help
you view the screen in the most comfortable way. The keyboard keys will also be backlit in a dark
environment. You can adjust this in Settings. This also saves battery power.
INTRODUCTION TO TYPE AND TALK
The most important thing your Lightwriter does is speak the words you type.
Anything you type will appear on the screen in front of you.
Main Display Screen:
Press Enter and the Lightwriter will speak the words you have typed out loud, as well as
showing them on the Companion Display.
Each word on the Companion Display is highlighted as it is spoken:
Companion Display:
If your communication partner cannot read the words on the Companion Display, you can increase
the size of the text, see Settings.
When you press Enter to let Lightwriter speak your words, they will disappear from the Talk Screen.
This allows you to continue to write your next sentence without having to wait for the Lightwriter to
stop speaking.
www.sentient-healthcare.ie

10
You can press the Left Arrow key to recall the last sentence spoken back onto the Talk Screen. You
can then repeat or edit the sentence as required.
QUICK TIP – if you need to quickly silence your Lightwriter in the middle of talking, just press the
Sound key to mute it.
Generally speaking, your Lightwriter keyboard can be used much the same way as a regular keyboard
for typing out words and phrases.
You can use regular typing tools such as Caps lock and Shift, punctuation, numbers and symbols. See
What The Keys Do for full details.
To edit text, you can use the Left and Right Arrow keys to move the cursor left and right through
your text. From here you can edit your text in the usual way, by typing and deleting.
As you type, you will notice predictions at the bottom of your screen.
You can select a prediction by pressing the relevant Number key.
QUICK TIP - If Number Lock is switched on, predictions cannot be selected.
If you need to, you can set up your Lightwriter to announce every sentence, word or letter as you type
it, before you press Enter. To turn this on or off, see Settings.
You can also save whole sentences to speed up your communication, see Fast Phrases.
www.sentient-healthcare.ie

11
WHAT THE KEYS DO
As well as the usual keys for typing and talking, your Lightwriter has a few other useful keys.
For information on changing your Keyboard Layout, or adjusting the Key Delay times, see Settings.
POWER –
This key will immediately wake up your Lightwriter if it is in Suspend Mode, or boot up if it is
completely turned off.
To put your Lightwriter into Suspend Mode, hold down the Power key for 2 seconds. Press any key
to wake it up again.
To turn off your Lightwriter press Shift then Power. You can reboot by pressing Power to start up
again.
If you need to force restart (for example the Lightwriter has crashed), hold down Power for 10
seconds – until the display turns off, then flashes back on.
In menus, the Power key will cancel or bring you back to the previous screen. Continue to press
Power until you are back on the Talk Screen.
In the Talk Screen, the Power key will clear the entire line of text.
LETTER AND SPACE KEYS –
Use the letter and space keys normally to type in text to speak.
To enter a capital letter, press Shift before pressing your chosen Letter key.
ENTER KEY –
In the Talk Screen, pressing Enter will speak the text you have just typed.
In menus, pressing Enter will select or save the highlighted item or setting.
From a blank Talk Screen, press Enter followed by your assigned Letter or Symbol key to type out a
saved Fast Phrase. See Fast Phrases for more details.
LEFT AND RIGHT ARROW KEYS –
In menus, press the Left and Right Arrow keys to move around the menus and lists. You can also use
them to reduce or increase settings such as volume.
In the Talk Screen, you can navigate the cursor through the letters you have typed to edit the text.
After speaking a sentence, you can press the Left Arrow key to reload your spoken sentence back
onto your Talk Screen, for further editing or re-use.
Use Shift-Left and Shift-Right to highlight and edit large chunks of text.
www.sentient-healthcare.ie

12
SHIFT KEY –
To type a capital letter, press Shift and then press the Letter you would like to be capitalised. You
can hold down Shift if you want to type several capital letters.
If you need to use Caps Lock, simply press Shift twice. Everything you type will be in capital letters
until you press Shift twice again. You will notice an icon
on the top right of your screen to
indicate if Caps Lock is on or off.
Pressing Shift then a letter key with Caps Lock already on, will type a lower case letter.
You can also use Shift to type the symbols printed in red on the top of some keys.
MENU KEY –
Pressing the Menu key will take you to the User Menu.
Pressing Shift-Menu will take you to the Advanced User Menu.
See Menus for more information.
NUMBERS AND THE NUMBER LOCK KEY –
To use numbers as you type, you need to make sure that Number Lock is on. Press the Number Lock
key and you will see the symbol
in the top right corner of your screen change.
As well as using numbers as you type, you can use the Number keys to select Word Predictions, to
speed up your typing. You can only use predictions when Number Lock is switched off.
DELETE KEY –
When typing, the Delete key will remove the character to the left of the cursor. If the word entered
was a Prediction, then pressing Delete will remove the whole word.
You can also use this key to delete words from your User Dictionary. See Advanced Typing for more
details.
SOUND KEY –
Press the Sound key to turn the sound on/off. The speaker icon
in the top right of the screen will
change to show if the sound is on/off. This is useful when you want to temporarily turn off all the
sounds and voices on your Lightwriter. Press Sound again to turn sounds back on.
Press and hold Sound combined with Left and Right Arrow keys to change the Volume up and
down.
www.sentient-healthcare.ie

13
UNION KEY (ALARM) -
This is a ‘sticky key’ which is useful if you are unable to hold down more than one key at a time.
After pressing Union, the following key pressed is considered ‘held down’, until after you press the
next key. To cancel the Union key, press Power or wait a few seconds for it to timeout.
The Union Key can also be used to find shortcuts to additional letters and symbols, for example, press
to type ‘Æ’.
You can also set this up as an Alarm Key in Shift-Menu > Alarm Key > Alarm Key Usage. This is
useful when you need someone’s attention.
Once set up, you can press and hold the Union key to sound the built-in alarm bell.
SYMBOLS AND THE SYMBOL KEY –
Some useful symbols are printed on certain keys in red. Anything printed in red can be typed by
pressing Shift followed by your chosen key. Punctuation used at the end of a sentence, such as . ?
and ! will automatically be followed by a space.
Currency symbol:
For your local currency (for example £) press Shift then 3 (
¤
).
Press and hold Shift, while repeatedly pressing 3 to scroll through further currency symbols.
Symbol key:
To type letters with accents and diacritics - Press the Symbol key and then press the relevant Letter
key several times until your desired letter appears. For example, press Symbol then repeatedly press
‘E’ to scroll through e, è, é, ê, ë. Simply stop on your chosen letter and continue to type as normal.
Symbol Picker:
To find further symbols, punctuation and accents (for example !, ?, $) - Press Shift followed by the
Symbol key. Here you will find the Symbol Picker:
Whilst in the Symbol Picker, press the Symbol key several times to scroll through further pages of
symbols.
Use the Left and Right Arrow keys to select, then press Enter to type your selected symbol.
To cancel the Symbol Picker, either wait for it to close automatically, or press Power.
www.sentient-healthcare.ie

14
STATUS ICONS
When you switch certain features on and off (such as Number Lock), a large image of the icon will
appear in the centre of your screen for a few seconds to confirm the action:
The icons in the top right corner of your screen always indicate the current status:
Number Lock on/off
Shift
Caps Lock on/off
Battery status
Sound on/ off (mute)
Internet connection
(see Remote Updates for details)
Bluetooth Status (See Mobile Phone
for details)
Union Key on/off
www.sentient-healthcare.ie

15
MENUS
Additional functions and settings are accessible through the Menus.
See Settings for further information on how to change your Lightwriter setup and preferences.
USER MENU
Press Menu to see the User Menu screen:
The menu is displayed on the right-hand side of the screen. A brief description of the currently
highlighted menu option is displayed in the left-hand screen.
Use the Left and Right Arrow keys to explore the menu options. Press Enter to select an option.
Press Power to bring you back to the previous screen.
After a short time, if no keys are pressed, the menu will ‘time out’ and return you to the previous
screen.
ADVANCED USER MENU
Press Shift-Menu to see the Advanced User Menu screen:
QUICK TIP - Depending on how your Lightwriter has been set up, you may see more or less options in
your Menu screen.
www.sentient-healthcare.ie

16
ADVANCED TYPING FEATURES
As well as simply typing the text you want to speak, your Lightwriter has some additional ways to help
you speed up your communication.
USER DICTIONARY
NEW WORDS
If you have some unusual names and words that are missing from the main dictionary, your Lightwriter
will soon learn them for you. If you type a word five times (this can be changed in Settings), it will
automatically be added to your User Dictionary. A word will not appear as a prediction unless it is in
one of your dictionaries.
ADD, EDIT AND DELETE WORDS
You can add your own individual word, edit words if they are misspelled, or delete them.
Go to Shift-Menu > Dictionary > User Dictionary > Add Word. Type in your word and press Enter
to save.
To edit your word, go to Shift-Menu > Dictionary > User Dictionary > Browse. You can use the
Arrow Keys to scroll up and down the list, and Enter to select.
QUICK TIP - If you have a long list of words, start typing the word you are searching for and you will
navigate straight to it.
Highlight your chosen word and press Enter to edit the word, or Delete to delete it. If you choose to
delete, you will see a second confirmation screen:
If you have a lot of words to add, you can upload your own User Dictionary onto your Lightwriter. See
Importing and Exporting Data for more information.
www.sentient-healthcare.ie

17
SPEECH EXCEPTIONS
You may want to change the way your Lightwriter pronounces some words. To do this, you need to
create a Speech Exception:
Go to Shift-Menu > Dictionary > Speech Exceptions > Add word.
In the top right box, type in the word that your Lightwriter is pronouncing incorrectly.
In the bottom right box, type in the word as you would like it to sound. Try typing it in phonetically, or
adding hyphens or spaces to break up the word into sections:
For example, Loughborough may sound better as loff-burrer.
You can test the result by pressing Sound
Once finished, press Enter to save and exit.
Then the next time you type Loughborough, it will be spoken correctly.
EDIT OR DELETE A SPEECH EXCEPTION
To edit an exception go to Shift-Menu > Dictionary > Speech Exceptions > Browse.
Highlight your chosen word and press Enter to edit the word, or Delete to delete it.
PREDICTIONS
Your Lightwriter will automatically start remembering and learning the words that you use, and
presenting them to you as Predictions.
Your Lightwriter is already loaded with a comprehensive dictionary, but the more you type and talk,
the more accurate these predictions will be, as it continues to add to your User Dictionary.
Your list of Predictions will appear in the bottom of the Talk Screen as you type. If you see the word
you want to use, press the relevant Number key to select the Prediction (make sure Number Lock is
switched off).
For example, to select ‘coffee’, press number 1.
www.sentient-healthcare.ie

18
After you have selected your prediction, the word will appear in bold italic on your screen:
Predictions only work on the last word in the sentence you are writing. So if you go back and edit text
in the sentence, the predictions will not work mid-sentence.
You can delete the whole predicted word by pressing Delete when your cursor is anywhere in or on
the end of the word.
If you do not want Predictions to appear, you can turn them off, see Settings.
NOTES
You can use Notes to store, edit and speak longer pieces of text.
The best way to add Notes to your Lightwriter is by typing them on a computer and then importing
them from a USB memory stick.
You can also directly type and save large pieces of text on your Lightwriter.
Quick Tip – Notes are useful if you want to prepare for a doctor’s appointment, or a presentation for
college or work. You could also prepare a speech before a phone call.
IMPORTING NOTES
Type out your speech on a computer using software such as Notepad or Word. Make sure you
include regular punctuation such as commas and full stops, so that your speech makes sense when
spoken aloud. Avoid using special characters as these may prevent the file from uploading correctly.
Save your Note as a plain text .txt file. Copy the Note from your computer to a USB memory stick. The
name you give your file will appear as the name of the note on your Lightwriter, so make sure you
give it a name you will recognise.
Insert your memory stick into the USB port on the side of your Lightwriter.
Go to Shift-Menu > Dictionaries > Notes > Import.
Your Lightwriter will read the USB, and then display a list of all files that are compatible for importing:
Highlight your chosen file using the Left and Right Arrow keys and press Enter to import.
www.sentient-healthcare.ie

19
EDITING YOUR NOTE (OR MAKING A NEW NOTE)
To edit (or make a new) note on your Lightwriter, go to Shift-Menu > Dictionaries > Notes >
Browse.
Highlight your chosen file to edit (or select New) and press Enter.
> Edit Name: Use a name for your Note to help you remember what it contains. Use letters and
numbers only (avoid special characters or punctuation).
> Edit Description (optional): If you need to include further information about your Note, type it
here.
> Usage mode: In order to have a more natural conversation, you can determine how your Note will
be read out by your Lightwriter. You can manage the speech by breaking it into parts - the speech will
stop, then you can press Enter to continue speaking (more details below).
• Word by Word - speech is broken by each word.
• Sentence by Sentence - speech is broken by full stops, question marks and exclamation
marks.
• Section - speech is broken by each new line of text.
• Entire note - speech will be read entirely from start to finish (with natural pauses for
punctuation).
> Edit Note: Type out the speech that you want to save. Make sure you include punctuation such as
commas so that it makes sense when spoken aloud.
SPEAKING WITH NOTES
Go to Shift-Menu > Dictionaries > Notes > Select. Highlight the Note you would like to use in a
speech and press Enter.
QUICK TIP - Before using your
Note, you may want to set up the
Usage Mode, see Editing your
Note.
You are now ready to use your selected Note whenever you like. From the Talk Screen press Shift-
Space and your speech will load onto the screen.
Depending on your chosen Usage Mode, the first part of your speech will be in bold italic:
Press Enter, and your Lightwriter will speak the first part and then stop. The second part of your
speech will now be in bold italic:
www.sentient-healthcare.ie

20
Press Enter to continue to speak.
If your speech doesn’t quite go as planned and you need to adapt to your audience, you can use the
Left and Right Arrow keys to move between the different parts your Note. This way you can repeat
or skip different parts of your speech.
If you need to stop a speech once it has started, press Power and your Lightwriter will stop speaking
at the end of the current sentence. Press Power again to exit Notes mode and return to the regular
Talk Screen.
EXPORTING NOTES
Insert your memory stick into the USB port on the Lightwriter.
Go to Shift-Menu > Dictionaries > Notes > Export.
Your list of Notes will appear. Select your chosen file using the Left and Right Arrow keys and press
Enter to select and copy to your USB stick.
You can then copy the file to your computer for editing, if you wish.
WARNING: If you import or export a file with the same name as a file already on the USB stick, it may
overwrite it.
FAST PHRASES
You can also save and use short pieces of text as Fast Phrases.
It is very useful to have saved sentences ready when you don’t have time to type. For example, a
quick introduction can be useful when phoning the doctor’s surgery, especially if the receptionist isn’t
expecting a Lightwriter user. For example, “Hello, I am using a voice synthesiser as I cannot speak,
please do not hang up as I need to make an appointment.”
TO CREATE (OR EDIT) A FAST PHRASE
To save (or edit) a phrase, go to Shift-Menu > Dictionary > Fast Phrases > Browse:
Use the Left and Right Arrow keys to scroll up and down the list, and select a letter (for example ‘c’)
that you’d like to add your Fast Phrase to:
www.sentient-healthcare.ie
La pagina si sta caricando...
La pagina si sta caricando...
La pagina si sta caricando...
La pagina si sta caricando...
La pagina si sta caricando...
La pagina si sta caricando...
La pagina si sta caricando...
La pagina si sta caricando...
La pagina si sta caricando...
La pagina si sta caricando...
La pagina si sta caricando...
La pagina si sta caricando...
La pagina si sta caricando...
La pagina si sta caricando...
La pagina si sta caricando...
La pagina si sta caricando...
La pagina si sta caricando...
La pagina si sta caricando...
La pagina si sta caricando...
La pagina si sta caricando...
La pagina si sta caricando...
La pagina si sta caricando...
La pagina si sta caricando...
La pagina si sta caricando...
La pagina si sta caricando...
La pagina si sta caricando...
La pagina si sta caricando...
La pagina si sta caricando...
La pagina si sta caricando...
La pagina si sta caricando...
La pagina si sta caricando...
La pagina si sta caricando...
La pagina si sta caricando...
La pagina si sta caricando...
La pagina si sta caricando...
La pagina si sta caricando...
-
 1
1
-
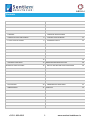 2
2
-
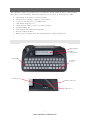 3
3
-
 4
4
-
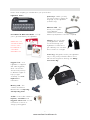 5
5
-
 6
6
-
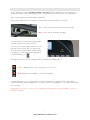 7
7
-
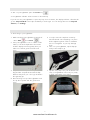 8
8
-
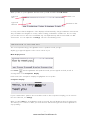 9
9
-
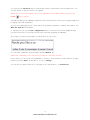 10
10
-
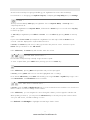 11
11
-
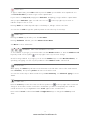 12
12
-
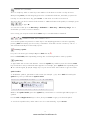 13
13
-
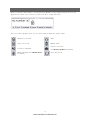 14
14
-
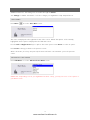 15
15
-
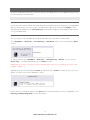 16
16
-
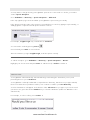 17
17
-
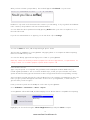 18
18
-
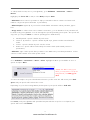 19
19
-
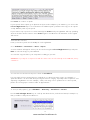 20
20
-
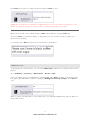 21
21
-
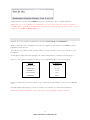 22
22
-
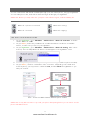 23
23
-
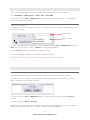 24
24
-
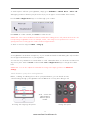 25
25
-
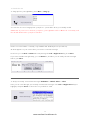 26
26
-
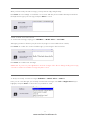 27
27
-
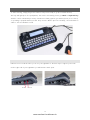 28
28
-
 29
29
-
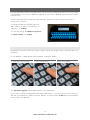 30
30
-
 31
31
-
 32
32
-
 33
33
-
 34
34
-
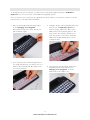 35
35
-
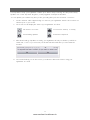 36
36
-
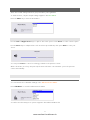 37
37
-
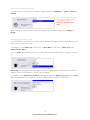 38
38
-
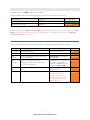 39
39
-
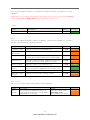 40
40
-
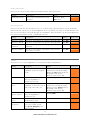 41
41
-
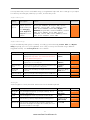 42
42
-
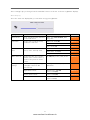 43
43
-
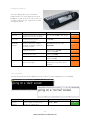 44
44
-
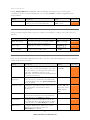 45
45
-
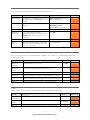 46
46
-
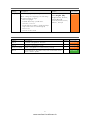 47
47
-
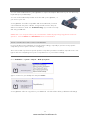 48
48
-
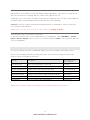 49
49
-
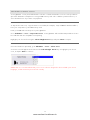 50
50
-
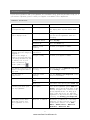 51
51
-
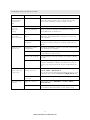 52
52
-
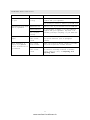 53
53
-
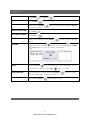 54
54
-
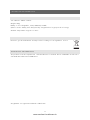 55
55
-
 56
56
in altre lingue
- English: Abilia Lightwriter SL50 User manual
Altri documenti
-
ZTE Axon M AT&T Manuale utente
-
ZTE Blade X Max Cricket Wireless Guida utente
-
ZTE Fanfare 3 Cricket Wireless Guida utente
-
ZTE Overture 3 Cricket Wireless Guida utente
-
ZTE Z861BL Manuale utente
-
ZTE ZMax Champ LTE Manuale utente
-
ZTE Z815 Guida utente
-
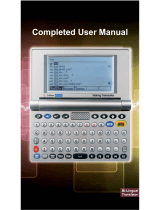 Trano D8 Manuale del proprietario
Trano D8 Manuale del proprietario
-
Lexibook MT1500 Manuale del proprietario
-
ZTE Z978 Guida utente