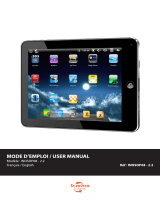Camera ................................................... 69
Capturing a Photo ........................................ 69
Using Manual Camera Mode .................... 70
Using Other Camera Modes ..................... 70
Recording a Video ........................................ 71
Customizing Camera and
Video Settings................................................ 71
Gallery .................................................... 73
Opening the Gallery .................................... 73
Working With Albums ................................. 73
Working With Pictures ................................ 74
Playing Videos ............................................... 76
Play Music ............................................. 77
Playing Your Music ....................................... 77
Managing Playlists ....................................... 79
Music ....................................................... 80
Copying Music Files to Your Phone ........ 80
Viewing Your Music Library....................... 80
Playing Music ................................................. 81
Managing Playlists ....................................... 83
Video Player ......................................... 84
Opening the Video Library ........................ 84
Playing and Controlling Videos ............... 84
Managing Video Files .................................. 85
3
Phone Calls ........................................... 41
Placing and Ending Calls ........................... 41
Answering or Rejecting Calls ................... 41
Working With the Call History .................. 42
Calling Your Contacts .................................. 43
Checking Voicemail ..................................... 43
Using Options During a Call ..................... 44
Managing Multiparty Calls ........................ 44
Adjusting Your Call Settings ..................... 45
Contacts ................................................. 48
Checking Contact Details .......................... 48
Adding a New Contact ............................... 48
Setting Up Your Own Prole ..................... 48
Importing, Exporting, and
Sharing Contacts .......................................... 49
Working With Favorite Contacts ............. 50
Working With Groups .................................. 50
Searching for a Contact .............................. 51
Editing Contacts ........................................... 51
Accounts ................................................ 54
Adding or Removing Accounts ............... 54
Conguring Account Sync ........................ 54
Email ........................................................ 56
Setting Up the First Email Account ........ 56
Checking Your Emails .................................. 56
2
Table of ContentsTable of Contents
Responding to an Email ............................. 56
Writing and Sending an Email ................. 57
Adding a Signature to Your Emails ......... 58
Adding and Editing Email Accounts ...... 58
Changing General Email Settings ........... 59
Messaging ............................................ 60
Opening the Messaging Screen .............. 60
Sending a Text Message ............................. 60
Replying to a Message ................................ 61
Forwarding a Message ............................... 61
Deleting Messages or Threads ................. 61
Changing Message Settings ..................... 62
Calendar ................................................ 64
Viewing Your Calendars and Events ...... 64
Creating an Event ......................................... 65
Editing, Deleting, or Sharing
an Event ........................................................... 65
Changing Calendar Settings .................... 65
Searching an Event ...................................... 66
Browser .................................................. 67
Opening the Browser .................................. 67
Setting the Home Page .............................. 67
Using Multiple Browser Windows ........... 67
Downloading Files ....................................... 68
Changing Browser Settings ...................... 68
Sound Recorder ................................. 87
Recording a Voice Memo ........................... 87
Playing a Voice Memo ................................. 87
More Apps ............................................ 88
Calculator ........................................................ 88
Clock.................................................................. 88
Downloads ...................................................... 89
File Manager ................................................... 89
Wi-F Utility ...................................................... 89
Google™ Apps ..................................... 90
Chrome™ ......................................................... 90
Drive™ ............................................................... 90
Gmail™ .............................................................. 90
Google .............................................................. 90
Hangouts™ ...................................................... 90
Maps™ ............................................................... 90
Photos............................................................... 90
Play Movies & TV ........................................... 90
Play Music........................................................ 91
Play Store ......................................................... 91
Voice Search™ ................................................ 91
YouTube™ ........................................................ 91