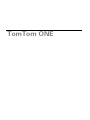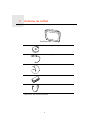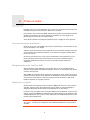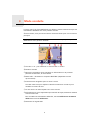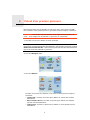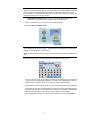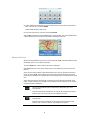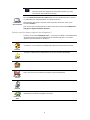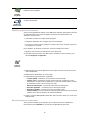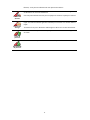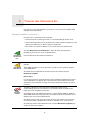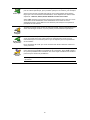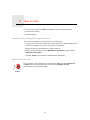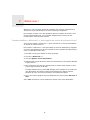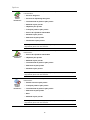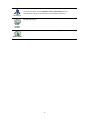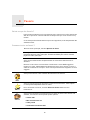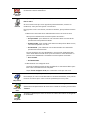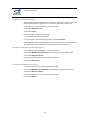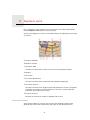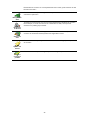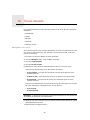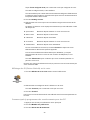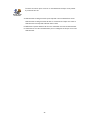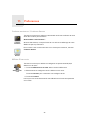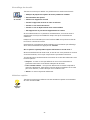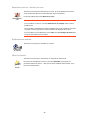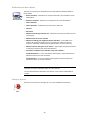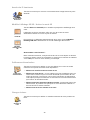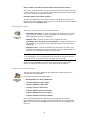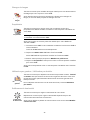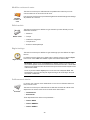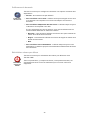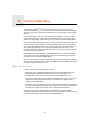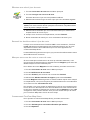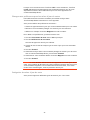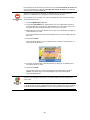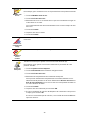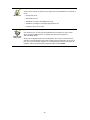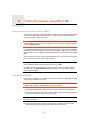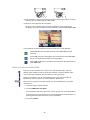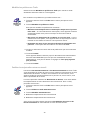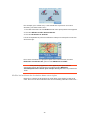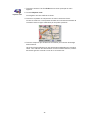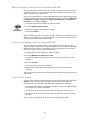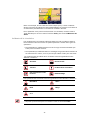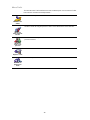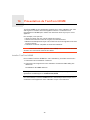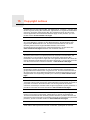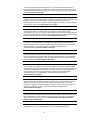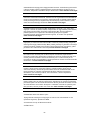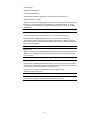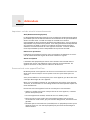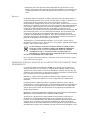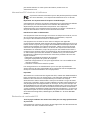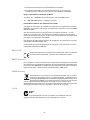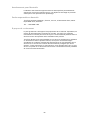TomTom ONE 30 Series Istruzioni per l'uso
- Tipo
- Istruzioni per l'uso

TomTom ONE

Contenu du coffret1.
2
Contenu du coffret
* Non inclus avec tous les produits.
Support EasyPort
TM
Chargeur de voiture
Récepteur RDS-TMC*
Documentation
Câble USB
TomTom ONE

Prise en main2.
3
Prise en main
Installez votre TomTom ONE dans votre voiture en suivant les instructions de
l'installation poster se trouvant au début de ce manuel.
Pour allumer votre TomTom ONE, maintenez le bouton marche/arrêt enfoncé
pendant 2 secondes. Lors de la première utilisation de votre appareil, le
démarrage peut prendre un certain temps.
Vous devez répondre à quelques questions pour configurer votre appareil.
Vous rencontrez des problèmes ?
Dans de rares cas, votre ONE risque de ne pas démarrer correctement ou de
ne pas répondre à vos doigts.
Vérifiez, avant toute chose, que la batterie est correctement chargée. Pour que
votre batterie soit entièrement pleine, vous devez la charger pendant deux
heures au moins.
Si cela ne fonctionne pas, vous pouvez réinitialiser votre appareil. Pour ce
faire, maintenez enfoncé le bouton de mise en marche pendant quinze
secondes. Relâchez le bouton de mise en marche lorsque l'appareil
redémarre.
Chargement de votre TomTom ONE
Avant d'utiliser votre ONE pour la première fois, il est recommandé de le
charger complètement à l'aide du chargeur secteur, une opération qui prend
environ deux heures.
Votre ONE ne possède pas de voyant de chargement. Pour vérifier l'état de la
batterie et savoir quand votre ONE est en chargement, allumez votre appareil
et touchez le coin inférieur droit de l'écran en mode conduite. L'état de la
batterie s'affiche sur la page suivante.
Améliorer la réception
S'il faut plus de 5 minutes à votre TomTom ONE pour trouver votre position
actuelle, assurez-vous que l'appareil se trouve dans un espace dégagé et
éloigné d'obstacles élevés tels que des bâtiments ou des arbres.
Lorsque vous connectez votre TomTom ONE à votre ordinateur, vous pouvez
utiliser TomTom HOME pour télécharger les informations sur les positions des
satellites GPS pour les 7 jours à venir. Cela aide votre ONE à déterminer votre
position plus rapidement.
Important : Le pare-brise de certains véhicules est équipé d'un film réflecteur
de chaleur. Ce film peut empêcher votre ONE de déterminer votre position
actuelle.

4
Prendre soin de votre TomTom ONE
Ne laissez jamais votre TomTom ONE ou ses accessoires en vue lorsque vous
quittez la voiture ou ils pourraient devenir une proie facile pour les voleurs.
Vous pouvez définir un mot de passe pour votre TomTom ONE qui devra être
entré à chaque fois que vous allumez votre ONE.
Il est important de prendre soin de votre ONE.
• Votre ONE n'est pas conçu pour être utilisé par des températures extrêmes
et l'y exposer peut provoquer des dommages irréversibles.
• N'ouvrez pas la coque arrière de votre ONE quelles que soient les
circonstances. Cela peut être dangereux et annulerait la garantie.
• Essuyez ou séchez l'écran de votre ONE avec un chiffon doux. N’utilisez pas
de produit de nettoyage.

Mode conduite3.
5
Mode conduite
Lorsque votre TomTom ONE démarre, il affiche le mode conduite ainsi que les
informations détaillées sur votre position actuelle.
À tout moment, vous pouvez toucher le centre de l'écran pour ouvrir le menu
principal.
Remarque : Le mode conduite s'affiche en noir et blanc jusqu'à ce que votre
ONE localise votre position actuelle.
A Touchez + ou - pour effectuer un zoom avant ou arrière.
B Position actuelle.
C Nom de la prochaine route principale ou information sur le prochain
panneau de direction, le cas échéant.
D Barre trafic : nécessite un récepteur RDS-TMC (disponible en tant
qu'accessoire).
E Instruction de navigation pour la route à suivre.
Touchez cette zone pour répéter la dernière instruction vocale et pour
modifier le volume du son.
F Le nom de la rue dans laquelle vous vous trouvez.
G Informations sur votre trajet telles que la durée du trajet, la distance restante
et l'heure d'arrivée.
Pour modifier les informations affichées, touchez Préférences de la barre
d'état dans le menu Préférences.
H Puissance du signal GPS.

Calcul d'un premier parcours4.
6
Calcul d'un premier parcours
Rien de plus facile que de planifier un parcours avec votre TomTom ONE.
Pour planifier votre premier parcours, procédez comme indiqué ci-dessous :
Important : vous devez toujours planifier votre trajet avant de prendre la
route. Il est dangereux de planifier un parcours en conduisant.
1. Touchez l’écran pour afficher le menu principal.
Remarque : les boutons de votre ONE s'affichent en couleur, sauf si l'un
d'entre eux n'est pas disponible actuellement. Par exemple, le bouton intitulé
Rechercher un itinéraire bis... dans le menu principal n'est pas disponible tant
que vous n'avez pas planifié un parcours.
2. Touchez Naviguer vers...
3. Touchez Adresse.
Lorsque vous entrez une adresse, vous avez le choix parmi les options
suivantes :
• Centre-ville - touchez ce bouton pour définir un centre-ville comme
destination.
• Rue et numéro de rue - touchez ce bouton pour définir une adresse
précise comme destination.
• Code postal - touchez ce bouton pour définir un code postal comme
destination.

7
Remarque : vous pouvez entrer un code postal pour n'importe quel pays. Au
Royaume-Uni et aux Pays-Bas, les codes postaux sont suffisamment détaillés
pour identifier individuellement les maisons. Dans les autres pays, vous
pouvez entrer un code postal identifiant une ville ou une zone. Il vous faudra
ensuite entrer une rue et un numéro.
• Croisement ou intersection - touchez ce bouton pour définir une
intersection entre deux rues comme point de destination.
Dans cet exemple, nous entrerons une adresse exacte.
4. Touchez Rue et numéro de rue.
Remarque : lorsque vous planifiez un trajet pour la première fois, votre ONE
vous demande de choisir un pays. Votre choix est enregistré et utilisé pour
toutes vos planifications de parcours.
Vous pouvez modifier ce paramètre à tout moment en touchant le drapeau du
pays.
5. Tapez le nom de la ville dans laquelle vous désirez vous rendre.
Au fur et à mesure de votre frappe, les noms des villes qui correspondent à
ce que vous avez déjà tapé s'affichent. Lorsque votre destination s'affiche
dans la liste, touchez le nom de la ville pour définir la destination.
6. Commencez à saisir le nom de la rue, puis sélectionnez-le lorsqu'il s'affiche.
Les noms de rues qui correspondent à ce que vous avez tapé s'affichent de
la même manière que le nom des villes. Lorsque votre destination s'affiche
dans la liste, touchez le nom de la rue pour définir la destination.
7. Puis saisissez le numéro de rue de votre destination et touchez Terminé.

8
8. Votre ONE vous demande si vous voulez arriver à une heure particulière.
Pour cet exercice, touchez NON.
Votre ONE calcule le parcours.
9. Une fois le parcours calculé, touchez Terminé.
Votre ONE commencera immédiatement à vous guider vers votre destination,
à l'aide d'instructions vocales et visuelles, affichées à l'écran.
Heures d'arrivée
Quand vous planifiez un parcours, votre TomTom ONE vous demande si vous
souhaitez arriver à une heure donnée.
Touchez OUI pour entrer l'heure d'arrivée souhaitée.
VotreONE calcule votre heure d'arrivée et vous indique si vous arriverez à
l'heure.
Vous pouvez aussi utiliser cette information pour savoir quand vous devez
partir. Si votre ONE vous indique que vous arriverez 30 minutes à l'avance,
vous pouvez attendre une demi-heure avant de partir pour éviter d'arriver trop
tôt.
Votre heure d'arrivée est ensuite recalculée en permanence pendant votre
trajet. La barre d'état vous indique si vous allez arriver à l'heure ou en retard,
comme illustré ci-dessous :
Vous arriverez 55 minutes avant l'heure d'arrivée que vous
avez entrée.
Si l'heure d'arrivée estimée est au moins de cinq minutes avant
l'heure que vous avez entrée, elle s'affiche en vert.
Vous arriverez trois minutes après l'heure d'arrivée que vous
avez entrée.
Si l'heure d'arrivée estimée est de moins de 5 minutes avant
l'heure que vous avez entrée, elle s'affiche en jaune.

9
Quelles sont les autres options de navigation ?
Lorsque vous touchez Naviguer vers..., vous pouvez définir votre destination
de plusieurs façons et pas uniquement en entrant l'adresse. Les autres
options sont énumérées ci-dessous :
Vous arriverez 19 minutes en retard.
Si l'heure d'arrivée estimée se situe après l'heure que vous
avez entrée, elle s'affiche en rouge.
Préférences
de barre d'état
Touchez Préférences de barre d'état dans le menu Préférences pour activer
ou désactiver les avertissements sur l'heure d'arrivée.
Sélectionnez les options voulues dans le premier écran du menu, puis
touchez Terminé.
Pour activer les avertissements sur l'heure d'arrivée, sélectionnez Afficher la
marge par rapport à l'heure d'arrivée.
Domicile
Touchez ce bouton pour naviguer vers votre Base.
Ce bouton, vous l'utiliserez probablement plus que n'importe quel autre.
Favori
Touchez ce bouton pour sélectionner un Favori comme destination.
Adresse
Touchez ce bouton pour entrer une adresse comme destination.
Destination
récente
Touchez ce bouton pour sélectionner votre destination parmi une liste de
lieux que vous avez récemment utilisés comme destination.
Point
d'intérêt
Touchez ce bouton pour naviguer vers un Point d'Intérêt (PI).
Point sur la
carte
Touchez ce bouton pour sélectionner un point sur la carte comme
destination à l'aide du navigateur de carte.
2
3
1
2

10
Planifier un parcours à l'avance
Vous pouvez également utiliser votre ONE pour planifier des trajets à l'avance
en sélectionnant votre point de départ ainsi que votre destination. Par
exemple, vous pouvez :
• Connaître la durée d'un trajet avant de partir.
• Consulter l'itinéraire d'un voyage que vous envisagez.
• Trouver un parcours pour quelqu'un venant chez vous de façon à pouvoir
lui expliquer le chemin.
Pour planifier un itinéraire à l'avance, suivez les étapes suivantes :
1. Appuyez sur l’écran pour afficher le menu principal.
2. Touchez le bouton avec une flèche pour accéder à l'écran suivant, puis
touchez Préparer un parcours.
3. Sélectionnez le point de départ de votre trajet comme vous le feriez pour
votre destination.
4. Définissez la destination de votre trajet.
5. Choisissez le type d'itinéraire à planifier.
• Le plus rapide - l'itinéraire qui prend le moins de temps.
• Le plus court - la distance la plus courte entre les endroits que vous
définissez. Il se peut que cet itinéraire ne soit pas le plus rapide, surtout
si l'itinéraire le plus court traverse une ville.
• Éviter les autoroutes - un itinéraire qui évite les autoroutes.
• Itinéraire pédestre - un itinéraire pour les trajets à pied.
• Itinéraire cyclable - un itinéraire pour les trajets à vélo.
• Vitesse limitée - parcours pour les véhicules pouvant rouler à une vitesse
limitée. Vous devrez spécifier la vitesse maximale.
6. Votre TomTom ONE planifie l'itinéraire entre les deux lieux que vous avez
sélectionnés.
En savoir plus sur un parcours
Vous pouvez accéder à ces options pour le dernier parcours planifié en
touchant le bouton Détails sur l'écran de récapitulatif de parcours.
Latitude
Longitude
Touchez ce bouton pour entrer une destination à l'aide des valeurs de
latitude et de longitude.
Position du
dernier arrêt
Touchez ce bouton pour sélectionner votre dernière position enregistrée
comme destination.
Préparer
parcours

11
Ensuite, vous pourrez sélectionner les options suivantes :
Sous forme
de texte
Touchez ce bouton pour une liste de toutes les instructions de changement
de direction au cours de l'itinéraire.
Ceci est particulièrement utile pour expliquer le chemin à quelqu'un d'autre.
Sous forme
d'image
Touchez ce bouton pour voir chaque changement de direction au cours du
trajet. Touchez les flèches gauche et droite pour avancer ou reculer dans le
trajet.
Touchez l'écran pour désactiver l'affichage en 3D et voir la carte de dessus.
Carte du
parcours
Touchez ce bouton pour avoir un aperçu de la route à l'aide du navigateur
de carte.
Récapitulatif
du parcours
Touchez ce bouton pour afficher l'écran du récapitulatif d'itinéraire.

Trouver des itinéraires bis5.
12
Trouver des itinéraires bis
Une fois que vous avez planifié un parcours, vous pouvez le modifier sans
changer votre destination.
Pourquoi modifier le parcours ?
Peut-être pour une des raisons suivantes :
• Vous apercevez un barrage routier ou un embouteillage devant vous.
• Vous souhaitez passer par un endroit précis, aller chercher quelqu'un, vous
arrêter pour déjeuner ou faire le plein de carburant.
• Pour éviter un carrefour difficile ou une route que vous n'aimez pas.
Rechercher
un itinéraire
bis...
Touchez Rechercher un itinéraire bis... dans le menu principal pour
modifier le parcours en cours de planification.
Puis touchez l'une des options ci-dessous.
Calculer un
itinéraire bis
Touchez ce bouton pour calculer un itinéraire bis pour un parcours déjà
planifié.
Votre ONE cherchera un autre parcours à partir de votre position jusqu'à
votre destination.
Si finalement vous décidez de revenir au parcours initial, touchez
Recalculer l'original.
Est-ce utile ?
Le nouveau parcours empruntera des routes totalement différentes jusqu'à
votre destination, en dehors des voies près de votre position et de votre
destination, bien entendu. Il s'agit d'un moyen simple de calculer un autre
parcours.
Éviter
barrages
routiers
Touchez ce bouton si vous apercevez un barrage routier ou un
embouteillage devant vous. Ensuite, vous devrez choisir la distance du
trajet que vous souhaitez contourner.
Choisissez parmi ces différentes options : 100 m, 500 m, 2000 m, 5000 m.
Votre ONE recalculera votre parcours en évitant la partie du parcours sur la
distance que vous aurez sélectionnée.
N'oubliez pas que, dès qu'un nouveau parcours est calculé, il se peut que
vous deviez quitter rapidement la route sur laquelle vous vous trouvez.
Si le barrage routier est subitement levé, touchez Recalculer l'original pour
revenir au parcours original.

13
Passer par...
Touchez ce bouton pour modifier votre parcours de façon à ce qu'il passe
par un endroit spécifique, pour prendre quelqu'un en chemin, par exemple.
Vous pouvez choisir l'endroit par lequel vous voulez passer de la même
façon que vous choisissez une destination. Vous disposez du même choix
d'options : Adresse, Favori, Point d'intérêt et Point sur la carte.
Votre ONE calculera un nouveau parcours qui passera par le lieu que vous
avez choisi avant d'atteindre votre destination. À l'inverse de votre
destination finale, votre ONE ne vous informe pas lorsque vous passez à
proximité de cet endroit.
Recalculer
l'original
Touchez ce bouton pour revenir au parcours initial, sans les déviations pour
éviter les barrages routiers, ni pour passer par des endroits spécifiques.
Éviter partie
de parcours
Touchez ce bouton pour éviter une partie du parcours. Utilisez ce bouton si
vous vous apercevez que votre parcours comprend une route ou une
intersection que vous n'aimez pas ou qui est réputée pour ses problèmes
de circulation.
Puis, choisissez la route que vous voulez éviter dans la liste de routes sur
votre parcours.
Réduire les
retards
Touchez ce bouton pour recalculer votre parcours de telle sorte qu'il évite
pour autant que possible les problèmes de circulation. Votre ONE vérifiera
s'il y a des problèmes de circulation sur votre trajet et élaborera le meilleur
parcours pour éviter les problèmes.
Remarque : Ce bouton est disponible uniquement lorsque Trafic TomTom
est activé.

Son et voix6.
14
Son et voix
Le son de votre TomTom ONE est utilisé pour les fonctions suivantes :
• Instructions vocales
• Avertissements
Comment puis-je changer le volume sonore ?
Vous pouvez modifier le volume sonore de trois façons :
• Touchez la zone en bas à gauche du mode conduite. La dernière instruction
vocale sera répétée et le niveau du volume sera affiché.
Bouger le bouton coulissant pour régler le volume.
• Dans le menu principal, touchez Modifier les préférences, puis touchez
Préférences de volume.
Touchez Tester pour vérifier les modifications effectuées.
Sélectionner une voix
Préférences
vocales
Pour modifier la voix utilisée sur votre TomTom ONE, touchez Préférences
vocales dans le menu Préférences, puis touchez Changer de voix.
Sélectionnez une voix dans la liste.

Aidez-moi !7.
15
Aidez-moi !
Aidez-moi ! est une façon simple de rejoindre des services d'assistance et
d'autres services spécialisés ou de les contacter par téléphone.
Par exemple, lorsque vous êtes impliqué dans un accident de voiture, vous
pouvez utiliser Aidez-moi ! pour appeler l'hôpital le plus proche et leur
communiquer votre position exacte.
Comment utiliser « Aidez-moi ! » pour appeler un service d'assistance local ?
Vous pouvez utiliser « Aidez-moi ! » pour rechercher un service d'assistance
ou entrer en contact avec lui.
Pour utiliser « Aidez-moi ! » afin de localiser un service d'assistance, d'appeler
ce service par téléphone et de vous rendre de votre position actuelle jusqu'à
celui-ci, procédez comme suit :
1. Touchez l’écran pour afficher le menu principal.
2. Touchez « Aidez-moi ! »
3. Touchez Appeler service d'assistance.
4. Sélectionnez le type de service dont vous avez besoin, par exemple, Hôpital
le plus proche.
5. Pour composer son numéro, sélectionnez un centre dans la liste. Le plus
proche figure en haut de la liste.
Lorsque l'appel est pris, votre ONE indique votre position sur la carte avec
une description de l'endroit. Cette fonctionnalité vous aide à préciser
l'endroit où vous vous trouvez lorsque vous effectuez l'appel.
6. Pour vous rendre jusqu'au service d'assistance à pied, touchez Parcours à
pied.
Votre ONE commence à vous indiquer le chemin vers votre destination.

16
Options
Appeler
service
d'assistance
Utilisez votre TomTom ONE pour trouver l'emplacement d'un service et ses
coordonnées.
• Services d'urgence
• Services de dépannage d'urgence
• Commissariat de police le plus proche
• Médecin le plus proche
• Hôpital le plus proche
• Transport public le plus proche
• Service de réparation automobile
• Dentiste le plus proche
• Pharmacie la plus proche
• Vétérinaire le plus proche
Remarque : Dans certains pays, il se peut que les données ne soient pas
disponibles pour tous les services.
Naviguer vers
assistance
Utilisez votre TomTom ONE pour vous rendre par la route dans un service
d'assistance.
• Service de réparation automobile
• Hôpital le plus proche
• Médecin le plus proche
• Commissariat de police le plus proche
• Pharmacie la plus proche
• Dentiste le plus proche
Remarque : Dans certains pays, il se peut que les données ne soient pas
disponibles pour tous les services.
Marcher
jusqu'au
service
d'assistance
Utilisez votre TomTom ONE pour vous rendre à pied dans un service
d'assistance.
• Station-service la plus proche
• Transport public le plus proche
• Commissariat de police le plus proche
• Pharmacie la plus proche
• Base
• Médecin le plus proche
Remarque : Dans certains pays, il se peut que les données ne soient pas
disponibles pour tous les services.

17
Où suis-je ?
Votre TomTom ONE affiche votre position actuelle.
Vous pouvez alors toucher Appeler service d'assistance afin de
sélectionner le type de service que vous souhaitez contacter.
Guide
premiers
secours
Touchez ce bouton pour lire le guide des premiers secours de la Croix-
Rouge britannique.
Autres guides
Touchez ce bouton pour accéder à une sélection de guides utiles.

Favoris8.
18
Favoris
Qu'est-ce que les favoris ?
Les favoris sont des lieux où vous allez souvent. Vous pouvez créer des favoris
afin de ne pas avoir à entrer l'adresse à chaque fois que vous voulez vous y
rendre.
Ce ne sont pas forcément des lieux que vous appréciez, mais simplement des
adresses utiles.
Comment créer un favori ?
Dans le menu principal, touchez Ajouter un favori.
Remarque : Le bouton Ajouter aux favoris ne s'affiche pas forcément sur la
première page du menu principal. Touchez la flèche pour ouvrir d'autres
pages du menu principal.
Vous pouvez sélectionner l'emplacement de votre favori dans la liste ci-
dessous.
Donnez à votre favori un nom facile à mémoriser. Votre ONE suggérera
toujours un nom, habituellement l'adresse du favori. Pour entrer un nom, il
suffit de commencer à le taper. Vous n'avez pas besoin de supprimer le nom
suggéré.
Base
Vous pouvez entrer votre adresse de base dans vos favoris.
Favori
Vous ne pouvez pas créer de favori à partir d'un autre favori. Cette option
ne sera jamais disponible dans ce menu.
Pour renommer un favori, touchez Gérer les favoris dans le menu
Préférences.
Adresse
Vous pouvez spécifier une adresse pour en faire un favori. Pour entrer une
adresse, vous avez le choix parmi quatre options.
• Centre-ville
• Rue et numéro de rue
• Code postal
• Croisement ou intersection
2
3
1
2

19
Destination
récente
Sélectionnez un lieu favori parmi la liste de ceux que vous avez pris
récemment comme destination.
Point
d'intérêt
Vous pouvez ajouter un point d'intérêt (PI) dans vos favoris.
Est-ce utile ?
Si vous visitez un PI que vous appréciez particulièrement, comme un
restaurant, vous pouvez l'ajouter à vos favoris.
Pour ajouter un PI à vos favoris, touchez ce bouton, puis procédez comme
suit :
1. Diminuez le choix des PI en sélectionnant la zone où le PI se situe.
Vous pouvez sélectionner l'une des options suivantes :
• PI à proximité - pour effectuer une recherche dans une liste de PI
proches de votre position actuelle.
• PI dans la ville - pour choisir un PI dans une ville précise. Dans ce cas,
vous devez spécifier une ville.
• PI à domicile - pour effectuer une recherche dans une liste de PI
proches de votre domicile.
Si vous naviguez vers une destination, vous pouvez également faire
votre choix dans une liste de PI qui se trouvent sur votre itinéraire ou
près de votre destination. Choisissez une des options suivantes :
• PI en chemin
• PI à destination
2. Sélectionnez une catégorie de PI.
Touchez la catégorie de PI si elle est affichée ou touchez la flèche pour
faire votre choix dans la liste complète.
Tapez Toute catégorie de PI pour rechercher un PI par son nom.
Ma position
Touchez ce bouton pour ajouter votre position actuelle comme favori.
Par exemple, si vous vous arrêtez dans un endroit intéressant, vous pouvez
toucher ce bouton pour créer un favori pendant que vous y êtes.
Point sur la
carte
Touchez ce bouton pour créer un favori en utilisant le navigateur de carte.
Sélectionnez l'emplacement de votre favori à l'aide du curseur, puis touchez
Terminé.
Latitude
Longitude
Touchez ce bouton pour créer un favori en entrant les valeurs de longitude
et de latitude.

20
Comment utiliser un favori ?
Normalement, vous utiliserez un favori pour naviguer vers un lieu sans avoir
à entrer l'adresse. Pour naviguer vers un favori, procédez comme suit :
1. Touchez l’écran pour afficher le menu principal.
2. Touchez Naviguer vers...
3. Touchez Favori.
4. Sélectionnez un favori dans la liste.
Votre ONE vous calcule l'itinéraire.
5. Une fois que votre itinéraire est calculé, touchez Terminé.
Votre ONE commence immédiatement à vous guider vers votre destination
avec des instructions vocales et des instructions visuelles à l'écran.
Comment changer le nom d'un favori ?
1. Touchez l’écran pour afficher le menu principal.
2. Touchez Modifier les préférences pour afficher le menu Préférences.
3. Touchez Gérer les favoris.
4. Touchez le favori que vous souhaitez renommer.
5. Touchez Renommer.
Comment supprimer un favori ?
1. Touchez l’écran pour afficher le menu principal.
2. Touchez Modifier les préférences pour afficher le menu Préférences.
3. Touchez Gérer les favoris.
4. Touchez le favori que vous souhaitez supprimer.
5. Touchez Effacer.
Position du
dernier arrêt
Touchez ce bouton pour sélectionner votre dernière position enregistrée
comme destination.
La pagina si sta caricando...
La pagina si sta caricando...
La pagina si sta caricando...
La pagina si sta caricando...
La pagina si sta caricando...
La pagina si sta caricando...
La pagina si sta caricando...
La pagina si sta caricando...
La pagina si sta caricando...
La pagina si sta caricando...
La pagina si sta caricando...
La pagina si sta caricando...
La pagina si sta caricando...
La pagina si sta caricando...
La pagina si sta caricando...
La pagina si sta caricando...
La pagina si sta caricando...
La pagina si sta caricando...
La pagina si sta caricando...
La pagina si sta caricando...
La pagina si sta caricando...
La pagina si sta caricando...
La pagina si sta caricando...
La pagina si sta caricando...
La pagina si sta caricando...
La pagina si sta caricando...
La pagina si sta caricando...
La pagina si sta caricando...
La pagina si sta caricando...
La pagina si sta caricando...
La pagina si sta caricando...
La pagina si sta caricando...
La pagina si sta caricando...
La pagina si sta caricando...
La pagina si sta caricando...
La pagina si sta caricando...
La pagina si sta caricando...
La pagina si sta caricando...
-
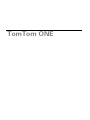 1
1
-
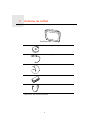 2
2
-
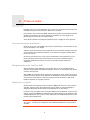 3
3
-
 4
4
-
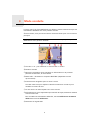 5
5
-
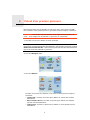 6
6
-
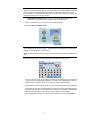 7
7
-
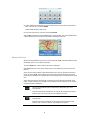 8
8
-
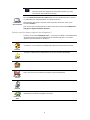 9
9
-
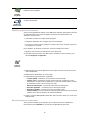 10
10
-
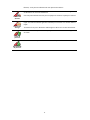 11
11
-
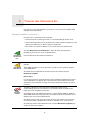 12
12
-
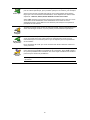 13
13
-
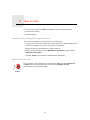 14
14
-
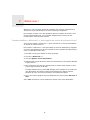 15
15
-
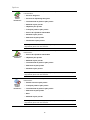 16
16
-
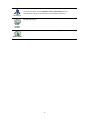 17
17
-
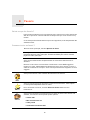 18
18
-
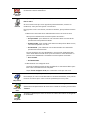 19
19
-
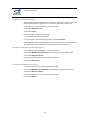 20
20
-
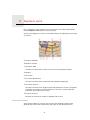 21
21
-
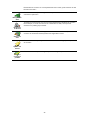 22
22
-
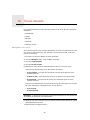 23
23
-
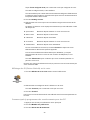 24
24
-
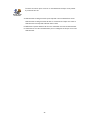 25
25
-
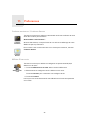 26
26
-
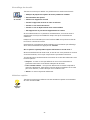 27
27
-
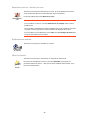 28
28
-
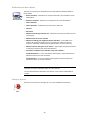 29
29
-
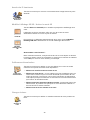 30
30
-
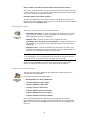 31
31
-
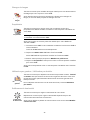 32
32
-
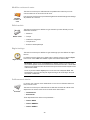 33
33
-
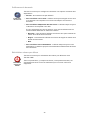 34
34
-
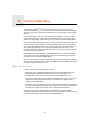 35
35
-
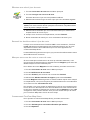 36
36
-
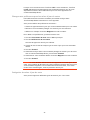 37
37
-
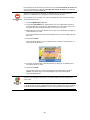 38
38
-
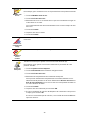 39
39
-
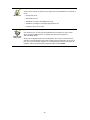 40
40
-
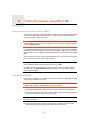 41
41
-
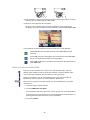 42
42
-
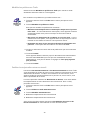 43
43
-
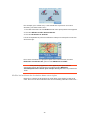 44
44
-
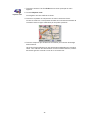 45
45
-
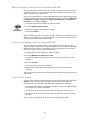 46
46
-
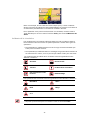 47
47
-
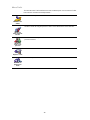 48
48
-
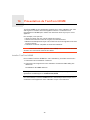 49
49
-
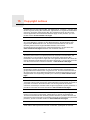 50
50
-
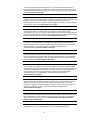 51
51
-
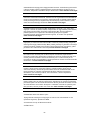 52
52
-
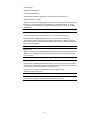 53
53
-
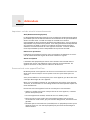 54
54
-
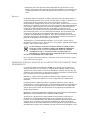 55
55
-
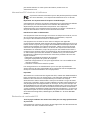 56
56
-
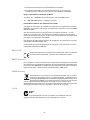 57
57
-
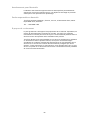 58
58
TomTom ONE 30 Series Istruzioni per l'uso
- Tipo
- Istruzioni per l'uso
in altre lingue
- français: TomTom ONE 30 Series Mode d'emploi
Documenti correlati
-
TomTom ONE Manuale utente
-
TomTom GO ESSENTIAL 5´´ FULL EUROPE FEU Manuale utente
-
TomTom GO CAMPER Manuale del proprietario
-
TomTom GO CLASSIC Manuale utente
-
TomTom GO Premium X Manuale del proprietario
-
TomTom GO BASIC 5 FEU+AVERTISSEUR RADARS FIXES Manuale utente
-
TomTom GO BASIC 5 FEU+AVERTISSEUR RADARS FIXES Manuale utente
-
TomTom GO 6000 Guida utente
-
TomTom RIDER 500 Manuale del proprietario
-
TomTom XL IQ Routes 2 Guida utente