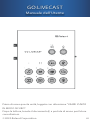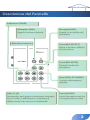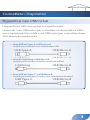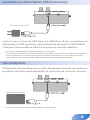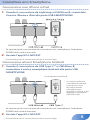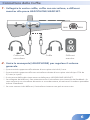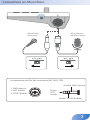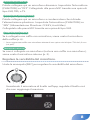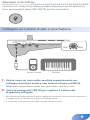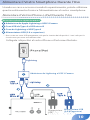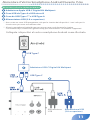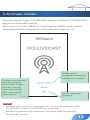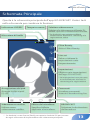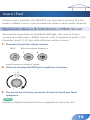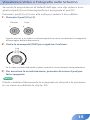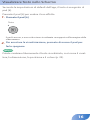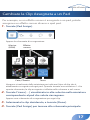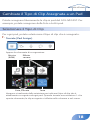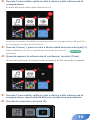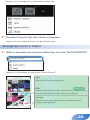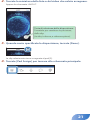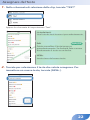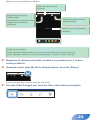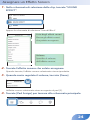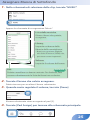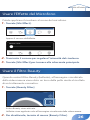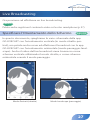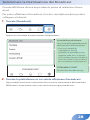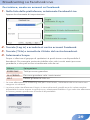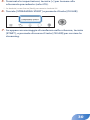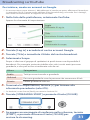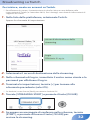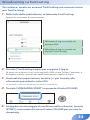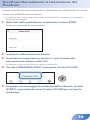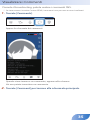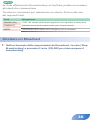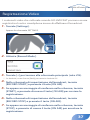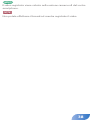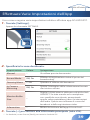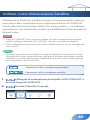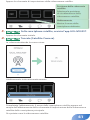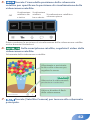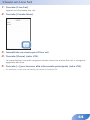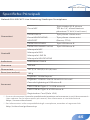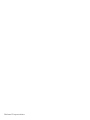Roland GO:LIVECAST Manuale del proprietario
- Tipo
- Manuale del proprietario

Prima di usare questa unità, leggete con attenzione “USARE L’UNITÀ
IN MODO SICURO”.
Dopo la lettura, tenete il documento(i) a portata di mano per future
consultazioni.
© 2020 Roland Corporation
02
GO:LIVECAST
Manuale dell’Utente

Vai all’inizio
Descrizione del Pannello
Tasto [MIC MUTE]
Silenzia l’audio dal
microfono.
Indicatore POWER
Manopola [PAD]
Regola il volume del pad.
Manopola [MIC]
Regola la sensibilità del
microfono.
Tasto [MIC EFFECT]
Attiva e disattiva l’eetto
del microfono.
Microfono interno
Tasto [SATELLITE CAMERA]
Usa una videocamera
satellite.
Tasto [ON AIR]
Avvia il broadcasting live
o la registrazione video.
Pad [1]–[6]
Premendo i pad, potete visualizzare immagini
sse o video, o eettuare lo streaming di
eetti sonori o di musica di sottofondo.
2

Vai all’inizio
Connettere i Dispositivi
Riguardo ai Cavi USB Inclusi
I seguenti cavi USB sono inclusi con questa unità.
Usate solo i cavi USB inclusi per connettere un alimentatore USB o
uno smartphone. Non usate i cavi USB inclusi per connettere dispo-
sitivi diversi da questa unità.
5
Cavo USB da Type-A a USB micro-B
Usatelo per connettere un alimentatore USB.
USB Type C
USB Type A USB Micro-B
USB Micro-B
USB Micro-B
Lightning
5
Cavo da Lightning a USB Micro-B
Usatelo per connettere l’unità a un iPhone o iPad.
USB Type C
USB Type A USB Micro-B
USB Micro-B
USB Micro-B
Lightning
5
Cavo USB da Type-C™ a USB Micro-B
Usatelo per connettere l’unità a uno smartphone Android.
USB Type C
USB Type A USB Micro-B
USB Micro-B
USB Micro-B
Lightning
3

Connettere un Alimentatore USB (Accensione)
Alimentatore USB
Usate il cavo incluso da USB Type-A a USB Micro-B per connettere un
alimentatore USB (venduto separatamente) alla porta USB POWER.
Collegate l’alimentatore USB a una presa di corrente elettrica.
* Usate un alimentatore USB disponibile in commercio.
* Controllate sempre che il livello di volume sia abbassato prima di accendere/spegnere
l’unità. Anche con il volume al minimo, potreste avvertire un rumore all’accensione/
spegnimento. Ma questo è normale, e non indica un malfunzionamento.
Uso all’Aperto
Utilizzando l’unità all’aperto, potete alimentarla tramite una batteria
portatile (venduta separatamente) al posto di una presa di corrente.
Batteria portatile
* Usate una batteria portatile disponibile in commercio.
4

Connettere uno Smartphone
Connessione a un iPhone o iPad
1.
Usando il cavo incluso da Lightning a USB Micro-B, connettete
il vostro iPhone o iPad alla porta USB SMARTPHONE.
Se questa unità è accesa quando connettete uno smartphone, l’indicatore
POWER dell’unità di accende.
2.
Avviate l’app GO:LIVECAST.
* Dovete eettuare le connessioni prima di avviare l’app.
Connessione ad uno Smartphone Android
1.
Usando il cavo incluso da USB Type-C™ a USB Micro-B,
connettete il vostro smartphone Android alla porta USB
SMARTPHONE.
Smartphone Android
Se questa unità è accesa quando connettete uno smartphone, l’indicatore
POWER dell’unità di accende.
2.
Avviate l’app GO:LIVECAST.
* Dovete eettuare le connessioni prima di avviare l’app.
* Se state usando uno
smartphone Android,
usate prima i tasti
del volume dello
smartphone per
regolare il volume, e poi
regolate la manopola
[HEADPHONE].
5

Connettere delle Cue
1.
Collegate le vostre cue, cue con microfono, o diusori
monitor alla presa HEADPHONE/HEADSET.
Cue con
microfono
Cue Diusori
monitor
MIN
MAX
2.
Usate la manopola [HEADPHONE] per regolare il volume
generale.
* Questa unità supporta cue dotate di una spina mini da 3,5 mm.
* Questa unità supporta cue con microfono dotate di una spina mini di tipo CTIA da
3,5 mm (a 4 poli).
* Il mix mono dell’audio viene emesso dalla presa HEADPHONE/HEADSET.
* Se collegate dei diusori, fate attenzione che il microfono non inneschi del feedback. Se
sono connessi un microfono dinamico o a condensatore, disattivare il riverbero potrebbe
ridurre il feedback.
* Se sono connessi dei diusori, il microfono interno non può essere usato.
6

Connettere un Microfono
1: GND (massa)
2: HOT (caldo)
3: COLD (freddo)
Punta:
HOT
(caldo)
Anello: COLD (freddo)
Guaina: GND (massa)
Assegnazione dei Pin del connettore MIC (XLR, TRS).
Microfono
dinamico
Microfono a
condensatore
7

Microfono dinamico
Potete collegare qui un microfono dinamico. Impostate l’interruttore
[PHANTOM] su “OFF”. Collegatelo alla presa MIC tramite una spina di
tipo XLR, TRS, o TS.
Microfono a condensatore
Potete collegare qui un microfono a condensatore che richiede
l’alimentazione phantom. Impostate l’interruttore [PHANTOM] su
“48V”. (Alimentazione Phantom: CC48 V, 6 mA Max)
Collegatelo alla presa MIC tramite una spina di tipo XLR.
Cue con microfono
Se è collegata una cua con microfono, viene usato il microfono
della cua (p. 6).
* Sono supportate cue con microfono dotate di una spina mini di tipo CTIA da 3,5 mm
(a 4 poli).
Microfono interno
Se non è collegato un microfono (inclusa una cua con microfono),
viene usato il microfono interno (p. 2).
Regolare la sensibilità del microfono.
Usate la manopola [MIC] per regolare la sensibilità del microfono.
Guardando il misuratore di livello nell’app, regolate il livello così
che non raggiunga il massimo.
8

Silenziare il microfono
Quando non usate il microfono, potete silenziare l’audio dal micro-
fono premendo il tasto [MIC MUTE] per far accendere.
Collegare un Lettore Audio o una Tastiera
Lettore audio Tastiera
MIN
MAX
1.
Potete usare un cavo audio venduto separatamente per
collegare un lettore audio o una tastiera alla presa LINE IN.
Eettuate la connessione tramite una spina stereo mini da 3,5 mm.
2.
Usate la manopola [LINE IN] per regolare il volume del
dispositivo collegato.
* Per evitare malfunzionamenti o danni, regolate al minimo il volume di tutti i dispositivi
e spegneteli prima di eettuare qualsiasi collegamento.
* Il suono che viene immesso da LINE IN viene mixato in mono.
9

Alimentare il Vostro Smartphone Durante l’Uso
Usando un cavo e accessori venduti separatamente, potete utilizzare
questa unità mentre fornisce l’alimentazione al vostro smartphone.
Alimentare il Vostro iPhone o iPad Durante l’Uso
Accessori richiesti separatamente
5
Adattatore da Apple Lightning a USB 3 Camera
5
Cavo USB da Type-A a USB micro-B
5
Cavo da Lightning a USB Type-A
5
Alimentatore USB (2 A o superiore)
* Non usate un cavo USB progettato solo per la ricarica dei dispositivi. I cavi solo per la
ricarica non possono trasmettere dati.
Collegate i dispositivi al vostro iPhone o iPad come illustrato.
Lightning to USB 3 Camera Adapter
Lightning
Adattatore da Lightning a USB 3 Camera
Alimentatore USB
(2 A o superiore)
Alimentatore
USB
10

Alimentare il Vostro Smartphone Android Durante l’Uso
Accessori richiesti separatamente
5
Adattatore Apple USB-C Digital AV Multiport
5
Cavo USB da Type-A a USB micro-B
5
Cavo da USB Type-C™ a USB Type-A
5
Alimentatore USB (2 A o superiore)
* Non usate un cavo USB progettato solo per la ricarica dei dispositivi. I cavi solo per la
ricarica non possono trasmettere dati.
* Alcuni smartphone Android non possono essere usati durante la ricarica.
Consultate http://roland.cm/golivecastcp per informazioni sui modelli supportati.
Collegate i dispositivi al vostro smartphone Android come illustrato.
USB-C Digital AV Multiport Adapter
USB Type C
USB Type C
Adattatore USB-C Digital AV Multiport
Alimentatore
USB
Alimentatore USB
(2 A o superiore)
11

Vai all’inizio
Schermata Iniziale
Quando avviate l’app GO:LIVECAST senza connettere il GO:LIVECAST,
appare la schermata iniziale.
Se è connesso il GO:LIVECAST, la schermata iniziale viene saltata
automaticamente, e appare la schermata principale (p. 13).
Dà accesso al manuale
operativo (questo
documento). Potete
accedere a questo
documento anche
dalla schermata di
impostazione.
Utilizza questo
smartphone come una
videocamera satellite.
Apre la schermata
principale.
NOTA
5
Anche se sono connessi i vostri dispositivi, non potete sentire suoni dal
GO:LIVECAST se l’app GO:LIVECAST non sta girando.
5
Non potete eettuare live-broadcast o registrare video usando l’app
GO:LIVECAST da sola.
12

Vai all’inizio
Schermata Principale
Questa è la schermata principale dell’app GO:LIVECAST. Usate i tasti
nella schermata per cambiare le funzioni.
Indicazione LIVE/REC
Tempo trascorso
Selettore videocamera
Seleziona la videocamera utilizzata. Di
default, questa è la videocamera frontale.
* Su Android, non potete cambiare
videocamera durante lo streaming o la
registrazione video.
Misuratore di livello
Filtro Beauty
Attiva il ltro Beauty.
Live set
Salva e richiama le
impostazioni usate
frequentemente.
Impostazioni
Eettua varie impostazioni
dell’app GO:LIVECAST.
* Le impostazioni non possono
essere eettuate durante lo
streaming o la registrazione.
Commenti
Visualizza commenti
durante il broadcasting live.
BROADCAST
Seleziona la destinazione
del broadcast.
Eetto del microfono
Specica l’eetto
applicato al microfono.
Videocamera satellite.
Utilizzo come
videocamera satellite.
Assegnazione dei pad
Assegna le clip ai pad
[1]–[6].
* Su Android, usate il tasto [Back] presente in Android OS per tornare
da ogni schermata di impostazione alla schermata principale.
13

Vai all’inizio
Usare i Pad
Potete usare i pad del GO:LIVECAST per riprodurre musica di sotto-
fondo o eetti sonori, o per visualizzare video o testo nello schermo.
Riprodurre Musica di Sottofondo o Eetti Sonori
Secondo le impostazioni di default dell’app, clip sonore (come
musica di sottofondo o eetti sonori) sono assegnate ai pad [1]–[3].
Premete i pad [1]–[3] uno alla volta per sentire i suoni.
1.
Premete il pad che volete sentire.
BGM
Rullo di tamburo
Applauso
Il pad è acceso e sentite il suono.
2.
Usate la manopola [PAD] per regolare il volume.
3.
Per arrestare il suono, premete di nuovo il pad per farlo
spegnere.
MEMO
Potete cambiare liberamente le assegnazioni ai pad (p. 24).
14

Visualizzare Video o Fotograe nello Schermo
Secondo le impostazioni di default dell’app, una clip video è asse-
gnata al pad [4] e un’immagine ssa è assegnata al pad [5].
Premete i pad [4] e [5] uno alla volta per vedere il loro eetto.
1.
Premete il pad [4] o [5].
Filmato Foto
Il pad è acceso, e un video o un’immagine ssa viene visualizzato sovrapposto
all’immagine della videocamera.
2.
Usate la manopola [PAD] per regolare il volume.
Se il video include dell’audio, potete sentire il suono durante la riproduzione.
3.
Per arrestare la visualizzazione, premete di nuovo il pad per
farlo spegnere.
MEMO
Potete cambiare liberamente le assegnazioni dei pad e la posizione
in cui viene visualizzata la clip (p. 20).
15

Visualizzare Testo nello Schermo
Secondo le impostazioni di default dell’app, il testo è assegnato al
pad [6].
Premete il pad [6] per vedere il suo eetto.
1.
Premete il pad [6].
Testo
Il pad è acceso, e una scritta viene visualizzata sovrapposta all’immagine della
videocamera.
2.
Per arrestare la visualizzazione, premete di nuovo il pad per
farlo spegnere.
MEMO
Potete cambiare liberamente il testo visualizzato, così come il carat-
tere, la dimensione, la posizione e il colore (p. 22).
16

Vai all’inizio
Cambiare la Clip Assegnata a un Pad
Per esempio, se un eetto sonoro è assegnato a un pad, potete
assegnare un eetto sonoro diverso a quel pad.
1.
Toccate [Pad Assign].
Appare la schermata di assegnazione.
Musica
(BGM)
Eetto
sonoro
Foto, Filmato
Testo
Vengono visualizzate delle miniature per indicare il tipo di clip che è
attualmente assegnata ad ogni pad. Quando toccate una miniatura 1–6 in
questa schermata, la clip assegnata si riette nello schermo o nel suono.
2.
Toccate l’icona […] visualizzata in alto a destra nella miniatura
corrispondente al pad che volete riassegnare.
Appare una schermata di assegnazione per ogni clip.
3.
Selezionate la clip desiderata, e toccate [Done].
4.
Toccate [Pad Assign] per tornare alla schermata principale.
17

Vai all’inizio
Cambiare il Tipo di Clip Assegnata a un Pad
Potete assegnare liberamente le clip ai pad del GO:LIVECAST. Per
esempio, potete assegnare delle foto a tutti i pad.
Selezionare il Tipo di Clip
Per ogni pad, potete selezionare il tipo di clip che è assegnato.
1.
Toccate [Pad Assign].
Appare la schermata di assegnazione.
Musica
(BGM)
Eetto
sonoro
Foto, Filmato
Testo
Vengono visualizzate delle miniature per indicare il tipo di clip che è
attualmente assegnata ad ogni pad. Quando toccate una miniatura 1–6 in
questa schermata, la clip assegnata si riette nello schermo o nel suono.
18

2.
Toccate l’icona dello spillo in alto a destra nella schermata di
assegnazione.
Il colore dell’icona dello spillo diventa rosso.
In questo esempio, cancellate temporaneamente l’assegnazione del pad [3] e
poi assegnate un tipo di clip diverso.
3.
Toccate l’icona [-] posta in alto a destra della miniatura del pad [3].
Potete eettuare la stessa operazione tenendo premuta la
miniatura.
4.
Quando appare la schermata di conferma, toccate [Clear].
La miniatura del pad [3] si pone nella condizione di “Nessuna clip assegnata”.
5.
Toccate l’icona dello spillo in alto a destra nella schermata di
assegnazione, riportandola alla sua condizione precedente.
6.
Toccate la miniatura del pad [3].
Solo iOS
19

Appare la schermata di assegnazione delle clip.
7.
Toccate il tipo di clip che volete assegnare.
Appare la schermata del tipo di clip selezionato.
Assegnare Foto o Video
1.
Nella schermata di selezione delle clip, toccate “PHOTO/MOVIE”.
Appare la schermata di selezione “Photo/Movie”.
Clip
Mostra le clip da assegnare.
Edit
Potete cancellare un le caricato. Su Android, fate
scorrere direttamente la clip verso destra.
Library
Importa una clip dalla libreria dei lmati del
vostro smartphone.
Solo iOS
20
La pagina si sta caricando...
La pagina si sta caricando...
La pagina si sta caricando...
La pagina si sta caricando...
La pagina si sta caricando...
La pagina si sta caricando...
La pagina si sta caricando...
La pagina si sta caricando...
La pagina si sta caricando...
La pagina si sta caricando...
La pagina si sta caricando...
La pagina si sta caricando...
La pagina si sta caricando...
La pagina si sta caricando...
La pagina si sta caricando...
La pagina si sta caricando...
La pagina si sta caricando...
La pagina si sta caricando...
La pagina si sta caricando...
La pagina si sta caricando...
La pagina si sta caricando...
La pagina si sta caricando...
La pagina si sta caricando...
La pagina si sta caricando...
La pagina si sta caricando...
La pagina si sta caricando...
-
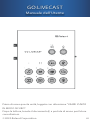 1
1
-
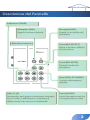 2
2
-
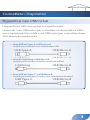 3
3
-
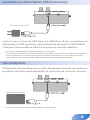 4
4
-
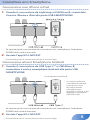 5
5
-
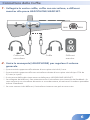 6
6
-
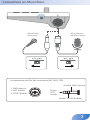 7
7
-
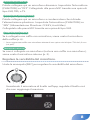 8
8
-
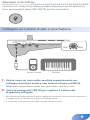 9
9
-
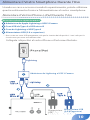 10
10
-
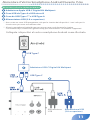 11
11
-
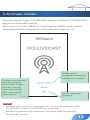 12
12
-
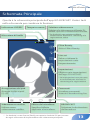 13
13
-
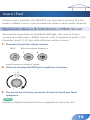 14
14
-
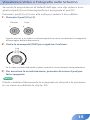 15
15
-
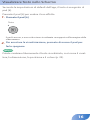 16
16
-
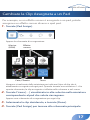 17
17
-
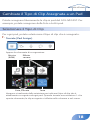 18
18
-
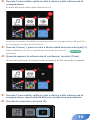 19
19
-
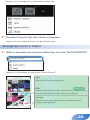 20
20
-
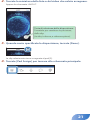 21
21
-
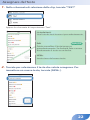 22
22
-
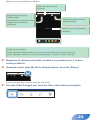 23
23
-
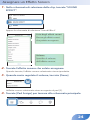 24
24
-
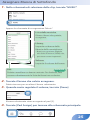 25
25
-
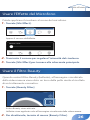 26
26
-
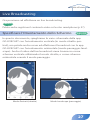 27
27
-
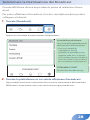 28
28
-
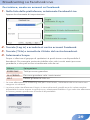 29
29
-
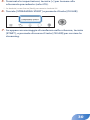 30
30
-
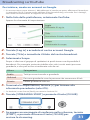 31
31
-
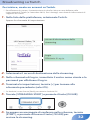 32
32
-
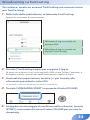 33
33
-
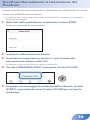 34
34
-
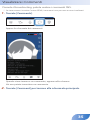 35
35
-
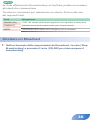 36
36
-
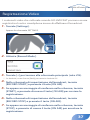 37
37
-
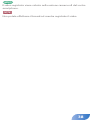 38
38
-
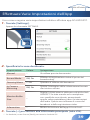 39
39
-
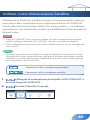 40
40
-
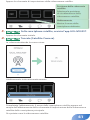 41
41
-
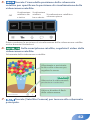 42
42
-
 43
43
-
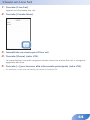 44
44
-
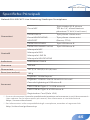 45
45
-
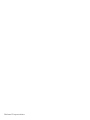 46
46