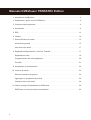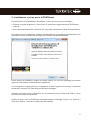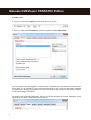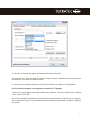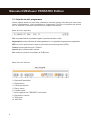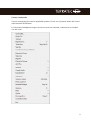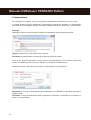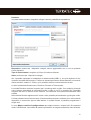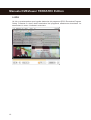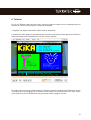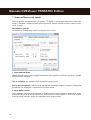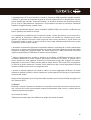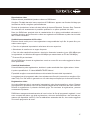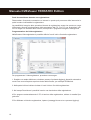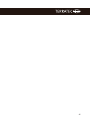Terratec DVBViewer Edition Manuale IT Manuale del proprietario
- Tipo
- Manuale del proprietario

DVBViewer TERRATEC Edition
Manuale
Versione 1.1 - Gennaio 2014

32
Manuale DVBViewer TERRATEC Edition
1. Introduzione a DVBViewer..................................................3
2. Installazione e primo avvio di DVBViewer ......................................6
3. L'interfaccia del programma.................................................9
4. Impostazioni............................................................11
5. EPG ..................................................................13
6. Teletext................................................................14
7. Scanner/Ricerca dei canali ................................................15
Informazioni generali .....................................................15
Una ricerca dei canali.....................................................17
8. Registrazione/Riproduzione e funzione Timeshift ...............................17
Registrazione video ......................................................19
Programmazione del videoregistratore .......................................20
Timeshift...............................................................21
9. Impostazioni di visualizzazione .............................................22
10. L'elenco dei canali .......................................................23
Eliminare cartelle o programmi .............................................23
Aggiungere un programma ai preferiti ........................................24
Ordinare l'elenco dei canali ................................................24
11. Ulteriori consigli sull'installazione di DVBViewer ................................25
DVBViewer con account utente con limitazioni .................................26

32
1. Introduzione a DVBViewer
Questo capitolo riassume i punti principali e descrive i requisiti hardware e software.
La guida:
Questa guida si divide in due sezioni. La prima sezione aiuta il lettore a eseguire i primi passi.
Come installare il software e cosa fare per riuscire a guardare la TV. La seconda parte fungerà
invece delle seguenti funzionalità:
●
un tutorial per il nuovo utente che desidera apprendere la basi di DVBViewer.
●
un aiuto per tutti coloro che incontrano problemi nell'utilizzo di DVBViewer.
●
un'opera di consultazione per l'utente avanzato.
Cosa è in grado di fare DVBViewer?
In poche parole, DVBViewer è una moderna applicazione multimediale che consente di ricevere
su un PC i programmi televisivi e radiofonici via satellite, cavo e antenna. In breve le principali
caratteristiche:
●
immagini prive di sfarfallio in qualità digitale DVD.
●
disco rigido per la registrazione e archiviazione di programmi televisivi e radiofonici
senza perdita di qualità.
●
Comodo Teletext con registratore di pagine, navigazione senza tempi di attesa, facendo clic su
numero di pagina, come in Internet.
●
EPG: una guida elettronica a i programmi che fornisce informazioni sui programmi televisivi e radi ofon ici
, offre una comoda programmazione delle registrazioni con timer e può essere salvata in formato
HTML.
●
Riproduzione di qualsiasi le multimediale, a condizione che i codec necessari siano installati
nel sistema.

54
Manuale DVBViewer TERRATEC Edition
Quali sono i requisiti di DVBViewer?
Poiché questo software consente di vedere la TV digitale, è necessario un ricevitore con cui
poter ricevere il segnale via satellite, DVB-T, DVB-S oppure via cavo.
Per un'esperienza video godibile, il PC deve essere dotato di alcuni requisiti sia hardware
sia software. In concreto:
●
CPU Intel o AMD da 2,0 GHz / Multi-core per HDTV
●
1 GB di RAM / 2 GB per HDTV
●
Scheda graca con accelerazione hardware per HDTV
●
lettore CD o DVD per l'installazione del software
●
Windows XP SP3 (32 Bit) / Windows Vista SP2 / Windows 7 SP1 / Windows 8
I requisiti sono leggermente superiori a quelli per applicazioni standard come elaborazione testi
o gestione dei le. La riproduzione di TV e video è alla portata anche di un PC meno recente; è
per lo meno necessaria una verica critica delle prestazioni. I PC acquistati nuovi nel 2005 dovreb-
bero essere adatti, tuttavia i requisiti in generale sono cresciuti.
Le cose che non sono così facili...
Onde evitare delusioni, è bene sapere cosa non va con DVBViewer senza ulteriore preavviso.
Spesso ulteriori desideri derivano dalla possibilità di registrare video sul disco rigido: tagliare la
pubblicità, masterizzare i video su CD o DVD per riprodurli nel lettore DVD e altro ancora. Ciò è
possibile, ma generalmente solo con l'aiuto di strumenti software aggiuntivi.
Per motivi tecnici, DVBViewer non è in grado di trasferire i dati video su un SVCD (Super-Video
CD) o DVD durante la registrazione in corso. Una tale "conversione in tempo reale" richiede
una capacità di calcolo superiore a quella dei moderni PC. Pertanto, DVBViewer mostra i dati
esattamente come vengono trasmessi.
È bene sapere inoltre, che l'elaborazione video sul PC non è così semplice come si crede: in
particolare, quando questa va eseguita con tutta una serie di strumenti gratuiti e shareware. Chi
si aspetta delle semplicissime e immediate soluzioni Plug & Play, in breve tempo rimarrà frustra-
to dall'esperienza. In generale, bisogna provare cose diverse, diventare esperti, cercare su
Internet ... quando si è pronti, si raggiungerà l'obiettivo con maggiore sicurezza.
Un grosso aiuto è offerto dal forum di DVBViewer:
http://www.dvbviewer.com/forum/
Qui è possibile scambiare opinioni ed esperienze con gli altri, farsi guidare da utenti più
esperti oppure utilizzare la funzione di ricerca per cercare nella knowledge base che si è for-
mata col tempo.

54
2. Installazione e primo avvio di DVBViewer
Prima d'iniziare con l'installazione del software, ci sono ancora due punti da trattare.
●
Chiudere eventuali programmi in esecuzione, in particolare l'aggiornamento di DVBViewer
esistenti.
●
Se si utilizza Windows 2000 o Windows XP, assicurarsi di possedere i diritti di amministratore.
Non appena inizia l'installazione, apparirà automaticamente un assistente all'installazione che
guiderà l'utente per l'intera procedura. Seguire le istruzioni indicate dall'assistente.
Esiste sempre la possibilità in seguito di tornare indietro con un clic al passaggio precedente
oppure di interrompere completamente l'installazione.
Se non appaiono messaggi d'errore, l'installazione è stata eseguita con successo; confermare
premendo il pulsante Fine nella nestra dell'ultimo passaggio.
Vericare brevemente che il dispositivo sia correttamente inserito nella porta USB e il cavo
dell'antenna inserito nel dispositivo.
Qualora al primo avvio di DVBViewer dovessero apparire messaggi d'errore o se l'audio e il
video sono assenti, consultare l'ultima parte del manuale.

76
Manuale DVBViewer TERRATEC Edition
Il primo avvio
1. Fare clic sul pulsante Opzioni nella barra dei menu in alto.
2. Fare clic sulla scheda Hardware, quindi sul pulsante Cerca dispositivi.
Se non vengono rilevati dispositivi, vericare che il dispositivo sia correttamente inserito nella
porta USB, che la scheda PCI sia inserita correttamente e che il driver sia anch'esso installato
correttamente. Ulteriori informazioni in merito sono reperibili per esempio nella sezione suppor-
to della homepage TERRATEC.
Se appare una voce sotto Dispositivo, fare clic su OK per chiudere la nestra. Passiamo quindi
alla ricerca dei canali, trattata dal punto Scanner.

76
3. Fare clic su Scanner per aprire la nestra della ricerca dei canali.
Alla voce di menu "Tipo di ricezione" scegliere il tipo di ricezione adottata e premere il pulsante
di scansione. La ricerca dei canali ha inizio.
4. L'ultimo punto consiste solamente nel chiudere la nestra e scegliere un programma.
Ora è possibile scegliere un programma e godersi la TV digitale.
L'elenco dei canali appare nella parte destra dello schermo. La ricerca attuale viene indicata
come: „Scan XX.XX.XX“.
Qui è anche possibile determinare i canali preferiti o spostarli tramite "Drag n'Drop". Per aggiun-
gere un preferito, fare clic con il pulsante destro del mouse sul programma e scegliere "Aggiungi
ai preferiti".

98
Manuale DVBViewer TERRATEC Edition
3. L'interfaccia del programma
Questo capitolo descrive le basi delle possibilità di controllo presenti nella barra dei menu sotto
l'area di visualizzazione. Viene visualizzato un suggerimento (ToolTip) sul signicato dei simboli
se ci si sofferma un momento sull'icona con il puntatore del mouse.
Barra dei menu superiore
File con questa funzione è possibile scegliere e riprodurre le audio e video.
Registrazioni mostra la nestra del videoregistratore in cui è possibile programmare le registrazioni.
EPG un clic su questa opzione apre la guida elettronica dei programmi (EPG).
Teletext questa opzione avvia il Teletext.
Opzioni apre la nestra delle opzioni.
Info mostra la versione del software di DVBViewer.
Barra dei menu inferiore
2. Riproduci/Pausa/Stop
3. Registrazione
4. Canale precedente
5. Elenco canali
6. Cambia canale
7. Apre la pagina web TERRATEC nel browser
8. Regolazione volume
9. Tasto mute
10. Mini EPG

98
Il menu contestuale
Il menu contestuale offre ulteriori possibilità quando si fa clic con il pulsante destro del mouse
nella nestra di DVBViewer.
Le informazioni dettagliate vengono fornite nel corso del manuale e chiariranno le principali
voci del menu.

1110
Manuale DVBViewer TERRATEC Edition
4. Impostazioni
Per visualizzare le opzioni, fare clic sul pulsante Impostazioni nella barra dei menu in alto.
In questa nestra vengono effettuate le impostazioni generali del software. Le impostazioni
sono istribuite nelle seguenti schede: Generale, Hardware, Renderer, Decodere e Telecomando.
Generale
Nella parte superiore della nestra troviamo le impostazioni generali del programma.
Lingua: selezionare la lingua dal menu a discesa.
Posizione: impostare l'area di ricerca per avviare la ricerca dei canali.
Qui è anche possibile impostare ulteriori opzioni di visualizzazione. Da un lato la velocità del
mouse in modalità a pieno schermo e dall'altro se annullare il salvaschermo.
Nella parte inferiore della nestra, troviamo le impostazioni di registrazione.
Registratore: il luogo di destinazione delle registrazioni, modicabile in qualsiasi momento in
questa casella.
Timeshift: il luogo di destinazione delle registrazioni intermedie, modicabile in qualsiasi mo-
mento in questa casella.

1110
Hardware
In questa scheda troviamo i dispositivi collegati e ulteriori possibilità di impostazione.
Dispositivo: mostra tutti i dispositivi collegati; elenco aggiornabile con un clic sul pulsante
Cerca dispositivi.
Tipo di sintonizzatore: scegliere qui il tipo di ricezione utilizzato.
Stato: preferenze per i dispositivi collegati.
Qui è possibile impostare la modalità per la banda stretta (USB1.1), che può migliorare la fre-
quenza e la qualità dell'immagine. Fermare lo streaming durante la sintonizzazione ed eventual-
mente attivare il modulo CI. Inoltre, qui è possibile attivare la sintonizzazione diretta.
Le altre schede della nestra sono: Renderer, Decoder e Telecomando.
La scheda Renderer contiene le opzioni per il rendering audio e video. Con rendering s'intende
come vengono assemblate le informazioni audio e video su un PC o portatile. Qui è possibile
scegliere dal menu a discere diversi renderer. Le indicazioni sono presenti direttamente nella
scheda.
Nella scheda Decoder appaiono tutti i codec o ed è possibile personalizzare ogni singolo codec.
L'ultima scheda mostra il telecomando. Il telecomando può essere costituito da un telecomando
disponibile in commercio oppure dalla tastiera. In questa nestra è possibile programmare i
singoli tasti.
La voce Mostra cartella di congurazione apre esplora risorse e mostra tutti i le importanti
relativi a DVBViewer. La modica di queste impostazioni va eseguita soltanto da utenti avanzati.

1312
Manuale DVBViewer TERRATEC Edition
5. EPG
Un clic su questa opzione apre la guida elettronica dei programmi (EPG, Electronical Program
Guide). Presenta un elenco delle trasmissioni dei programmi attualmente sintonizzati. La
trasmissione in corso è indicata in arancione.

1312
6. Teletext
Un clic su Teletext nella barra dei menu superiore (oppure tramite menu contestuale) apre la
nestra del Teletext che presenta le seguenti possibilità:
●
scegliere una pagina inserendo il relativo numero da tastiera.
●
la selezione delle pagine è particolarmente comoda se una determinata pagina del Teletext è
stata già visitata: fare semplicemente clic sul numero indicato.
Da notare che non tutte le emittenti offrono il Teletext, pertanto il simbolo sarà disattivato. A volte
il caricamento di una pagina può richiedere diverso tempo. Successivamente non sarà neces-
sario attendere poiché DVBViewer ha già memorizzato le pagine ricevute.

1514
Manuale DVBViewer TERRATEC Edition
1. Impostazioni base
Radice di destinazione: Qui è possibile determinare dove appaiono nell'elenco dei canali, i risultati
della scansione eseguita.
Tipo di ricezione: qui appaiono i tipi di ricezione per la ricerca.
Elenco dei transponder: Nell'elenco dei transponder è possibile scegliere le gamme di frequenza
predenite. Ciò semplica e velocizza la ricerca dei canali.
2. Area della ricerca
Qui è possibile impostare manualmente la propria area di ricerca. Appaiono determinati campi
a seconda del tipo di ricezione selezionato. Questa sezione della nestra di ricerca dei canali è
rivolta gli utenti avanzati. Segue una spiegazione dei singoli campi:
7. Scanner/Ricerca dei canali
Prima di godersi completamente i programmi TV digitali, è necessario eseguire la ricerca dei
canali. Il Capitolo 2 trattava brevemente l'argomento. Questo capitolo fornisce ulteriori chiari-
menti in merito.
Informazioni generali
La nestra per la ricerca dei canali si compone di tre sezioni.

1514
●
l'impostazione LOF (Local Oscillator Frequency, frequenza LNB) andrebbe lasciata invariata.
●
DiSEqC in generale va impostata quando la zona di residenza offre la possibilità di ricevere
diversi satelliti (per esempio Astra ed Eutelsat) e si desidera utilizzare una specica posizione
per la ricerca. Particolarmente importante è l'impostazione durante la scansione utilizzando
l'opzione di aggiornamento (vedere sotto).
●
il campo Symbolrate indica il valore predenito (22000,27500) che di solito è sufciente per
tutte le posizioni dei satelliti in Europa.
●
Le impostazioni predefinite per Frequenza iniziale e finale provocano una ricerca sull'in-
tera gamma di frequenze indicata per le posizioni dei satelliti che richiede alcuni minuti.
Spesso è più efcace informarsi sulla frequenza della nuova emittente e quindi inserire la
Frequenza iniziale e nale. In questo modo la ricerca sarà effettuata solamente entro queste
frequenze e quindi sarà più rapida.
●
Aumentare le dimensioni del passo è importante soltanto in mancanza di un elenco transponder
già pronto. In questo caso Dimensioni passo con quale incremento effettuare la scansione dalla
Frequenza iniziale alla Frequenza nale. Un valore superiore a 5 Mhz velocizza la ricerca ma
implica la possibilità per DVBViewer di saltare alcune emittenti.
●
Attivare l'aggiornamento quando si desidera far vericare a DVBViewer durante la ricerca
l'eventuale presenza di nuove emittenti già presenti nell'elenco dei canali. In questo caso il
nuovo canale non sarà aggiunto all'elenco ma solamente portato alla versione più recente.
Essenziale è quindi che il canale trovato abbia lo stesso Service PID, Audio PID e impostazio-
ne DiseqC di quello esistente. Prestare inoltre attenzione alla corretta impostazione DiseqC
quando si effettua una ricerca con aggiornamento.
●
quando è attivata l'opzione solo canali in chiaro, la ricerca aggiungerà all'elenco dei canali
soltanto le emittenti ricevibili in chiaro. Attenzione: questa opzione vale anche per l'importazione
di elenchi dei canali!
Ottime fonti d'informazioni per le frequenze delle emittenti sono la rivista InfoSat e la pagina 517
del Teletext di SAT1.
3. Ricerca
Entrambi i pulsanti Frequenza di scansione e Intervallo di scansione avviano la ricerca dei ca-
nali. La barra che indica la percentuale mostra l'avanzamento della ricerca. La barra inferiore
mostra la potenza del segnale.
Una ricerca dei canali
Tratteremo per sommi capi come effettuare al meglio una ricerca dei canali.

1716
Manuale DVBViewer TERRATEC Edition
1. Nella prima casella assegnare una cartella radice per i risultati della ricerca: può essere che
appaiano diversi canali indesiderati (p.es. canali Pay-TV...). In questo modo, dopo aver scelto e
inserito nell'elenco le nuove interessanti emittenti, è sufciente eliminare il resto semplicemente
cancellando ancora una volta la cartella "Such-lauf".
2. Scegliere ora il tipo di ricezione.
3. Scegliere dall'elenco transponder una gamma di frequenza predenita per velocizzare la
ricerca.
4. Ora è possibile premere il pulsante Intervallo di scansione per iniziare la ricerca.
8. Registrazione/Riproduzione e funzione Timeshift
Questo capitolo descrive come registrare e poi riprodurre i video con DVBViewer e di cosa te-
nere conto in questo senso. Onde evitare problemi, è necessario leggere con calma le sezioni
di questo capitolo. Non dimenticare che DVBViewer funge anche da fantastico registratore di
trasmissioni radio. Impostando una stazione radiofonica e avviandone la registrazione, si ottiene
ovviamente un le audio. Anche qui c'è qualcosa da dire. Inne, viene trattata la funzione Time-
shift che rende possibile la visione in differita.
Le dimensioni dei le
Le registrazioni video con DVBViewer richiedono moltissimo spazio di archiviazione sul disco
rigido. Quanto esattamente non è facile da prevedere. A seconda del bitrate con cui vengono
trasmessi i canali, i risultati possono differire. In linea di massima sono necessari 2,5 GByte per
registrare un lm di 90 minuti. Detto in un'altra maniera: Arrotondare 28,5 MByte al minuto. La
consolazione è che la registrazione rispecchia assolutamente la trasmissione originale, pertanto
si ottiene una qualità ben superiore a quella di un normale videoregistratore VHS.
Conseguentemente, per una registrazione si deve tenere conto di quanto segue:
Informarsi sul le system. Aprire "Computer" e fare clic con il pulsante destro sul disco e sceglie-
re "Proprietà" dal menu contestuale.
Se si utilizza ancora FAT32 su Windows 2000/XP, effettuare una conversione a NTSF per poter
gestire le video di maggiori dimensioni. Ciò dovrebbe essere tranquillamente possibile senza
una nuova formattazione e perdita di dati. Consultare la guida di Windows (cercare NTFS) o
materiale in tema per istruzioni su come procedere. Eventualmente farsi assistere da qualcuno
più esperto.
Assicurasi che ci sia spazio libero con un sufciente margine di sicurezza prima di procedere
con una registrazione.

1716
Riproduzione video
Esistono diverse possibilità di riprodurre video con DVBViewer:
Scegliere File dalla barra dei menu superiore di DVBViewer: appare una nestra di dialogo per
la selezione del le; scegliere quello desiderato.
Durante la riproduzione, la barra di stato indica gli elementi Riproduci, Pausa e Stop. Facendo
clic sulla barra di avanzamento è possibile spostarsi in un punto qualsiasi del video.
Dato che DVBViewer possiede tutte le caratteristiche di un lettore multimediale universale, è
possibile riprodurre anche le audio e video non registrati con DVBViewer a patto che sia instal-
lato il codec necessario.
Suddivisione automatica dei le video
Esistono diversi motivi per cui una registrazione venga suddivisa in più le. A questo ne, pro-
cedere come segue:
●
Fare clic sul pulsante Impostazioni nella barra dei menu superiore.
●
Selezionare le caselle con un segno di spunta.
●
Fare clic nella casella d'inserimento e inserire le dimensioni massime (p.es. 2000 MByte per
le registrazioni con Windows 98 oppure 699 MByte per masterizzare su CD da 700 MByte).
●
Premere OK per terminare.
Quindi DVBViewer durante la registrazione creerà un nuovo le una volta raggiunta la dimen-
sione specicata.
Cartella di destinazione
Prima d'iniziare la prima registrazione, decidere in quale cartella del disco rigido salvare i video.
L'opzione predenita è: C:\Users\NOMEUTENTE\Videos\
È possibile scegliere una cartella diversa nella scheda Generale delle Impostazioni.
La registrazione dei programmi radio viene salvata come le mp2 (a meno di non scegliere il for-
mato PVA). Per i le audio in generale non c'è molto da preoccuparsi per le dimensioni dei le.
Registrazione video
Una volta effettuate tutte le necessarie impostazioni, tutto diventa semplice e veloce: Passare
al programma in questione e fare clic sul pulsante Registrazione nella barra dei menu inferiore.
Durante la registrazione il pulsante diventerà grigio. Per terminare la registrazione, premere
nuovamente il pulsante.
DVBViewer assegna automaticamente dei nomi univoci ai le dei programmi registrati. I nomi
sono composti da data e ora della registrazione, dal nome dell'emittente e dal titolo del pro-
gramma (se disponibile via EPG). Con la suddivisione automatica dei le, viene anche aggiunto
un numero progressivo al nome.

1918
Manuale DVBViewer TERRATEC Edition
Per programmare il videoregistratore, procedere come segue:
1. Scegliere un canale dall'elenco a sinistra e premere il pulsante Aggiungi. Apparirà automatica-
mente una voce nella parte superiore destra della nestra, per esempio Einsfestival.
2. Nella parte inferiore indicare la data e l'ora di inizio e ne della registrazione.
3. Nel campo Descrizione è possibile inserire una descrizione della registrazione.
4.Per spegnere automaticamente il PC al termine della registrazione, attivare la casella Spe-
gnimento.
5 Per effettuare un'ulteriore registrazione, ripetere i passaggi da uno a tre e premere Aggiungi.
Punti da considerare durante una registrazione:
Disconnettere l'eventuale connessione a Internet in quanto può provocare delle interruzioni e
quindi rendere inutilizzabile la registrazione.
La possibilità di eseguire altre operazioni durante la registrazione senza che questa ne venga
inuenzata, dipende principalmente dalla prestazioni del PC. Per PC con prestazioni infe-
riore è meglio non utilizzare altre funzioni, forse persino i programmi eseguiti in background.
Programmazione del videoregistratore
Nella nestra Videoregistratore è possibile denire l'ora di inizio e ne della registrazione.

1918
La nestra offre ulteriori possibilità:
●
Fare clic su una voce d'elenco per modicarla. I dati nella casella d'inserimento saranno
sovrascritti. È possibile regolare comodamente l'ora di inizio e ne utilizzando le freccette ac-
canto ai campi, regolando così a incrementi di un minuto. L'applicazione sostituisce i dati della
voce selezionata nei campi di inserimento.
●
Per eliminare una voce, selezionarla in elenco e fare clic su Rimuovi.
●
Una maniera più semplice per programmare tramite timer è quella di utilizzare la nestra EPG
e il pulsante „Invia a PVR“. La voce apparirà quindi nella nestra delle registrazioni programma-
te. Si consiglia comunque di impostare qualche minuto d'anticipo per l'ora di inizio e qualcuno in
più per l'ora di ne dato che non sempre le emittenti rispettano gli orari previsti. Per la TV digitale
purtroppo non è ancora disponibile un segnale VPS.
Non dimenticare che, ovviamente, le programmazioni vengono eseguite soltanto se il PC
è acceso e DVBViewer avviato.
Timeshift
Timeshift consente di effettuare una registrazione e iniziare la riproduzione del contenuto du-
rante la registrazione.
La registrazione Timeshift va utilizzata nelle seguenti situazioni:
Si desidera vedere un programma però dopo 20 minuti dall'inizio. Per non perdere l'inizio, avvia-
re la registrazione Timeshift dall'inizio del programma e 20 minuti dopo avviare la riproduzione
Timeshift mentre DVBViewer continua la registrazione del programma.
Si desidera guardare un lm senza pubblicità. Avviare la registrazione Timeshift dall'inizio del
lm e dare a DVBViewer circa 25 minuti di vantaggio. Trascorso questo tempo, avviare la ri-
produzione Timeshift e guardare il lm dall'inizio. La posizione attuale all'interno della registra-
zione appare nella barra di avanzamento nella barra di stato. Quando arriva un'interruzione
pubblicitaria, saltare semplicemente in avanti con un clic nella barra di avanzamento. In questo
modo è possibile saltare no a 5 pause pubblicitarie da 5 minuti, quindi si passa alla trasmis-
sione attuale.
Si è nel bel mezzo di un thriller e arriva una telefonata importante. Avviare la registrazione Time-
shift e alla ne della telefonata la riproduzione Timeshift. In questo modo si continua a guardare
la trasmissione dal punto in cui si è stati interrotti.
La stessa situazione ma la riproduzione Timeshift dall'inizio del lm è già iniziata. Quando si vie-
ne interrotti, fare semplicemente clic su Pausa nel menu DVBViewer o sul simbolo Pausa nella
barra di stato. Quando si ritorna al computer, fare nuovamente clic su Pausa per continuare a
guardare il lm.
In tutti i casi, non si perderà un secondo della trasmissione. Timeshift permette quindi, entro
certi limiti, di gestire un programma televisivo come un video registrato.

2120
Manuale DVBViewer TERRATEC Edition
9. Impostazioni di visualizzazione
Questo capitolo riassume diverse funzioni che modicano l'aspetto delle nestre di DVBViewer.
Ulteriori impostazioni riguardano l'immagine televisiva visualizzata. In particolare consentono
regolazioni manuali qualora DVBViewer non fornisca in automatico l'impostazione ottimale.
Modicare la nestra di DVBViewer
Il menu Visualizza contiene diverse voci per modicare l'aspetto della nestra diDVBViewer:
●
sempre in primo piano: Se l'opzione è attivata, la nestra di DVBViewer apparirà sopra a
quella di tutti gli altri programmi.
●
mostra sottotitoli: questo comando apre una nestra in cui inserire un numero di pagina Tele-
text o scegliere la lingua dei sottotitoli DVB. Quindi i titoli inviati dalla pagina appaiono sull'imma-
gine televisiva. Per nascondere i sottotitoli, scegliere la nuovamente la voce di menu.
Queste possibilità sono disponibili anche in modalità a tutto schermo tramite il menu contestua-
le.
Modalità a tutto schermo
Attivando questa opzione, DVBViewer passa in modalità a tutto schermo.
Lo stesso risultato si ottiene facendo doppio clic sull'immagine televisiva. Un ulteriore doppio
clic riporta lo schermo in modalità nestra. In modalità a tutto schermo non sono visibili i co-
mandi e il desktop è completamente coperto. Si può comunque utilizzare il pulsante destro del
mouse per aprire il menu contestuale di DVBViewer.
Filtro e Ricrea graco
Tramite il menu contestuale è possibile aprire il sottomenu "Filtro". Qui sono elencati i componenti
di DirectShow coinvolti nella elaborazione del suono e dell'immagine. Scegliendo le voci, se di-
sponibili, è possibile aprire la nestra con le proprietà del ltro, se necessario in casi particolari.
In generale, non è una funzione necessaria.
Il comando "Ricrea graco" azzera tutti i ltri e riavvia DVBViewer. In questo modo è possibile
risolvere eventuali problemi di audio e video.
La pagina si sta caricando...
La pagina si sta caricando...
La pagina si sta caricando...
La pagina si sta caricando...
La pagina si sta caricando...
-
 1
1
-
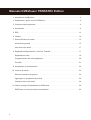 2
2
-
 3
3
-
 4
4
-
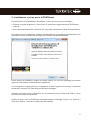 5
5
-
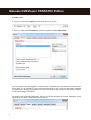 6
6
-
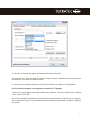 7
7
-
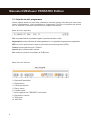 8
8
-
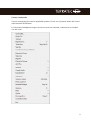 9
9
-
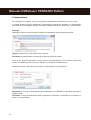 10
10
-
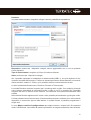 11
11
-
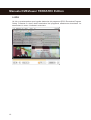 12
12
-
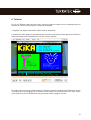 13
13
-
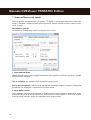 14
14
-
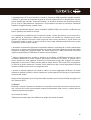 15
15
-
 16
16
-
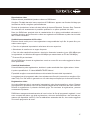 17
17
-
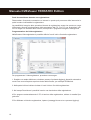 18
18
-
 19
19
-
 20
20
-
 21
21
-
 22
22
-
 23
23
-
 24
24
-
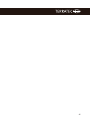 25
25
Terratec DVBViewer Edition Manuale IT Manuale del proprietario
- Tipo
- Manuale del proprietario
Documenti correlati
-
Terratec Home Cinema 6 Manual IT Manuale del proprietario
-
Terratec Cinergy T USB XS Manual Software IT Manuale del proprietario
-
Terratec Cinergy HT PCMCIA Manual Hardware IT Manuale del proprietario
-
Terratec TERRATV Manuale del proprietario
-
Terratec TValue878 Manual VXD IT Manuale del proprietario
-
Terratec SoundLaundy Manual IT Manuale del proprietario