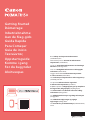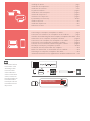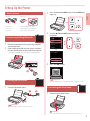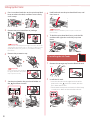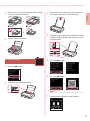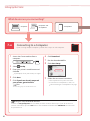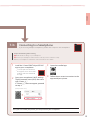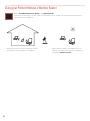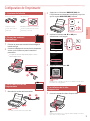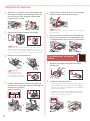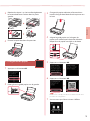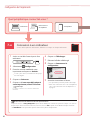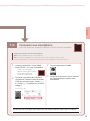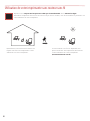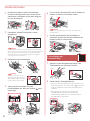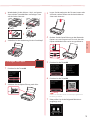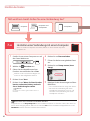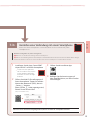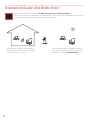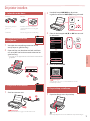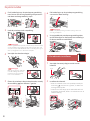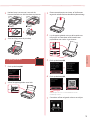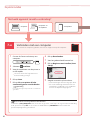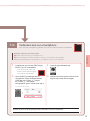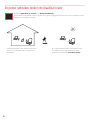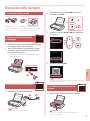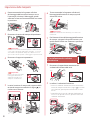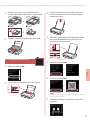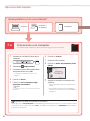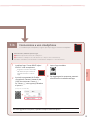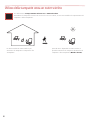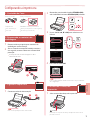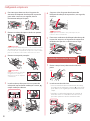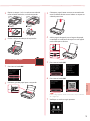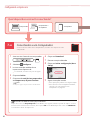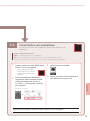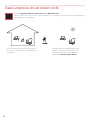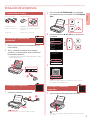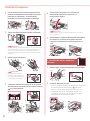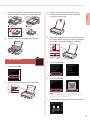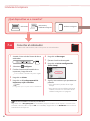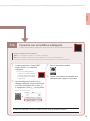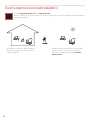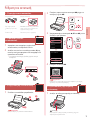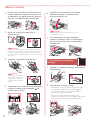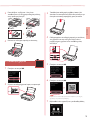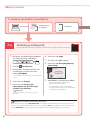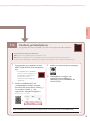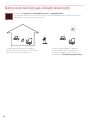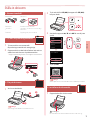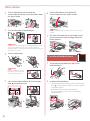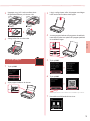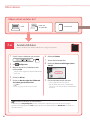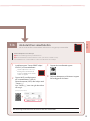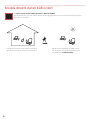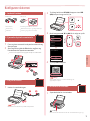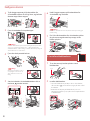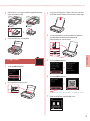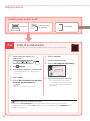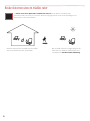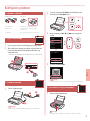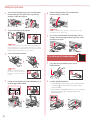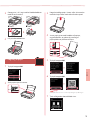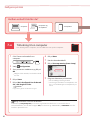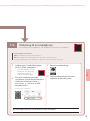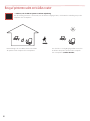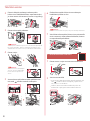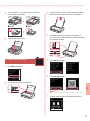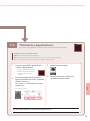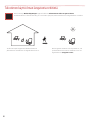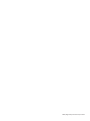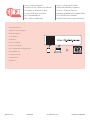Aloitusopas
Lue Turvallisuus ja tärkeitä tietoja (lisähuomautus)
ensin.
Før du begynder
Læs Sikkerhedsoplysninger og vigtige
oplysninger (tillæg) først.
Komme i gang
Les Sikkerhetsinformasjon og viktig informasjon
(tillegg) først.
Uppstartsguide
Läs Information om säkerhet och annan viktig
information (bilaga) först.
Ξεκινώντας
Διαβάστε πρώτα τις Πληροφορίες για την ασφάλεια
και σημαντικές πληροφορίες (συμπλήρωμα).
Guía de inicio
Lea primero Información de seguridad
e información importante (apéndice).
Para Começar
Leia Informações Importantes e Sobre Segurança
(adendo) primeiro.
Guida Rapida
Leggere innanzitutto Informazioni importanti
e sulla sicurezza (addendum).
Aan de Slag-gids
Lees eerst Veiligheidsinformatie en belangrijke
informatie (addendum).
Inbetriebnahme
Lesen Sie Sicherheitsinformationen und wichtige
Hinweise (Anhang) zuerst.
Démarrage
Commencez par lire Sécurité et informations
importantes (addendum).
Getting Started
Read Safety and Important Information
(addendum) rst.

Go
Tulostimen asennus ...................................................................................................................... sivu 1
Yhdistäminen tietokoneeseen, älypuhelimeen tai tablet-tietokoneeseen .... sivu 4
Ohjevideot
Installation af printeren ...............................................................................................................side 1
Tilslutning til en computer, smartphone eller tablet ...............................................side 4
Instruktionsvideoer
Installere skriveren .........................................................................................................................side 1
Koble til en datamaskin, en smarttelefon eller et nettbrett .................................side 4
Instruksjonsvideoer
Installera skrivaren..........................................................................................................................sida 1
Ansluta till en dator, smarttelefon eller surfplatta ......................................................sida 4
Instruktionsfilmer
Εγκατάσταση του εκτυπωτή ..............................................................................................σελίδα 1
Σύνδεση σε υπολογιστή, smartphone ή tablet .....................................................σελίδα 4
Εκπαιδευτικό βίντεο
Instalación de la impresora ...............................................................................................página 1
Conexión con un ordenador, teléfono inteligente o tableta ....................... página 4
Vídeos instructivos
Instalando a impressora ...................................................................................................... página 1
Conectando a um computador, smartphone ou tablet .................................página 4
Vídeos instrucionais
Installazione della stampante .......................................................................................... pagina 1
Connessione a un computer, uno smartphone o un tablet .........................pagina 4
Video informativi
De printer installeren.............................................................................................................pagina 1
Verbinden met een computer, smartphone of tablet ......................................pagina 4
Instructievideo’s
Installation des Druckers .......................................................................................................... Seite 1
Herstellen einer Verbindung mit einem Computer, Smartphone oder Tablet ....Seite 4
Anleitungsvideos
Installation de l'imprimante ..................................................................................................page 1
Connexion à un ordinateur, un smartphone ou une tablette .........................page 4
Instructions vidéo
Instructional Videos
Installing the Printer ...................................................................................................................page 1
Connecting to a Computer, Smartphone or Tablet ............................................... page 4

1
ENGLISH
Setting Up the Printer
1. Box Contents
•
Ink Tanks
Black Color
•
Print Head
•
AC Adapter
•
Setup CD-ROM for Windows
•
Power Cord
•
Safety and Important Information
•
USB Cable
•
Getting Started (this manual)
2. Removing Packing Materials
1
Remove and dispose of any packing materials
and orange tape.
2
Open and extend the rear tray cover, and then
remove and dispose of the protective material.
•
The paper output slot cover opens automatically.
a
b
c
3. Turning on the Printer
1
Connect the power cord.
a
b
c
Important
At this time, do not connect any other cables.
2
Press and hold the ON button until the ON lamp
lights up.
3
Use the {, } and OK buttons to select a
language.
4
Press the OK button.
Important
Scan the QR code for a video tutorial of the setup procedure.
4. Installing the Print Head
1
Open the print head cover.
Caution
Do not touch the print head holder until it stops moving.

2
Setting Up the Printer
2
Press inward on both tabs on the print head lock
lever to release the lock, and then raise it rmly
until it stops.
3
Remove the print head from its package.
Important
There may be some transparent or light color ink on the inside
of the bag the print head comes in - this has no effect on print
quality. Be careful not to get ink on yourself when handling
these items.
4
Remove the protective cap.
Important
Do not touch the areas shown in
the figure. Otherwise, the printer
may not print correctly.
5
Set the print head in the print head holder so
the mark faces inward.
6
Hold both tabs on the print head lock lever, and
then lower it.
Important
Once you have installed the print head, do not remove it
unnecessarily.
7
To lock the print head lock lever, push the left
and then the right tabs until they snap into
place.
5. Installing the Ink Tanks
1
Remove the orange cap from the Black ink tank.
Black
2
Install the ink tank.
•
Insert the ink tank into the right-hand side of the
print head so the mark faces inward, and then
press down until it clicks.
•
Check that the lamp on the ink tank is lit. If the lamp
is not lit, press down on the back of the ink tank.

3
ENGLISH
3
Repeat steps 1 to 2 and install the Color ink tank
as well, on the left-hand side.
4
Close the print head cover.
6. Loading Paper
1
Press the OK button.
2
Slide the paper guide to the left.
3
Load Letter or A4 sized plain paper against the
right edge with the print side facing up.
4
Align the paper guide to the width of the paper,
and then check that the paper thickness lever is
set to the right.
5
Press the OK button.
6
Press the OK button.
Important
Scan the QR code for a video tutorial of the setup procedure.
7
Check that the following screen appears.

7-a
4
Setting Up the Printer
Computer Smartphone
Computer and
smartphone
Connecting to a Computer
If you are using multiple computers, perform these steps on each computer.
1
Access the Canon website from a
computer.
2
Select Set Up.
3
Enter your printer's model name and
click Go.
•
If prompted, select your country or region.
4
Click Start.
5
Click If you have already prepared
your printer, go to Connect.
Note
The following steps are for Windows users.
6
Click Download.
7
Run the downloaded le.
8
Click Start Setup.
9
Follow the on-screen instructions.
•
These operations may take some time.
•
To connect to a smartphone as well, see
"7-b. Connecting to a Smartphone" on page
5.
What device are you connecting?
7-a.Connecting to a Computer
Using the Setup CD-ROM for Windows
Double click EasySetup.exe in the CD-ROM, and then continue from step 3. If you do not have an
internet connection, open the win folder in the CD-ROM and double click SETUP.exe. This will install
the printer driver.

5
ENGLISH
7-b. Connecting to a Smartphone
7-b
1
Install the "Canon PRINT Inkjet/SELPHY"
app on your smartphone.
•
Scan the QR code shown on
the right to access the Canon
website, and then download
the app.
2
Open your smartphone's Wi-Fi settings.
Tap the network name (SSID) that starts
with "Canon_ij_".
If "Canon_ij_" does not appear, proceed
to step 3.
(Example of iOS screen)
Connecting to a Smartphone
If you are using multiple smartphones, perform these steps on each smartphone.
Prepare the following before starting.
a Enable the Wi-Fi setting on your smartphone.
b Connect your smartphone to the wireless router (if you have a wireless router).
Refer to your smartphone and wireless router manuals for more details.
Once you have added your printer, you can print from your smartphone.
3
Open the installed app.
4
Follow the on-screen instructions in the
app to add your printer.

6
Using your Printer Without a Wireless Router
Refer to Print While Away from Home in the Online Manual.
In order to use the printer in an area where you do not have access to Wi-Fi, you must change the settings on
your computer or smartphone.
Normally you will use a wireless router to connect
your printer to your computer or smartphone.
When a wireless router is not available, you can
connect your printer directly to your computer or
smartphone (Wireless Direct).

1
FRANÇAIS
Conguration de l'imprimante
1. Contenu de la boîte
•
Cartouches d'encre
Noir Couleur
•
Tête d'impression
•
Adaptateur secteur
•
CD-ROM d'installation pour Windows
•
Cordon d'alimentation
•
Sécurité et informations importantes
•
Câble USB
•
Démarrage (ce manuel)
2. Retrait du matériel
d'emballage
1
Enlevez et jetez tout matériel d'emballage et
bande orange.
2
Ouvrez et déployez le couvercle du réceptacle
arrière, puis enlevez et jetez le matériau
protecteur.
•
Le capot de la fente d'éjection papier s'ouvre
automatiquement.
a
b
c
3. Mise sous tension de
l'imprimante
1
Branchez le cordon d'alimentation.
a
b
c
Important
À ce stade, ne branchez aucun autre câble.
2
Appuyez sur le bouton MARCHE (ON) de
l'imprimante et maintenez-le enfoncé jusqu'à ce
que le voyant MARCHE (ON) s'allume.
3
Utilisez les boutons {, } et OK pour
sélectionner une langue.
4
Appuyez sur le bouton OK.
Important
Numérisez le code QR pour obtenir un didacticiel vidéo de la
procédure de configuration.
4. Installation de la tête
d'impression
1
Ouvrez le capot des têtes d'impression.
Attention
Évitez tout contact avec le support de tête d'impression tant
que celui-ci n'est pas arrêté.

2
Conguration de l'imprimante
2
Appuyez vers l'intérieur sur les deux onglets du
levier de verrouillage de tête d'impression pour
libérer le verrou, puis soulevez-le fermement
jusqu'à ce qu'il s'arrête.
3
Sortez la tête d'impression de son paquet.
Important
Il peut y avoir de l'encre transparente ou de couleur claire
à l'intérieur du sac contenant la tête d'impression ; ceci n'a
aucune incidence sur la qualité de l'impression. Veillez à ne pas
vous tacher avec l'encre lorsque vous manipulez ces éléments.
4
Retirez la capsule de protection.
Important
Ne touchez pas les zones
présentées dans la figure.
Sinon, l'imprimante pourrait
ne pas imprimer correctement.
5
Insérez la tête d'impression dans le support de
tête d'impression de sorte que la marque soit
orientée vers l'intérieur.
6
Tenez les deux onglets du levier de verrouillage
de tête d'impression et abaissez celui-ci.
Important
Une fois que vous avez installé la tête d'impression, ne la retirez
pas inutilement.
7
Pour verrouiller le levier de verrouillage de tête
d'impression, appuyez sur l'onglet gauche puis
sur l'onglet droit jusqu'à ce qu'ils s'enclenchent.
5. Installation des cartouches
d'encre
1
Retirez le capuchon orange de la cartouche
d'encre Noir.
Noir
2
Installez la cartouche d'encre.
•
Insérez la cartouche d'encre dans la partie droite de
la tête d'impression de sorte que la marque soit
orientée vers l'intérieur et appuyez dessus jusqu'à ce
qu'un clic se produise.
•
Vérifiez que le voyant de la cartouche d'encre est
allumé. Si ce n'est pas le cas, appuyez sur la partie
arrière de la cartouche d'encre.

3
FRANÇAIS
3
Répétez les étapes1 et2 et installez également
la cartouche d'encre Couleur dans la partie
gauche.
4
Fermez le capot des têtes d'impression.
6. Chargement du papier
1
Appuyez sur le bouton OK.
2
Faites glisser le guide papier vers la gauche.
3
Chargez du papier ordinaire au format A4 ou
Lettre le long du bord droit face à imprimer vers
le haut.
4
Alignez le guide papier sur la largeur du
papier, puis vériez que le levier de sélection
d'épaisseur du papier est réglé sur la droite.
5
Appuyez sur le bouton OK.
6
Appuyez sur le bouton OK.
Important
Numérisez le code QR pour obtenir un didacticiel vidéo de la
procédure de configuration.
7
Assurez-vous que l'écran suivant s'ache.

7-a
4
Conguration de l'imprimante
Ordinateur Smartphone
Ordinateur et
smartphone
Connexion à un ordinateur
Si vous utilisez plusieurs ordinateurs, effectuez ces étapes sur chaque ordinateur.
1
Accès au site Web Canon à partir d'un
ordinateur.
2
Sélectionnez Conguration.
3
Entrez le nom de modèle de votre
imprimante et cliquez sur Accéder.
•
Si vous y êtes invité, sélectionnez votre pays
ou votre région.
4
Cliquez sur Démarrer.
5
Cliquez sur Si vous avez déjà préparé
votre imprimante, allez à Connecter.
Remarque
Les étapes suivantes concernent les utilisateurs
Windows.
6
Cliquez sur Télécharger.
7
Exécutez le chier téléchargé.
8
Cliquez sur Commencer la
conguration.
9
Suivez les instructions à l'écran.
•
Ces opérations peuvent prendre du temps.
•
Pour vous connecter aussi à un smartphone,
voir « 7-b. Connexion à un smartphone » à
la page 5.
Quel périphérique connectez-vous ?
7-a.Connexion à un ordinateur
Utilisation du CD-ROM d'installation pour Windows
Cliquez deux fois sur EasySetup.exe à partir du CD-ROM, puis continuez à partir de l'étape 3. Si vous ne
disposez pas d'une connexion Internet, ouvrez le dossier win à partir du CD-ROM et cliquez deux fois
sur SETUP.exe. Cette procédure permet d'installer le pilote d'imprimante.

5
FRANÇAIS
7-b. Connexion à un smartphone
7-b
1
Installez l'application «Canon PRINT
Inkjet/SELPHY» sur votre smartphone.
•
Scannez le code QR qui
apparaît à droite pour accéder
au site Web Canon, puis
téléchargez l'application.
2
Ouvrez les paramètres Wi-Fi de votre
smartphone. Touchez le nom du réseau
(SSID) qui commence par «Canon_ij_».
Si «Canon_ij_» n'apparaît pas, passez à
l'étape 3.
(Exemple d'écran iOS)
Connexion à un smartphone
Si vous utilisez plusieurs smartphones, effectuez ces étapes sur chaque smartphone.
Préparez les éléments suivants avant de démarrer.
a Activez le paramètre Wi-Fi sur votre smartphone.
b Connectez votre smartphone au routeur sans fil (si vous disposez d'un routeur sans fil).
Pour plus d'informations, consultez la documentation de votre smartphone et du routeur sans fil.
Une fois que vous avez ajouté votre imprimante, vous pouvez imprimer depuis votre smartphone.
3
Ouvrez l'application installée.
4
Suivez les instructions à l'écran fournies
par l'application pour ajouter votre
imprimante.

6
Utilisation de votre imprimante sans routeur sans l
Reportez-vous à Impression lorsque vous n'êtes pas à votre domicile dans le Manuel en ligne.
Pour utiliser l'imprimante dans un lieu où vous n'avez pas d'accès au Wi-Fi, vous devez modifier les paramètres sur
votre ordinateur ou votre smartphone.
Normalement, vous utiliserez un routeur sans
fil pour connecter votre imprimante à votre
ordinateur ou à votre smartphone.
Si aucun routeur sans fil n'est disponible, vous
pouvez connecter votre imprimante directement
à votre ordinateur ou à votre smartphone
(Connexion directe sans l).

1
DEUTSCH
Einrichten des Druckers
1. Inhalt der Box
•
Tintenbehälter
Schwarz Farbe
•
Druckkopf
•
Netzteil
•
Installations-CD-ROM für Windows
•
Netzkabel
•
Sicherheitsinformationen und wichtige
Hinweise
•
USB-Kabel
•
Inbetriebnahme (dieses Handbuch)
2. Entfernen des
Verpackungsmaterials
1
Entfernen und entsorgen Sie das gesamte
Verpackungsmaterial sowie das orangefarbene
Klebeband.
2
Önen Sie die Abdeckung des hinteren Fachs,
ziehen Sie sie heraus und entfernen und
entsorgen Sie dann das Schutzmaterial.
•
Die Abdeckung für den Papierausgabeschacht öffnet
sich automatisch.
a
b
c
3. Einschalten des Druckers
1
Schließen Sie das Netzkabel an.
a
b
c
Wichtig
Schließen Sie zum jetzigen Zeitpunkt keine weiteren Kabel an.
2
Halten Sie die Taste EIN (ON) gedrückt, bis die
EIN (ON)-Anzeige leuchtet.
3
Verwenden Sie die Tasten {, } und OK, um
eine Sprache auszuwählen.
4
Drücken Sie die Taste OK.
Wichtig
Scannen Sie den QR-Code für ein Videolernprogramm zum
Einrichtungsverfahren.
4. Installation des Druckkopfs
1
Önen Sie die Abdeckung für den Druckkopf.
Vorsicht
Berühren Sie den Druckkopfhalter nicht, solange er sich bewegt.

2
Einrichten des Druckers
2
Drücken Sie beide Laschen am Sperrhebel
für den Druckkopf nach innen, um die Sperre
aufzuheben, und heben Sie ihn dann langsam
bis zum Anschlag an.
3
Entnehmen Sie den Druckkopf aus seiner
Verpackung.
Wichtig
Möglicherweise befindet sich etwas transparente oder helle
Tinte auf der Innenseite der Tüte, in der der Druckkopf geliefert
wird – dies hat keine Auswirkungen auf die Druckqualität.
Achten Sie darauf, sich beim Umgang mit diesen Objekten
nicht mit Tinte zu beschmutzen.
4
Entfernen Sie die Schutzkappe.
Wichtig
Berühren Sie nicht die in der
Abbildung gezeigten Bereiche.
Andernfalls druckt der Drucker
möglicherweise nicht richtig.
5
Setzen Sie den Druckkopf so in den
Druckkopfhalter ein, dass das Zeichen nach
innen zeigt.
6
Fassen Sie den Sperrhebel für den Druckkopf an
beiden Laschen an und senken Sie ihn.
Wichtig
Entfernen Sie den Druckkopf nach dem Einsetzen nicht
unnötigerweise.
7
Um den Sperrhebel für den Druckkopf zu
arretieren, drücken Sie die linke und dann die
rechte Lasche, bis sie einrasten.
5. Installation der
Tintenbehälter
1
Nehmen Sie die orangefarbene Kappe vom
Tintenbehälter mit schwarzer Tinte ab.
Schwarz
2
Setzen Sie den Tintenbehälter ein.
•
Setzen Sie den Tintenbehälter so in die rechte Seite
des Druckkopfs ein, dass das Zeichen nach innen
zeigt, und drücken Sie ihn dann nach unten, bis er
einrastet.
•
Vergewissern Sie sich, dass die Anzeige am
Tintenbehälter leuchtet. Wenn die Anzeige
nicht leuchtet, drücken Sie den hinteren Teil des
Tintenbehälters nach unten.

3
DEUTSCH
3
Wiederholen Sie die Schritte 1 bis 2 und setzen
Sie auch den Tintenbehälter mit farbiger Tinte
auf der linken Seite ein.
4
Schließen Sie die Abdeckung für den Druckkopf.
6. Einlegen von Papier
1
Drücken Sie die Taste OK.
2
Schieben Sie die Papierführung nach links.
3
Legen Sie Normalpapier des Formats Letter oder
A4 an der rechten Kante mit der bedruckbaren
Seite nach oben ein.
4
Richten Sie die Papierführung an der Breite des
Papiers aus und vergewissern Sie sich, dass der
Papierstärkehebel nach rechts ausgerichtet ist.
5
Drücken Sie die Taste OK.
6
Drücken Sie die Taste OK.
Wichtig
Scannen Sie den QR-Code für ein Videolernprogramm zum
Einrichtungsverfahren.
7
Überprüfen Sie, ob der folgende Bildschirm
angezeigt wird.

7-a
4
Einrichten des Druckers
Computer Smartphone
Computer und
Smartphone
Herstellen einer Verbindung mit einem Computer
Wenn Sie mehrere Computer verwenden, führen Sie diese Schritte auf jedem
Computer aus
.
1
Greifen Sie von einem Computer aus auf
die Canon-Website zu.
2
Wählen Sie Einrichten aus.
3
Geben Sie den Modellnamen Ihres
Druckers ein und klicken Sie auf Los.
•
Wählen Sie Ihr Land oder Ihre Region aus,
wenn Sie dazu aufgefordert werden.
4
Klicken Sie auf Start.
5
Klicken Sie auf Wenn Sie Ihren Drucker
bereits vorbereitet haben, wechseln
Sie zu Verbindung herstellen.
Hinweis
Die folgenden Schritte gelten für Benutzer von
Windows.
6
Klicken Sie auf Herunterladen.
7
Führen Sie die heruntergeladene Datei
aus.
8
Klicken Sie auf Setup starten (Start
Setup).
9
Befolgen Sie die Anweisungen auf dem
Bildschirm.
•
Diese Verfahren können einige Zeit dauern.
•
Um auch eine Verbindung mit einem
Smartphone herzustellen, lesen Sie „7-b.
Herstellen einer Verbindung mit einem
Smartphone” auf Seite 5.
Mit welchem Gerät stellen Sie eine Verbindung her?
7-a.Herstellen einer Verbindung mit einem
Computer
Verwenden der Installations-CD-ROM für Windows
Doppelklicken Sie auf EasySetup.exe auf der CD-ROM und fahren Sie dann bei Schritt 3 fort. Wenn Sie
keinen Internetzugang haben, öffnen Sie den Ordner win auf der CD-ROM und doppelklicken Sie auf
SETUP.exe. Dadurch wird der Druckertreiber installiert.

5
DEUTSCH
7-b. Herstellen einer Verbindung mit einem
Smartphone
7-b
1
Installieren Sie die App „Canon PRINT
Inkjet/SELPHY” auf Ihrem Smartphone.
•
Scannen Sie den QR-Code
auf der rechten Seite, um die
Canon-Website aufzurufen,
und laden Sie dann die App
herunter.
2
Önen Sie die Wi-Fi-Einstellungen auf
Ihrem Smartphone. Tippen Sie auf den
Namen des Netzwerks (SSID), das mit
„Canon_ij_” beginnt.
Wenn „Canon_ij_” nicht angezeigt wird,
fahren Sie mit Schritt 3 fort.
(Beispiel für iOS-Bildschirm)
Herstellen einer Verbindung mit einem Smartphone
Wenn Sie mehrere Smartphones verwenden, führen Sie diese Schritte auf jedem
Smartphone aus.
Bereiten Sie Folgendes vor, bevor Sie beginnen.
a Aktivieren Sie die Wi-Fi-Einstellung auf Ihrem Smartphone.
b
Stellen Sie eine Verbindung zwischen Ihrem Smartphone und dem Wireless Router her (wenn Sie über einen Wireless Router verfügen).
Weitere Informationen finden Sie in den Handbüchern zu Ihrem Smartphone und dem Wireless Router.
Sobald Sie Ihren Drucker hinzugefügt haben, können Sie über Ihr Smartphone drucken.
3
Önen Sie die installierte App.
4
Befolgen Sie die Anweisungen auf
dem App-Bildschirm, um Ihren Drucker
hinzuzufügen.

6
Verwenden des Druckers ohne Wireless Router
Weitere Informationen finden Sie unter Drucken von unterwegs im Online-Handbuch.
Wenn Sie den Drucker in einem Bereich verwenden möchten, in dem Sie keinen Zugriff auf Wi-Fi haben, müssen
Sie die Einstellungen auf Ihrem Computer oder Smartphone ändern.
Normalerweise verwenden Sie einen Wireless
Router, um Ihren Drucker mit Ihrem Computer
oder Smartphone zu verbinden.
Wenn kein Wireless Router verfügbar ist, können
Sie Ihren Drucker direkt mit Ihrem Computer oder
Smartphone verbinden (Drahtlos Direkt).
La pagina si sta caricando...
La pagina si sta caricando...
La pagina si sta caricando...
La pagina si sta caricando...
La pagina si sta caricando...
La pagina si sta caricando...
La pagina si sta caricando...
La pagina si sta caricando...
La pagina si sta caricando...
La pagina si sta caricando...
La pagina si sta caricando...
La pagina si sta caricando...
La pagina si sta caricando...
La pagina si sta caricando...
La pagina si sta caricando...
La pagina si sta caricando...
La pagina si sta caricando...
La pagina si sta caricando...
La pagina si sta caricando...
La pagina si sta caricando...
La pagina si sta caricando...
La pagina si sta caricando...
La pagina si sta caricando...
La pagina si sta caricando...
La pagina si sta caricando...
La pagina si sta caricando...
La pagina si sta caricando...
La pagina si sta caricando...
La pagina si sta caricando...
La pagina si sta caricando...
La pagina si sta caricando...
La pagina si sta caricando...
La pagina si sta caricando...
La pagina si sta caricando...
La pagina si sta caricando...
La pagina si sta caricando...
La pagina si sta caricando...
La pagina si sta caricando...
La pagina si sta caricando...
La pagina si sta caricando...
La pagina si sta caricando...
La pagina si sta caricando...
La pagina si sta caricando...
La pagina si sta caricando...
La pagina si sta caricando...
La pagina si sta caricando...
La pagina si sta caricando...
La pagina si sta caricando...
La pagina si sta caricando...
La pagina si sta caricando...
La pagina si sta caricando...
La pagina si sta caricando...
La pagina si sta caricando...
La pagina si sta caricando...
La pagina si sta caricando...
La pagina si sta caricando...
-
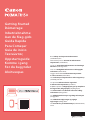 1
1
-
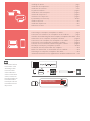 2
2
-
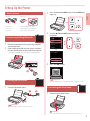 3
3
-
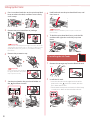 4
4
-
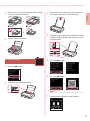 5
5
-
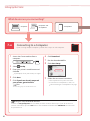 6
6
-
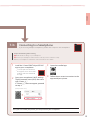 7
7
-
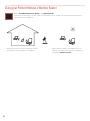 8
8
-
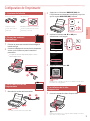 9
9
-
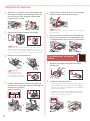 10
10
-
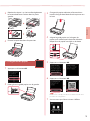 11
11
-
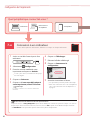 12
12
-
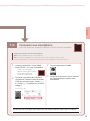 13
13
-
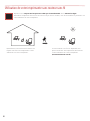 14
14
-
 15
15
-
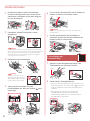 16
16
-
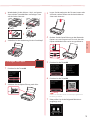 17
17
-
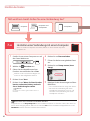 18
18
-
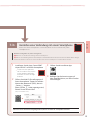 19
19
-
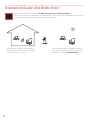 20
20
-
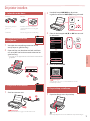 21
21
-
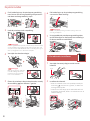 22
22
-
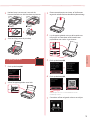 23
23
-
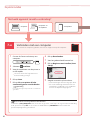 24
24
-
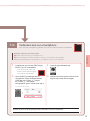 25
25
-
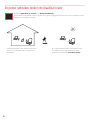 26
26
-
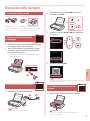 27
27
-
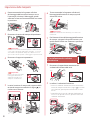 28
28
-
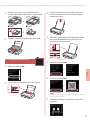 29
29
-
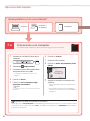 30
30
-
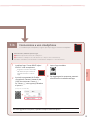 31
31
-
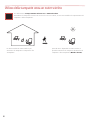 32
32
-
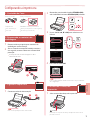 33
33
-
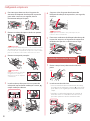 34
34
-
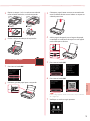 35
35
-
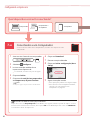 36
36
-
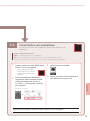 37
37
-
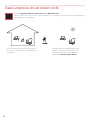 38
38
-
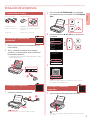 39
39
-
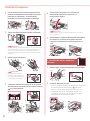 40
40
-
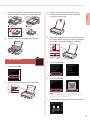 41
41
-
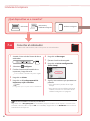 42
42
-
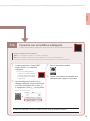 43
43
-
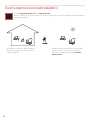 44
44
-
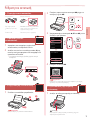 45
45
-
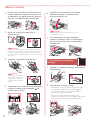 46
46
-
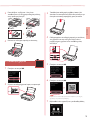 47
47
-
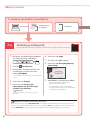 48
48
-
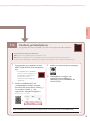 49
49
-
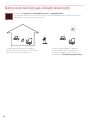 50
50
-
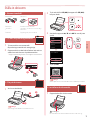 51
51
-
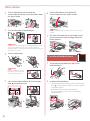 52
52
-
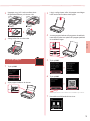 53
53
-
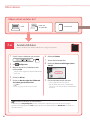 54
54
-
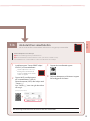 55
55
-
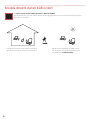 56
56
-
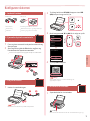 57
57
-
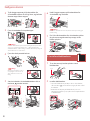 58
58
-
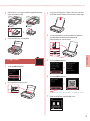 59
59
-
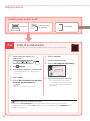 60
60
-
 61
61
-
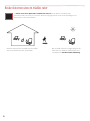 62
62
-
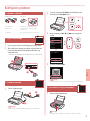 63
63
-
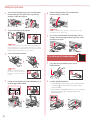 64
64
-
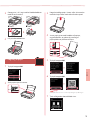 65
65
-
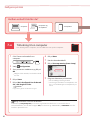 66
66
-
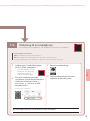 67
67
-
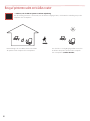 68
68
-
 69
69
-
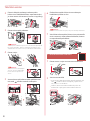 70
70
-
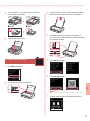 71
71
-
 72
72
-
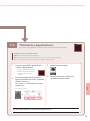 73
73
-
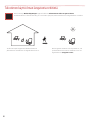 74
74
-
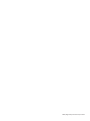 75
75
-
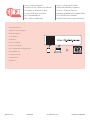 76
76
in altre lingue
- English: Canon PIXMA TR150 User manual
- français: Canon PIXMA TR150 Manuel utilisateur
- español: Canon PIXMA TR150 Manual de usuario
- Deutsch: Canon PIXMA TR150 Benutzerhandbuch
- Nederlands: Canon PIXMA TR150 Handleiding
- português: Canon PIXMA TR150 Manual do usuário
- dansk: Canon PIXMA TR150 Brugermanual
- svenska: Canon PIXMA TR150 Användarmanual
- suomi: Canon PIXMA TR150 Ohjekirja
Documenti correlati
-
Canon PIXMA TS6251 Manuale utente
-
Canon PIXMA TR7550 Manuale utente
-
Canon PIXMA TS8140 Manuale del proprietario
-
Canon PIXMA TS8250 Manuale del proprietario
-
Mode d'Emploi pdf Pixma TS-9551 C Manuale utente
-
Canon PIXMA TS6151 Manuale utente
-
Canon Pixma TS9150 - Mac Manuale utente
-
Canon Pixma GM4011 Manuale del proprietario
-
Canon PIXMA TR8550 Manuale utente
-
Canon PIXMA TS6040 Manuale utente